L'outil Course Connector de Brightspace pour Microsoft Teams® est disponible pour l'achat et configuré en tant qu'intégration d'interopérabilité des outils d'apprentissage (LTI®). Cet outil permet aux administrateurs et aux enseignants de créer des équipes basées sur un cours dans Brightspace. Cette intégration synchronise automatiquement et quotidiennement la liste des classes avec Microsoft Teams. Les administrateurs peuvent également déclencher de façon manuelle la synchronisation de la liste des inscrits au cours pour tout cours à partir de la plateforme ShuffleExchange.
Une fois qu’un cours est connecté, un lien sur la page d’accueil du cours permet d’accéder à l’environnement Teams depuis Brightspace. Cette intégration améliore la communication et la collaboration entre les enseignants et les élèves.
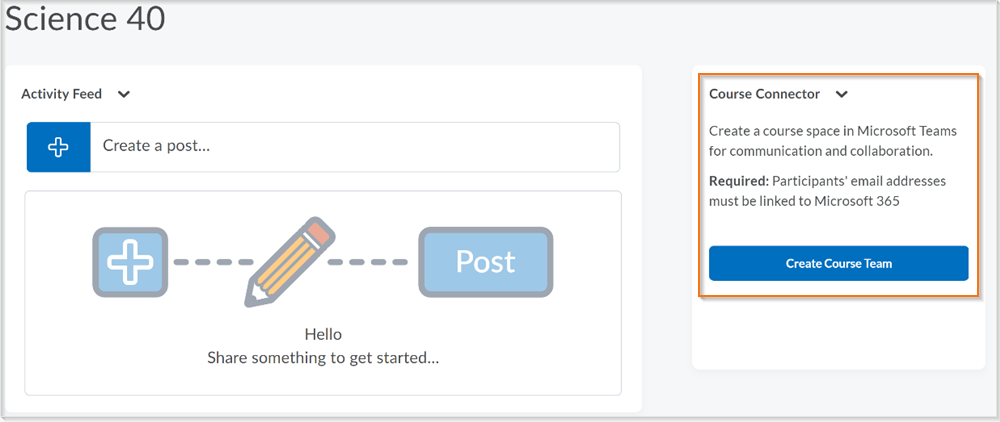
Figure : Connecteur de cours pour le composant graphique Microsoft Teams sur une page d’accueil.
Ce guide décrit le processus d’intégration de votre plateforme Microsoft Teams à votre Brightspace et de mise à niveau vers la plus récente version du connecteur de cours Course Connector de Brightspace.

|
Remarque : Pour obtenir des conseils sur divers types d’intégration, consultez la section Limitations. |
Intégrer la plateforme Microsoft Teams à Brightspace
Les sections suivantes décrivent comment intégrer la plateforme Microsoft Teams à Brightspace.
Intégrer la plateforme Microsoft Teams à Brightspace
- Enregistrer un nouvel outil LTI Advantage pour Course Connector dans Brightspace Ce flux de travail inclut également la configuration d'un lancement avec LTI (IOA) du connecteur de cours comme composant graphique de lancement de base et sa mise à disposition aux unités organisationnelles appropriées.
- Enregistrez une nouvelle API de Valence pour Course Connector dans Brightspace.
- Obtenir les rôles pour l'élève et l'enseignant.
- Inscrire l'outil Shuffle Exchange de LTI.
Enregistrer un nouvel outil LTI Advantage pour Course Connector dans Brightspace
Cette section décrit les étapes à suivre pour créer un composant graphique sur la page d'accueil du cours.

|
Remarque : Vous avez besoin des privilèges d’administrateur pour créer un composant graphique. |
Pour créer un composant graphique sur la page d’accueil du cours
- Se connecter à Brightspace.
- Dans le menu Outils d’administration, cliquez sur Gérer la capacité d’extension.
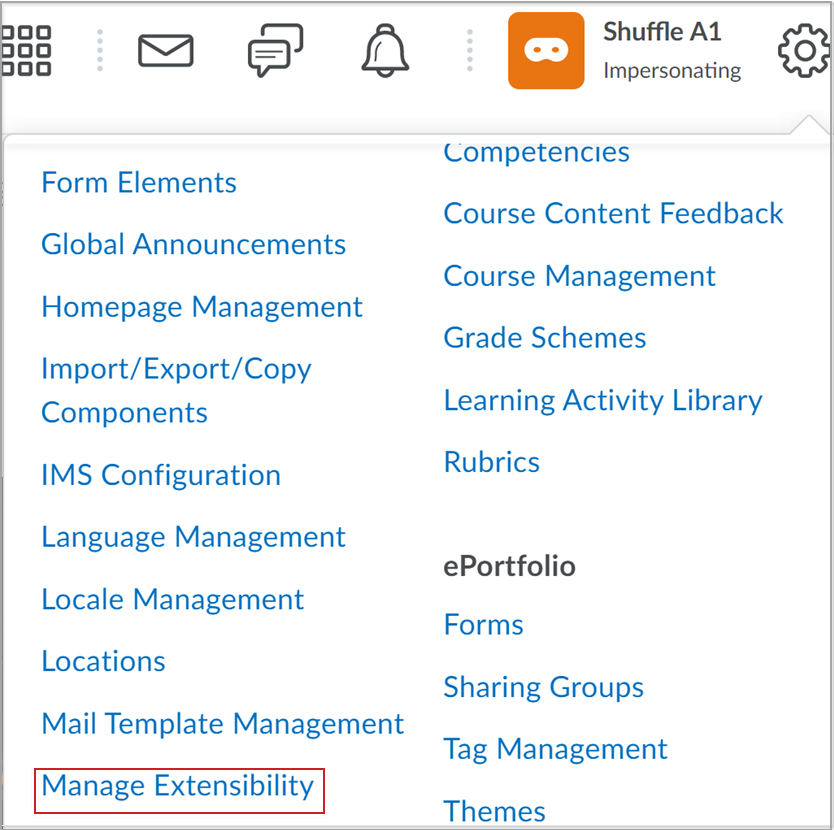
Figure : Dans le menu Outils d'administration, cliquez sur Gérer la capacité d'extension.
- Dans l’onglet LTI Advantage, cliquez sur Inscrire l’outil.
- À la page Inscrire l’outil, saisir les détails suivant :
- Comment souhaitez-vous enregistrer votre outil? Sélectionnez l’inscription standard.
- Nom : Saisissez votre nom préféré pour l’outil. Par exemple, Microsoft Teams.
- Domaine :
- URL de renvoi :
- URL de l'ouverture de session OpenID :
- URL du clavier :
Conservez toutes les valeurs par défaut restantes et cliquez sur Enregistrer. Les détails de votre enregistrement s'affichent.
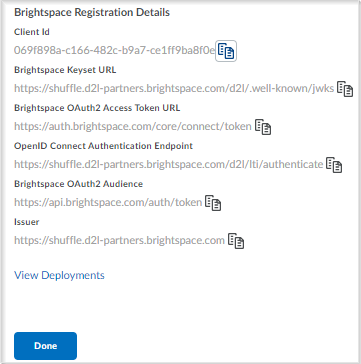
Figure : Passez en revue les détails sur l’inscription à l’outil LTI Advantage.
Notez votre ID client et l’URL de l’émetteur.
Vous pouvez maintenant configurer le lancement LTI du connecteur de cours.
Configurer le lancement par LTI pour le connecteur de cours
- Cliquez sur Afficher les déploiements.
- Dans l’onglet LTI Advantage, cliquez sur Nouveau déploiement.
- Pour rendre l’outil accessible pour toutes les unités organisationnelles, sur la page Déployer l’outil, spécifiez les détails suivants :
- Outil : Sélectionnez le nom de l'outil que vous avez spécifié à l'étape 4 ci-dessus.
- Nom : Votre nom préféré pour le déploiement. Par exemple, Microsoft Teams.
- Réglages de sécurité : Sélectionnez Renseignements sur l’unité organisationnelle, puis ID d’utilisateur.
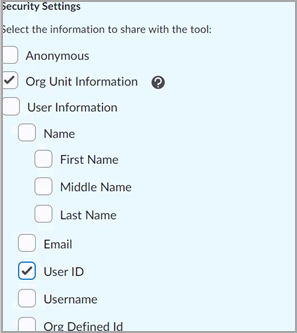
Figure : Sélectionnez les options Renseignements sur l'unité organisationnelle et ID utilisateur.
- Rendre l'outil disponible pour : Cliquez sur Ajouter des unités organisationnelles, sélectionnez toutes les offres de cours dans lesquelles l'outil doit être accessible, puis cliquez sur Ajouter.
Conservez toutes les valeurs par défaut restantes et cliquez sur Créer un déploiement. Les détails de l'enregistrement de déploiement s'affichent.
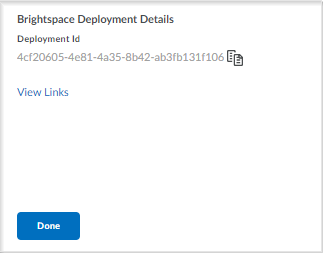
Figure : Passez en revue les détails du déploiement de Brightspace.
Notez l’ID de déploiement.
Configurer le composant graphique
- Cliquez sur Gérer les liens vers les outils d’apprentissage externes
- Cliquez sur Nouveau lien et fournissez les détails suivants :
- Nom : Votre nom préféré pour l'outil. Par exemple, Microsoft Teams.
- URL :
- Type : Composant graphique de lancement de base, hauteur : 300
Conservez toutes les valeurs par défaut restantes et cliquez sur Enregistrer et Fermer.
Enregistrez une nouvelle API de Valence pour le connecteur de cours dans Brightspace
Le connecteur de cours Course Connector de Brightspace pour Microsoft Teams® utilise une API de Valence pour accéder aux informations du cours, de la section et de l'enregistrement. Cette section décrit en détail les étapes à suivre pour créer une application Valence et les identifiants pour accéder aux API de Brightspace.

|
Remarque : L’enregistrement d’une application Valence et la création d’informations d’identification nécessitent les privilèges d’administrateur de Brightspace. |
Enregistrer une nouvelle application Valence API pour le connecteur de cours
- Se connecter à Brightspace.
- Dans le menu Outils d’administration, cliquez sur Gérer la capacité d’extension.
- Dans l'onglet Autorisation par clé d'identification, cliquez sur Enregistrer une application.
- À la page Enregistrer une application, saisir les détails suivant :
- Conservez toutes les valeurs par défaut restantes et cliquez sur Enregistrer l’application. Les détails de votre enregistrement s'affichent.
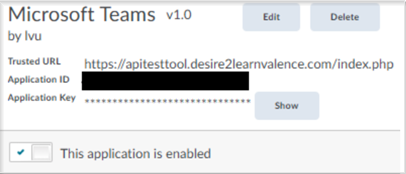
Figure : Consignez les détails de l'inscription de l'API Valence, car vous en aurez besoin plus tard dans le processus d'inscription.
- Notez l’ID d’application et la clé d’application.
- En mode incognito, accédez à la page outil de test API et spécifiez les détails suivants :
- Hôte : L’URL de l’hôte de votre Brightspace sans https ni barre oblique à la fin. Par exemple, d2l.com.
- Port : 443
- ID de l'application : ID de l'application de l'étape 6 ci-dessus.
- Clé d'application : Clé d'application de l'étape 6 ci-dessus.
- Cliquez sur Authentifier. Un message de confirmation d'accès s'affiche.

Figure : Passez en revue le message de confirmation d'accès.
- Pour renseigner l'ID utilisateur et la clé utilisateur, cliquez sur Continuer.
- Notez l’ID d’application et la clé d’application.
Vous êtes maintenant prêt à obtenir les rôles pour l’élève et l’enseignant.
Obtenir les rôles pour l’élève et l’enseignant
Pour garantir que les bons utilisateurs sont créés en tant que propriétaires d'équipe et membres de Microsoft Teams, ShuffleExchange, la plateforme partenaire, requiert que les ID de rôle associés soient mis en correspondance avec les enseignants et les élèves des cours.
Pour obtenir les ID de rôle de l’enseignant et de l’élève :
- Se connecter à Brightspace.
- Dans le menu Outils d'administration, cliquez sur Rôles et autorisations.
-
Cliquez sur un rôle d’élève ou d’enseignant. Reportez-vous au champ URL du navigateur pour noter l’ID du rôle.
- Répétez l’étape 3 pour chaque rôle et notez tous les ID de rôle des élèves et des enseignants séparément.
Inscrire l'outil Shuffle Exchange de LTI
L’outil ShuffleExchange (SE) de LTI nécessite de saisir les détails aux étapes précédentes pour permettre l’intégration de Microsoft Teams à votre instance Brightspace.
Inscrire l’outil Shuffle Exchange de LTI
- En mode Incognito, accédez à l'un des sites Web suivants :
-
https://Teams-asia.shuffleexchange.com (Singapour)
Connectez-vous avec les identifiants que vous a fournis notre partenaire D2L après l’achat de ce module complémentaire.
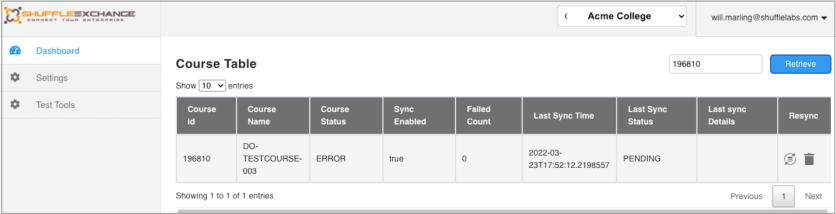
Figure : Image du panneau d’administration ShuffleLabs
Paramètres d’intégration
Entrez les paramètres d’intégration suivants :
- Type d’intégration : Sélectionnez le type d’intégration que vous souhaitez utiliser pour vous connecter à votre environnement Office 365.
- L'équipe standard (Permissions d'application) ne nécessite pas de compte de service mais requiert le consentement de l'administrateur pour que l'application soit exécutée au nom du locataire.
- Équipe standard (autorisations déléguées) nécessite un compte de service. Le compte de service est le propriétaire par défaut de chaque équipe créée.
- L'équipe de classe est créée comme une équipe de classe plutôt que comme une équipe standard. La création de l'équipe suit les lignes directrices proposées par Microsoft, ce qui rend l'équipe compatible avec les autres outils LTI de Microsoft. Les équipes de classe sont créées par le biais des autorisations d'application.
- Actualiser le jeton : Cliquez sur Connecter et ouvrez une session en tant qu’administrateur global pour installer Brightspace Teams Connector. Votre jeton de locataire s'affiche.
- URL Brightspace : Votre URL de locataire D2L/nom de domaine Brightspace sans barre oblique de fin
- ID client : L’ID client indiqué dans la section Enregistrer un nouvel outil LTI Advantage pour le connecteur de cours dans Brightspace (étape 6)
- ID de déploiement : ID de déploiement indiqué dans la section Enregistrer un nouvel outil LTI Advantage pour le connecteur de cours dans Brightspace (étape 11)
- URL de l’émetteur : L’URL de l’émetteur indiqué dans la section Enregistrer un nouvel outil LTI Advantage pour le connecteur de cours dans Brightspace (étape 6)
- ID de rôle de l’enseignant : Une liste séparée par des virgules des ID de rôle de l’enseignant figurant dans la section Obtenir les rôles pour l’élève et l’enseignant (étape 4)
- ID de rôle de l'élève : Une liste séparée par des virgules des ID de rôle figurant dans la section Obtenir les rôles pour l'élève et l'enseignant (étape 4)
- ID d’application : L’ID d’application indiqué dans la section Enregistrer une nouvelle application API de Valence pour le connecteur de cours dans Brightspace (étape 6)
- Clé d’application : La clé d’application indiquée dans la section Enregistrer une nouvelle API de Valence pour le connecteur de cours dans Brightspace. (étape 6)
- ID d’utilisateur : L’ID de l’utilisateur indiqué dans la section Enregistrer une nouvelle API de Valence pour le connecteur de cours dans Brightspace (étape 10)
- Clé d’utilisateur : La clé de l’utilisateur indiquée dans la section Enregistrer une nouvelle API de Valence pour Course Connector dans Brightspace (étape 10)
- Nom de l'onglet Brightspace : Le nom de l'onglet dans le canal général de l'équipe où vous accédez à votre cours Brightspace.
- Préfixe du courriel de groupe (obsolète) : Ce réglage est remplacé par le Format de courriel de groupe.
- Format du courriel de groupe : Le format de l’adresse courriel à utiliser lors de la création du groupe. Inclure {0} dans la chaîne de format pour insérer l'ID du cours. Par exemple, lorsque l'ID du cours est 6744, le cours-{0} -groupe crée course-6744-group@yourdomain.com.
- Format du nom de l'équipe : Le format à utiliser pour nommer l'équipe. Inclure {0} dans la chaîne de format pour insérer le nom du cours. Par exemple, lorsque le nom du cours est Getting Started, Brightspace {0} Team crée Brightspace Getting Started Team.
- Nom mots bloqués : Les mots que vous souhaitez supprimer du nom du cours Brightspace avant de l’utiliser dans le format du nom du cours. Cette fonction est généralement utilisée lorsque Office 365 comporte des restrictions de nom d'équipe ou de groupe.
- Masquer l'option « Les apprenants peuvent créer de nouveaux canaux privés » : Cette option est normalement disponible dans le composant graphique du cours. La sélection de cet élément masquera cette option et l’équipe suivra les politiques établies par les politiques Microsoft Teams.
- Attendre la date de début du cours (en jours) : Nombre de jours d’attente avant la date de début du cours avant la création de l’équipe dans Microsoft. Une valeur de zéro (par défaut) indique que l’équipe sera créée immédiatement. Si le cours et l’équipe sont déjà synchronisés et que la date de début est alors supprimée ou réglée à une date ultérieure, l’équipe ne sera pas supprimée.
- Option de suppression de cours d’équipe : Choisissez ce que vous devez faire lorsqu’une date de fin de cours est passée. Les options sont Rien, Supprimer ou Archiver. Voir l’option Période d’attente pour le nettoyage des cours d’équipe pour d’autres réglages.
- Période d'attente pour le nettoyage des cours d'équipe (en jours) : Nombre de jours à attendre après la date de fin du cours, avant que l'équipe ne soit nettoyée (supprimée ou archivée). 0 indique qu’aucune action ne se produira. Cette fonction ne s’applique pas lorsqu’un cours est supprimé manuellement dans Brightspace. Si un cours est supprimé dans Brightspace, l’équipe associée est simplement dissociée. Il n’y a pas de valeur maximale. Si la date de fin est dépassée et que l'équipe est archivée/supprimée (selon cette option), et que la date de fin est ensuite supprimée ou définie à une date antérieure, l'équipe ne sera pas ajoutée de nouveau ou resynchronisée.
- Masquer les équipes synchronisées dans la liste d'adresses globale : Cette option s'appliquera aux équipes nouvellement synchronisées et cachera leur adresse courriel sous-jacente de la liste d'adresses globale de Microsoft Exchange afin de réduire l'encombrement des adresses électroniques. Cette fonction ne désactive pas l'adresse. Elle masque simplement l’adresse de courriel de la liste. Le fait de sélectionner cette option ne modifie pas les entrées de la liste d’adresses globale pour les équipes déjà créées, et le fait de désactiver cette option ne crée pas automatiquement des entrées de la liste d’adresses globale pour les équipes existantes. Il y a peu de cas où l’insertion dans la liste d’adresses globale ne peut pas être supprimée. Des avertissements seront fournis dans le panneau d’administration pour ces cas.
- Masquer l’application de calendrier Teams : Brightspace et Teams offrent des calendriers. Ces calendriers ne sont pas synchronisés et les élèves peuvent confondre ces deux calendriers. Cette option permet de masquer le calendrier Teams. Le calendrier n’est pas supprimé, il est masqué. Un propriétaire d'équipe peut afficher le calendrier, mais lors de la prochaine synchronisation, ce calendrier sera à nouveau masqué.
- Masquer l’application Travaux dans Teams : Brightspace et Teams offrent des applications de travail. Ces travaux ne sont pas synchronisés et les élèves peuvent confondre ces deux travaux. Cette option permet de masquer la fonction Travaux de Teams. Le travail n’est pas supprimé, il est masqué. Un propriétaire d'équipe peut afficher l'application Travaux, mais lors de la prochaine synchronisation, le travail sera à nouveau masqué.
- Ajouter un préfixe aux noms d'équipe archivés : Comme pratique exemplaire, les équipes archivées peuvent être renommées en ajoutant un préfixe à leurs noms. Cela est utile pour prévenir les conflits si les noms de cours ou de section sont réutilisés lors de futures séances. Cette option n’est pertinente que si l’option de suppression de cours d’équipe est réglée à Archive.
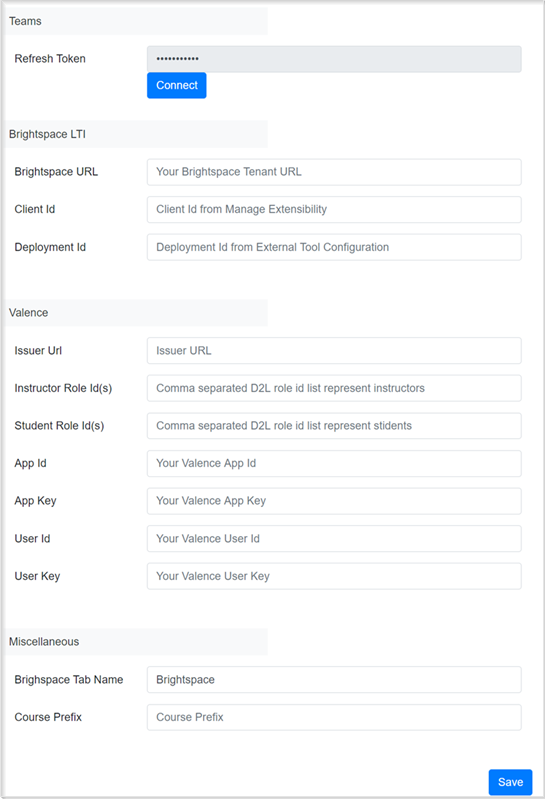
Figure : Une fois que tous les détails d’enregistrement de l’outil ShuffleExchange LTI ont été saisis, cliquez sur Enregistrer.
À propos du composant graphique Connecteur de cours
Le composant graphique Connecteur de cours permet à un enseignant de créer une équipe, de modifier les paramètres et de permettre aux élèves et aux enseignants d'accéder directement à leur équipe en utilisant les liens vers les équipes disponibles.
Si cette option est activée, les enseignants peuvent afficher le nombre de messages de chaque équipe dans leur composant graphique pour surveiller facilement le niveau d'activité des équipes dans le cours.
Les enseignants peuvent ajouter le composant graphique Connecteur de cours Brightspace pour Microsoft Teams à la page d'accueil de leurs cours pour accéder facilement aux équipes.
Pour ajouter le composant graphique du connecteur de cours Course Connector de Brightspace pour Microsoft Teams à la page d’accueil de votre cours :
- À partir de votre page Accueil du cours, cliquez sur Administration du cours> Accueil.
- Cliquez sur la page d'accueil à modifier.
- Dans la zone des Composants graphiques, cliquez sur Ajouter des composants graphiques.
- Sélectionnez Microsoft Teams et cliquez sur Ajouter.
- Cliquez sur Enregistrer et fermer.
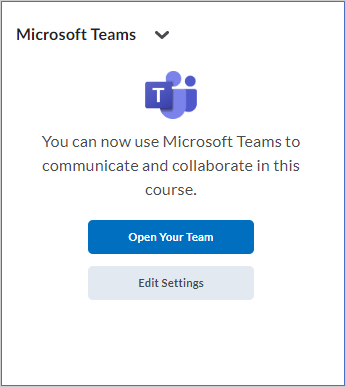
Figure : Après la synchronisation du cours, cliquez sur Ouvrir votre équipe ou modifiez les paramètres.
Une fois qu’une équipe est synchronisée, le volet principal permet à l’opérateur d’accéder à l’équipe ou de modifier les paramètres. S’il y a plusieurs équipes, le volet affiche toutes les équipes disponibles pour cet utilisateur.
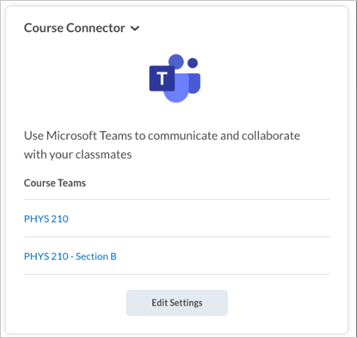
Figure : Sélectionnez l'équipe avec laquelle vous souhaitez interagir.
Affichage du nombre de messages des équipes dans le composant graphique Connecteur de cours
Les enseignants peuvent afficher le nombre de messages de chaque équipe connectée dans le composant graphique Connecteur de cours. Le nombre de messages indique le nombre de nouveaux messages publiés dans l'équipe durant la période définie.
Les administrateurs peuvent récupérer les messages publiés au cours des dernières 72 heures (la valeur par défaut est 24 heures). Cette fonction est utile pour les enseignants, car elle leur permet d'avoir un aperçu rapide de l'activité de l'équipe et ainsi surveiller l'engagement des élèves et la participation aux discussions du cours.
Pour récupérer le nombre de messages, le composant graphique Connecteur de cours doit d'abord recevoir l'autorisation de Microsoft Teams. Cela nécessite de donner un consentement pour permettre au connecteur d'accéder aux données des messages. Lorsque la fonction de décompte de messages est initialement activée, un message de consentement et un lien correspondant s'affichent dans le composant graphique. Vous pouvez révoquer un consentement précédemment fourni pour cette fonction à tout moment.
Marche à suivre pour consentir à ce que le nombre de messages s'affiche dans le composant graphique Connecteur de cours :
- Dans le composant graphique Connecteur de cours, cliquez ici dans le texte du message suivant : Pour afficher le nombre de messages, donnez votre consentement ici.
Marche à suivre pour révoquer votre consentement à ce que le nombre de messages s'affiche dans le composant graphique Connecteur de cours :
- Accédez à la page Microsoft Modifier ou révoquer les autorisations de l'application dans le portail Mes applis.
- Suivez les directives, au besoin.
Modification de la visibilité du nombre de messages dans le composant graphique Connecteur de cours
Si la fonction est activée, les enseignants peuvent manuellement déterminer si le nombre de messages est affiché ou masqué dans le composant graphique Connecteur de cours à tout moment.
Marche à suivre pour définir la visibilité du nombre de messages dans le composant graphique Connecteur de cours :
- Accédez au composant graphique Connecteur de cours sur la page d'accueil de votre cours.
- Cliquez sur le menu déroulant des groupes ou des sections que vous souhaitez modifier.
- Sélectionnez Masquer ou Afficher au besoin.
Modification des paramètres du composant graphique Connecteur de cours
Vous pouvez modifier les paramètres suivants dans le composant graphique Connecteur de cours :
- Créer une équipe pour chaque section : Pour faciliter l'organisation des cours dans Brightspace, les enseignants peuvent répartir leurs étudiants dans des sections. En sélectionnant cette fonction, une équipe distincte est créée pour chaque section et ces équipes sont constituées d'apprenants de la section. La constitution est synchronisée périodiquement. Les enseignants sont des membres de chaque équipe. Les apprenants qui sont membres de plusieurs sections deviennent des membres de plusieurs équipes. Le Connecteur de cours crée toujours une équipe principale associée au cours, puis crée une équipe pour chaque section. (Le format du nom de l'équipe est géré par les administrateurs.) Une fois les équipes créées, le composant graphique du cours affiche une liste de liens vers les équipes disponibles. L’enseignant ou l’élève peut sélectionner le lien pour accéder à cette équipe. Si une section de cours est dotée d’une équipe associée et que la section est supprimée, les règles de la « Période d’attente pour le nettoyage des cours d’équipe » dictent ce que le connecteur de cours Microsoft fera avec l’équipe connectée.
- Les apprenants peuvent créer de nouveaux canaux privés : Les utilisateurs ayant un rôle d’apprenant peuvent créer des canaux privés. Cette option est seulement visible si l'administrateur autorise cette configuration via le panneau d'administration de l'outil ShuffleExchange.
- Créer une équipe pour les groupes : Pour faciliter l'organisation du cours dans Brightspace, les enseignants peuvent répartir leurs élèves dans des groupes organisés par catégorie. Les enseignants peuvent sélectionner des catégories individuelles et le Connecteur de cours créera des équipes pour chaque groupe de cette catégorie. La constitution est synchronisée périodiquement. Les enseignants sont les propriétaires de chaque équipe créée. Les apprenants qui sont membres de plusieurs groupes Brightspace deviennent des membres de plusieurs équipes.
- Ajouter automatiquement des enseignants à tous les canaux : La sélection de cette option garantit que les enseignants ont accès à tous les canaux. La valeur de cette option peut être modifiée après la création de l'équipe, et les modifications seront apportées à la prochaine synchronisation. Si un responsable d’équipe retire accidentellement un enseignant, l’activité de synchronisation suivante ajoute de nouveau des responsables en fonction de la valeur de l’option. La modification de cette option à la valeur non par défaut (ne pas ajouter automatiquement) ne supprimera pas les enseignants des canaux existants. Une fois le cours créé, le composant graphique du connecteur de cours affiche des liens pour naviguer vers les équipes Microsoft. Si les sections sont associées à des équipes, un lien apparaît pour l’équipe principale et pour chaque équipe pour laquelle l’utilisateur est membre de la section associée. Si des paramètres sont modifiés, les modifications de synchronisation sont mises à jour au cours du prochain événement de synchronisation périodique (habituellement au cours des 24 prochaines heures).
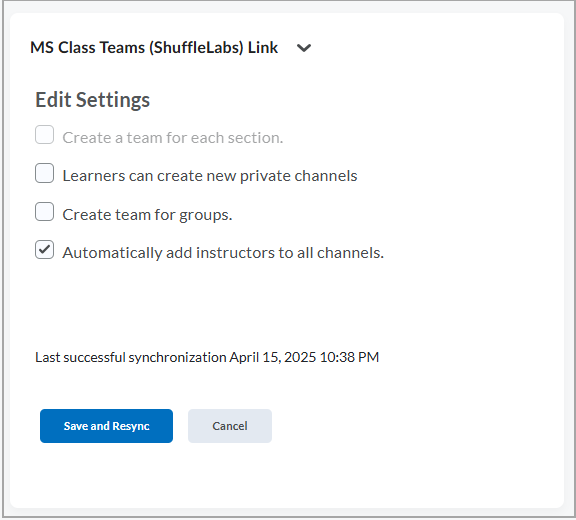
Figure : Sélectionnez les options applicables à votre mise en œuvre dans le volet Modifier les paramètres. Les paramètres peuvent varier selon les options globales.
Marche à suivre pour modifier les paramètres dans le composant graphique Connecteur de cours :
- Accédez au composant graphique Connecteur de cours sur la page d'accueil de votre cours.
- Cliquez sur Modifier les paramètres.
- Sélectionnez la case de chaque option à activer ou désactiver.
- Cliquez sur Enregistrer et resynchroniser.

|
Remarque : L'action Enregistrer et resynchroniser force le Connecteur de cours à effectuer une synchronisation complète du cours à l'aide des paramètres actuels. Cette action n'est pas immédiate. Son exécution, qui est planifiée, prendra quelques minutes. Cette action est utile si la liste des élèves est modifiée ou si des modifications sont apportées au groupe ou aux sections d'un cours. |
Rapport d’erreur lors de la première synchronisation
Si des erreurs surviennent après la première synchronisation, elles sont signalées dans le composant graphique du cours.
Les erreurs sont répertoriées uniquement pour la première synchronisation et ne sont pas conservées si l’écran est actualisé. Le panneau d’administration de l’outil ShuffleExchange affiche toutes les erreurs sur les synchronisations initiales et subséquentes.
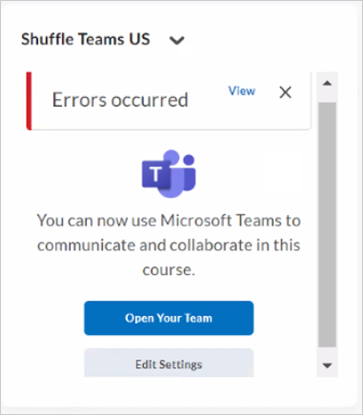
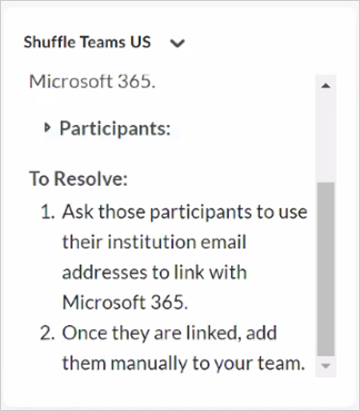
Figure : Rapport d’erreur après la première synchronisation. L’erreur peut faire référence à une liste d’utilisateurs. Cliquez sur le menu déroulant Participants pour développer la liste et afficher les utilisateurs.
Liste de confiance IP Office 365
Les environnements Microsoft 365 peuvent rejeter les demandes faites par la plateforme ShuffleExchange en raison d’une adresse IP non reconnue.
Lorsqu’une adresse IP est non reconnue, ajoutez la plage d’adresses IP ShuffleExchange à votre environnement Microsoft 365. Pour des raisons de sécurité, communiquez avec l’équipe de soutien de D2L ou avec votre représentant de compte pour obtenir de l’aide supplémentaire.
Gestion des paramètres et des cours connectés dans le panneau d'administration ShuffleExchange
Les opérateurs utiliseront le panneau d’administration pour gérer les paramètres, gérer les cours synchronisés et effectuer la validation.
Onglet Tableau de bord
L’onglet Tableau de bord affiche la liste de tous les cours synchronisés. Vous pouvez rechercher des cours précis dans cette liste et effectuer deux actions sur des cours individuels.
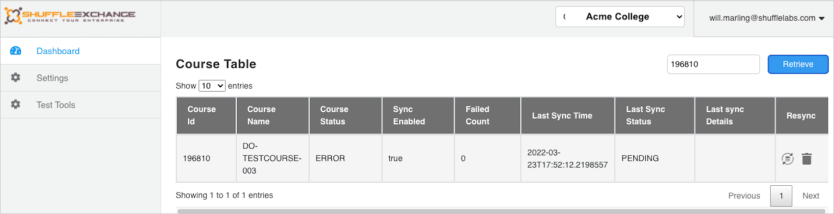
Figure : Passez en revue l'identifiant du cours, le nom du cours et les détails sur la synchronisation pour chaque cours.
Statut du cours
La colonne Statut du cours peut prendre en compte les valeurs suivantes :
| État |
Description |
| Erreur |
La création de l’équipe a échoué. |
| En attente |
La création du cours est en cours ou prévue. |
| Terminé |
Le cours est créé et est en cours de synchronisation. |
Synchronisation activée
La colonne Synchronisation activée indique si le connecteur ShuffleExchange tente de synchroniser un cours sélectionné. Cette valeur est vraie jusqu’à ce qu’il y ait dix échecs de synchronisation consécutifs. Après dix échecs consécutifs, les tentatives de synchronisation s’arrêtent. Une resynchronisation manuelle réussie renvoie ce champ à la valeur Vrai et le champ État du cours à la valeur Terminé.
Nombre d’échecs
Le champ Nombre d’échecs affiche le nombre de tentatives consécutives de synchronisation échouées depuis la dernière synchronisation réussie. Sans autre intervention manuelle, le système effectue une tentative de synchronisation par jour.
Dernier état de synchronisation
La colonne Dernier état de synchronisation indique l’état de la dernière tentative de synchronisation. Il affiche l’une des valeurs suivantes :
| État |
Description |
| En attente |
Synchronisation est cours. S’il ne passe pas à TERMINÉ, il pourrait y avoir une erreur de synchronisation. |
| Terminé |
La synchronisation la plus récente a réussi. |
La colonne Détails de la dernière synchronisation peut inclure des détails supplémentaires sur une tentative de synchronisation récente.
Actions
Resynchroniser le cours : Synchroniser manuellement un cours avec l’équipe.
Supprimer la connexion de synchronisation : Supprime la connexion au cours dans le connecteur de cours Course Connector .
Important : Supprimer la connexion de synchronisation ne modifie pas l’équipe ou le cours. Si vous avez supprimé la connexion, il y a deux façons de la recréer. (a) supprimez l'équipe Microsoft correspondante et retournez au composant graphique Cours pour créer une nouvelle équipe; ou (b) créez un billet de soutien avec ShuffleLabs pour reconnecter le cours à l'équipe d'origine.
Onglet Paramètres
Les paramètres de cet onglet se trouvent dans la section Paramètres d'intégration de cette page.
Onglet Outils d’essai
Les administrateurs peuvent valider leur configuration à l’aide de l’onglet Outils d’essai de la plateforme ShuffleExchange.
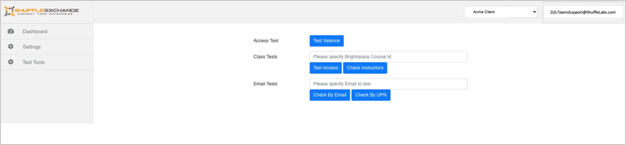
Figure : Validez votre configuration à l'aide des outils d’essai ShuffleExchange.
Test d’accès : Utilisez cet outil confirmer que les paramètres de l’API Valence sont corrects. Une boîte de dialogue informe l’utilisateur que les paramètres sont corrects et que l’outil peut se connecter ou que les paramètres sont incorrects.
Tests de classe : Utilisez cet outil pour confirmer que le connecteur de cours Course Connector est connecté à la classe Teams correspondante. L’option Vérifier les enseignants permet de vérifier que les enseignants sont présents dans la classe et que leur compte d’enseignant est valide dans Office 365.
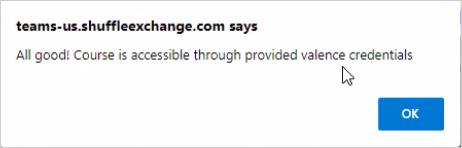
Figure : Un message de vérification indique si le cours est accessible. Cliquez sur OK pour ignorer le message.
Tests de courriel : Utilisez cet outil pour confirmer qu’un utilisateur est configuré dans l’environnement Microsoft 365. Vous pouvez entrer le courriel ou l’UPN de l’utilisateur. Une boîte de dialogue fournit les résultats du test.
Limites
Microsoft Teams impose plusieurs limites :
- Le nombre d'équipes pouvant être créées est limité.
- Si vous sélectionnez Autorisations déléguées, vous pouvez créer un maximum de 1 000 équipes et un maximum de 250 membres d'équipe.
- Si vous sélectionnez les autorisations de l'application Class Teams, le système crée les équipes plutôt qu'un compte utilisateur délégué. Il n'y a aucune limite quant au nombre d'équipes ou au nombre de membres de l'équipe.
- Si une équipe est archivée, les membres continuent d'en faire partie. Pour supprimer l’appartenance, désinscrivez l’utilisateur ou supprimez l’équipe.
- Vous pouvez créer un maximum de 30 canaux privés par équipe et chacun d’eux peut accepter un maximum de 250 membres.
Validez les paramètres du connecteur de cours Brightspace
Les administrateurs peuvent valider leur configuration à l'aide de l'onglet Outils de test de la plateforme ShuffleExchange.
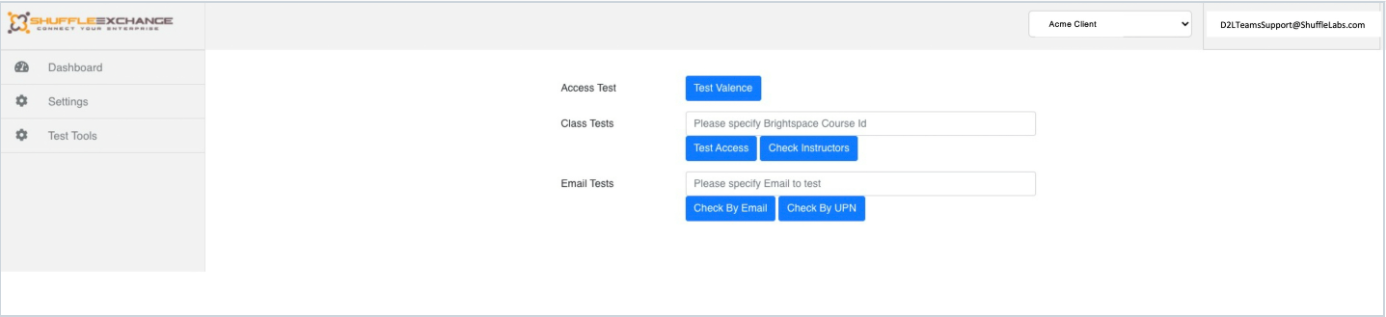
Figure : Exécutez les outils de test ShuffleExchange pour vérifier votre configuration.
Les tests suivants sont disponibles :
-
Utilisez le test d'accès pour confirmer que les paramètres de l'API Valence sont corrects. Une boîte de dialogue s'affiche pour indiquer si les paramètres sont corrects ou non et que l'outil peut se connecter à Microsoft Office 365.
-
Utilisez les tests de classe pour confirmer que le connecteur de cours est connecté à la classe Teams correspondante. L'option Check Instructors (vérifier les instructeurs) permet de vérifier qu'un instructeur est présent dans la classe et que le compte de l'instructeur est valide dans Office 365.
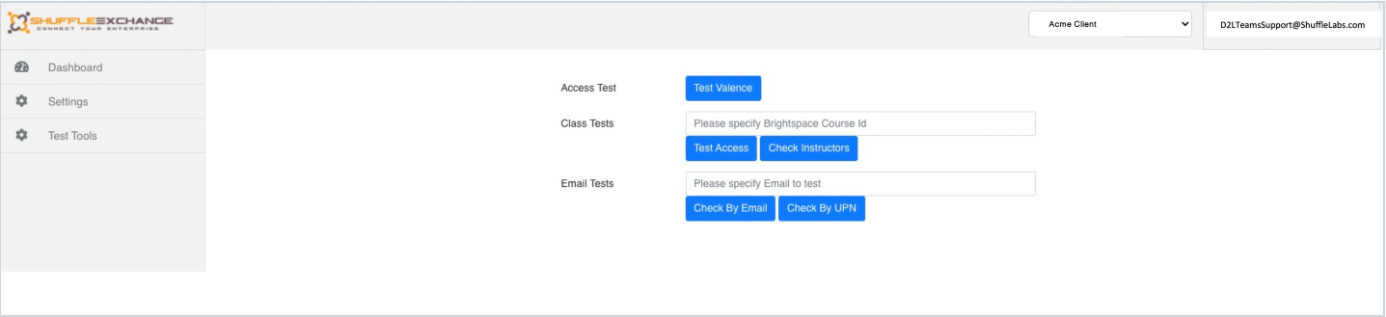
Figure : Utilisez les renseignements de vérification pour confirmer que les données d’accès à Valence sont valides.
Mise à niveau du Brightspace Course Connector
- Connectez-vous à la plateforme ShuffleExchange
- Depuis le sélecteur d'environnement situé dans le coin supérieur droit de l'écran, sélectionnez l'environnement à mettre à niveau.
- Dans le volet de navigation de gauche, cliquez sur Réglages, puis sur Connecter.
- Un administrateur global de Microsoft 365 doit consentir à l'installation de la nouvelle application Course Connector de Brightspace pour Microsoft Teams.
- Une fois l'application installée, appuyez sur Enregistrer.
- Répétez les étapes de mise à niveau ci-dessus pour chaque environnement de votre compte ShuffleExchange.
- Une fois toutes les mises à niveau terminées, un administrateur de Microsoft 365 peut désinstaller en toute sécurité les éléments suivants :
- ShuffleTeamsApp (la version précédente de l'application Course Connector).
- L'utilisateur de service Microsoft 365 créé précédemment.

|
Remarque : L'utilisateur doit disposer des autorisations nécessaires pour donner son consentement à l'application Connecteur de cours Brightspace. La documentation Microsoft (« Grant tenant-wide admin consent to an application – Azure AD | Microsoft Docs ») indique : L’octroi d’un consentement administratif à l’échelle du locataire vous oblige à vous connecter en tant qu’utilisateur autorisé à consentir au nom de l’organisation. Cela comprend l'administrateur mondial et l'administrateur de rôle privilégié, et, pour certaines applications, l'administrateur d'applications et l'administrateur d'applications infonuagiques. Un utilisateur peut également être autorisé à accorder son consentement à l'échelle du locataire s'il reçoit un rôle de répertoire personnalisé qui comprend l'autorisation d'accorder des autorisations aux applications. |
Lorsque vous êtes autorisé en tant qu'administrateur, vous autorisez l'API graphique à :
- Création d'équipes
- Ajouter et supprimer des membres dans toutes les équipes
- Lire et modifier tous les paramètres de Teams
- Lire les onglets dans Microsoft Teams.
- Créer des onglets dans Microsoft Teams.
- Créer des groupes
- Lire les données du répertoire
- Ouvrir une session et lire le profil de l'utilisateur
Recommandations de dépannage
L’intégration Brightspace–Microsoft Teams Course Connector (MTCC) permet aux utilisateurs de connecter leur instance Brightspace à Microsoft Teams, ce qui permet une collaboration et une communication transparentes entre les deux plateformes. Cependant, il peut arriver que l’intégration ne réussisse pas à se connecter. Cette section de la documentation fournit des étapes de dépannage pour vous aider à résoudre les problèmes que vous rencontrez au cours du processus de configuration.
Si vous rencontrez l’une des images suivantes lorsque vous essayez de connecter le composant graphique MTCC, veuillez vous référer aux étapes de dépannage ci-dessous.
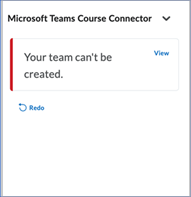
Figure : Le message d'erreur qui s'affiche lorsqu'il n'est pas possible de créer une équipe.
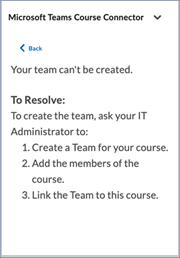
Figure : Un message d’erreur avec les étapes à suivre pour résoudre le problème.
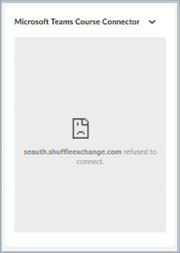
Figure : Message d’erreur en cas d’échec de la connexion.
Étapes de dépannage
- S'assurer de la bonne configuration : Avant de résoudre tout problème lié à l’intégration, il est essentiel de vous assurer que vous avez bien suivi les étapes de configuration. Pour vous en assurer, parcourez la liste de contrôle suivante :
- Vérifier à nouveau les informations d’identification et les autorisations : Confirmez que vous avez saisi les informations d’identification correctes et que vous disposez des autorisations nécessaires pour connecter Brightspace à Microsoft Teams.
- Assurez-vous que vous disposez des droits d’accès appropriés accordés par votre organisation. Si vous n’êtes pas sûr de vos autorisations, consultez l’administrateur des TI de votre organisation ou l’administrateur Microsoft pour vérification.
- Passer en revue la configuration de l’application : Les paramètres de configuration de MTCC sont déterminants pour la réussite de l’intégration avec Microsoft Teams. Il est essentiel d’examiner et de vérifier les paramètres suivants :
- Clé d'API : Assurez-vous que vous avez saisi la bonne clé d'API au cours du processus de configuration. Une petite faute de frappe ou un caractère mal saisi dans la clé d’API peut empêcher la bonne configuration du Connecteur de cours. Référez-vous à la clé d’API fournie par votre administrateur Brightspace et confirmez son exactitude.
- URL de l'organisation : Vérifiez que l’URL de l’organisation saisie pour MTCC est exacte. Toute divergence ou URL incorrecte empêchera l’intégration de se connecter. Assurez-vous de saisir l’URL complète de l’instance Brightspace de votre organisation.
- Paramètres de configuration : Passez en revue toutes les autres informations requises et les paramètres de configuration de MTCC. Assurez-vous que vous les avez saisis correctement conformément aux directives fournies au cours du processus d’installation. Vérifiez qu’il n’y a pas de fautes de frappe ou d’erreurs dans ces paramètres qui pourraient entraver l’intégration.
- Redémarrer le processus d'installation : Si vous avez vérifié les étapes ci-dessus et que vous rencontrez toujours des problèmes avec l’intégration de MTCC, le redémarrage du processus d’installation peut aider à résoudre le problème. Procédez comme suit pour redémarrer le processus d'installation :
- Déconnecter l’intégration : Dans l’interface Microsoft Teams, accédez à la section Applications et repérez le connecteur de cours Brightspace Course Connector. Déconnectez l’intégration de Microsoft Teams en la supprimant de la liste des applications installées.
- Redémarrer l'installation : Accédez à l’interface de l’administrateur Brightspace et relancez le processus d’installation de MTCC. Suivez attentivement les instructions fournies, en vous assurant que vous saisissez les informations correctes et que vous effectuez toutes les étapes avec précision.
- Tester l’intégration : Une fois le processus d’installation terminé, il est important de tester l’intégration pour s’assurer qu’elle est configurée correctement. Pour ce faire, accédez à l’onglet Outils d’essai sur le site d’administration de ShuffleExchange. Recherchez le bouton bleu Essai Valence et cliquez dessus pour vérifier que la connexion a bien été établie. Si vous rencontrez un message indiquant « Erreur! Les informations d'identification Valence ne sont pas valides, veuillez reconfigurer », l'outil indique qu'il y a une erreur dans la phase de paramétrage de la configuration. Dans de tels cas, vous devez revoir les paramètres de configuration pour vous assurer que les informations d’identification ont été saisies correctement. Si le problème persiste même après avoir revérifié la configuration, il est recommandé de demander de l’aide à au service de soutien technique. Ils seront en mesure de fournir des conseils d'experts et d'aider à résoudre le problème efficacement.
Ressources supplémentaires
Pour en savoir plus, consultez les ressources suivantes :
Notes de publication
Abonnez-vous aux mises à jour des notes de publication de Brightspace pour recevoir des notifications lors des nouvelles mises à jour. Vous pouvez également consulter la rubrique Nouveautés dans Microsoft Teams.
Vous avez besoin d'aide?
Communiquez avec votre gestionnaire de comptes si vous avez des questions sur :
- Acheter le Connecteur de cours Brightspace pour Microsoft Teams
- La configuration du compte
- Facturation
Communiquez avec l'équipe de soutien de D2L si vous avez besoin d'un soutien technique lié à l'intégration à Brightspace.
Communiquez avec le service Aide et apprentissage de Microsoft Teams si le Connecteur de cours Brightspace pour Microsoft Teams ne fonctionne pas comme prévu.