Importar, exportar o copiar componentes del curso
Puede importar, exportar o copiar componentes del curso. Algunos ejemplos de componentes del curso son asignaciones, temas de debate, cuestionarios y mucho más. Para obtener más información acerca de los tipos de componentes y paquetes del curso disponibles para importar, consulte Acerca de importar/exportar/copiar componentes.
Importar componentes del curso
Si importa componentes del curso con nombres que ya existen en el curso, o si importa varios componentes con el mismo nombre, aparecen nombres duplicados; no se sobrescriben. Por ejemplo, si su curso contiene un tema de debate llamado Revisión de examen, y usted importa un paquete del curso que contiene un tema de debate llamado Revisión de examen, su curso tendrá dos temas llamados Revisión de examen. A la hora de importar un esquema de calificaciones, un esquema no asociado a un elemento de calificación en la oferta de cursos solo se copia si el esquema de calificaciones es único (es decir, no tiene duplicados que coincidan con el nombre ni los rangos).
Nota: Al importar un curso, si anteriormente había texto en el campo Introducción al cuestionario, este texto se agrega automáticamente al campo Descripción del cuestionario.
Para importar componentes del curso
- Vaya a un curso al que desea importar componentes.
- En la barra de navegación, haga clic en Administración del curso > Importar/exportar/copiar componentes.
- En la página Importar/exportar/copiar componentes, seleccione Importar componentes.
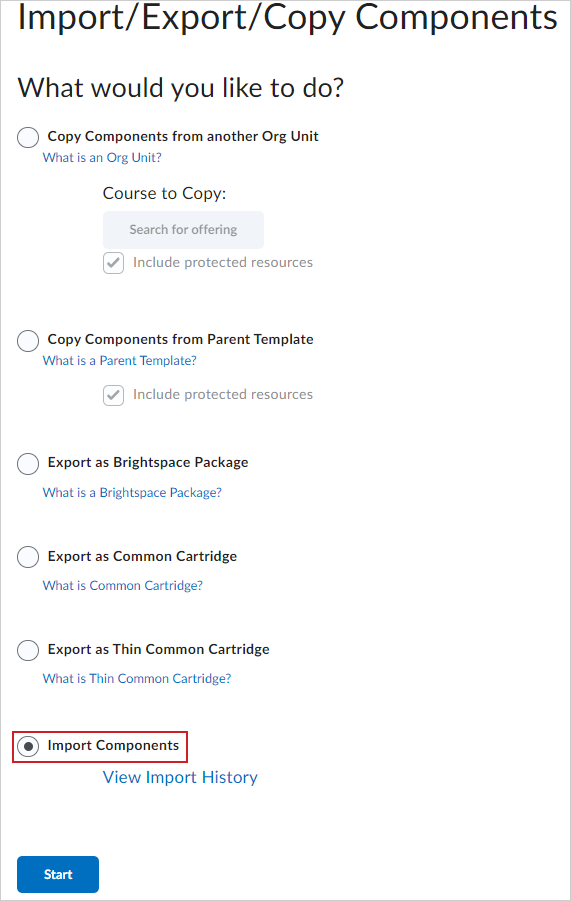
Figura: Busque la opción Importar componentes.
- Haga clic en Iniciar.
- En el cuadro de diálogo Importar paquete del curso, haga clic en Cargar para seleccionar el archivo que desea importar.
Nota: Desplácese hacia abajo hasta el cuadro de diálogo Importar paquete del curso para revisar la información sobre los paquetes del curso y los elementos compatibles.
- Escoja una de las siguientes opciones:
- Haga clic en Importar todos los componentes para comenzar la importación.
- Haga clic en Opciones avanzadas para acceder a opciones adicionales antes de importar los componentes del curso.
- Para revisar y administrar las fechas de los cursos, haga clic en Revisar y administrar fechas.
Ver historial de importación del curso
Los usuarios pueden ver el historial de intentos de importación de cursos en una unidad de organización específica. Desde la herramienta Importar, exportar o copiar en el administrador del curso, los usuarios pueden ver la página Historial de importación del curso, que incluye la siguiente información para cada intento de importación del curso:
- el nombre del paquete original
- estado de la importación
- usuario que creó el trabajo de importación
- la marca de tiempo del intento de importación
Para ver el historial de importación del curso
-
En Administrador del curso, haga clic en Importar/exportar/copiar componentes.
-
En la sección Importación de la página, haga clic en Ver historial de importación.
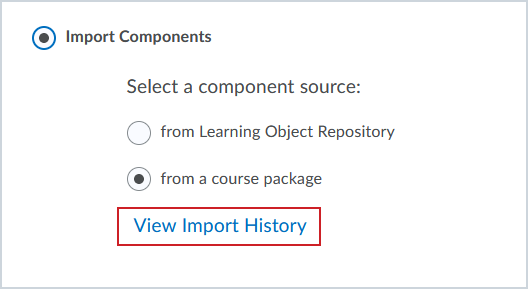
Figura: La opción Ver historial de importación le permite ver los registros de importación de componentes específicos.
-
En la lista, haga clic en Ver registro de importación para obtener el paquete que desea ver.
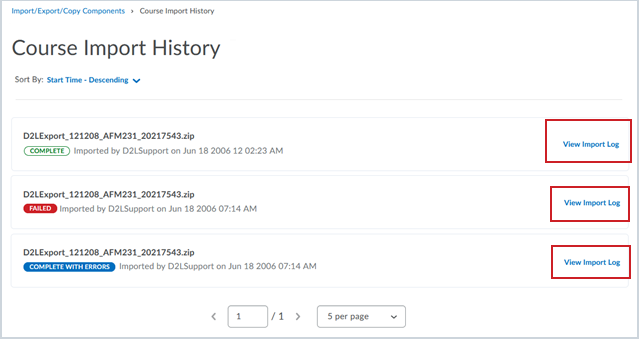
Figura: La opción Ver registro de importación está disponible para ver todos los componentes importados al curso
-
En el registro, se muestran los resultados de la importación en el orden de las operaciones. Después de revisar el registro, utilice las rutas de navegación para volver a la página Historial de importación del curso.
Exportar componentes del curso
También puede exportar los componentes de su curso como un paquete del curso.
Para exportar componentes del curso
- En la oferta de cursos que contiene los componentes que desea copiar, en la barra de navegación, haga clic en Administrador del curso > Importar, exportar o copiar componentes.
- Seleccione una de las siguientes opciones:
- Exportar como Paquete de Brightspace
- Exportar como Common Cartridge
- Exportar como Thin Common Cartridge
- Haga clic en Iniciar.
- En la sección Seleccionar componentes para exportar, si desea exportar todos los componentes, seleccione la casilla de selección Seleccionar todos los componentes o seleccione la casilla de selección de los componentes específicos que desea exportar.
- Para exportar solamente ciertos elementos de un componente, seleccione el botón de opción Seleccionar elementos individuales para exportar.
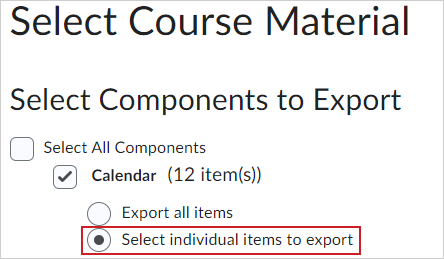
Figura: Puede seleccionar componentes individuales, así como elementos individuales de ese componente para exportar.
Nota: Si eligió Seleccionar elementos individuales para exportar para cualquier componente en el paso anterior, se muestra la página Seleccionar elementos. Esta página enumera todos los elementos y cualquier subelemento que se encuentra en el componente actual. De lo contrario, aparece la página Confirmar componentes para exportar. Para ver subelementos, haga clic en el ícono + Expandir junto a un elemento. Seleccione los elementos individuales y los subelementos que desea exportar y haga clic en Siguiente. Una vez que terminó de seleccionar los elementos individuales de los componentes, aparece la página Confirmar componentes para exportar.
- Haga clic en Continuar.
- Aparece el cuadro de diálogo Exportación iniciada para confirmar que la exportación está en curso.
- Haga clic en Listo.
- Cuando el paquete de exportación está listo para la descarga, se genera una notificación y se puede acceder a ella desde el ícono de campana en la barra de navegación.
- Haga clic en el mensaje de notificación Exportación finalizada. Esto lo dirige de vuelta a la herramienta Importar/exportar/copiar componentes en su curso.
- Haga clic en el enlace Haga clic aquí para descargar el paquete en formato ZIP de exportación.
Nota: La convención de nomenclatura de archivos de Exportación de cursos por lote ahora incluye el código de oferta de cursos para que los archivos sean más identificables.
Exportar e importar paquetes de cursos que contengan objetos SCORM entre organizaciones
Puede exportar e importar paquetes de cursos que contengan objetos SCORM entre organizaciones. Por ejemplo, cuando exporta un curso que contiene objetos SCORM de la organización A, se agregan copias de los objetos SCORM al paquete del curso exportado. El resultado final es un paquete del curso disponible para su importación y objetos SCORM con todas las referencias a los objetos SCORM almacenados en el curso original.
Cuando importa el paquete del curso a la organización B, los objetos SCORM se agregan a la organización y se vuelven a enlazar al curso importado, de modo que las referencias no se pierden (la copia física de los objetos SCORM ahora existe en la organización B, separada de la organización A, de la cual se exportó el paquete del curso). Como resultado, cualquier instructor con el permiso Puede insertar objetos SCORM nuevos para un curso puede acceder a los objetos SCORM que se copiaron en el curso importado.
Nota: Los
- Si un curso contiene varios enlaces a un solo objeto SCORM, el objeto se exporta varias veces, una por cada enlace, y se incluye como una copia en el paquete del curso exportado. Cuando se importa el paquete del curso, este se importa varias veces, una por cada enlace.
- La copia, la exportación y la creación masivas de cursos también son compatibles con esta funcionalidad.
Copiar componentes del curso
Su capacidad de copiar componentes del curso entre ofertas de cursos se determina por los permisos asignados y la inscripción en las ofertas de cursos y plantillas principales.
Importante: A fin de mitigar el riesgo de que los cursos grandes produzcan errores de tiempo de espera para los usuarios, la tarea Copiar componentes del curso funciona como un trabajo asincrónico. Para ver el progreso de la tarea de copiado, haga clic en el enlace Ver historial.
Para copiar componentes del curso
- Vaya a un curso en el que desea copiar los componentes del curso.
- En la barra de navegación, haga clic en Administración del curso > Importar/exportar/copiar componentes.
- Realice una de las siguientes acciones:
- Seleccione Copiar componentes desde otra unidad de organización.
- Haga clic en Buscar oferta y busque la oferta de cursos que contiene los componentes que desea copiar.
- Haga clic en Agregar lo seleccionado.
- Seleccione Copiar componentes de la plantilla principal para copiar los componentes desde la plantilla de curso a la que pertenece la oferta de cursos actual.
- Realice una de las siguientes acciones:
- Para copiar todos los componentes del curso, haga clic en Copiar todos los componentes. D2L le recomienda copiar todos los componentes entre cursos para asegurarse de mantener todas las asociaciones deseadas y luego borrar todo el material no deseado en el curso nuevo.
- Para especificar los componentes que desea copiar, haga clic en Seleccionar componentes. Seleccione los componentes. Para ver detalles de los componentes del curso, haga clic en el enlace Mostrar los componentes del curso actual y luego haga clic en el ícono Ver detalles junto a un componente para ver los elementos existentes. Para aquellos componentes del curso que proporcionan la opción Incluir archivos asociados, D2L recomienda dejar la opción activada. Haga clic en Continuar.
- Marque la casilla de selección Ajustar todas las fechas de componentes copiados, y especifique los días y las horas en que se deben ajustar las fechas, o calcule el rango entre dos fechas.
- Haga clic en Finalizar.
Nota: Si tiene problemas con la opción Incluir archivos asociados y desea eliminarla, comuníquese con el equipo de soporte de D2L y solicíteles que desactiven la función D2L.LE.Conversion.Features.ICopyAssociatedFilesFeature.
- Realice una de las siguientes acciones:
- Para copiar otro paquete, haga clic en Copiar otro paquete.
- Para ver los resultados de su copia, haga clic en Ver contenido.
- Para revisar y administrar las fechas de los cursos, haga clic en Revisar y administrar fechas.
Notas:
- Si copió un curso con configuraciones de modelo S3, el curso se enumera en la página Administración de Student Success System (Herramientas de administración > Student Success System).
- Ahora, cuando copie los grupos a los cursos, también se copiará la configuración del grupo (elemento de calificación, opción de evaluación, etc.).
- Se incluye un paso lógico de validación en el proceso de copia. Para ayudar a reducir los objetos duplicados y la limpieza del proceso de copia, la lógica de validación le informa si ha copiado anteriormente desde el curso de origen.
Para obtener información acerca de los permisos de Student Success System, consulte ¿Cómo funciona Brightspace Student Success System?
Ver cómo copiar componentes del curso
Agregar la imagen de un curso a una plantilla de curso existente
Si bien no puede agregar directamente una imagen a una plantilla del curso, puede importar una imagen de un curso existente a la plantilla del curso. Después de haber creado un curso que incluya la imagen que desea utilizar, puede utilizar la función Copiar componentes para agregar la imagen a la plantilla del curso.
Nota: El archivo de imagen del banner de curso no aparece automáticamente en los elementos de formulario cuando se copia; sin embargo, puede ver el archivo de imagen en Administrar archivos.
- En la herramienta Administrar cursos, en la pestaña Plantillas, haga clic en la plantilla existente en la que desea agregar la imagen del componente Mis cursos.
- Haga clic en Administrador del curso > Importar/exportar/copiar componentes.
- Seleccione Copiar componentes de otra unidad de organización y haga clic en Buscar oferta.
- Haga clic en Seleccionar componentes.
- Seleccione Apariencia del curso > Seleccionar elementos individuales para copiar. Tenga en cuenta que puede ver la imagen del banner del curso en Administrar archivos; sin embargo, no aparece de forma automática en los elementos de formulario después de copiarla.
- Haga clic en Continuar.
- Seleccione la imagen que desea copiar.
- Haga clic en Finalizar.
Crear paquetes de recursos de aprendizaje independientes de la plataforma (IMS Common Cartridge)
El estándar Common Cartridge de IMS permite que los editores y proveedores de contenido creen paquetes de recursos que son independientes de plataformas (contenido, evaluaciones, bibliotecas de preguntas, debates, etc.) que se construyen sobre contenido de IMS existente y estándares de paquetes de cuestionarios QTI. Los creadores de los paquetes pueden, como opción, proteger el paquete, lo que exige que los usuarios deban autenticarlo con el creador mediante servicios Web, antes de importar o tener acceso a los recursos protegidos. Common Cartridge se diseñó para proporcionar un modo estándar de empaquetado y protección del contenido, en contraposición a la metodología de que cada editor o cada sistema de gestión educativa crease un método de propiedad privada de protección y cumplimiento.
Para obtener información más detallada acerca del proyecto Common Cartridge y su rol en Digital Learning Connection, visite el sitio web de 1EdTech.
Acerca de la importación de paquetes de Common Cartridge de IMS
Puede importar paquetes de Common Cartridge de IMS y expandir las ofertas de cursos para incorporar una amplia variedad de contenido de cursos innovador, independiente de plataformas y diverso proveniente de editores y proveedores de contenido.
La importación de un paquete de Common Cartridge de IMS utiliza el mismo proceso que la importación de otros archivos de formatos de importación admitidos. La importación de un paquete de Common Cartridge crea el contenido aplicable, los cuestionarios, las preguntas, etc. en Brightspace, y los pone a disponibilidad del usuario de manera inmediata. Los creadores de paquetes tienen la opción de proteger los paquetes de Common Cartridge durante la importación, u obligar al usuario a ingresar un código de acceso al comienzo del proceso de importación.
¿Cómo se manejan los recursos protegidos de Common Cartridge de IMS?
Cualquier recurso protegido que se importa desde un paquete de Common Cartridge de IMS muestra un ícono Protegido a su lado. Cuando los usuarios intentan tener acceso a un recurso protegido por primera vez, se les pide un código de acceso, que el creador del paquete se encarga de distribuir. Cuando se ingresa el código de acceso y se acepta el acuerdo de licencia, se inicia la autorización electrónica con el servicio Web de autorización del creador del paquete, y se desbloquea el recurso para que el usuario lo utilice.
No se le pedirá al usuario que ingrese el código de acceso cuando desee tener acceso a contenido protegido adicional del paquete, hasta que el período de autorización finalice. La duración del período de autorización está determinada por el creador del paquete, y cambia de un paquete a otro. Si un curso contiene recursos protegidos de diversos paquetes, generalmente se les pedirá a los usuarios la autorización solamente una vez por paquete protegido.
Los recursos protegidos pueden copiarse entre cursos, pero no se pueden exportar desde Brightspace.
Versiones de Cartucho común IMS
Brightspace actualmente admite las siguientes versiones de Common Cartridge IMS:
- Cartucho común IMS 1.0
- Cartucho común IMS 1.1
- Cartucho común IMS 1.2
- Cartucho común IMS 1.3 y Cartucho común delgado IMS 1.3
En la siguiente tabla, se proporciona una descripción general de cada versión, que incluye un resumen de las funciones y otros detalles técnicos que vale la pena observar.
|
Versión de Cartucho común IMS
|
Resumen
|
Detalles técnicos
|
|
Cartucho común IMS 1.0
|
En el contexto de metadatos de recursos, incluye el valor de educación superior.
Contiene metadatos para los roles de usuario previstos: estudiante e instructor. Estos son los roles del usuario que pueden ver el recurso.
Contiene el atributo intendedUse para los Recursos de contenido web. Este atributo debe contener uno de los siguientes valores: plan de clase, plan de estudio o no especificado.
|
El archivo de paquetes debe tener la extensión .zip.
Los metadatos de manifiesto de Cartucho deben referirse a la versión 1.0.0.
|
|
Cartucho común IMS 1.1
|
Ofrece fácil soporte e integración con los recursos v1.0 de Interoperabilidad de herramientas de aprendizaje (LTI) IMS. Puede integrar aplicaciones de aprendizaje enriquecido o contenido premium con plataformas u otros sistemas desde los que se pueden iniciar las aplicaciones, sin una personalización adicional.
En el contexto de metadatos de recursos, se incluyen los siguientes valores: educación superior, escuela, capacitación y otros.
Agrega metadatos para el rol del usuario previsto como Mentor.
El atributo intendedUse para los Recursos de contenido web es opcional en esta versión de Cartucho.
|
Common Cartridge IMS 1.1 admite enlaces LTI a través de la interfaz de usuario de Brightspace, Creación de cursos por lote (BCC) y la Interfaz de programación de aplicaciones de importación de cursos.
El archivo de paquetes debe tener la extensión .imscc. Esta extensión ayuda a identificar los archivos que posiblemente sean Cartuchos comunes.
En los registros de procesamiento, se notifica a los usuarios cuando el recurso se ha importado correctamente; sin embargo, se descuenta su tipo de intendedUse.
Los metadatos de manifiesto de Cartucho deben referirse a la versión 1.1.0.
|
|
Cartucho común IMS 1.2
|
Incluye metadatos para las normas curriculares, lo que proporciona la opción de asociar los elementos de cartucho, recurso o pregunta con ningún identificador de normas curriculares o más, de uno o más proveedores. Los usuarios pueden utilizar cualquier norma curricular, siempre que admita identificadores únicos.
El atributo intendedUse para los Recursos de contenido web ofrece un atributo nuevo denominado Asignación.
|
Los metadatos de las normas curriculares se reconocen en v1.2, pero no son compatibles con Brightspace. Como resultado, se descuenta, y se notifica a los usuarios en los registros de procesamiento si sus datos se importaron correctamente.
La especificación de Cartucho común ha desestimado la autorización del flujo de trabajo de Importar curso. D2L los admite, pero recomienda que los usuarios utilicen los enlaces de la Interoperabilidad de herramientas de aprendizaje (LTI) para acceder al contenido remoto/seguro.
Los metadatos de manifiesto de Cartucho deben referirse a la versión 1.2.0.
|
|
Cartucho común IMS 1.3
|
Le permite importar varios bancos de preguntas en un solo cartucho.
Proporciona la capacidad de especificar las descripciones XML de Common Cartridge en un archivo imsmanifest.xml, que Brightspace importa.
Proporciona la opción de agregar metadatos a los enlaces de la LTI. En Brightspace, estos metadatos se incorporan en el tema de contenido de manera que pueda señalar el enlace LTI.
|
Los bancos de preguntas no tienen títulos, por lo que se clasifican como "Sección 1", "Sección 2", y así sucesivamente, en Brightspace. Los bancos de preguntas se pueden traducir a cualquier idioma admitido por D2L.
Para realizar varias importaciones de varios bancos de preguntas, la numeración de las secciones no se incrementan sino que se limitan a la cantidad de bancos en el paquete. Por ejemplo, si los usuarios importan un paquete que contiene dos bancos de preguntas y, a continuación, repiten la acción con un banco de una sola pregunta, ocurre lo siguiente:
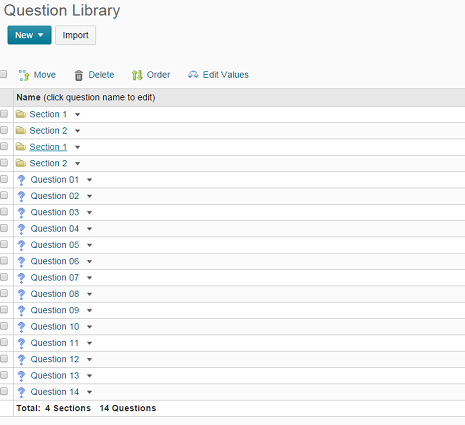
Varios bancos de preguntas en una biblioteca de preguntas
Las funciones nuevas que se mencionan a continuación no son totalmente compatibles con Brightspace:
- ePub3, pizarras interactivas (IWB) y extensiones de archivo de Accessible Portable Item Profile (APIP) de los recursos
- Otras extensiones desconocidas de los recursos
Brightspace importa archivos con estas extensiones a la herramienta Administrar archivos, pero no crea un tema de contenido porque el tipo de contenido no es compatible con la aplicación en este momento. Los usuarios recibirán un mensaje acerca de esto en los registros de procesamiento.
Los metadatos de manifiesto de Cartucho deben referirse a la versión 1.3.0.
|
Para ver las especificaciones oficiales de IMS sobre cada versión de Common Cartridge consulte la Especificación de 1EdTech Common Cartridge®.