
|
Nota: Los equipos de trabajo tienen una inscripción máxima de 200 usuarios. Si hay más de 200 usuarios en un curso, puede crear nuevas categorías de grupo; no hay límite en la cantidad de categorías de grupo en un curso. |
Crear una categoría de grupo
Para organizar y administrar los grupos relacionados, use categorías. Por ejemplo, puede tener una categoría para la Asignación 1, la Asignación 2, los Seminarios, la Ayuda compensatoria y las Revisiones de libros.
Antes de crear un conjunto nuevo de grupos, debe configurar una categoría y crear áreas de trabajo restringidas para los grupos.
- En la página Administrar grupos, haga clic en Nueva categoría.
- Ingrese un Nombre de categoría y una Descripción.
- Seleccione un Tipo de inscripción de la lista desplegable.
- De acuerdo con el tipo de inscripción seleccionado, ingrese la Cantidad de grupos que desea crear, o la Cantidad de usuarios por grupo o bien, ambas opciones.
- Para aplicar un prefijo distintivo a cada nombre de grupo y código de la categoría, introdúzcalo en el campo Prefijo del grupo. Si no completa este campo, el prefijo predeterminado será "Grupo".
 | Consejo: Agregue la ID de la unidad de organización al código de grupo para distinguirlo de otros códigos de grupo. Para activar esta opción, solicite a su administrador que active d2l.Tools.Groups.IncludeOrgUnitIdInGroupCode. |
- Según el Tipo de inscripción elegido, realice una de las siguientes acciones:
- Para inscribir automáticamente a los usuarios en equipos de trabajo, seleccione Inscribir automáticamente usuarios nuevos.
- Para asignar aleatoriamente usuarios a los equipos de trabajo, seleccione Distribuir usuarios en equipos de trabajo de forma aleatoria. Si no selecciona esta opción, los usuarios se distribuirán por orden alfabético según el Listado de alumnos.
- Para que la descripción de los equipos de trabajo sea visible para los estudiantes dentro de sus equipos de trabajo, seleccione Hacer visibles las descripciones de categoría y de equipo de trabajo para los miembros del equipo.
- Si selecciona un Tipo de inscripción que es compatible con la autoinscripción, para establecer los horarios de disponibilidad de inscripción, seleccione las casillas de selección Establecer fecha de inicio de la autoinscripción o Establecer fecha de vencimiento de la autoinscripción, y seleccione las fechas en el campo del calendario en miniatura.
- Si selecciona Establecer la fecha de vencimiento de la autoinscripción, pero desea que todos los estudiantes que no se inscriban antes de la fecha de vencimiento queden inscritos, puede seleccionar Asigna a los usuarios no inscritos después de la fecha de vencimiento de la autoinscripción para distribuirlos de forma automática, aleatoria y uniforme en los grupos disponibles. Esta opción agregará miembros del grupo más allá de la capacidad de los grupos, si corresponde. La autoinscripción se repite en un intervalo establecido a partir de la fecha de vencimiento para garantizar que se asignen todos los estudiantes a un grupo.
 | Nota: Habilite las opciones en el área Crear espacio de trabajo solo después de haber personalizado los nombres del equipo de trabajo. Las áreas de Debates se crearán directamente con los nombres de grupo personalizados y no tendrá que editar sus nombres de forma manual más tarde. |
- Haga clic en Guardar.
- Para personalizar los nombres de grupo individuales, haga clic en el grupo e introduzca un nombre de grupo nuevo.
- Haga clic en Guardar.
- Para configurar las áreas de debate, las áreas de casilleros y las asignaciones con el nombre de grupo personalizado, en el menú contextual del nombre de la categoría, haga clic en Editar categoría.
- En el área Crear espacio de trabajo, seleccione Configurar áreas de debate, Configurar casilleros o Configurar asignaciones.
- Haga clic en Guardar.
- En la página Crear temas restringidos, seleccionar el Foro en el que desea crear temas restringidos.
- Si activó la función de creación de nuevo tema de grupo, realice una de las siguientes acciones:
- Si desea que los instructores administren cada tema individualmente, seleccione el botón de opción Crear un tema por grupo. Los estudiantes solo pueden ver los temas asignados a su grupo.
- Si desea permitir que los instructores administren todas las actividades y evaluaciones de un tema, seleccione el botón de opción Crear un tema con cadenas de mensajes separadas por grupo. Los estudiantes solo pueden ver las cadenas de mensajes de su propio grupo.
- Haga clic en Crear y siguiente.
- Ingrese un Título y una Descripción para el debate grupal.
- Haga clic en Crear y siguiente.
- Haga clic en Listo.

|
Nota: Para crear asignaciones en la página Nueva categoría, marque la casilla de selección Configurar asignaciones y elija un tipo de envío. Cuando la nueva categoría se guarda, entra a la página Crear asignaciones para completar el proceso de creación de asignaciones. |
Utilizar códigos de grupo distintos para varias categorías
Al aprovechar la posibilidad de incluir el OrgunitId en un código de grupo para crear un equipo de trabajo distinto dentro de una oferta de cursos, también puede crear códigos de grupo distintos para varias categorías y cuando copie e importe equipos de trabajo en otras ofertas de cursos. El ajuste que establece el administrador en la variable de configuración d2l.Tools.Groups.IncludeOrgUnitIdInGroupCode también se utiliza para crear códigos de grupo distintos en una situación adicional:
Al crear varias categorías dentro de una oferta de cursos, cada categoría tiene códigos de equipo de trabajo distintos para equipos de trabajo secundarios. Las categorías de grupo incluyen OrgUnitId y GroupCategoryId para garantizar que los equipos de trabajo secundarios permanezcan distintos. Por ejemplo, si configuró el campo Prefijo de grupo en “grp” en el paso 5 anterior, las categorías aparecerán como “grp_[OrgUnitId]_[GroupCategoryId]_1, grp_[OrgUnitId]_[GroupCategoryId]_2”.
Copiar equipos de trabajo que incluyan un OrgUnitId
Al copiar equipos de trabajo que incluyen un OrgUnitId, el identificador se actualiza para coincidir con el OrgUnitId de la oferta de cursos de destino, lo que garantiza que los códigos de grupo sigan siendo distintos.
Agregar un equipo de trabajo a una categoría
- En la barra de navegación, haga clic en Grupos.
- En la página Administrar grupos, en la lista desplegable Ver categorías, seleccione la categoría en la que desea agregar un grupo.
- En el menú contextual de la categoría, haga clic en Agregar grupo.
- Si no desea utilizar el nombre predeterminado que se proporciona, introduzca un nombre de grupo.
- Si no desea utilizar el código de grupo predeterminado que se proporciona, introduzca un código de grupo.
- Ingrese una descripción del grupo.
- Haga clic en Guardar.
Después de hacer clic en Guardar, la herramienta Grupos mostrará la categoría y le proporcionará una indicación de que sus grupos se están creando en segundo plano y que se le notificará una vez que los grupos se hayan creado. Esta notificación aparece como una alerta de actualización en la minibarra que indica que los grupos se crearon.
Mientras esto está en progreso, Brightspace indicará que la “Creación de grupos está curso”. Durante el procesamiento, no puede realizar cambios en los grupos o las inscripciones.

|
Nota: También puede copiar equipos de trabajo existentes utilizando el flujo de trabajo Copiar cursos. La creación asíncrona se ejecuta detrás de escena y no bloquea la finalización de otros elementos de copia del curso. Puede comprobar el estado de creación de su grupo en la herramienta Grupos. El registro del historial de copias informa que el proceso de creación del grupo ha comenzado. El estado de finalización se notifica por medio de una alerta de actualización. Comuníquese con el administrador para obtener más información. |
Restaurar equipos de trabajo y categorías que se han eliminado
Los equipos de trabajo y las categorías que se han eliminado se mueven a una Papelera de reciclaje, lo que permite a los usuarios restaurar unidades de equipos individuales o categorías completas dentro de una oferta de cursos. Cuando restaura equipos de trabajo, las inscripciones y los casilleros existentes también se restablecen (si están presentes). Cualquier actividad vinculada a los equipos de trabajo restaurados, como debates o asignaciones, se puede restaurar individualmente a través de sus respectivas páginas de restauración.
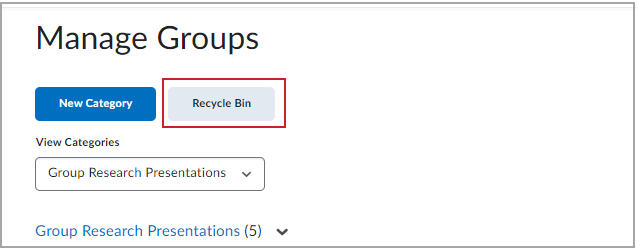
Figura: Haga clic en Papelera de reciclaje en la página Administrar equipos de trabajo para restaurar equipos de trabajo y categorías que se han eliminado.

|
Nota: Los equipos de trabajo y las categorías que se eliminaron antes de que esta función se introdujera en Noviembre 2024/20.24.11 no aparecen en la Papelera de reciclaje de los equipos de trabajo. Si desea restaurar estos elementos eliminados anteriormente, comuníquese con el equipo de soporte de D2L para que lo asista. |
- En la barra del navegador o desde el menú Administración del curso, haga clic en Equipos de trabajo.
- En la página Administrar equipos de trabajo, haga clic en Papelera de reciclaje.
- En la página Papelera de reciclaje, seleccione el elemento que desea restaurar.
- Haga clic en Restaurar.
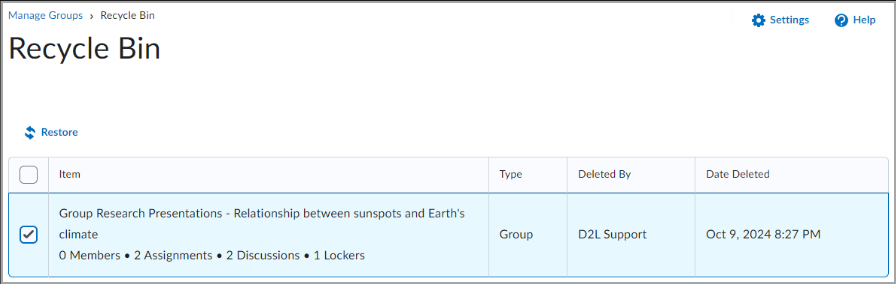
Figura: Haga clic en la casilla de selección junto al elemento que desea restaurar y, a continuación, haga clic en Restaurar.
Inscribir líderes de cursos en grupos
La forma de inscribir a un líder de curso en los grupos depende de si tienen acceso a todos los grupos o solo a determinados grupos. Los usuarios deben tener acceso a todos los grupos si son responsables de mediar, calificar y trabajar los materiales para toda la clase. Los usuarios deben tener acceso a grupos determinados si solo son responsables de mediar, calificar y trabajar los materiales para un grupo particular.
Agregue el personal que trabaja con grupos selectos de la misma manera en que agrega usuarios. Sin embargo, si un administrador habilita el permiso Puede inscribirse automáticamente en grupos, los usuarios que guían cursos y ayudan a los usuarios (como asistentes educativos) se agregan a los grupos al mismo tiempo que los usuarios regulares; de esta manera, todo su personal o la mayoría podría terminar en el mismo grupo. Asegúrese de que equilibra la inscripción mediante la página Inscribir usuarios.
- En la página Administrar grupos, haga clic en Inscribir usuarios en el menú contextual de la categoría que contiene el grupo (o los grupos) en el que desea inscribir a un usuario.
- En el campo Buscar, busque al usuario que desea agregar. Para ver una lista de usuarios que necesitan inscribirse, utilice la opción de búsqueda No inscrito.
- Para agregar usuarios a los grupos, seleccione las casillas de verificación junto a cada nombre de usuario. Desmarque las casillas de selección para quitar usuarios de los grupos.
- Haga clic en Guardar.
Activar identificadores adicionales para los estudiantes
Los instructores pueden diferenciar entre los nombres duplicados de los estudiantes mediante la visualización del nombre de usuario o el ID definido por la organización junto al nombre de un estudiante. Los instructores pueden activar esta opción desde las herramientas Administrar grupos y Administrar secciones.
Asegúrese de que el permiso del usuario Ver ID definidos por la organización del usuario y el permiso de privacidad de la información del usuario Ver nombres de usuario estén activados.
- En las páginas Administrar grupos o Administrar secciones, haga clic en Configuración.
- En Detalles del usuario, asegúrese de seleccionar Nombre de usuario e ID definido por la organización para activar los detalles del usuario correspondientes.
Eliminar a un usuario de un grupo
Cuando elimina un usuario de un grupo, todos sus archivos se mantienen en el sistema, incluidos las publicaciones de debate, los envíos de Asignaciones y los archivos de Casillero.
- En la página Administrar grupos, en la lista desplegable Ver categorías, seleccione la categoría que contiene los grupos con los usuarios que desea eliminar.
- En el menú contextual de la categoría, haga clic en Inscribir usuarios.
- En la página Inscribir usuarios, junto al nombre del usuario, desmarque la casilla de selección de cada grupo del que desea eliminar al usuario.
- Haga clic en Guardar.
Exportar detalles de equipos de trabajo e inscripciones
Haga clic en Exportar en la herramienta Equipos de trabajo para descargar la información de la categoría de grupo, incluidas las inscripciones de usuarios y las fechas de inscripción. La opción Exportar solo aparece si existe al menos una categoría de grupo en su curso.

|
Notas: Debe tener el permiso Administración de equipos de trabajo y secciones > Administrar equipos de trabajo y categorías aplicado a su rol para ver el botón Exportar en Equipos de trabajo. Para exportar la información del usuario (como nombres de usuario, nombres y apellidos), su rol debe tener los Permisos de privacidad de información del usuario correspondientes. |
Para exportar los detalles del equipo de trabajo:
- Realice una de las siguientes acciones:
- En la página Administrar equipos de trabajo, haga clic en Exportar. En el menú desplegable Seleccionar categoría, elija la categoría que desea incluir en el CSV.
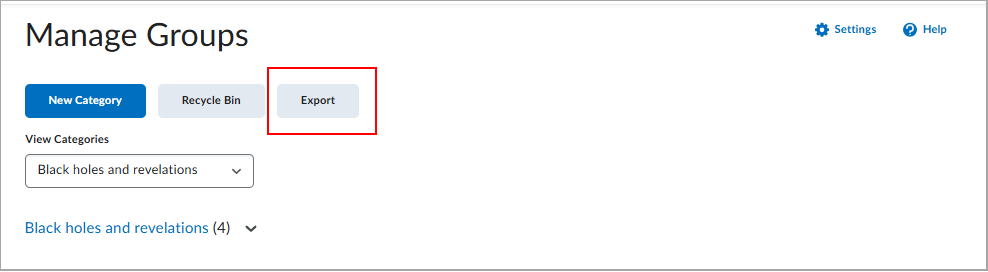
- Seleccione Exportar en la lista desplegable de categoría.
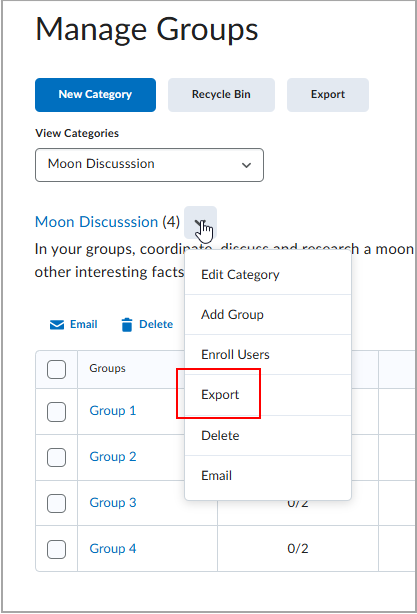
- En el menú desplegable Seleccionar equipo de trabajo, elija el equipo que desea incluir o haga clic en Seleccionar todo.
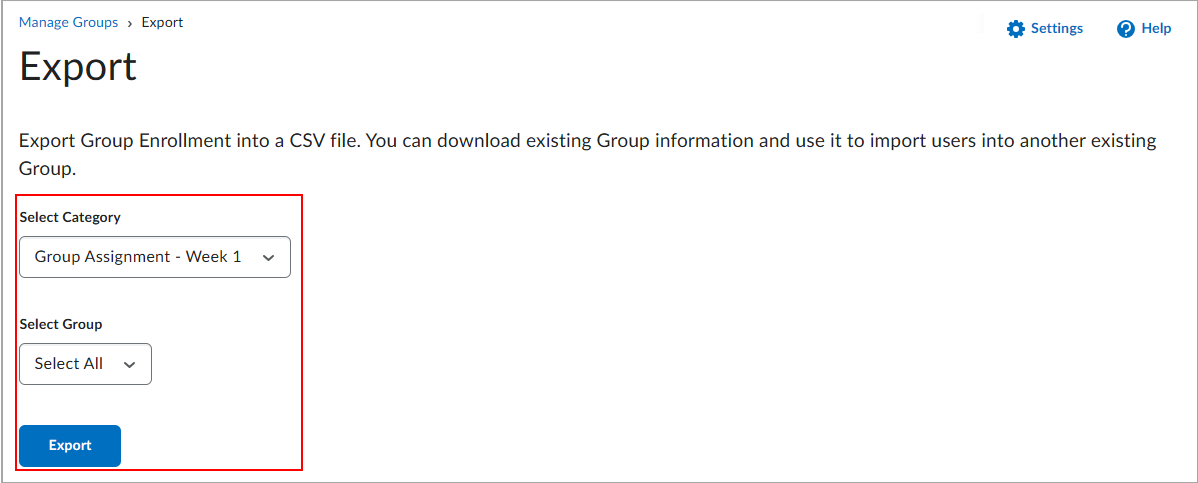
- Haga clic en Exportar.
- Haga clic en Descargar.
El archivo CSV se descarga con los nombres de equipo de trabajo, los detalles de usuario y las fechas de inscripción.
Configuración de autoinscripción en grupos
Para configurar la autoinscripción en grupos
La autoinscripción permite que los usuarios se inscriban ellos mismos en grupos. Utilice esta opción cuando desee que los usuarios puedan elegir sus propios miembros del grupo, o ser parte de un grupo sobre un tema que les interesa.

|
Nota: Los Los grupos tienen una inscripción máxima de 200 usuarios. Si hay más de 200 usuarios en un curso, puede crear nuevas categorías de grupo; no hay límite en la cantidad de categorías de grupo en un curso. |
Los usuarios pueden autoinscribirse en los grupos si hacen clic en el enlace Elegir grupo junto al nombre de una categoría de grupo configurada para la autoinscripción. Cuando la autoinscripción está disponible, se muestra un enlace en la parte superior de la página Grupos del usuario. De forma predeterminada, los usuarios no pueden autoinscribirse en más de un grupo. Los instructores pueden agregar usuarios a otros grupos en cualquier momento.
Si un grupo está completo, la columna Miembros muestra la cantidad total de los miembros del grupo en rojo con la palabra "(Completo)" junto a él. Si un estudiante desea salir de un grupo en el que se autoinscribió antes de la fecha y hora especificadas por la opción Establecer la fecha de caducidad de la autoinscripción (si se selecciona), en la página Mis grupos, puede hacer clic en Abandonar grupo si esta opción está configurada.
Cuando se hace clic en el marcador de capacidad o en el total que figura en la columna Miembros, se abre la ventana emergente Miembros del grupo que contiene una lista de los miembros actuales del grupo. No puede hacer clic en los grupos vacíos.
- En la página Administrar grupos, haga clic en Nueva categoría.
- Ingrese un Nombre de categoría y una Descripción.
- Seleccione una de las siguientes opciones en la lista desplegable Tipo de inscripción:
- Grupos de #: autoinscripción
- # de grupos: autoinscripción
- N.° de grupos, capacidad n.°: autoinscripción
- De acuerdo con el Tipo de inscripción seleccionado, ingrese la Cantidad de grupos que desea crear o la Cantidad de usuarios por grupo o ambas opciones.
- Para controlar las fechas de disponibilidad de autoinscripción, seleccione las casillas de selección Para controlar las fechas de disponibilidad de autoinscripción, seleccione las casillas de selección o Establecer fecha de vencimiento de la autoinscripción, y seleccione las fechas y horas en el campo de calendario en miniatura.
- Para asociar las áreas de debate con los grupos de la categoría, seleccione Configurar áreas de debate.
- Para asociar las áreas de casillero con los grupos de la categoría, seleccione Configurar casilleros.
- Para asociar las asignaciones con los grupos de la categoría, seleccione Configurar asignaciones.
- Haga clic en Guardar.
Restringir las inscripciones a equipos de trabajo específicos
Los instructores pueden crear subgrupos en función de la inscripción de sección o grupo, en la herramienta Equipos de trabajo. Los instructores solo pueden aplicar una restricción de inscripción a un subgrupo.
- En la barra de navegación del curso, haga clic en Grupos.
- En Administrar grupos, haga clic en Nueva categoría y complete la información de la categoría.
- En Limitar las inscripciones a, seleccione el grupo o la sección pertinente. El campo Prefijo del grupo se completa automáticamente de acuerdo con el grupo o la sección seleccionados, pero puede editarlo antes de guardarlo.
Nota: Los subgrupos solo pueden agregarse una vez, los usuarios no pueden crear subgrupos de subgrupos.
- Haga clic en Guardar.
Insertar enlace de autoinscripción de grupo
En la herramienta de contenido, los instructores pueden crear un enlace de autoinscripción para grupos de debate a fin de facilitar la clasificación en grupos de los miembros de un curso con muchos estudiantes.
Para insertar un enlace de Autoinscripción de grupo
- Vaya a Contenido.
- Haga clic en Crear nuevo.

Figura: La opción Crear nuevo en Contenido.
- En la página ¿Qué le gustaría crear?, haga clic en Nueva lección.
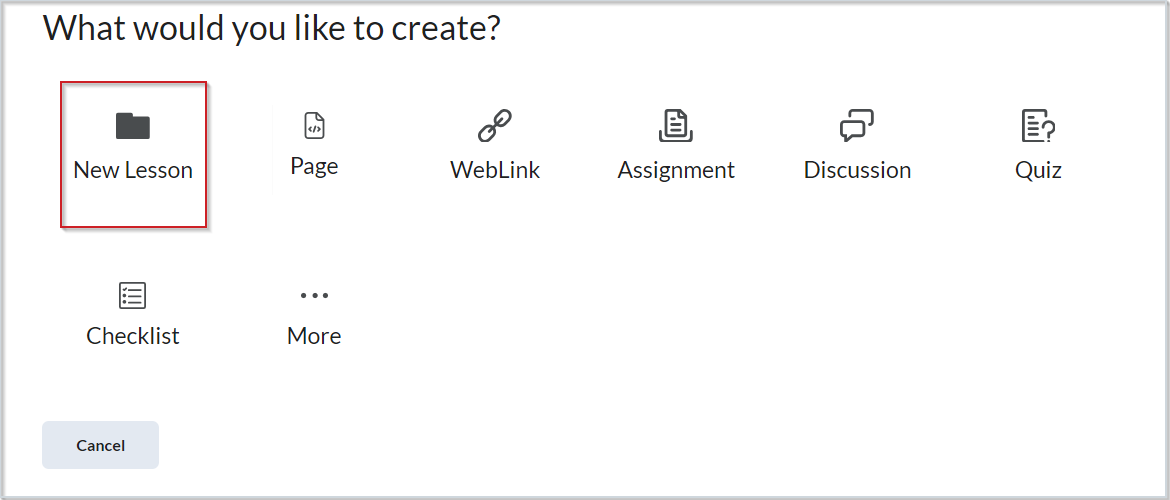
Figura: La opción Nueva lección en la página ¿Qué le gustaría crear?
- Ingrese los detalles de su tema.
- En el Editor de Brightspace, haga clic en Insertar enlace rápido.
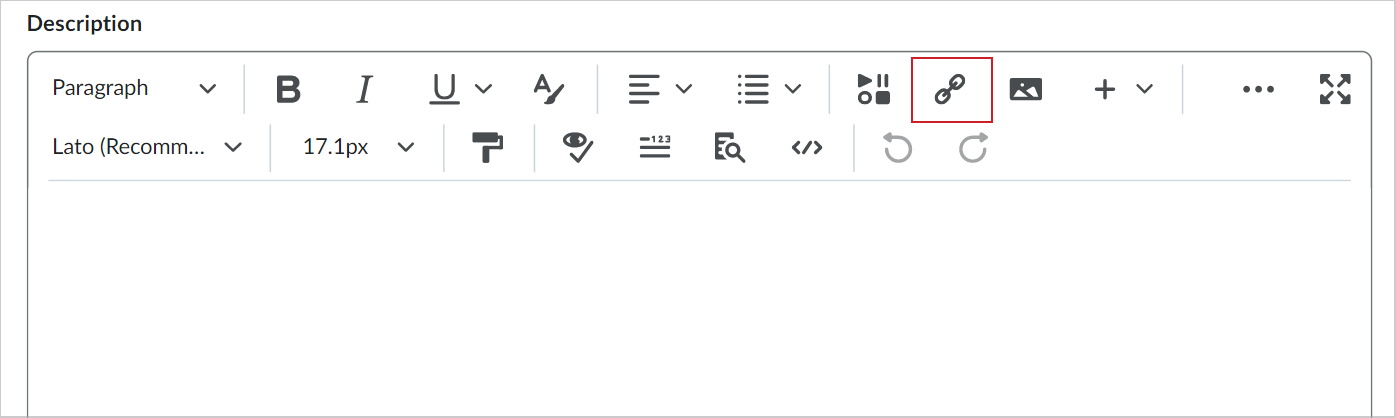
Figura: El ícono Insertar enlace rápido en el Editor de Brightspace.
- En el cuadro de diálogo Insertar enlace rápido, seleccione Grupos de autoinscripción.
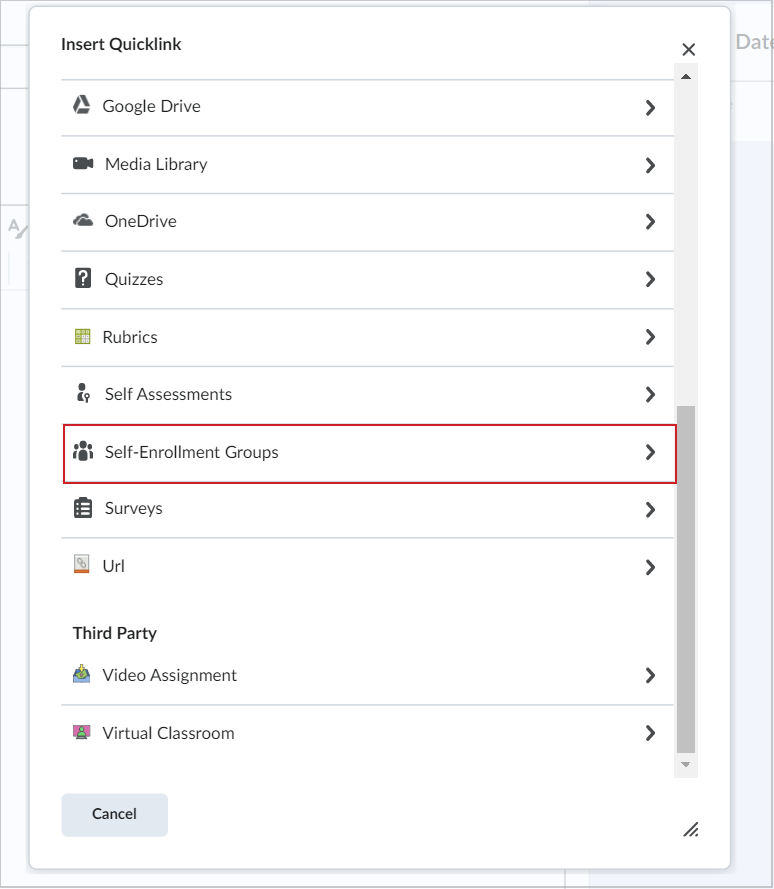
Figura: El cuadro de diálogo Insertar enlace rápido en el que se muestra la opción Grupos de autoinscripción.
- Seleccione un grupo en la ventana Grupos de autoinscripción y haga clic en Seleccionar.
- En la página de creación de la Nueva lección, haga que su tema sea Visible y haga clic en Guardar y cerrar.

Figura: La opción Guardar y cerrar y el botón Visibilidad.
Creó un enlace de autoinscripción de grupo.
¿Qué ocurre cuando mueve los usuarios a un nuevo grupo?
Cuando mueve los usuarios a un nuevo grupo
Las publicaciones de debate permanecen en el grupo antiguo y no cuentan para la calificación del usuario si el foro o el tema está asociado a un elemento de calificación. El usuario debe cumplir con los requisitos de la publicación de debate en la nueva sección. Puede anular una calificación con la herramienta Calificaciones.
Los archivos de casillero permanecen en el antiguo grupo. Los usuarios deben agregar personalmente los archivos que desean mantener en la nueva área de Casillero.
Los envíos de asignaciones del grupo antiguo permanecen con el grupo antiguo. El usuario recibe la calificación lograda por el grupo nuevo en cualquier asignación del grupo. Puede cambiar la calificación del usuario por la marca del grupo original en la herramienta Calificaciones.
¿Qué ocurre cuando elimina un grupo o una categoría de grupo?
Cuando elimina un grupo, ocurre lo siguiente:
- Si ha seleccionado la opción Inscribir automáticamente a usuarios nuevos, los usuarios se distribuyen automáticamente en los grupos restantes.
- Si los grupos se configuran para la inscripción manual, los usuarios deben agregarse a los grupos restantes mediante la página Inscribir usuarios.
- Los foros de debate de grupo permanecen disponibles como referencia. Puede eliminarlos en la herramienta Debates.
- Las áreas de casillero grupal y los archivos que contienen se eliminan.
- las asignaciones grupales y los archivos que contienen se eliminan.
Cuando elimina una categoría, ocurre lo siguiente:
- Los usuarios ya no están inscritos en grupos, porque estos no existen.
- Los foros de debate de grupo permanecen disponibles como referencia. Puede eliminarlos en la herramienta Debates.
- Las áreas de Casillero grupal y los archivos que contienen se eliminan.
- las asignaciones grupales y los archivos que contienen se eliminan.