En el componente Mis cursos en la página de inicio, los cursos muestran una imagen predeterminada asignada desde la biblioteca de imágenes exclusiva. También puede seleccionar una imagen que sea más representativa del curso en la biblioteca proporcionada por D2L o agregar su propia imagen para el mosaico del curso. Las imágenes que incluye en el componente Mis cursos están disponibles para agregarse a los componentes del curso que exporta, copia o importa.
Acerca de las imágenes del curso
Para ayudar a los instructores y a los diseñadores de los cursos a crear excelentes experiencias visuales para sus estudiantes, los mosaicos de los cursos del componente Mis cursos ahora incluyen una fotografía elegida por el instructor. D2L ofrece una biblioteca de más de 3000 imágenes con licencia para su uso dentro de la plataforma Brightspace. Los instructores y diseñadores de cursos también pueden subir su propia imagen.
Tenga en cuenta las siguientes recomendaciones de tamaño de imagen:
- En el caso de las imágenes de logotipos de las barras de navegación, asegúrese de que la imagen tenga un tamaño máximo de 260 x 60 pixeles y se guarde como un tipo de archivo SVG.
- Para las imágenes del curso, se recomienda que las imágenes sean de 2400 píxeles por 960 píxeles. Tenga en cuenta que la altura y el ancho de visualización de estas imágenes pueden variar en diferentes herramientas, y en diferentes pantallas y dispositivos. Asegúrese de que las imágenes que esté utilizando aparezcan correctamente en diferentes tamaños y puntos de recorte en las pantallas de las computadoras portátiles, tabletas y dispositivos móviles.
Para mantener la seguridad, ninguna imagen .jpg puede contener datos EXIF (archivo de imagen intercambiable).
Cambiar la imagen que muestra el componente Mis cursos
Puede cambiar la c
Para cambiar la imagen predeterminada
- Vaya a la página de inicio del curso mediante uno de los siguientes pasos:
- Si el componente Mis cursos aparece en Mi página de inicio, haga clic en el botón Inicio.
- Si el componente Mis cursos aparece en otro lugar, vaya a la ubicación del componente.
- Desplácese hasta la imagen del curso y haga clic en el menú Más opciones. Si utiliza tecnología de asistencia o navegación mediante teclado únicamente, presione la tecla Pestaña para acceder al botón Más opciones y presione Ingresar para ver los elementos del menú.
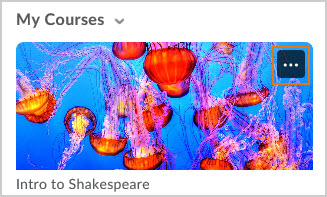
- Seleccione Cambiar imagen o presione Intro.
- Busque en o examine la lista de imágenes disponibles.
- Desplácese hasta la imagen que desea utilizar y haga clic en Usar esta imagen. Si utiliza tecnología de asistencia o navegación mediante teclado únicamente, presione Ingresar para seleccionar la imagen.

Figura: Puede elegir entre una variedad de imágenes de su curso.
Mostrar el código del curso mediante el componente Mis cursos
También puede configurar el componente Mis cursos para que muestre el código del curso de forma predeterminada.
Para mostrar el código del curso
- En la página de inicio de su organización o curso, vaya al componente Mis cursos.
- Desde el menú de contexto Mis cursos, seleccione Personalizar este componente.
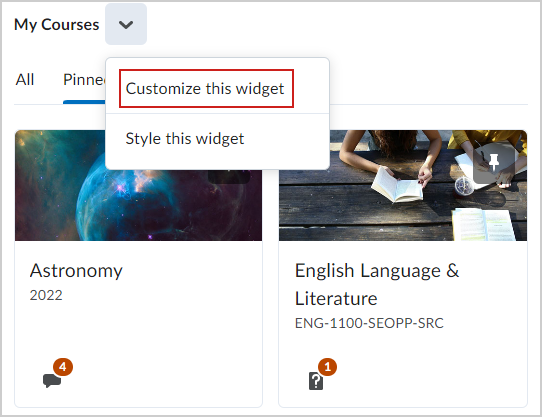
Figura: Haga clic en Personalizar este componente en el menú contextual Mis cursos.
- En el cuadro de diálogo Personalizar componente, realice cualquiera de las siguientes opciones:
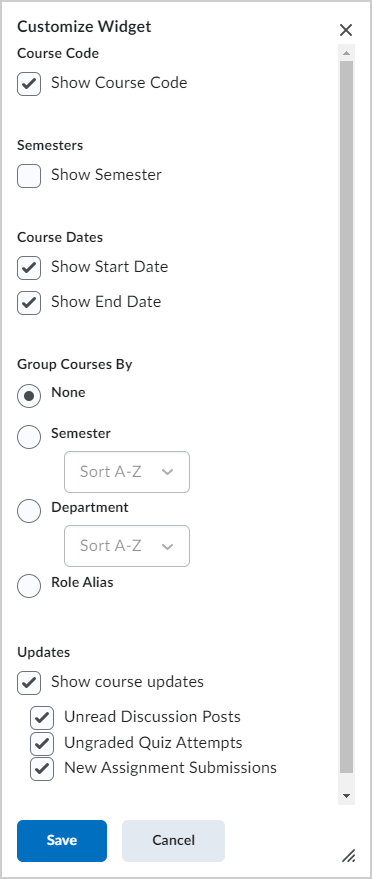
Figura: Personalice el componente Mis cursos en el cuadro de diálogo Personalizar componente.
- Seleccione Mostrar código de curso.
- Seleccione Mostrar semestre.
- En Agrupar cursos por, realice una de las siguientes acciones:
- Seleccione Ninguno para eliminar el curso agrupando pestañas desde el componente.
- Seleccione Semestre y luego seleccione una opción de orden alfabético en el menú desplegable.
- Seleccione Departamento y luego seleccione una opción de orden alfabético en el menú desplegable.
- Seleccione Rol.
- En Actualizaciones, seleccione Mostrar actualizaciones del curso y elija las actualizaciones que desea que se muestren:
- Publicaciones de debate sin leer
- Intentos de cuestionario sin leer
- Nuevos envíos de actividades
- Haga clic en Guardar.
Dar estilo al componente Mis cursos
De manera predeterminada, todos los componentes siguen el estilo de contenedor de componentes. Puede editar la configuración del componente Mis cursos para personalizar el estilo del componente en las páginas de inicio.
Para cambiar el estilo del componente
- En la página de inicio de su organización o curso, vaya al componente Mis cursos.
- En el menú de contexto Mis cursos, seleccione Personalizar estilo de este componente.
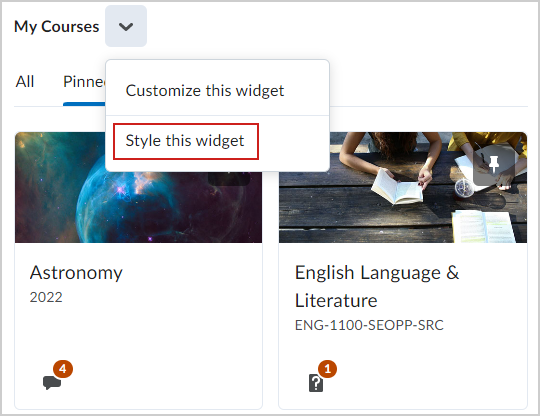
- En el cuadro de diálogo Configuración del componente, realice cualquiera de las siguientes acciones:
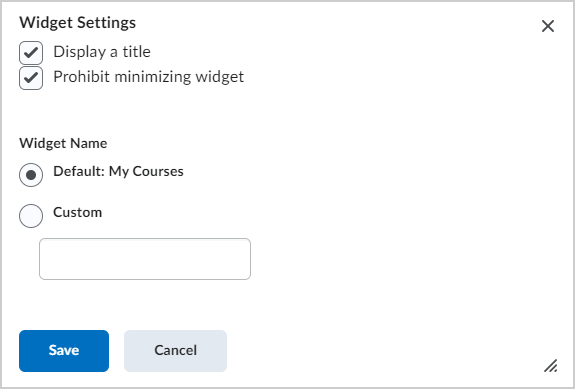
- Para ocultar el título, desmarque Mostrar un título.
- Para impedir que los usuarios contraigan el componente en la página de inicio, seleccione Prohibir minimización del componente.
- En Nombre del componente, seleccione una de las siguientes opciones:
- Para mantener Mis cursos como título, seleccione Predeterminado.
- Para establecer un título personalizado, seleccione Personalizado e ingrese un título.
- Haga clic en Guardar.