The following sections describe how to initially set up and configure D2L Standard CSV integration. You must complete these tasks before you can use the D2L Standard CSV integration to import information from your SIS to Brightspace.G
Before you begin
.
Once you have completed adding D2L Standard CSV integration to IPSIS Administration, do the following:
Review the CSV file format rules topic to ensure your files are correctly prepared.
Add D2L Standard CSV integration to IPSIS Administration
After you complete the initial set up of IPSIS Platform, you can add the D2L Standard CSV source system to IPSIS Administration. When you initially set up the D2L Standard CSV integration from IPSIS Administration, you can choose how you want the SIS to work with Brightspace using the options available from the Configure Your Integration step.

|
Note: After initially configuring the integration, you can change the configuration options as needed. From IPSIS Administration, click D2L Standard CSV, and then click the Configuration tab. |
Select D2L Standard CSV as your SIS
To select your SIS
- From your organization home page, click Admin Tools.
- Under SIS Integration, click IPSIS Administration.
- Click Add SIS.
- Under Select System Type, select D2L Standard CSV.
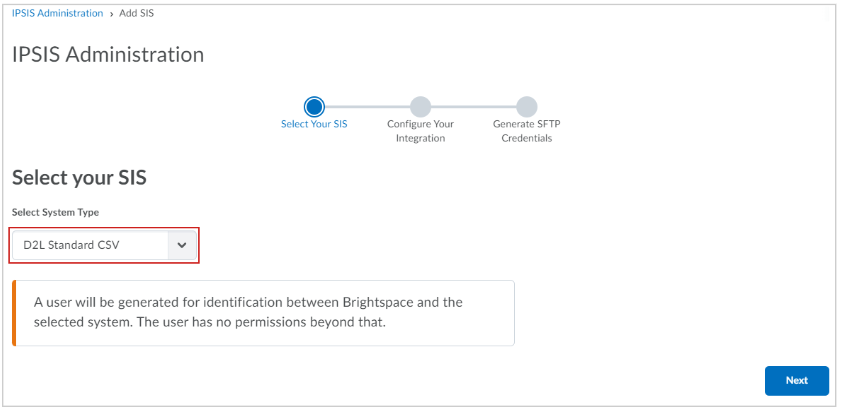
Figure: Select D2L Standard CSV from the Select System Type menu.
- Click Next.
Name and configure your source SIS system
Next, name your SIS and configure how your SIS affects changes in Brightspace.
- Under Source System, enter an SIS name.
- Under Overwriting Brightspace, specify if you want to allow the SIS to overwrite changes in Brightspace.
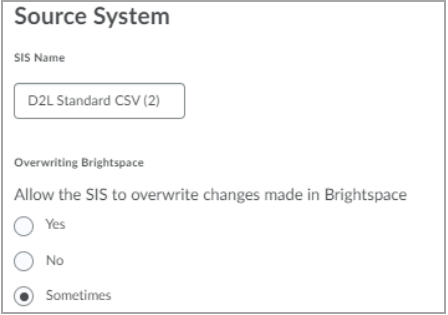
Figure: Select Yes, No, or Sometimes to indicate whether you want to overwrite changes.
- If you select Sometimes, a list appears for you to select which fields the SIS automatically overwrites.
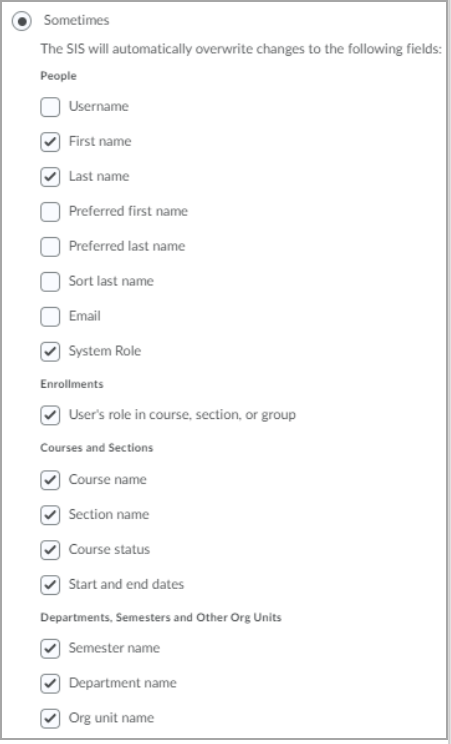
Figure: Click to select the fields you want the SIS to automatically overwrite.
Map SIS role names to Brightspace roles
The next section of the Configure Your Integration page enables you to map role names that exists in your SIS to corresponding user role names in Brightspace.

|
Note: Instructor and Learner roles are included by default; however, you can choose to delete them. |
To map user roles
- Under People, click the dropdown under Brightspace Role to select from existing roles.
- Click +Add Role to add additional SIS role names to map to Brightspace roles.
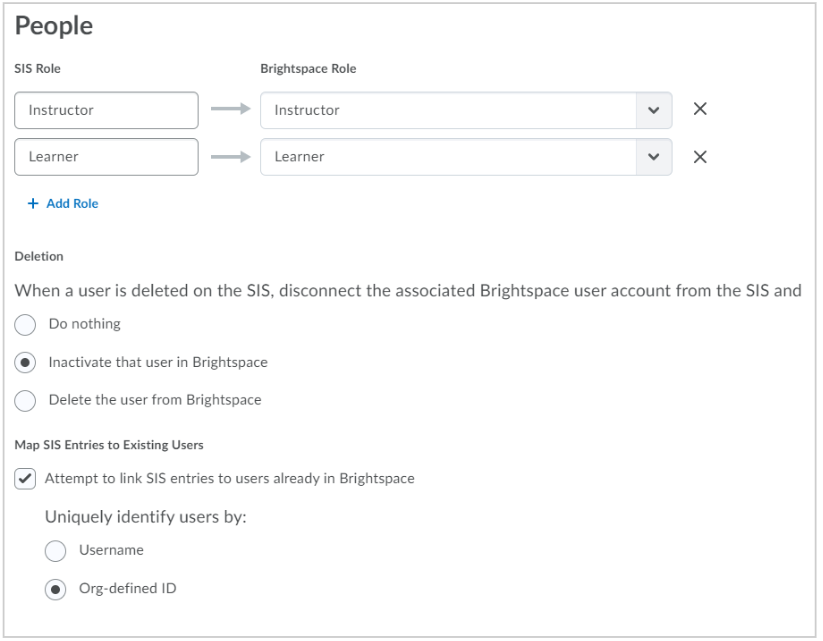
Figure: Select Brightspace Roles that map to the SIS Roles.
- Under Deletion, specify how a DELETE command in the SIS updates a user's profile in Brightspace by selecting one of the following:
- Select Do nothing if you want to delete the user from IPSIS mappings, but leave the user unchanged in Brightspace.
- Select Inactivate that user in Brightspace if you want to delete the user from IPSIS mappings, and set the user to inactive in Brightspace.
- Select Delete the user from Brightspace if you want to delete the user from both IPSIS mappings and Brightspace.
IMPORTANT: When you delete a user in Brightspace, that user's progress is no longer available.
- Under Map SIS Entries to Existing Users, if you specify how you want to map SIS users to existing Brightspace Users, select Attempt to link SIS entries to users already in Brightspace. Then do one of the following;
- Select Username if you want IPSIS to map to existing users with a matching Brightspace Username and the value specified in the username field of the Users CSV file.
- Select Org-defined ID If you want IPSIS to map to existing users with a matching Brightspace Org Defined ID and the value specified in the org_defined_id field of the Users CSV file.
Map SIS groups to Brightspace Org Unit types
The next step in Configuring Your Integration is to map SIS Group names to Brightspace Org Unit Type names. For example, CourseOffering in your SIS is mapped to Course Offering in Brightspace. You can manage this mapping from the Courses and Sections area.
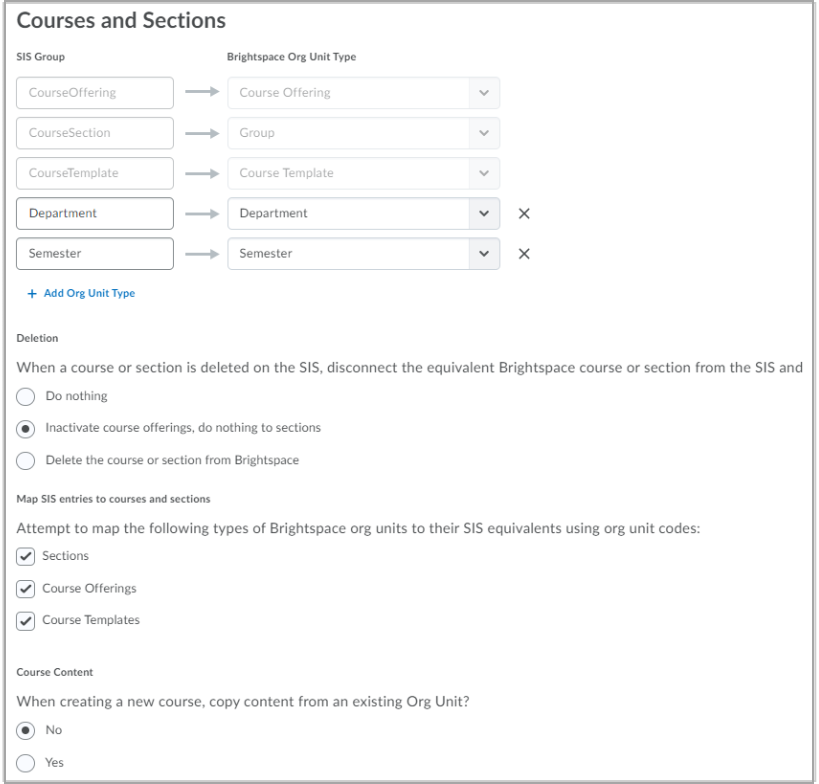
Figure: The Courses and Sections area of the Configure Your Integration page.
To map SIS group names to Brightspace Org Unit Type names
- Under Courses and Sections, map the Brightspace Org Unit Type to the existing SIS Group list by selecting the appropriate option from the drop-down list beneath the Brightspace Org Unit Type heading for each SIS Group entry.
- Optionally, if you need additional mappings of SIS group types to Brightspace org units, click +Add Org Unit Type.
Note: CourseOffering, CourseSection, and CourseTemplate groups are included by default, and they cannot be removed. Department and Semester group names are also included by default; however, you can choose to delete them.
- Under Deletion, Do one of the following to select the behavior you want to use when a course or section is deleted in the SIS:
- Click Do nothing for the following behavior:
For sections, the org unit mapping is deleted from IPSIS mappings, and the section remains in Brightspace. The delete action fails if the SIS did not first delete enrollments from the section.
For course offerings, the org unit mapping is deleted from IPSIS mappings, and the course offering remains unchanged in Brightspace. The delete action will fail if the SIS did not first delete all sections from the offering.
The delete action will not fail if the course offering has no sections but still has enrollments – the enrollments are left intact in Brightspace. - Click Inactivate course offerings, do nothing to sections for the following behavior:
For sections, the org unit mapping will be deleted from IPSIS mappings, and the section will remain in Brightspace. The delete action will fail if the SIS did not first delete enrollments from the section.
For course offerings, the org unit mapping will be deleted from IPSIS mappings, and the course offering will be marked inactive in Brightspace.
The delete action will fail if the SIS did not first delete all sections from the offering.The delete action will not fail if the course offering no sections but still has enrollments – the enrollments are left intact in Brightspace though the course offering is marked inactive. - Click Delete the course or section from Brightspace for the following behavior:
When a delete action is received for a section, IPSIS automatically unenrolls users from the section and parent course offering; the org unit mapping is deleted from IPSIS; and the section is deleted from Brightspace.
When a delete action is received for a course offering, the org unit mapping is deleted from IPSIS; IPSIS unenrolls users from the offering and all child sections; and the sections and course offering are deleted from Brightspace.
- Under Map SIS entries to courses and sections, specify if you want the integration to map the following types of Brightspace org units to their SIS equivalents using org unit codes:
- Sections
- Course Offerings
- Course Templates
Note: If mappings are turned off, duplicates with existing Brightspace org units may be created.
- Under Course Content, specify whether to copy course content from a model course or a course template to a newly created course.
- If you choose Yes, select Find an Org Unit to automatically copy from based on specified criteria and then choose one of the following options:Parent course template of the new course copies content from the parent Course Template to the new child Course Offering.
- Sibling course where the Org Unit Code matches the parent template copies content from a model course offering that is a sibling to the new course offering. The model offering and new offering must have the same parent course template and both must share the same Org Unit Code.
Note: Because D2L Standard CSV uses the Org Unit Code to identify unique org units, you must create the course template with IPSIS and then manually create the model sibling course giving it the same Org Unit Code as its parent template.

|
Note: The option to Send a notification when the copy jobs are complete is not available D2L Standard CSV. |
Map SIS Departments, Semesters, and Other Org Units to Brightspace
The final step in the Configure Your Integration workflow is to map SIS Departments, Semesters, and other Org Units to Brightspace.
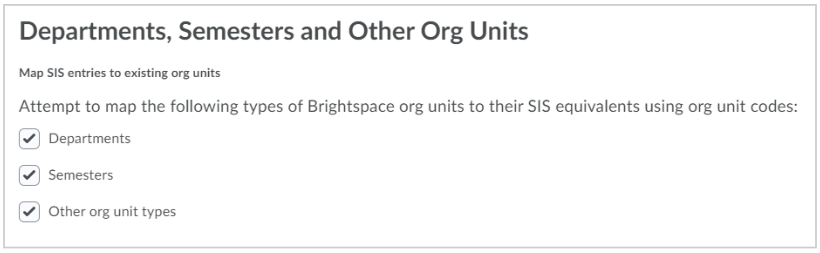
Figure: Map departments, semesters, and other org units in your organization to your Brightspace platform.

|
Note: If mappings are turned off, duplicates may be created. |
To map SIS entries to existing org units
- From the Departments, Semesters and Other Org Units section, under Map SIS entries to existing org units select one or more of the following types of Brightspace org units to map their SIS equivalents using org unit codes:
- Departments
- Semesters
- Other org unit types
- Click Create Source System to move to the next step.
Generate SFTP credentials
To ensure the secure transfer of information in your SIS to Brightspace, the D2L Standard CSV integration allows you to create an SSH File Transfer Protocol (SFTP) site, a method for uploading and downloading your CSV files to a server through an encrypted channel.

|
Note: SFTP sites are optional. You can create SFTP sites after setting up the D2L Standard CSV integration. From IPSIS Administration, select the D2L Standard CSV integration and click Configuration. |
Each source system has its own unique SFTP credentials that are provided when you set up your integration. D2L recommends generating a new password when you initially create your source system.
To generate SFTP credentials
- From the Generate SFTP Credentials page, click Create SFTP Site.
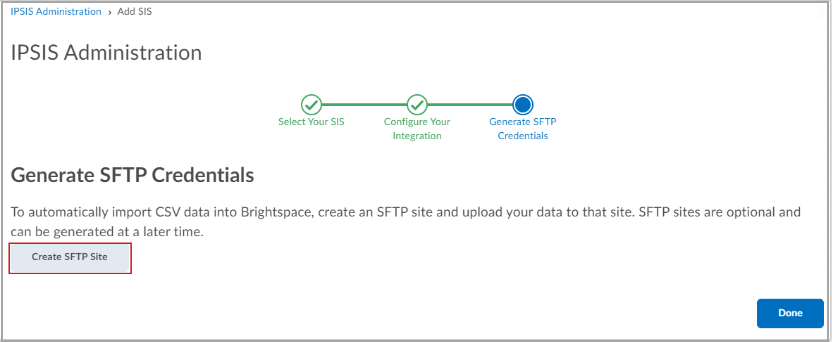
Figure: Click Create SFTP Site on the Generate SFTP Credentials page.
- Make note of the generated Address and Username and store them in a secure location.
- Click Generate Password.
- Make note of the password and store it in a secure location.
Important! Once the page has been saved, the password is hidden and not recoverable. Passwords can be regenerated but SFTP credentials must then be updated when transferring a zip file to the SFTP.
- Click Done.
Set up email notifications for D2L Standard CSV processing jobs
You can set up an email notification to alert you each time the D2L Standard CSV integration processes a job from the SIS.
Emails are delivered from the Notification Email setup for your environment. If you are having trouble receiving the email and have verified your email address is correct, D2L recommends contacting D2L Support for assistance verifying that your environment is properly set up for email. You may need to check your junk folder for the email, depending on your mail provider.

|
Note: D2L recommends using email notifications instead of SMS, as the email contains more details about the SIS run (successes, failures, and summary). The SMS message only states that a job ran. |
To set up email notifications
From the navbar, click your user profile icon, and select Notifications.
Under Contact Methods > Email Address, ensure your email address is listed.
Under Instant Notifications > IPSIS Platform - Batch Summary Completion, click the checkbox to enable Email.