About Ouriginal Plagiarism Checker
Ouriginal (formerly URKUND) is a plagiarism detection integration that generates reports for submissions made to assignments. When the documents arrive at Ouriginal, they are analyzed against the content of three source areas: the internet, published material and learner material.
Ouriginal provides instructors and learners with a significance score to show what percentage of a document is drawn from other sources, as well as access to Ouriginal's site for a full report on the submission.
Contact your D2L Account Manager to request Ouriginal contact details, the LTI Secret, and LTI Key to set up the Ouriginal integration. The default key value is 'urkund' for all clients. Direct all sales, support, and implementation questions to Ouriginal: https://www.ouriginal.com/contact-sales/.
Set up a remote plugin for Ouriginal Plagiarism Checker
You must create a remote plugin for Ouriginal so that quicklinks can be added to course navbars. Administrators or instructors can add the quicklink after creation of the remote plugin is complete.
- From the Admin Tools menu, click Remote Plugins.
- Click New Remote Plugin, and from the Plugin Type menu, select Navbar, and set the Target to Same Frame.
- Enter a name for your remote plugin.
- Enter
https://ltilaunch.brightspace.com/launch as the Launch Point URL.
- Enter the LTI Key.
- Enter the LTI Secret provided to you by Ouriginal.
Note: The credentials are exclusive to each URL. If you have a Production and Test site then you will need explicit credentials for each provided by Ouriginal.
- In the OAuth Signature Method field, specify HMAC-SHA1 as the cryptographic hash function. HMAC-SHA256 is the default value.
- To set which course offerings have access to use this remote plugin, click Add Org Units. By default the link is only available on the org home page.
- Search for the course offering or department you would like to grant access, check the box next to the name, and click Insert.
- Confirm the details for the launch point URL, LTI Key, and LTI Secret are correct, and click Save.
Note: Check under Admin Tools > External Learning Tools > Tool Providers to ensure there is only a single entry for ltilaunch.brightspace.com. If duplicates are present (where the Name within matches the RemotePlugin created above) then delete all but one and ensure (a) to reset the security key and (b) to select all security option checkboxes.
Set up IMS role mappings for Ouriginal Plagiarism Checker
In order for instructors, learners, and administrators to use the Ouriginal Plagiarism Checker integration, you must map the appropriate user roles to IMS roles.
- From the Admin Tools menu, click IMS Configuration.
- Map the Administrator role to the Administrator IMS role.
- Determine which other roles will be using this integration and map those to the corresponding IMS roles.
- Click Save.
Ouriginal Plagiarism Checker permissions
In the Administrator View of Ouriginal, the following permissions determine which roles have access to the integration:
- See Student Page - Allows access to the learner view of Ouriginal.
- See Instructor Page - Allows access to the instructor view of Ouriginal.
- View Significant Stats - Makes the significance score information visible; this displays what percentage of a document's content is shared with other sources.
- View Report - Allows access to the Ouriginal site to view a full plagiarism report.
- Manage Assignments - Allows a user to turn on and off plagiarism detection for assignments.
To set up Ouriginal Plagiarism Checker permissions
The Ouriginal permissions determine what level of access to the integration is granted to your users.
- Access a course that has the Plagiarism Checker quicklink available and click the link in the navbar.
- Click View Administrator Page.
- Grant the desired permissions to the Learner, Instructor, and Administrator roles.
- Click Save.
Note: D2L recommends granting Administrators all available permissions. Instructors require See Instructor Page, View Significant Stats, View Report, and Manage Assignments. Learners require See Learner Page. Depending on the amount of information you would like Learners to have access to, you can also grant the View Significant Stats and View Report permissions.
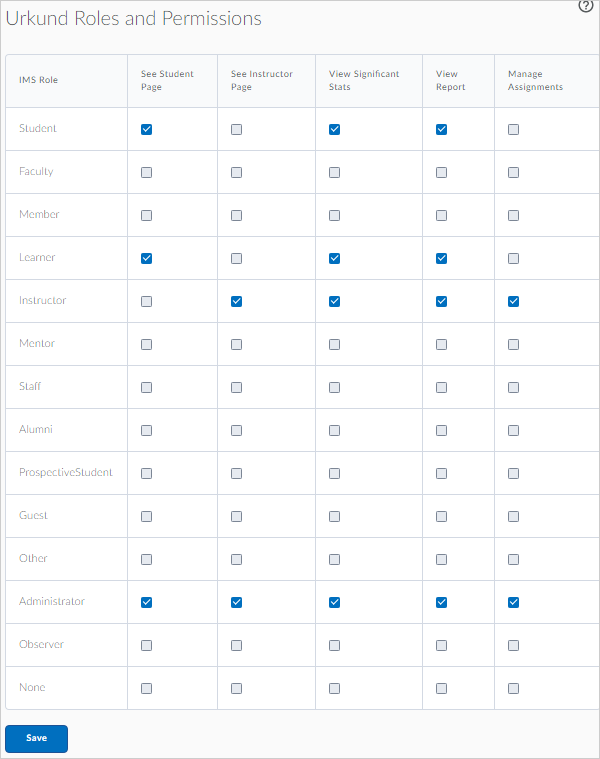
The d2l.3rdParty.Urkund.SendRealStudentEmail (Org) configuration variable determines whether to send a learner's external email address or a system generated email address to Ouriginal . When enabled, it sends a valid learner email address. It's turned off by default. Sending valid email addresses to Ouriginal enhances troubleshooting workflows as it enables faster learner identification.
Add Ouriginal Plagiarism Checker quicklink to a navbar
For instructors and learners to access the Ouriginal Plagiarism Checker integration, you must add a quicklink to course navbars. Administrators have the ability to add the quicklink to the default Organization level navbar which is shared with all course offerings. Once you add the quicklink to the default navbar, it will immediately be visible in all courses with the default navbar enabled.
- On the Organization level navbar, click Course Admin.
- Click Navigation and Themes.
- Select the default navbar to edit.
- In the Links area, click Add Links.
- Search for the name of the remote plugin you created for the Ouriginal integration.
- Check the box next to the plugin's name and click Add.
- Click Save and Close.
Note: The quicklink can be added to individual course navbars if you prefer not to include it on your Organization's default navbar.
Turn on Ouriginal Plagiarism Checker
-
From the Admin Tools menu, select Organization Tools.
- Switch the Ouriginal Integration toggle to On.