Currently, you can use the following types of External Learning Tool links:
- Learning Tool: An interface which provides access to features and functions for the overall course but not for a learner's learning path, including help documentation, dashboards, or administrator functions for the LTI tool.
- Learning Activity: An interface in which learners ultimately interact within the context of the course's learning path (the Brightspace Content tool). A Learning Activity could be a piece of content or an assessment, but its interface stands on its own and provides the learner with a meaningful learning experience.
- Embedded Learning Activity: This is the same as a Learning Activity except that it is embedded within another content file. The most common example is a media (video) player.
Add an LTI learning tool link to a Brightspace navbar
- From the Admin Tools menu, click Navigation & Themes.
- Click on the course navbar you want to modify.
- Click Add Links.
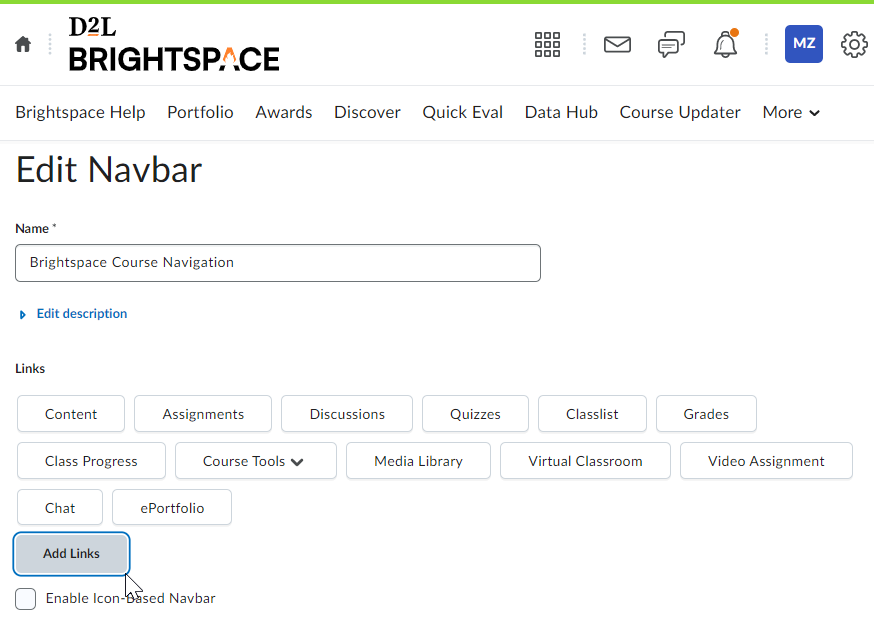
Figure: The Add links button on the Edit Navbar page.
- Click Create Custom Link.
- Ensure the following fields are filled in:
- Name: The name of the link as it appears in the navbar.
- URL: Click Insert Quicklink > External Learning Tools and then select the LTI tool you want to create a navbar link for.
- Behavior: Determines the behavior of the user interface when the link is clicked:
- If you selected New window/tab, specify the Width (px) and Height (px) of the new window/tab.
- Under Browser Attributes, specify if you want the new window to include the Menubar (File, Edit, etc.), or the Toolbar (Back, Refresh, etc.) or neither of these options.
- Description: Provides an optional description of the custom link.
- Icon: An icon to use with the custom link.
- Availability: Determines the visibility of the custom link.
- To share with child organization units, select the Share with child org units checkbox.
- To limit the visibility of the custom link to specific roles, select the Limit to specific roles check-box and then select the roles.
- To limit thevisibility of the custom links to users with specific locales, select the Limit to specific locales checkbox and then select the locales
- Click Create.
- Click Save and Close.

|
Tip: For more information on LTI 1.3 placement types, refer to Attributes (link type) in the Valence documentation. |