Use IPSIS Section Association to view Student Information Systems (SIS) section association information, associate SIS Sections with Brightspace Course Offerings, and pull grades from Brightspace into an SIS.
View and edit SIS Section information
You can view and edit information about a specific SIS Section using the filters and search of IPSIS Section Association.
To view and edit SIS Section information
- From the Admin Tools menu, click IPSIS Section Association.
- From the Filters panel, select SIS Section.
- In the Search For field, enter the SIS section name.
- Click Search.
- To view the section association details, click to expand Show Details .
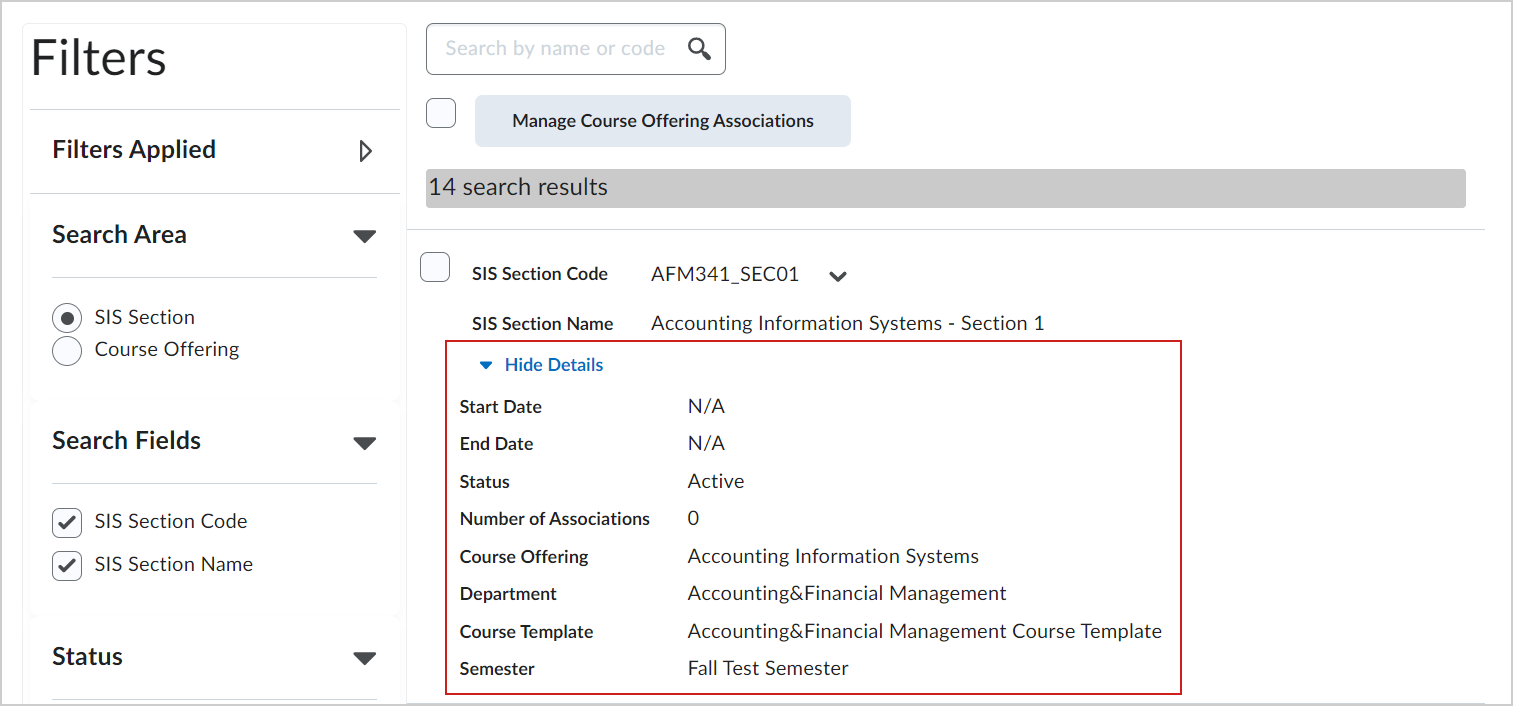
Figure: Details displayed for a specific SIS Section.
- Click the context menu of the SIS Section Code and do any of the following:
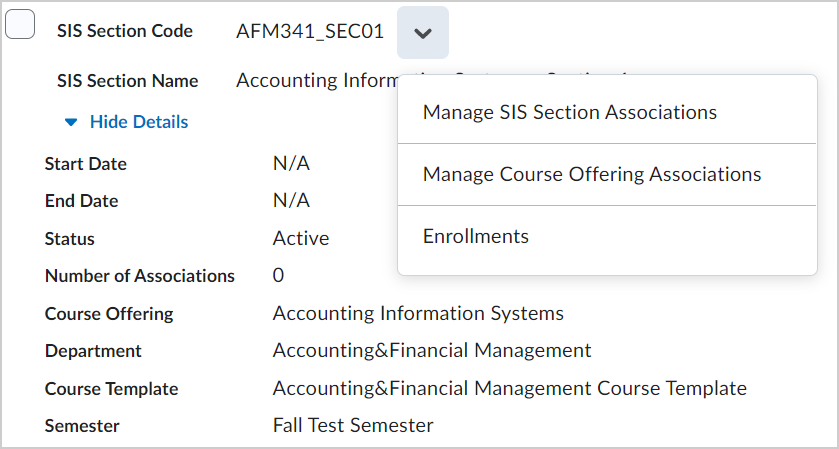
Figure: The context menu options for an SIS Section.
- To view all course offerings currently associated with the SIS section, from the context menu of the SIS section code, click Manage SIS Associations.
- To edit the section name, from the context menu of the course code, click Manage Course Offering Associations.
- To view the section enrollments, from the context menu of the SIS section code, click Enrollments.
Associate one SIS Section with many Course Offerings
You associate one SIS Section with more than one Course Offering.
To associate an SIS Section with many Course Offerings
- From the Admin Tools menu, click IPSIS Section Association.
- From the Filters panel, select SIS Section.
- In the Search for field, enter the SIS section name that you want to associate to the course offerings.
Note: To browse SIS section names, leave the Search For field empty.
- Click Search.
- In the search results, from the context menu of the SIS section code, click Manage SIS Section Associations.
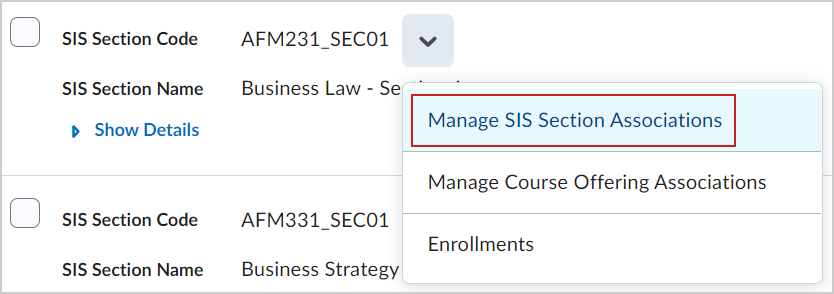
Figure: The Manage SIS Section Associations option.
- On the Manage SIS Section Associations page, do one of the following:
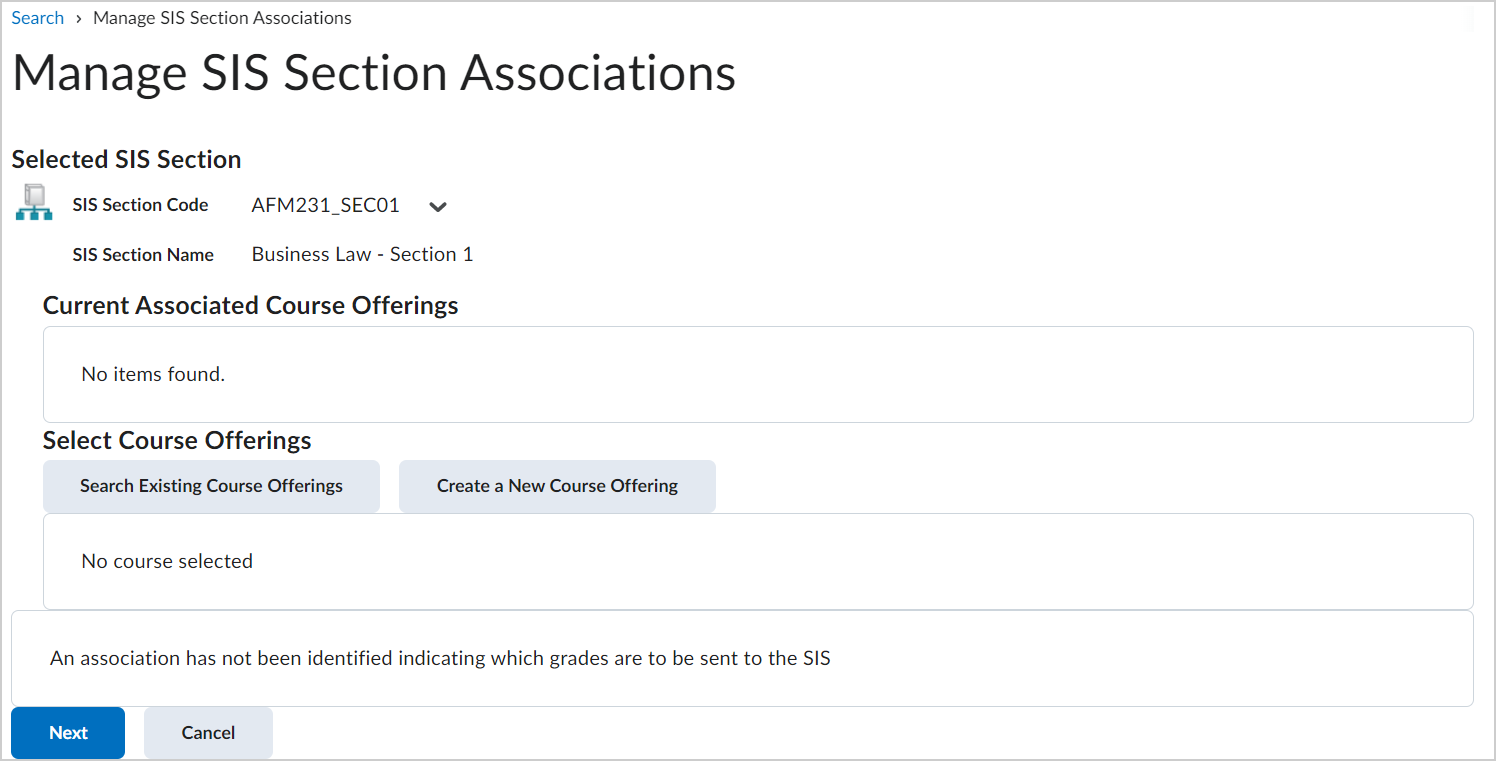
Figure: The Manage SIS Section Associations page.- To search for existing course offerings to associate with the SIS section, click Search Existing Course Offerings. Select the course offerings, scroll to the bottom of the page, and click Add.
- To create a new course offering to associate with the SIS section, click Create a New Course Offering. This button opens a new tab and separate workflow in the Manage Courses tool.
Note: Once you've created a new course offering, you must search for the newly created course using the Section Association interface. For course offerings with sections created by the IPSIS integration, the Course Has Sections checkbox in the Course Offering Information page is permanently turned on and cannot be turned off. To effectively manage courses with IPSIS, all course offerings must allow sections.
- Click Next.
- Review your changes and click Confirm.
- Click Done.
The selected SIS Section is associated with the selected Course Offerings.
View and edit Course Offering information
You can view and edit information about a specific Course Offering using the filters and search of IPSIS Section Association.
To view and edit Course Offering information
-
From the Admin Tools menu, click IPSIS Section Association.
-
From the Filters panel, select Course Offering.
-
In the Search For field, enter the Course Offering name.
-
Click Search.
-
To view the Course Offering details, click to expand Show Details .
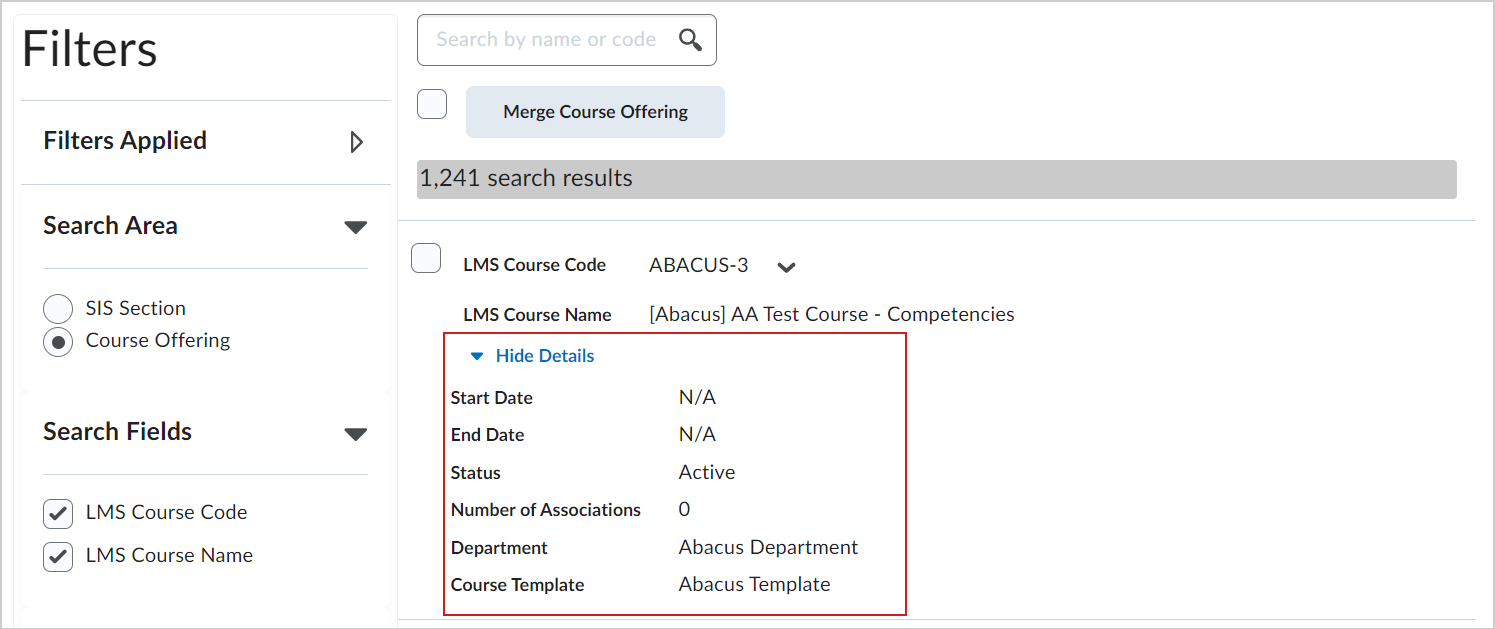
Figure: Details displayed for a specific Course Offering.
-
Click the context menu of the LMS Course Code and do any of the following:
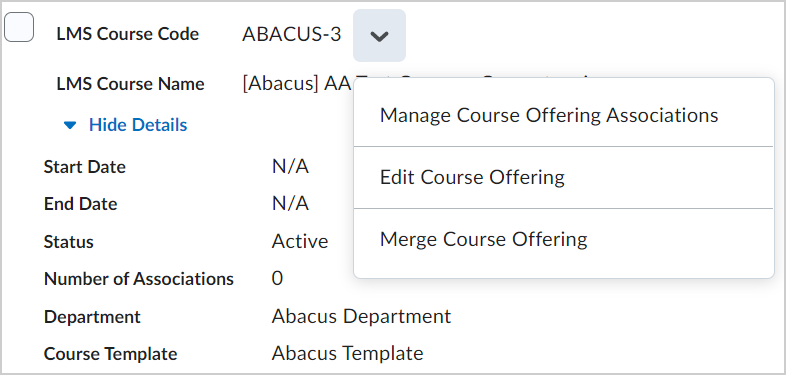
Figure: The context menu options for an LMS Course Code.
-
To edit the section name, from the context menu of the course code, click Manage Course Offering Associations.
-
To edit all other attributes of a course offering, from the context menu of the course code, click Edit Course Offering.
-
To remove an association between a SIS section and a course offering, from the context menu of the SIS section code, click Manage SIS Section Associations. On the Manage SIS Section Associations page, from the context menu of the course code, click Remove Association. Click Next > Confirm > Done.
Associate one course offering with many SIS sections
You associate one Course Offering with more than one SIS Section.
To associate a Course Section with many SIS Sections
- From the Admin Tools menu, click IPSIS Section Association.
- From the Filters panel, select Course Offering.
- In the Search for field, enter the course offering name that you want to associate the SIS sections to.
Note: If you want to browse course offerings, leave the Search For field empty.
- Click Search.
- In the Search results, from the context menu of the selected course code, click Manage Course Offering Associations.
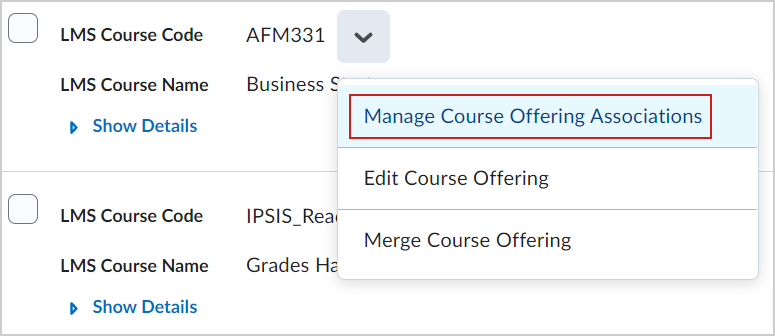
Figure: The Manage Course Offering Associations option.
- On the Manage Course Offering Associations page, do one of the following:
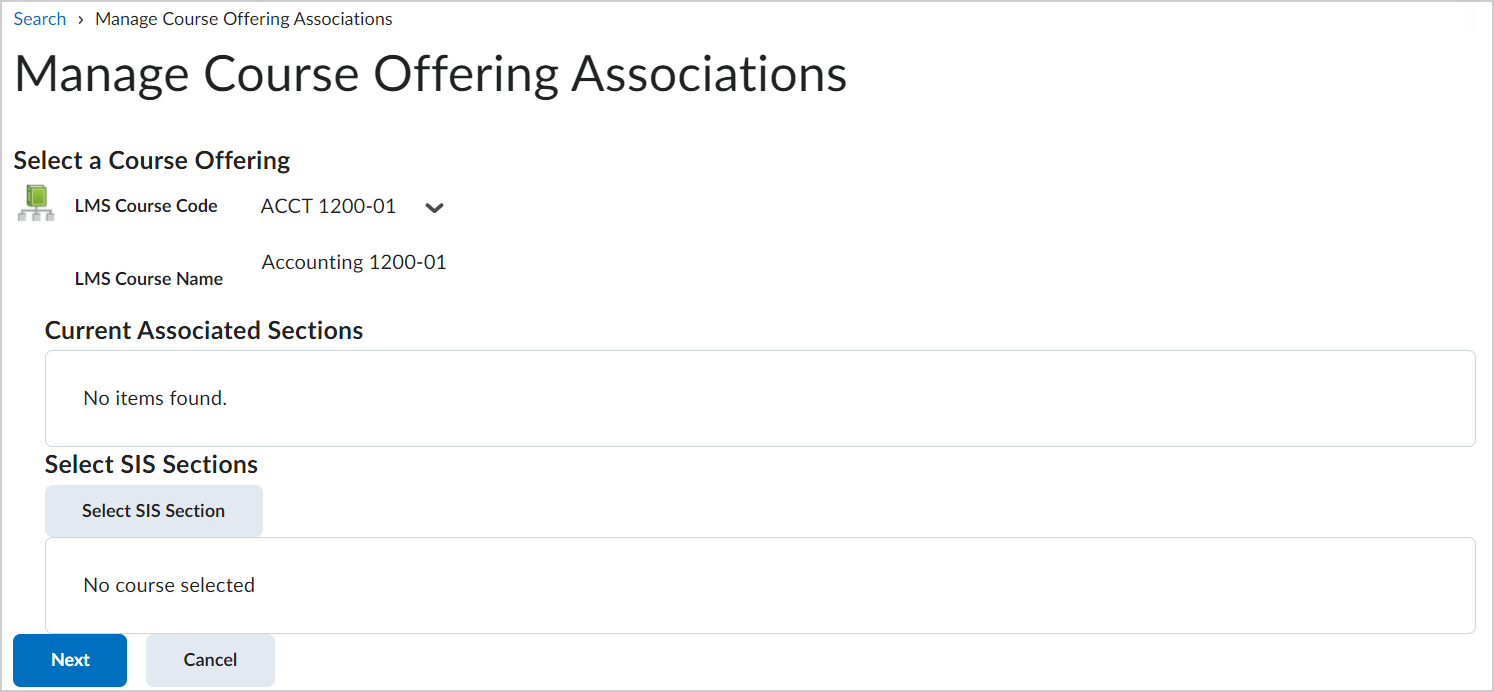
Figure: The Manage Course Offering Associations page.- To search for SIS Sections to associate with the course offering, click Select SIS Section.
- Select the SIS sections from the search results and click Add.
- Click Next.
- Review your changes and click Confirm.
- Click Done.
The selected Course Section is associated with the selected SIS Sections.
Merge Course Offerings
You can combine multiple course offerings into one by merging course offerings. Merging course offerings moves all enrollments from one course offering to the destination course offering. By default, merging course offerings deletes the course offerings and section associations that are no longer required.
To merge Course Offerings
- From the Admin Tools menu, click IPSIS Section Associations.
- From the Filters panel, select Course Offering.
- In the Search for field, enter the course offering name that you merge into.
Note: If you want to browse course offerings, leave the Search For field empty.
- Click Search.
- In the Search results, from the context menu of the selected course code, click Merge Course Offering.
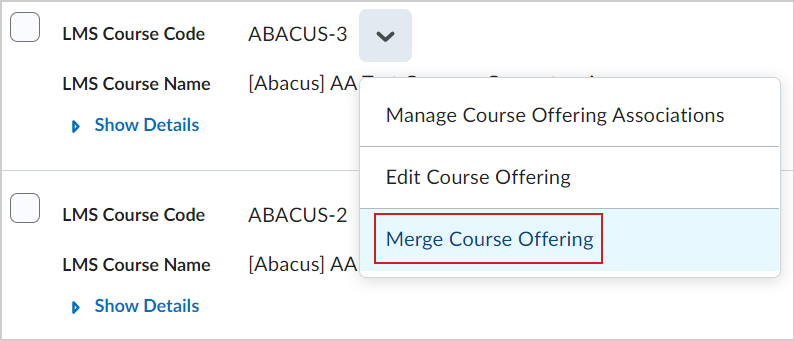
Figure: The Merge Course Offering option.
- On the Merge Course Offering page, compile course offerings you want to merge by clicking Add Course Offering.
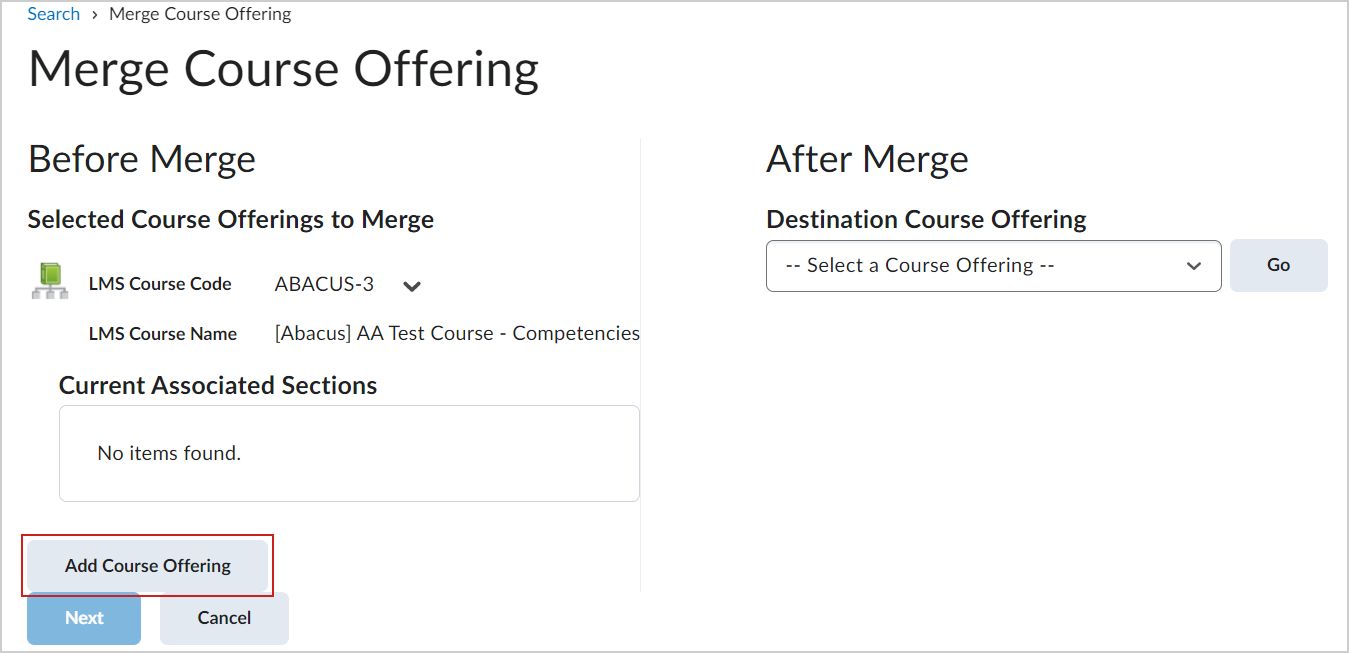
Figure: The Add Course Offering option.
Note: If the course offerings you want to merge display on the same search results page, select the check boxes and click Merge Course Offering.
- From the drop-down list, click Destination Course Offering.
- Click Go.
- Click Next > Confirm > Done.
Multiple course offerings are combined into one.
Enable the SIS to pull grades from an associated Course Offering
The SIS can pull grades from a course offering if you indicate that it is gradable.
The SIS cannot request the grades of a course that it is not aware of. To designate a course offering as gradable, you must:
-
Map the course to an SIS.
-
Create the course through an SIS request, rather than within Brightspace.
-
Associate that course with an SIS Section using the IPSIS Section Association tool.
Note: Only one association per SIS section can be marked as gradable. You don't have to identify a gradable course offering per association, but you are notified if one hasn't been selected.
To enable SIS pull of grades from a Course Offering
- From the Admin Tools menu, click IPSIS Section Association.
- From the Filters panel, select SIS Section.
- In the Search For field, enter the SIS section name.
Note: If you want to browse course offerings, leave the Search For field empty.
- Click Search.
- From the context menu of the SIS Section code, click Manage SIS Section Associations.
- From the context menu of the course offering you want to mark as gradable, click Send Grades from this Association to the SIS.
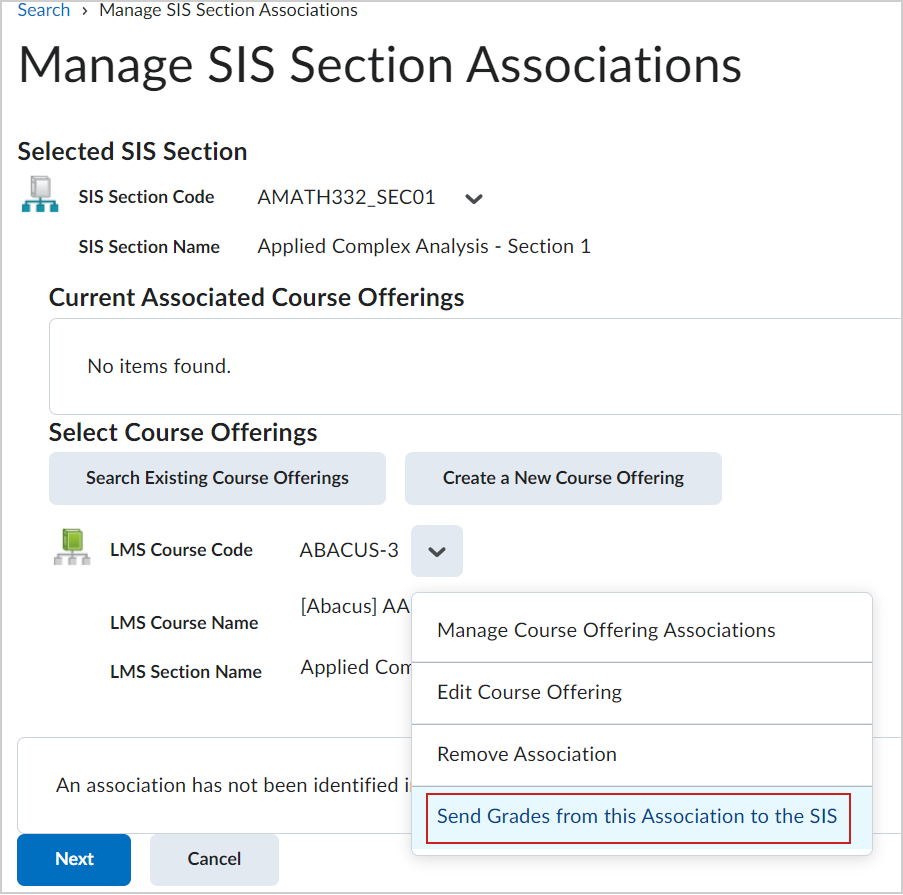
Figure: The Send Grades from this Association to the SIS option.
- Click Next and then clickConfirm.
The SIS can pull grades from the selected Course Offering.