The ReadSpeaker HTML content integration solution automatically enables ReadSpeaker online text-to-speech technology for HTML content in Brightspace. Any learner can hear their HTML course content spoken aloud or download it as an MP3 using only their internet browser. Learners can also highlight and play back a subset of the content. The integration is available to learners in Content, Quizzes, Discussions, and Assignments.
Key features of ReadSpeaker HTML content integration
Once you turn on and configure the ReadSpeaker HTML content integration for your organization, learners can easily access this feature inside a Content tool page using the Listen button. ReadSpeaker is also available to learners in Quizzes, Discussions, and Assignments.
The ReadSpeaker HTML content integration:
- Automatically enables HTML pages in the Content tool to allow all page content or learner-selected content to be spoken aloud or downloaded as an MP3.
- Automatically enables instructions, descriptions, and rubric information in Quizzes, Discussions, and Assignments to be spoken aloud or downloaded as an MP3.
Note: This feature is dependent on ReadSpeaker 3.6 or higher
- Allows you to turn on and turn off the ReadSpeaker integration for individual courses.
- Detects and prevents conflicts with previous ReadSpeaker-enabled content.
Content listening options for learners
When learners navigate course content, a Listen button is available at the top of the content page:

Figure: The ReadSpeaker display controls
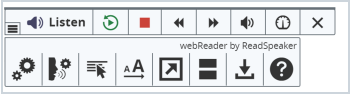
Figure: The ReadSpeaker display advanced controls
Learners can click the Listen button and then, using the advanced controls on the ReadSpeaker player, do one of the following:
- Click the Download mp3 icon to download the complete page text as an MP3 for later listening. ReadSpeaker presents the terms of use policy users must agree to before the download starts.
- Play the page content, and pause playback at any time. If a learner selects a subset of content within a page that is ReadSpeaker-enabled, when the learner clicks Listen only the selected text plays back.
ReadSpeaker is also available in Quizzes, Discussions, and Assignments. When learners access a quiz, ReadSpeaker can read both the Description and Quiz Details. When learners access an assignment the Instructions and Rubrics can be read by ReadSpeaker.
All playback uses the voice and language configured for the course through the d2l.3rdParty.ReadSpeaker.SpeakingVoice configuration variable.
Note: Ensure that any text you require ReadSpeaker to narrate is contained within the <body> tags of the HTML file. Any text that is externally referenced by the HTML file (through JavaScript, for example) appears as expected in Brightspace, but is not narrated by the ReadSpeaker integration.
Administering the ReadSpeaker HTML content integration
Organizations must have a ReadSpeaker account to access the ReadSpeaker HTML content integration. Contact your client account manager if you need assistance acquiring access to ReadSpeaker technology, and enabling the integration for your Brightspace instance.
After you have installed the ReadSpeaker HTML content integration, you can provide access for your organization using Organization Tools. You must also view and set configuration variables for ReadSpeaker using the Config Variable Browser tool.
- From the Admin Tools menu, click Config Variable Browser.
- Search for ReadSpeaker variables and set the following configurations:
Note: ReadSpeaker webReader can be integrated across the Brightspace platform or on a course-by-course basis.
- Click d2l.3rdParty.ReadSpeaker.CustomerId and enter the customer ID provided by ReadSpeaker.
Click d2l.3rdParty.ReadSpeaker.ReadspeakerUrl and enter the ReadSpeaker URL that the integration interacts with. D2L has worked with ReadSpeaker to provide the default URL of https://app.readspeaker.com/cgi-bin/rsent as the instance value. However, if ReadSpeaker or D2L has provided a different URL or instructed otherwise, then you can add an org-level override value.
- Click d2l.3rdparty.ReadSpeaker.LanguageParameter and verify the language is set as expected. The default is en-us (American English).
- From the Admin Tools menu, click Organization Tools.In the Tool Availability list, turn on ReadSpeaker.
Note: It is also possible to turn on ReadSpeaker for individual courses using the Course Admin tool. The same version of ReadSpeaker is available to an entire instance; it is not possible to use different versions in different org units.
The expected behavior of ReadSpeaker in your Brightspace environment is as follows:
- If the ReadSpeaker WebReader tool is turned off, ReadSpeaker is turned off regardless of the d2l.3rdParty.ReadSpeaker.Enabled configuration variable.
- If the ReadSpeaker WebReader tool is turned on, the value of the d2l.3rdParty.ReadSpeaker.Enabled configuration variable determines the behavior:
- If the instance value is set to ON, and the Org Unit value is ON for a specific org unit, ReadSpeaker WebReader is enabled for that specific org unit.
- If the instance value is set to ON, and an org unit does not have a specific value set, ReadSpeaker WebReader is enabled for that org unit.
- If the instance value is set to Off, and the Org Unit Value is on for a specific org unit, ReadSpeaker WebReader is enabled for that org unit.