Deep Linking represents a streamlined content creation experience for users. This process occurs through two main interaction points:
- Deep Linking Request: The Deep Linking request sends from the platform (Brightspace) to the tool to initiate the Deep Linking resource selection/creation workflow. Users here pick the content they want to import or are guided to create a new learning resource.
- Deep Linking Response: The Deep Linking response sends from the tool back to the platform to communicate the results of selection and close off the workflow. It is here that a tool confirms the selection and pushes it back to Brightspace for consumption. When Brightspace receives this response from a tool, it handles creating all the objects/links and returns ready-made links.
LTI links are one of many different content types that a tool could potentially return. Here are the other types:
- Links: A link is a fully qualified URL to a resource hosted on the internet. The item may include different rendering options (window, iFrame, or embed).
- LTI Resource Link: A link to an LTI resource. Tools can also send line items (grades) along with the link to have an immediate grade item created.
- File: A file is a resource transferred from the tool to stored and/or processed by the platform.
- HTML Fragment: An HTML fragment to be embedded in a Page. This is only supported in Insert Stuff.
- Image: Image is a URL pointing to an image resource.
Set up a Deep Linking-enabled tool
Before setting up a Deep Linking enabled tool, consult with your provider to ensure it supports Deep Linking. Both the platform and tool must support the same extensions for these to work. Once support has been confirmed, an LMS administrator must register and deploy a new 1.3 learning tool. Extensions require the Keyset URL. This URL is needed for the tool and platform to communicate and use the extensions. Once defined, ensure that you select the checkbox to enable the Deep Linking extension (External Learning Tools > LTI Advantage > Deep Linking).
Create a link
Creating links allows one to pick content and return it to the platform quickly and easily.
To create a link
- From the Admin Tools menu, click External Learning Tools.
- Navigate to the tool deployment page and click View Links.
- Click New Link.
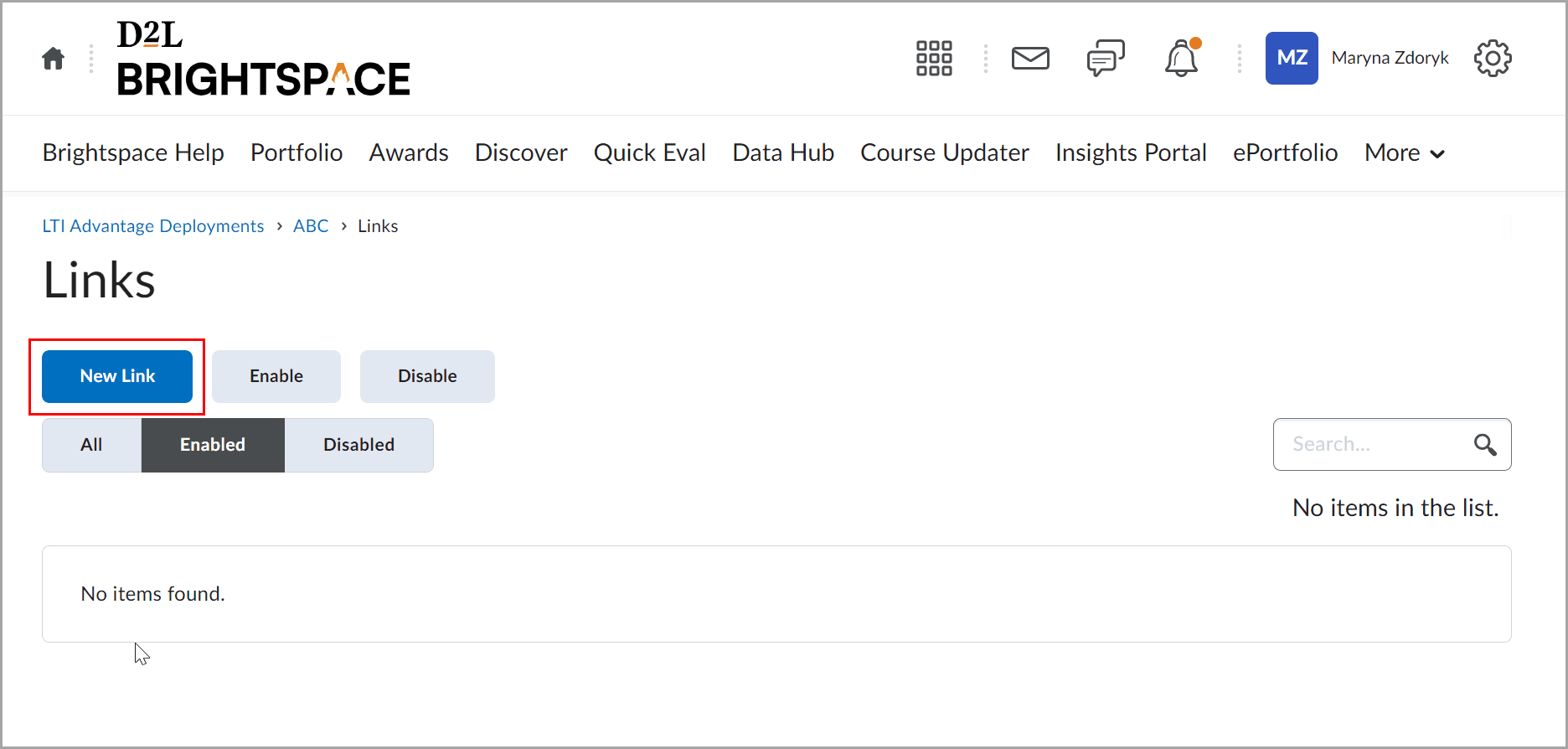
Figure: The New Link button.
- Complete the following fields in the Create Link screen:
- Name: The desired name for your content selector. The name you specify here is the name that appears in the UI in other areas.
- URL: The launch point URL, the user, navigates to when they click the content selector.
- Description: An optional description that helps users understand what this tool does.
- Type: The type defined dictates how this link can be used. The following types are available:
- Asset Processor Assignments - supports deep linking to processor tool via Assignments.
- Basic Launch- the default type, supports a basic launch to a tool. For Deep Linking, change this to be one of the following Deep Linking selectors types supported by Brightspace.
- Deep Linking Insert Stuff- supports deep linking to a tool as a content selector in the Insert Stuff Brightspace Editor area.
- Deep Linking Quicklink - supports deep linking to a tool via a quicklink in Content > Existing Activities.
- Deep Linking Quiz Builder - supports deep linking to a tool in Quizzes, allowing users to select items with a link in a quiz.
- End User License Agreement - supports a basic launch to an external processor tool in Assignments. There should only be one link of this type per deployment.
- Widget - supports a basic launch from a widget to a tool.
Note: The plugin used should be dictated by the tool provider.
- Width and Height: When selecting content, Brightspace opens an iFrame displaying the tool UI to discover content. These settings dictate the size of the iFrame.
- Substitution Parameters: You can select from a pre-defined list of parameters that are dynamically substituted with a value from the LMS at the time of launch. Brightspace currently supports the following parameters:
Custom Parameters: In instances where tools need to define both the name and value of a custom parameter, they can be defined here. These parameters are not dynamically replaced and are constrained to sending a static value for each launch.
Click Save and Close.
Find deep linking Quicklinks
Content selector links are created in Content menus as a starting point for selecting content. After clicking your desired tool, a window opens and launches the user through the tool's specific experience. Whether creating an activity or selecting content through discovery, the tool helps return the exact content sought by the user.
To find a deep linking Quicklink in Classic Content
- Navigate to Content.
- Select a module.
- Click Existing Activities.
- Click External Learning Tools.
- Select the desired item.
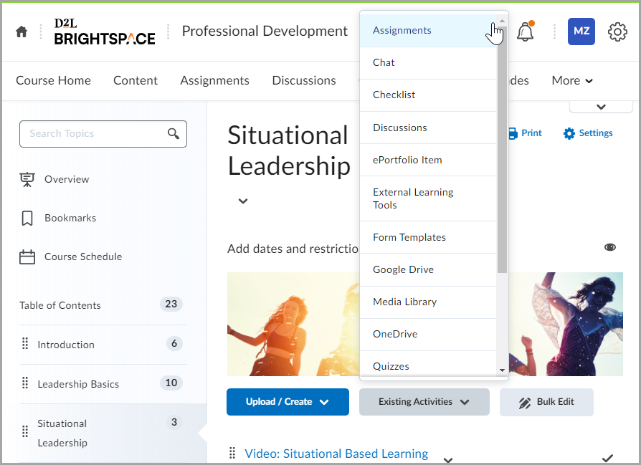
Figure: The Adding Existing quicklinks page in the Classic Content Experience.
To find a deep linking Quicklink in the New Content Experience
- Navigate to Content.
- Select a module.
- Click Add Existing.
- Select the desired quicklink.
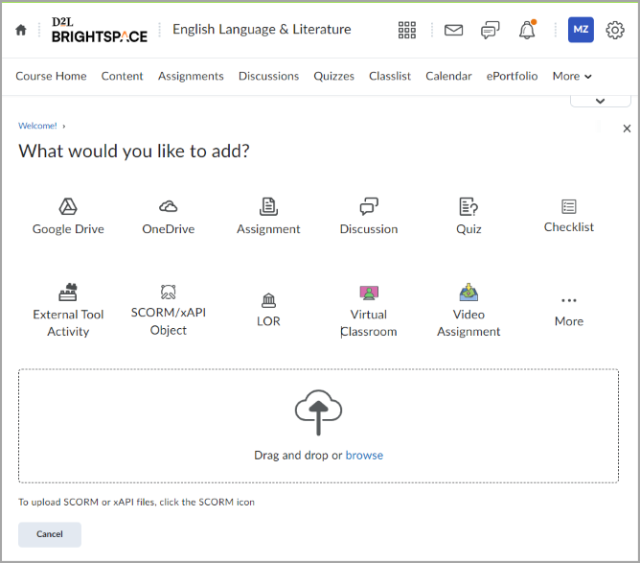
Figure: The Adding Existing quicklinks page in the New Content Experience.