Utiliser une bibliothèque de questions et des banques de questions pour créer un ensemble de questions aléatoires
La répartition aléatoire des questions du questionnaire empêche les de partager les questions et les réponses avec d'autres du cours. Cela empêche la tricherie et élimine un avantage que certains peuvent avoir par rapport à d'autres.
Vous devez utiliser la Bibliothèque de questions pour fournir un ensemble de questions aléatoires. Il s'agit d'un dépôt central où vous pouvez stocker les questions à réutiliser dans un cours. Dans le cadre de l'application des pratiques d'excellences, nous vous conseillons de créer toutes les questions du sondage en utilisant la Bibliothèque de questions. Ainsi, vos questions seront stockées dans un seul endroit central afin qu'elles soient accessibles et qu'elles puissent être réutilisées. Pour plus d'informations, reportez-vous à À propos de Bibliothèque de questions.
Les banques de questions vous permettent de créer des questionnaires qui intègrent des questions aléatoires lors de l'utilisation de la nouvelle expérience de création de questions. Les banques de questions constituent un moyen efficace de prévenir le plagiat dans les questionnaires, car chaque étudiant reçoit un ensemble unique de questions. Vous pouvez, après avoir entré un titre, le nombre de questions à sélectionner et le nombre de points par question pour votre banque de questions, parcourir la Bibliothèque de questions ou les questionnaires, sondages et auto-évaluations existants pour choisir les questions visées. Il est recommandé d'organiser votre Bibliothèque de questions de façon à inclure une section pour chaque questionnaire. Cette méthode facilite le repérage des questions pertinentes lors du processus de création des banques de questions. Une prévisualisation dynamique est automatiquement générée lorsque des questions sont importées dans une réserve de questions. La prévisualisation permet aux de voir rapidement comment la banque de questions s'affiche aux étudiants qui répondent au questionnaire.
Pour créer une banque de questions et attribuer un ensemble aléatoire de questions de questionnaire à chaque élève
- Naviguez jusqu'à Questionnaires.
- Cliquez sur le nom de votre questionnaire.
- Cliquez sur Créer nouveau > Banque de questions.

- Dans la boîte de dialogue Nouvelle banque de questions, saisissez un titre dans le champ Titre de la banque de questions.
- Saisissez le nombre de questions de la banque de questions que vous désirez utiliser aléatoirement dans le champ Nombre de questions à sélectionner.
- Saisissez le nombre de points que chaque question vaut dans le champ Points par question.
- Cliquez sur Parcourir la bibliothèque de questions.

- Sélectionnez la question à inclure dans la banque de questions en cochant la case de la question. Les questions sont automatiquement choisies au hasard parmi celles que vous sélectionnez.
 | Remarque : Si vous utilisez également des sections dans votre bibliothèque des questions, vous pouvez sélectionner des questions dans différentes sections. Vous devrez peut-être agrandir la section (et les sous-sections) pour voir les questions imbriquées. |
- Cliquez sur Importer pour ajouter les questions à la banque de questions.
- Cliquez sur Enregistrer.
- Répétez ce processus lorsque vous avez plusieurs sections dans votre questionnaire, chaque section ayant un ensemble aléatoire de questions.
- Cliquez sur Enregistrer et fermer.
Vous avez créé une section et attribué à chaque élève un ensemble aléatoire de questions.
Vidéo : Fournir un ensemble de questions de questionnaire aléatoires
Masquage des points des questions du questionnaire
Masquez la valeur en points des questions du questionnaire pour vous assurer que les apprenantes accordent autant d'importance à toutes les questions, sans déduire le nombre de bonnes réponses en connaissant les valeurs en points.
Utilisez cette option dans les situations suivantes :
- Questions à choix multiples et à développement : empêchez les participants de deviner le nombre de réponses attendues.
- Appréciation du diagnostic : évaluer la compréhension dans les vérifications des connaissances ou les vérifications de base sans mettre l'accent sur les notes.
- Effort égal pour toutes les questions : encouragez les apprenants à accorder la même importance à toutes les questions, y compris celles de contrôle ou complémentaires.
Marche à suivre pour masquer les points des questions d'un questionnaire
- Accédez à l'outil Questionnaires.
- Cliquez sur le nom de votre questionnaire.
- Développez la section Durée et affichage.
- Sous Affichage, sélectionnez l'option Masquer les points des questions.

- Cliquez sur Enregistrer et fermer.
Votre questionnaire est configuré de manière à empêcher les apprenants de voir les points attribués aux questions individuelles pendant qu'ils répondent au questionnaire. Les points des questions seront toujours visibles dans l'affichage des résultats du questionnaire.
Changez l'ordre de toutes les questions et sections d'un questionnaire
Vous pouvez mélanger les questions et sections d'un questionnaire afin que chaque étudiant les voie dans un ordre aléatoire. Ce mélange ne touche que les questions et les sections de haut niveau; le contenu d'une section n'est pas touché.
Pour changer l'ordre de toutes les questions et sections d'un questionnaire
- Naviguez jusqu'à Questionnaires.
- Cliquez sur le nom de votre questionnaire.
- Développez la section Durée et affichage.
- Sous Modifier l'ordre du questionnaire, sélectionnez Modifier l'ordre des questions et des sections dans le questionnaire. Ne s'applique pas aux sous-sections.

- Cliquez sur Enregistrer et fermer.
Les questions de votre questionnaire sont mélangées aléatoirement pour chaque étudiant.
Changer l'ordre d'un ensemble de questions du questionnaire au moyen d'une section
Vous pouvez mélanger les questions d'une section sans avoir d'incidence sur les questions n'en faisant pas partie.
Pour créer une section et donner à chaque apprenant un ordre différent des questions dans cette section
- Naviguez jusqu'à Questionnaires.
- Cliquez sur le nom de votre questionnaire.
- Cliquez sur Créer nouveau > Section.

- Dans la boîte de dialogue Nouvelle section, entrez un titre dans le champ Titre de la section. Vous pouvez aussi entrer une description de la section dans le champ Texte de la section.
 | Remarque : Par défaut, le titre de la section est visible pour les étudiants. Pour vous assurer que les étudiants ne voient pas le titre, sélectionnez l'option Masquer le titre de la section aux apprenants. |
- Sélectionnez Modifier l'ordre des questions dans cette section.

- Cliquez sur Enregistrer.
- Glissez-déposez les questions individuelles de votre questionnaire dans la section pertinente. Pour déplacer plusieurs questions simultanément dans une section, cochez la case à côté des questions, sélectionnez Déplacer vers > Section, puis sélectionnez le nom de la section.
- Cliquez sur Enregistrer et fermer.
Vous avez changé l'ordre des questions du questionnaire tout en conservant un ordre précis pour certaines questions d'une section.
Attribuer un ordre aléatoire aux réponses des questions à choix multiples et des questions à réponses multiples
Si vous voulez décourager vos étudiants de tricher lorsqu'ils répondent à des questionnaires à choix multiples ou à sélections multiples, vous pouvez attribuer un ordre aléatoire aux choix de réponse pour chaque question afin que la ou les bonnes réponses soient présentées dans un ordre différent pour chaque étudiant.

|
Remarque : lorsque vous utilisez des réponses qui exigent que l'ordre demeure constant, par exemple, la réponse C est A et B, ou la réponse finale est Toutes ces réponses, vous ne voulez pas attribuer un ordre aléatoire aux choix de réponses dans ces types de questions.
|
Pour attribuer un ordre aléatoire aux réponses des questions à choix multiples et des questions à réponses multiples
- Naviguez jusqu'à Questionnaires.
- Cliquez sur l'onglet Bibliothèque des questions.
- Cliquez sur le nom d'une question dont le type est Choix multiples ou Réponses multiples.
- Sélectionnez Attribuer un ordre aléatoire aux réponses sous les options de réponse.
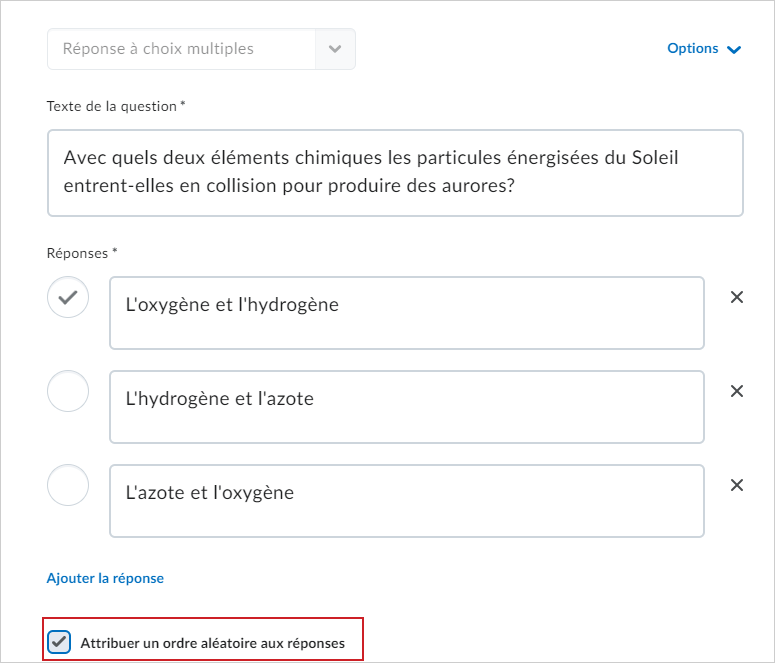
- Cliquez sur Enregistrer.
- Cliquez sur Modification des questions terminée.
Vous avez attribué un ordre aléatoire aux réponses des questions à choix multiples et des questions à réponses multiples.
Association d'une grille d'évaluation à une question à développement
Dans la Nouvelle expérience d'évaluation de questionnaires, vous pouvez joindre une grille d'évaluation lorsque vous créez ou modifiez des questions à développement. Utilisez la grille d'évaluation pour évaluer la question et donner une rétroaction sur le questionnaire. Les apprenants peuvent voir la grille d'évaluation à côté de la question à développement pendant qu'ils répondent au questionnaire, puis lorsqu'ils reçoivent leur questionnaire noté pour obtenir une rétroaction.
Marche à suivre pour joindre une grille d'évaluation à une question à développement
- Accédez à Questionnaires, Sondages ou Auto-évaluations.
- Cliquez sur l'onglet Bibliothèque des questions.
- Procédez de l'une des façons suivantes :
Pour créer une nouvelle question, cliquez sur le menu déroulant Nouvelle et sélectionnez Réponse à développement.
Pour modifier une question à développement existante, cliquez sur le texte de la question dans la liste.
- Cliquez sur le menu déroulant Ajouter une grille d'évaluation.
- Procédez de l'une des façons suivantes :
Cliquez sur Créer une nouvelle pour créer une grille d'évaluation. Dans la fenêtre Créer une grille d'évaluation, remplissez les champs requis et définissez l'état à État : Publié. Cliquez sur Joindre la grille d'évaluation.
Sélectionnez Ajouter une grille d'évaluation existante pour rechercher une grille d'évaluation ou sélectionnez une grille d'évaluation disponible dans la liste qui s'affiche dans la fenêtre Ajouter une grille d'évaluation existante. Cliquez sur Ajouter la sélection.
- Cliquez sur Enregistrer.
Vous avez ajouté une grille d'évaluation à la question à développement qui peut s'afficher dans les questionnaires, les sondages et les auto-évaluations.
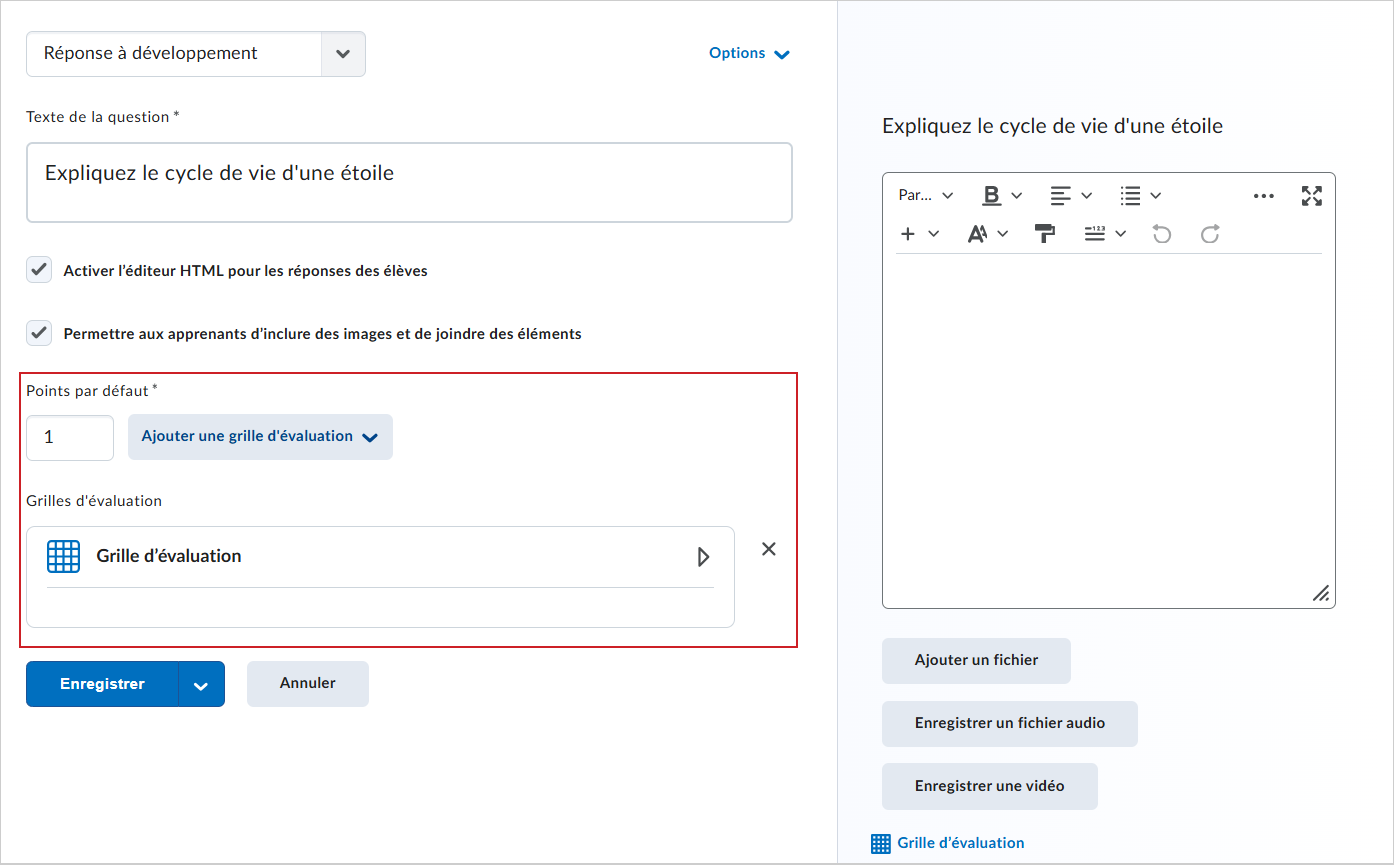
Création de questions complémentaires dans un questionnaire
Créez des questions complémentaires pour donner la chance aux étudiants d'obtenir des points supplémentaires dans leur questionnaire.
Marche à suivre pour créer des questions complémentaires dans un questionnaire
- Accédez à l'outil Questionnaires ou Contenu.
- Cliquez sur le questionnaire désiré.
- Sélectionnez les questions que vous souhaitez rendre facultatives.
- Cliquez sur Plus d'actions.
- Activez l'option Question complémentaire. Vous pouvez aussi désactiver l'option Question complémentaire pour qu'une question facultative redevienne obligatoire.

 | Remarque : Le libellé (Complémentaire) identifie les questions complémentaires pour les étudiants. |
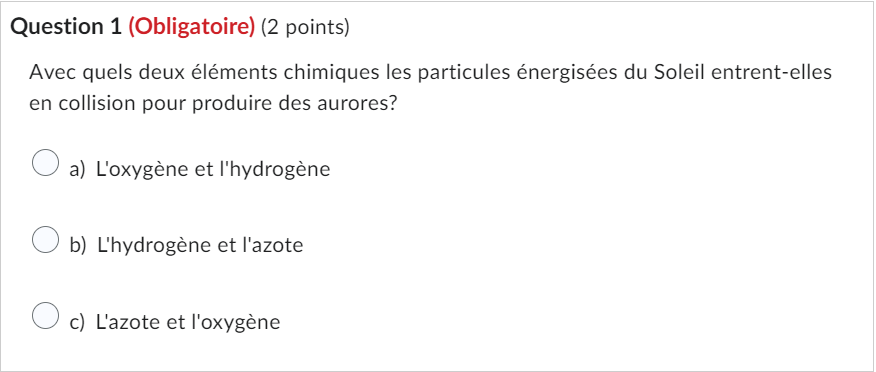
Convertir une question complémentaire en question obligatoire
Une question obligatoire est une question à laquelle les étudiants doivent répondre pour pouvoir soumettre leur tentative de réponse au questionnaire. Les questions peuvent être à la fois complémentaires et obligatoires.
Voici comment convertir une question de questionnaire complémentaire en question obligatoire
- Naviguez jusqu'à Questionnaires.
- Cliquez sur le questionnaire que vous souhaitez modifier.
- Cliquez sur les cases des questions complémentaires que vous souhaitez rendre obligatoires.
- Cliquez sur Plus d'actions > Réglage obligatoire.

- Cliquez sur Enregistrer et fermer.
Vous avez converti les questions complémentaires en questions obligatoires.

|
Remarque : Si vous ne souhaitez plus rendre une question obligatoire, répétez les étapes 3 et 4 pour supprimer ce paramètre. En cliquant sur l'option Réglage obligatoire, vous pouvez ajouter ou supprimer le paramètre obligatoire. |
Comment utiliser les sections pour organiser les questions du questionnaire
Vous pouvez utiliser les sections pour classer des questions de questionnaire connexes et les afficher aux apprenants sous un en-tête de section sur une même page. Cela est utile lorsque vous voulez présenter des questions à un étudiant et pour les organiser conceptuellement par thème ou par sujet commun. Par exemple, les sections peuvent vous permettre de présenter toutes les questions liées à la biologie sur une seule page, ou d'afficher une série de questions de biologie sur des pages ayant chacune le même en-tête de section.
Comment utiliser les sections pour organiser les questions de questionnaire
- Dans la barre de navigation de votre organisation ou de votre cours, cliquez sur Questionnaires.
- Cliquez sur Nouveau questionnaire.
- Saisissez un Nom pour votre questionnaire.
- Sous Questions, cliquez sur Créer et sélectionnez Section. La page Nouvelle section apparaît.
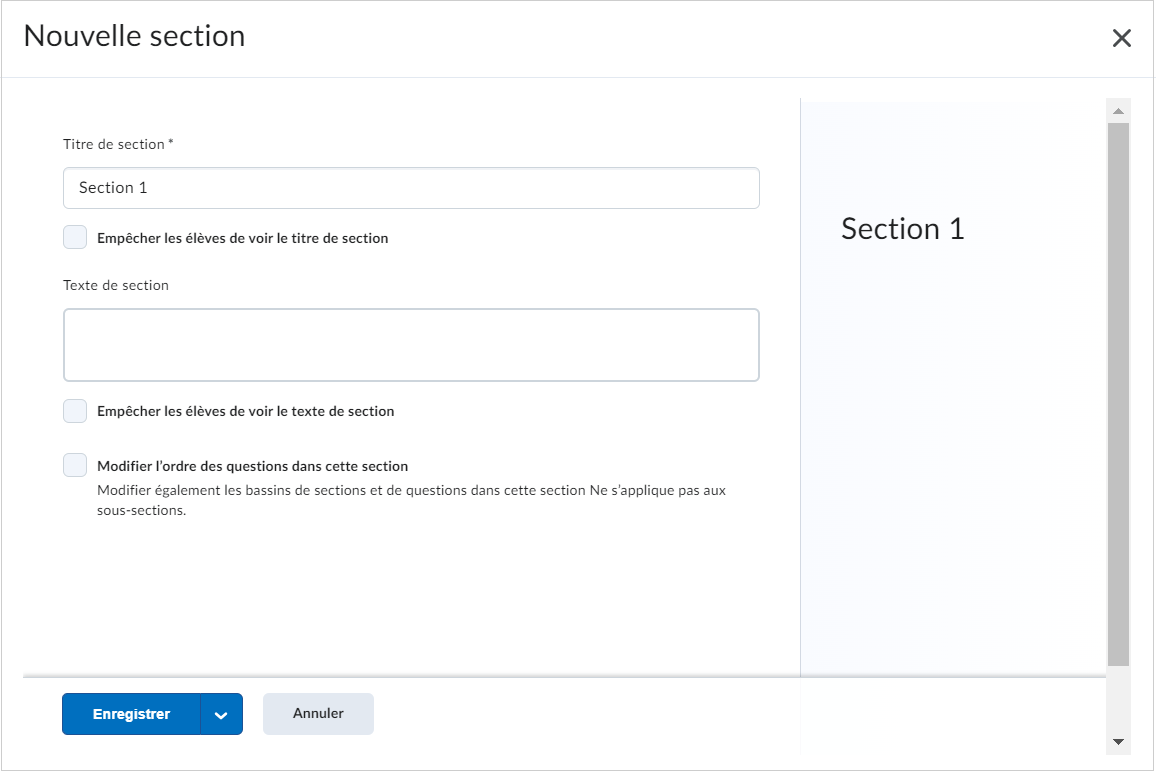
- Saisissez le Titre de la section et cliquez sur Enregistrer.
- Pour créer une question de questionnaire à ajouter à cette section, cliquez sur Créer > Nouvelle question ou sélectionnez-en une dans la Banque de questions.
- Cliquez sur la question de questionnaire et faites-la glisser dans la Section. La question de questionnaire sera imbriquée sous la Section.
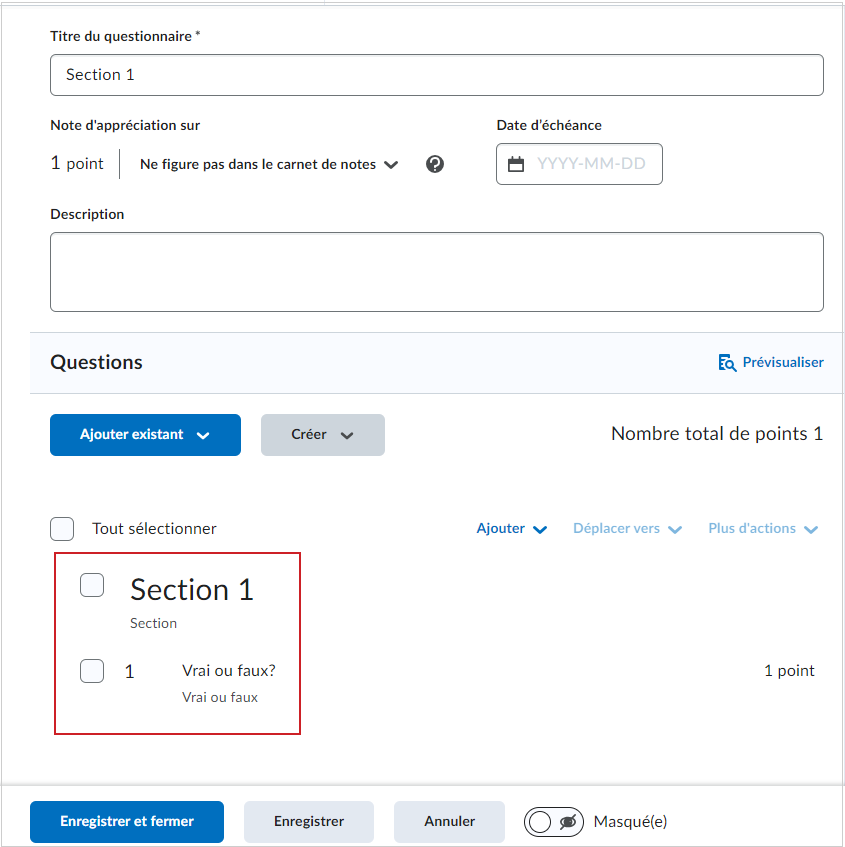
- Répétez les étapes 5 à 7 pour créer plus de sections et de questions de questionnaire imbriquées.
- Cliquez sur Délai et affichage. Sous Pagination, sélectionnez Ajouter un saut de page après chaque section. Cela permet de s'assurer que chaque section et toutes les questions de questionnaire imbriquées à ces sections s'afficheront séparément sur une page.
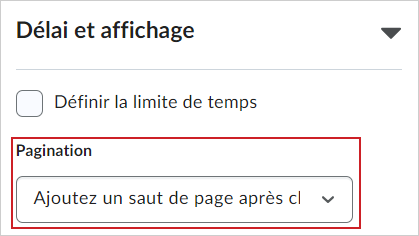
- Cliquez sur Enregistrer, puis sur Aperçu.

|
Remarque : En mode Aperçu, chaque Section que vous créez présente toutes les questions qu'elle comprend sur une même page.
Les sections sont ajoutées à votre questionnaire de manière à ce que les questions connexes s'affichent sur une seule page.
|
Vidéo : Options de répartition aléatoire des questions de l'outil Questionnaires
Harmoniser les résultats d'apprentissage aux questions du questionnaire
Lorsque vous faites correspondre une question à un résultat d'apprentissage, ce dernier est associé à toutes les utilisations de cette question au sein des questionnaires de cette offre de cours. Il est possible d'harmoniser en bloc toutes les questions d'une bibliothèque de questions ou d'une section. Vous pouvez en outre aligner des résultats d'apprentissage sur les banques de questions. Si vous alignez une banque de questions sur un résultat, toutes les questions de cette banque sont alignées dans toutes les incidences de la question à l'intérieur et à l'extérieur de la banque de questions.

|
Remarque : Le nom des Résultats d'apprentissage dépend du terme linguistique défini par votre organisation. Selon ce paramètre, Résultats d'apprentissage peut être intitulé Compétences, Attentes, Objectifs ou Normes.
De plus, l'option Faire correspondre à des résultats d'apprentissage s'affiche uniquement si vous avez défini les résultats d'apprentissage de votre cours.
Communiquez avec votre administrateur pour obtenir plus d'information à ce sujet.
|
Faire correspondre les résultats d'apprentissage aux questions du questionnaire
- Naviguez jusqu'à Questionnaires.
- Sélectionnez le questionnaire qui contient déjà des questions.

- Sélectionnez une ou plusieurs questions ou banques de questions à faire correspondre à des résultats d'apprentissage, puis cliquez sur Plus d'actions.
 | Remarque : Le menu déroulant Plus d'actions ne s'active pas tant qu'au moins un élément n'est pas sélectionné. |
- Cliquez sur Faire correspondre aux résultats d'apprentissage.
- Cochez les cases en regard de chaque résultat d'apprentissage à aligner sur les questions du questionnaire, puis cliquez sur Ajouter.
Les résultats d'apprentissage associés s'affichent maintenant sous chacune des questions sélectionnées.
Pour supprimer les alignements des résultats d'apprentissage avec les questions du questionnaire
- Sélectionnez une ou plusieurs questions ou des banques de questions alignées avec des normes, puis cliquez sur Plus d'actions.
- Cliquez sur Faire correspondre aux résultats d'apprentissage.
- Décochez les cases en regard de chaque résultat d'apprentissage à supprimer des questions du questionnaire, puis cliquez sur Ajouter.
Les normes associées sont maintenant supprimées de la question.
Lorsqu'une question d'un questionnaire fait l'objet d'une harmonisation de résultats d'apprentissage, une étiquette de résultat apparaît en regard de la question dans la vue Création de questionnaires et dans l'éditeur de la bibliothèque de questions. La Bibliothèque de questions affiche également la liste de tous les résultats cumulés harmonisés aux questions dans la bibliothèque.
Personnaliser la vue de soumission pour montrer les réponses aux questionnaires aux étudiants
Pour que la vue de soumission s'affiche aux étudiants immédiatement après l'achèvement du questionnaire, à la page Modifier le questionnaire, développez la section Évaluation et rétroaction, puis cochez la case Publier automatiquement les résultats des tentatives dès leur soumission. Les vues de soumission peuvent configurées par défaut ou comme vue supplémentaire. La vue par défaut offre à tous les étudiants, par exemple, la possibilité de voir la note finale obtenue pour le questionnaire immédiatement après sa soumission. Vous pouvez modifier la vue par défaut et afficher les questions avec une mauvaise réponse, afficher les questions avec une bonne réponse, afficher toutes les questions sans réponse de l'utilisateur ou afficher toutes les questions auxquelles l'utilisateur a répondu. L'affichage d'une vue détaillée de la soumission à tous les immédiatement après la soumission d'un questionnaire fonctionne si tous les répondent au questionnaire en même temps. Toutefois, si les étudiants terminent le questionnaire à des moments différents et que vous voulez vous assurer qu'ils ne communiquent pas les bonnes réponses à d'autres élèves, vous pouvez créer une vue de soumission supplémentaire.
Personnaliser la vue de soumission d'un questionnaire
- Dans la barre de navigation, cliquez sur Questionnaires.
- Dans l'onglet Gérer les questionnaires, sélectionnez le questionnaire pour lequel vous souhaitez créer une vue de soumission.
- Cliquez sur la liste déroulante Évaluation et rétroaction.
- Cliquez sur Personnaliser l'affichage des résultats du questionnaire.

- Cliquez sur Modifier la vue pour personnaliser la vue de soumission. Les questions sont visibles pour les élèves dans la vue de soumission. Sélectionnez l'une des options suivantes pour préciser l'affichage des questions :
- Ne pas afficher : aucune question n'apparaît dans la vue de soumission.
- Afficher toutes les questions : toutes les questions du questionnaire et les réponses de l'élève sont affichées dans la vue de soumission.
- Afficher seulement les questions dont les sont réponses erronées : seules les questions dont la réponse est incorrecte apparaissent dans la vue de soumission.
- Afficher seulement les questions dont les sont réponses exactes : seules les questions dont la réponse est correcte apparaissent dans la vue de soumission.
- Cliquez sur Mettre à jour.
- Sélectionnez OK, pour retourner à la page Gérer les questionnaires.
- Pour la section Une fois les résultats publiés, afficher aux élèves, vous pouvez choisir d'afficher leur Note de la tentative et choisir dans la liste déroulante la façon dont les questions doivent s'afficher dans la vue soumission.
- Cliquez sur OK.
- Cliquez sur Enregistrer et fermer.
Les réglages relatifs à la vue Soumission sont définis pour votre questionnaire.