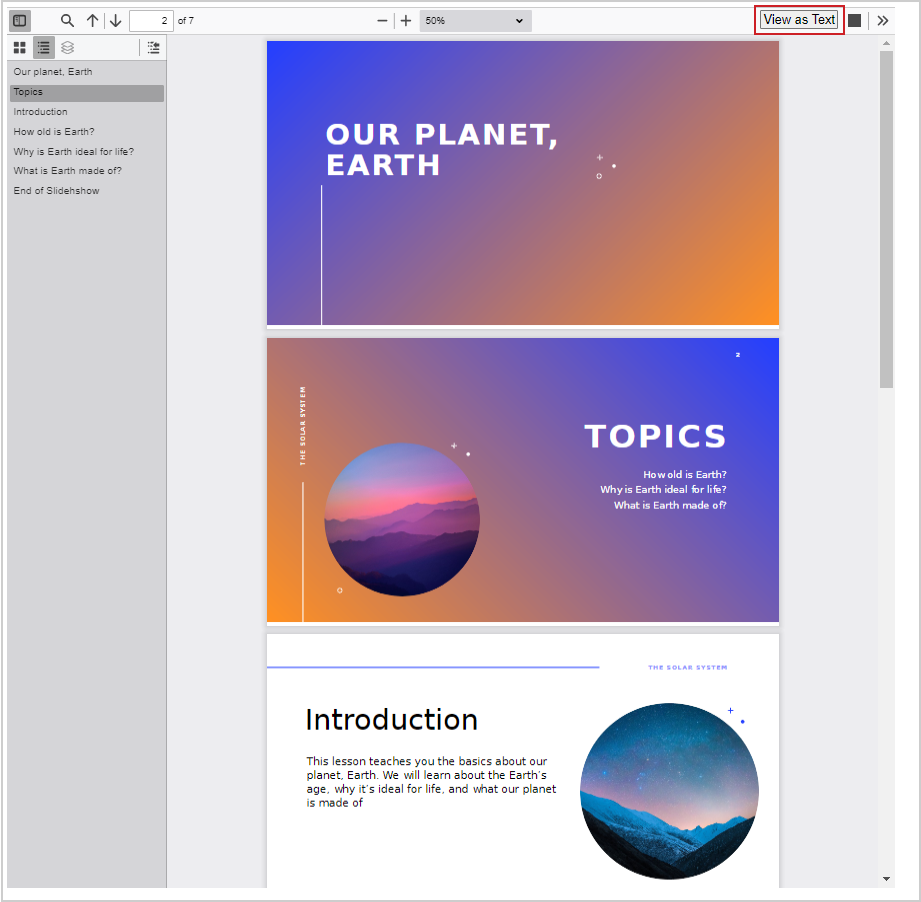As a learner you can access Content in different views, depending on your organization or course:
If the content in your course appears like the image below, you are using the New Learner Experience.
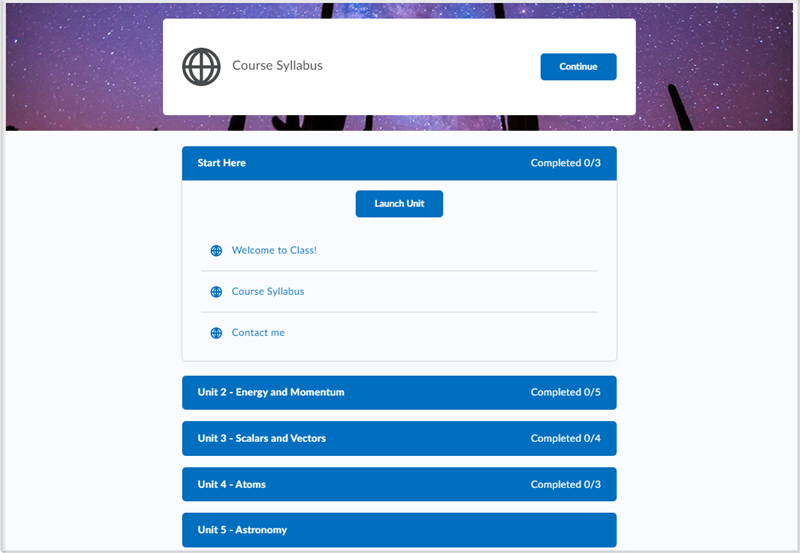
In the New Learner Experience, the table of contents allows you to explore all available content (modules, topics, and activities) within the course. At any time, you can choose an available module to view; you aren't forced to view modules in a specific sequence.
When you initially access a course, a Get Started tile prompts you to start the first course module. When you finish viewing content and return to the course, a Continue tile displays, allowing you to quickly resume from where you last finished viewing the content. The most recently visited unit and topics still automatically expand on the next visit.
When you navigate to the table of contents, only top-level units and the active lesson are expanded. All other modules are collapsed. When you expand a module (unit or lesson), a temporary placeholder appears for each expected topic and module while they are being retrieved and rendered. Clicking a unit or lesson name expands or collapses the contents of the module.
If the number of modules in your course exceeds the maximum number that your organization has configured to display on a Content page, you can use the Load More button to load all available modules and their content. This button displays the number of available and currently displayed objects.
To view the module description and topics within the module, click Launch Unit or Launch Lesson.
The table of contents shows you how many of the required activities you have completed for each module and adds a check mark beside each activity as you complete it. Optional activities are not included in the count and do not get a check mark. The completion tracking information helps you easily identify which modules and activities you haven't started.
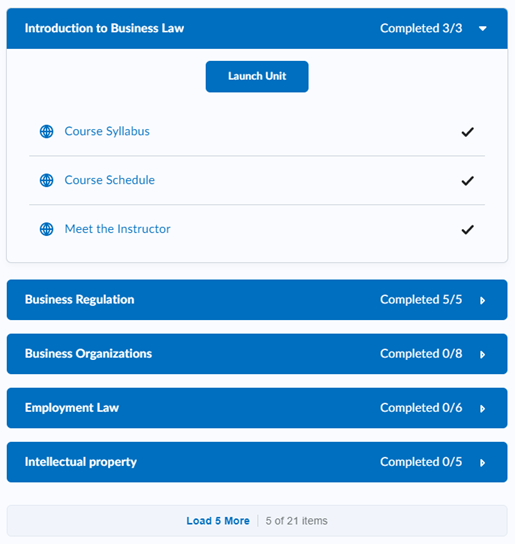
In the New Learner Experience, when you decide what you want to view, click the item from the table of contents. The item displays in a full screen viewer, allowing you to focus exclusively on the content, free from distractions in the interface. You can click Print or Download to continue studying your content offline.

|
Note: Content that is in unexpanded accordions is not printed. Ensure that you have expanded accordions for any content you want to print. |
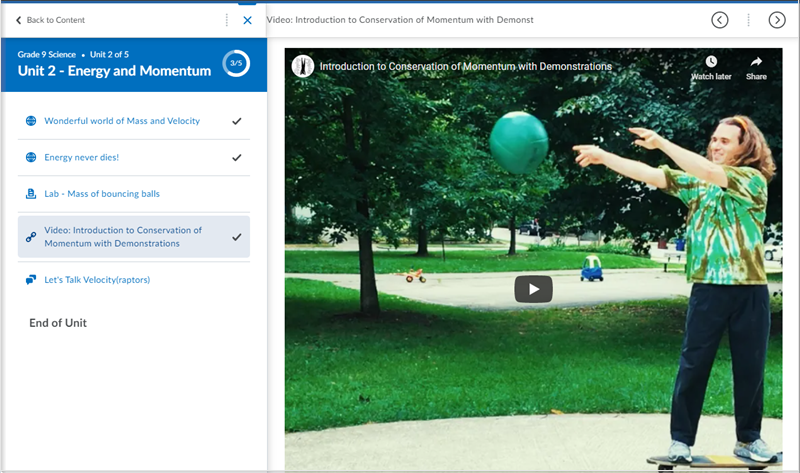
From the title bar, navigate sequentially through content by clicking the arrow buttons or choose specific content to view by clicking an item from the navigation menu. At any time, you can return to the table of contents by clicking Back to Content.
To provide you with more contextual course information in the New Learner Experience, a section in the navigation menu displays the name of the course and module progress.
When you reach the end of a module, a dynamic page congratulates you on your achievement and displays completion status information for the module. If applicable, a reminder about incomplete content displays. Clicking on an item in the list takes you to that content. To return to the table of contents, click Back to Content.
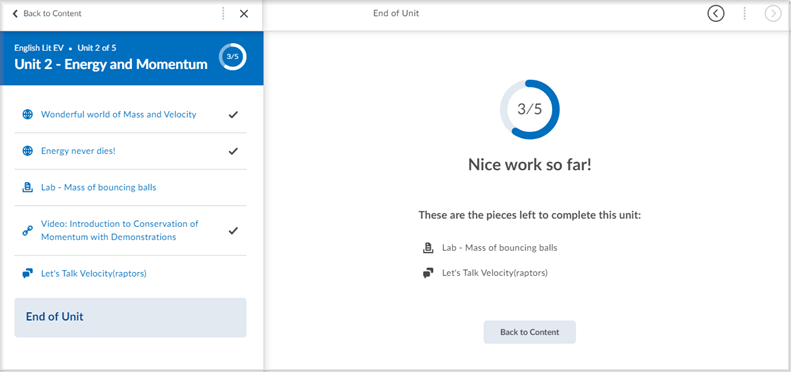
You can click Mark as Complete at the bottom of the topic page if the instructor has set the topic as requiring manual completion. Manual completion is available for the following topic types:
- LTI Links
- Web Links
- Course files
- LOR links, etc.
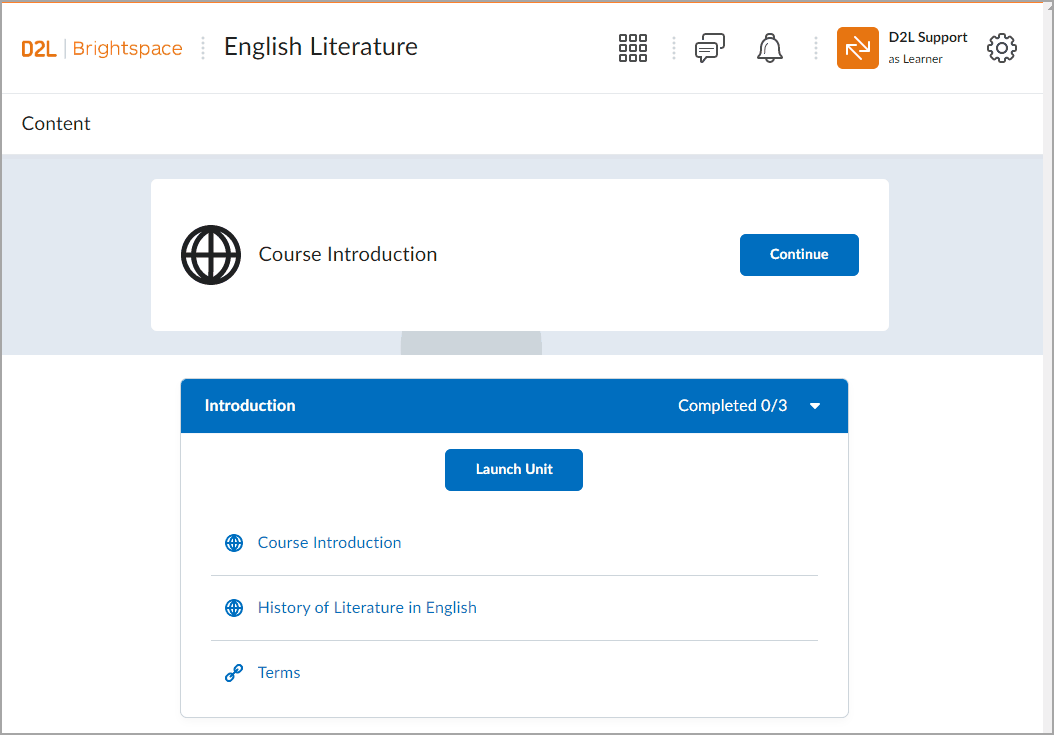
Once a topic is marked as complete, it is impossible to unmark its completion.
When you complete your course session, ensure that you end the session properly by using the Log Out option on the Learner menu.
Video: New Learner Experience
If the content in your course appears like the image below, you are using the New Content Experience (Lessons).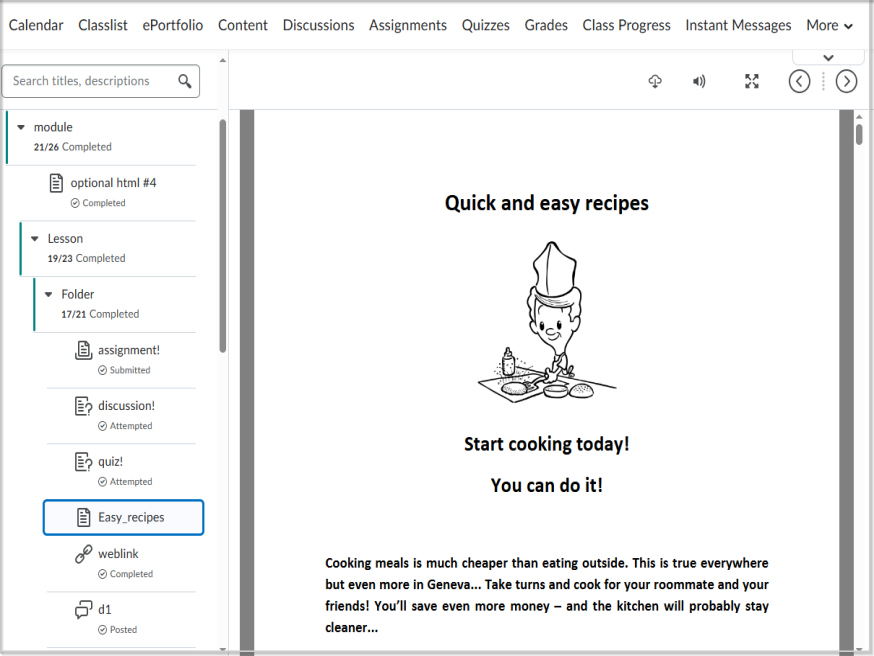
In this experience, use the table of contents to navigate the course, view completed topics, and monitor fractional progress within each module. Sub-modules appear beneath the selected module in the table of contents. You can also view topic due dates and additional availability details by hovering over tooltips. When you select an item from the table of contents, the content appears on the right.
For the following topic types, you can check descriptions if your instructor has set them for an activity:
- LTI links
- Web links, including Google Drive, Microsoft OneDrive, and Capture
- Files, including media files but excluding HTML files
- SCORM, including imported content and content from Learning Object Repository (LOR)
- LOR items, such as URLs and files
Descriptions provide context and help you understand expectations.
Video: Navigate the Lessons View in Content
View files as text or pages
You can view your documents located in your modules, like PDFs and PowerPoints, either as a page or as text. You can switch to a text view by clicking the View as Text option in your module.
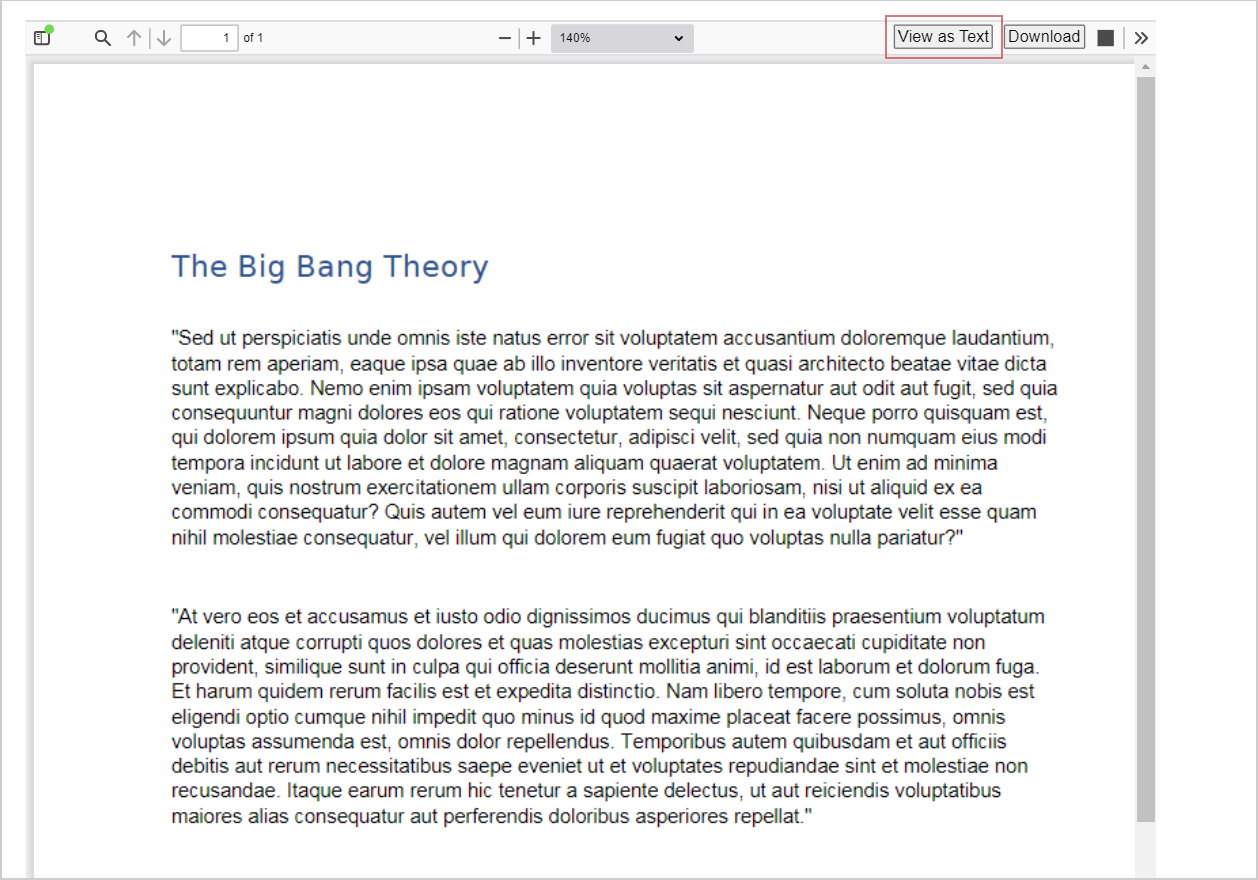
You can switch back to a page view by click the View as Page option, which can be found by scrolling to the bottom of your document.
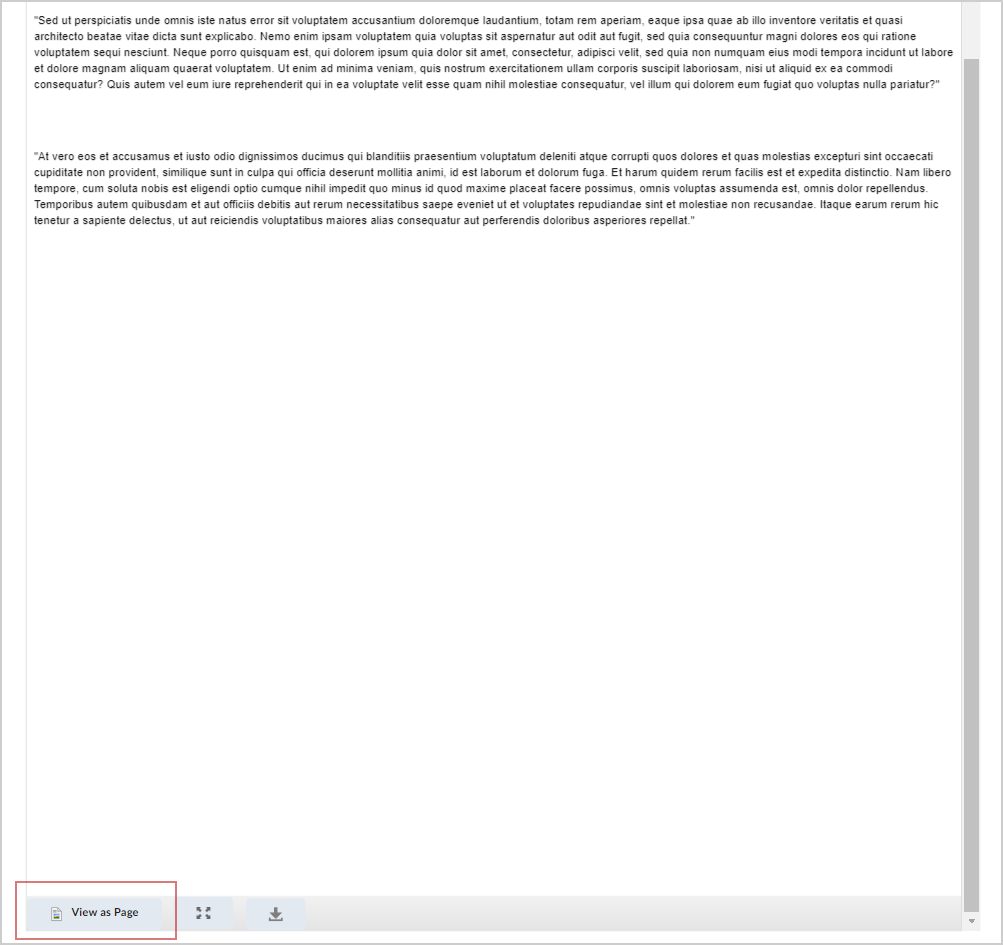
When you complete your course session, ensure that you end the session properly by using the Log Out option on the Learner menu:

|
Note: Currently, although completion of topics is tracked, completion status is not available directly in the New Content Experience (Lessons). Learners can verify their progress of content topics using Class Progress. |
Troubleshooting PowerPoints
You may unintentionally change or open a PowerPoint in a text view. The text view may also make PowerPoints unreadable if they are not formatted in a way that conforms to Brightspace. To change from the text view to view the PowerPoint as a page or slideshow, click View as Page.
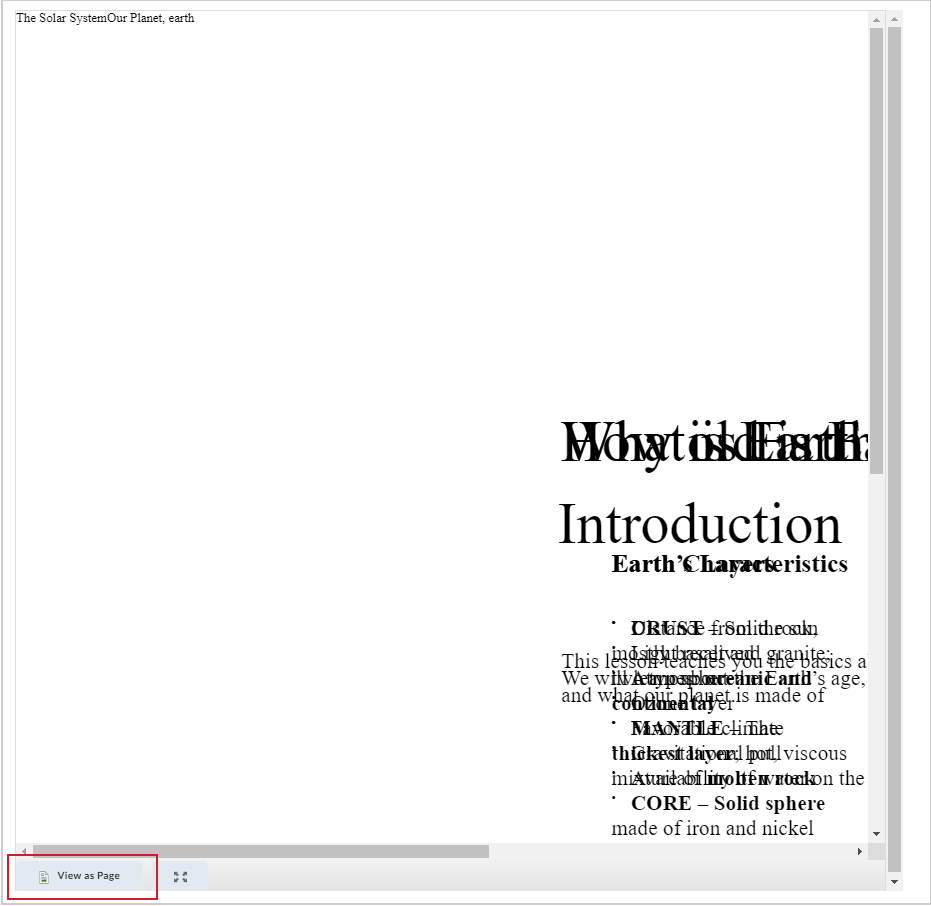
After clicking View as Page, your PowerPoint appears correctly and in the original format. You can click View as Text to switch back to a text view if desired.