You can set up Brightspace Portfolio on a personal device or a shared family device. Your instructor may set up Brightspace Portfolio on a shared classroom device.
Depending on the device you choose, Brightspace Portfolio offers several modes for different types of learners:
- In-Class Mode and At Home provides a workflow suited to more advanced learners, with opportunity to include reflections using audio or text.
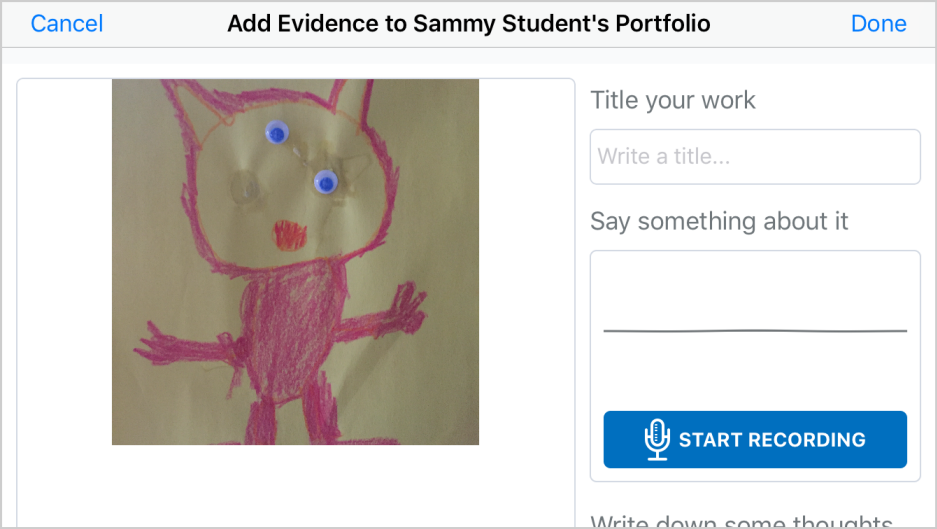
Figure: In-Class Mode in the Brightspace Portfolio app
- In-Class With Funster and At Home With Funster provides a workflow with a fun creature to help guide early learners through the process. In Funster mode, instructors can decide whether they want learners to record reflections on their work.
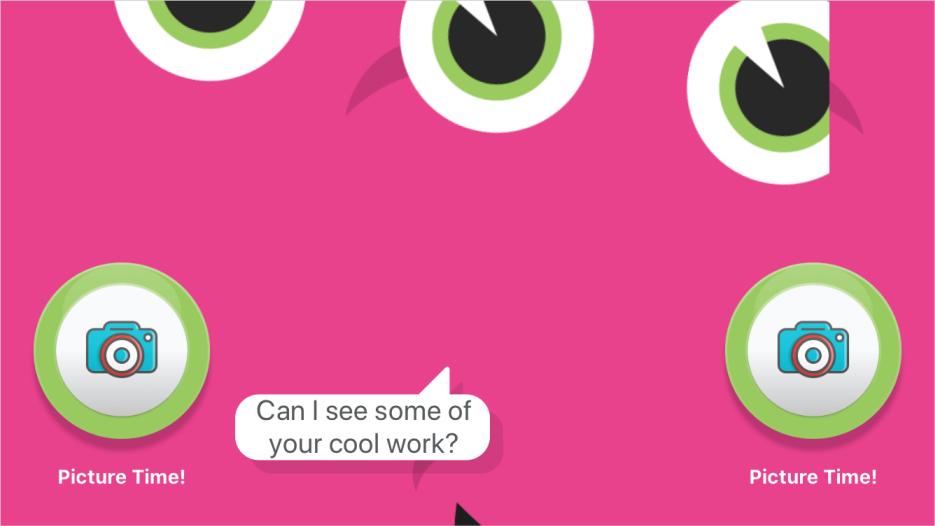
Figure: Funster mode in the Brightspace Portfolio app
Set up Brightspace Portfolio on a personal device
- On your device, download Brightspace Portfolio from any global Google Play™ store or Apple App Store®.
- Tap the
 Brightspace Portfolio icon.
Brightspace Portfolio icon.
- Tap My Device.
- Do one of the following:
- Enter your Brightspace URL, and then tap Connect.
- Tap Scan Code and use the Brightspace Portfolio app to scan the QR code provided by your instructor.
- Enter your Brightspace credentials, and then tap Log In.
- To start collecting evidence, see Collect evidence.
Set up Brightspace Portfolio on a shared family device
- On your family device, download Brightspace Portfolio from any global Google Play™ store or Apple App Store®.
- Tap the Brightspace Portfolio icon.
- Tap Family Device.
- Tap one of the following:
- At Home
- At Home with Funster. This mode provides friendly guidance for young learners.
- To start collecting evidence, see Collect evidence.
Watch how to set up Brightspace Portfolio on your device
Use the Brightspace Portfolio app at home
Brightspace Portfolio Home mode supports young learners, their parents, and their teachers while they are learning from home.
The Funster mode was originally designed to be very easy to use for a young learner, while requiring minimal assistance from a teacher in a classroom setting. It assumes a teacher controls a shared classroom device, such as an tablet and scans the classroom card before students can use the device to capture photos and reflections. It’s a great tool for a classroom and this functionality continues to exist.
Now that kids are all learning at home, the dynamic has changed. There might be multiple kids in a family, all in different grades with different teachers, and it would be onerous for a teacher to individually send the class card and student cards to all parents.
Inform your learners and parents about Brightspace Portfolio Home mode by directing them to the Brightspace Portfolio At Home blog post, enabling them to self-serve their learner passcards containing their individual QR Codes and access Home mode. Optionally, Home mode for Teachers now enables you to download your class QR Codes individually for distribution.
Note: QR Codes contain private information and should be treated as such.
As learners collect evidence with Brightspace Portfolio Home Mode, the evidence appears on the Approve Evidence page for your class in Brightspace.
Print a learner passcard for Brightspace Portfolio Home Mode
- Ensure that your device (such as an iPad, iPhone, or Android device) has the latest version of Brightspace Portfolio.
- To either download Brightspace Portfolio for the first time or to update it, in the App Store (for iOS) and Google Play Store (for Android), search for Brightspace Portfolio and click Install or Update.
- On a computer, as a learner, log in to Brightspace.
- From your personal menu, click My Portfolio.
- Click Print Class Passcards.
- Use the download link (
 ) to download your personal passcard. You can either print the passcard or save it locally on your device for future use.
) to download your personal passcard. You can either print the passcard or save it locally on your device for future use.
Note: Your student will need to use these passcards every time they log evidence. If you are printing the QR code, print it in high quality and at 100% scale.
Using Brightspace Portfolio Home Mode for Students and Parents
- On your iOS or Android device, launch the Brightspace Portfolio app.
- Select Family Device.
- Then choose At Home or At Home with Funster; if selected, the Funster will provide friendly guidance for the learner.
- Scan your personal passcard, and begin capturing evidence of your learning.