You can enable comments on an artifact, collection, reflection, presentation, or learning objective. Use this feature to collaborate with peers so they may comment on your work, provide constructive criticism, or point out additional resources.
You can enable assessments for an artifact, collection, reflection, presentation, or learning objective for users with the appropriate permissions to evaluate the item using a rubric. You must select which rubric you want to use from the list provided by your organization.
When other users comment on and assess an item in your Brightspace ePortfolio, their feedback becomes a part of the item. You can see it below the item's details when viewing the item or through the feeds and widgets on your dashboard.
You can enable comments and assessments for all items by default or enable them individually on an item by item basis.
Video: Make items assessable by others
About editing and commenting on Brightspace ePortfolio items
In order to leave comments, assessments, or annotations on an item in a user's Brightspace ePortfolio, you must have the appropriate permissions. You can receive permissions to comment on, assess, or edit a user's work in one of two ways:
- The user gives you the appropriate permissions.
- You set up a forced sharing group for users in a particular course that gives you the appropriate permissions.
Encouraging users to give you permission to comment on and assess portfolio items that relate to course work is an excellent way to provide users with informal, intermittent feedback.
Video: Access items shared with you
Submit Brightspace ePortfolio items to an assignment
You can submit your Brightspace ePortfolio items to an assignment in Brightspace for formal assessment. When you submit an item to a course assignment, a copy of the item goes to the Assignments tool. Future changes to the item in Brightspace ePortfolio do not transfer to the copy of the Assignment.
- From your course navbar, click Assignments.
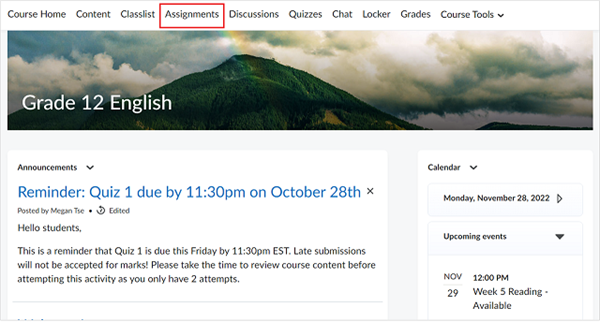
Figure: The Assignments tool in the Course Homepage.
- Select the assignment you want to make a submission to.
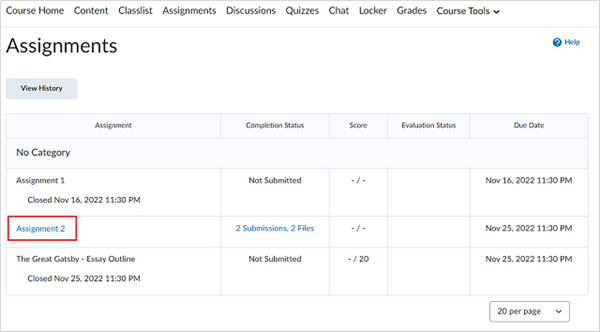
Figure: The specific Assignment selected.
- In the Submit Assignment area, click Add a File.
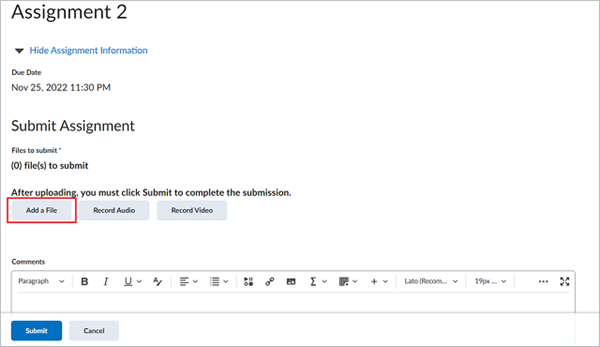
Figure: The Add a File button.
- From the tool panel, click ePortfolio.
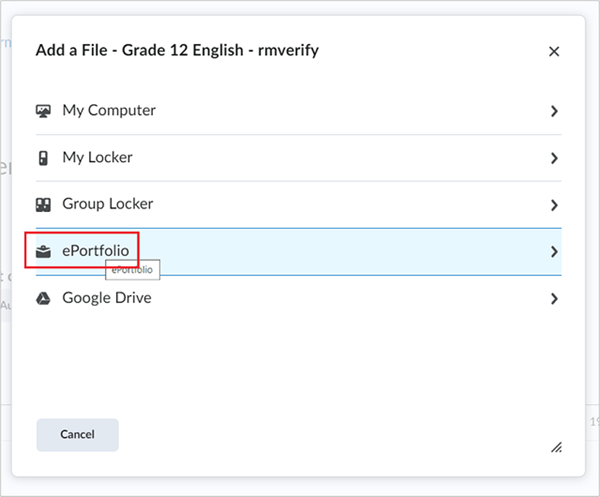
Figure: The ePortfolio option.
- Choose the item to be submitted and click Select Item.
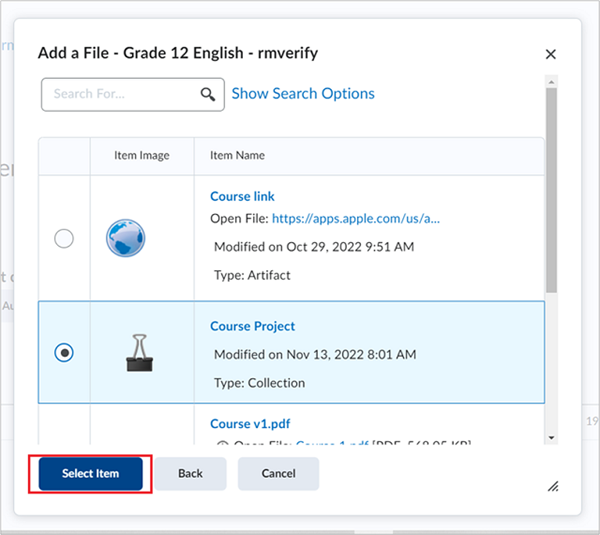
Figure: The Select Item button.
- Once the selected item is added, click Submit.
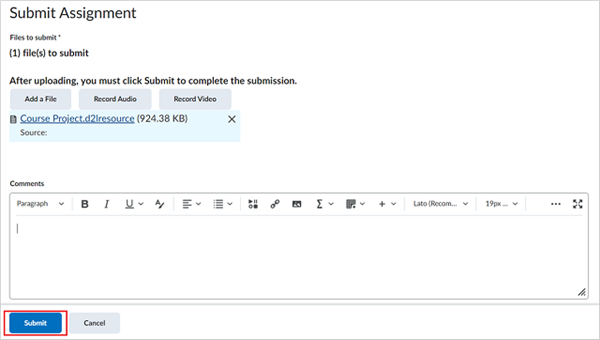
Figure: The Submit button.
- The page shows the summary details of the submitted item. After reviewing, click Done.
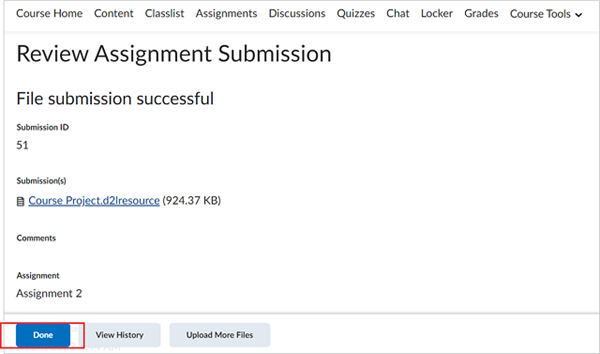
Figure: The review page and the Done button.
Your ePortfolio item is submitted as an assignment for assessment.