Brightspace Pulse for iOS and Android supports the ability to simultaneously log in to multiple Brightspace Pulse accounts. In addition, you can receive notifications from all of their accounts in Brightspace Pulse.
This feature is useful if you are:
- completing more than one degree.
- supplementing a degree with a preferred course offering at a partner institution.
- simultaneously pursuing a degree and professional development at work.
Add another Brightspace Pulse account
You can add multiple Brightspace Pulse accounts to using the Pulse app.
To add another Pulse account
- From the navigation bar, tap the
 Menu icon or your organization's logo.
Menu icon or your organization's logo.
- Tap Add Account.
- Enter your account information.
Switch between Brightspace Pulse accounts
You can easily switch between multiple Brightspace instances without logging out of Brightspace Pulse.
To switch accounts
- From the navigation bar, tap the
 Menu icon or your organization's logo.
Menu icon or your organization's logo.
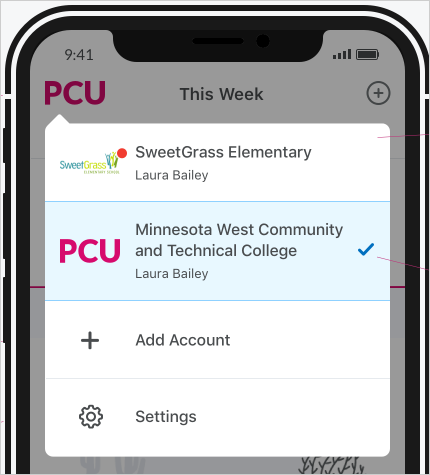
Figure: The current active account is indicated by a  Checkmark icon.
Checkmark icon.
- From the list, tap the account you want to switch to.
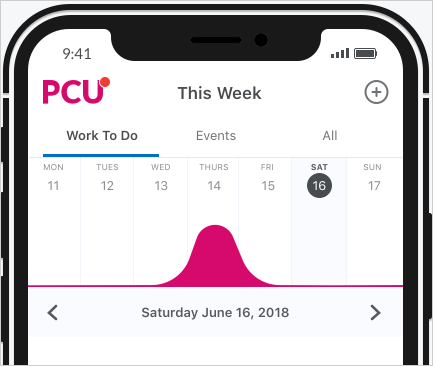
Figure: The organization logo displays a  red notification dot displays when there is at least one outstanding notification for any account.
red notification dot displays when there is at least one outstanding notification for any account.
Remove a Brightspace Pulse account
You can remove a Pulse account from the Pulse app.

|
Note: You cannot remove the active account unless it is the only account, in which case you are then directed to the Welcome experience in Brightspace Pulse when you initially load the app. |
To remove a Pulse account
- From the navigation bar, tap the
 Menu icon or your organization's logo.
Menu icon or your organization's logo.
- From the list, long-press (tap and hold) the account you want to remove (except the active one, indicated by a
 Checkmark icon).
Checkmark icon).
- Tap Remove Account.
The selected account is removed from the Pulse app.
Sign out from all Brightspace Pulse accounts
You can sign the Pulse app out of all accounts.
To sign out of all accounts
- From the navigation bar, tap the
 Menu icon or your organization's logo.
Menu icon or your organization's logo.
- Tap Settings.
- Tap Sign Out of All Accounts.
You are signed out of all accounts.