Organize Artifacts, Presentations, Reflections, or Learning Objectives by adding items to a cHollection. This also helps you to quickly and easily find your materials when you want to submit them to your teacher.
- On your course navbar, click ePortfolio.
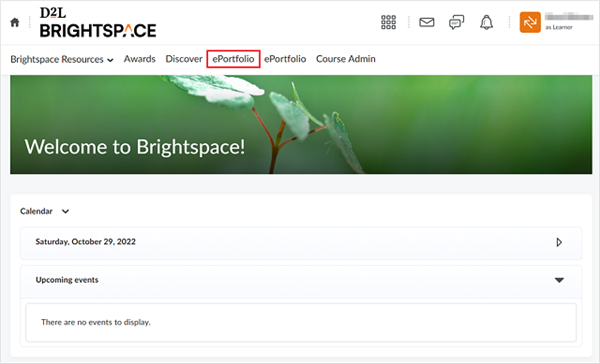
Figure: The ePortfolio option in the Course Homepage.
- Navigate to My Items and then click New Collection.
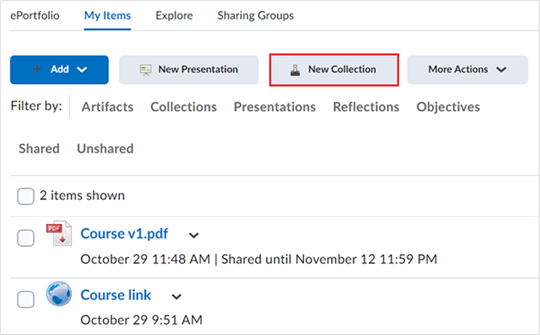
Figure: The New Collection option.
-
In the New Collection page, specify the following fields:
Click Save and Close to save the collection and navigate to the Items in Collection page.
Otherwise, click Save to stay on the created collection and configure other settings:
-
Add Rubrics: Click the Add Rubrics button to select the rubrics to add to the collection.
-
Select a rubric and click the Add Selected button.
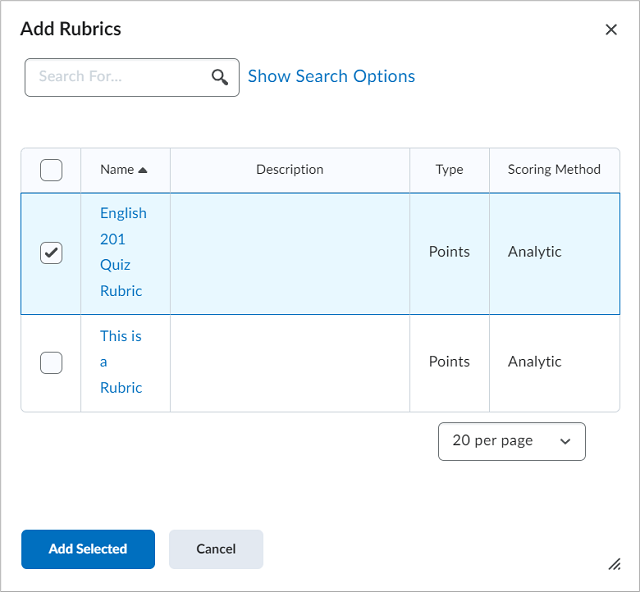
Figure: The Add Rubrics page with a rubric selected.
Note: Use the Search bar to search for rubrics or the Show Search Options to restrict your search query to certain item types, allowing you to find rubrics more easily.
-
Items in Collection: Click the Add to Collection button to add items in the created collection.
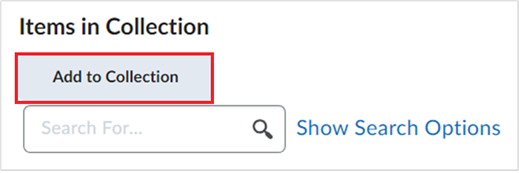
Figure: The Add to Collection button.
Note: Use the Search bar to search for rubrics or the Show Search Options to restrict your search query to certain item types, allowing you to find rubrics more easily.
-
Select Artifacts, Presentations, Reflections, or Learning Objectives.
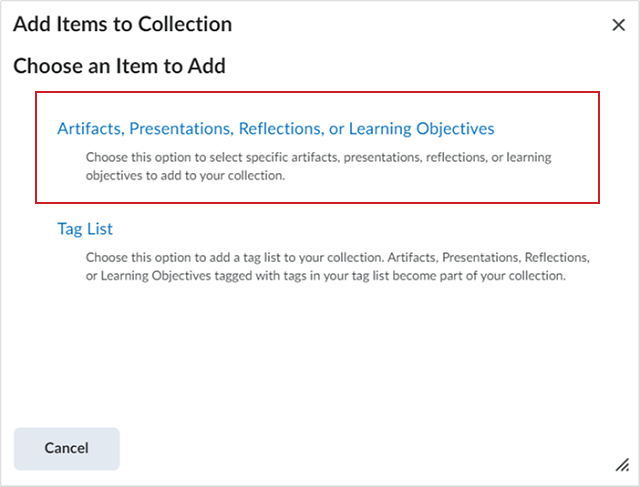
Figure: The Artifacts, Presentations, Reflections, or Learning Objectives option.
-
Select the items that you would like to add, then click Add.
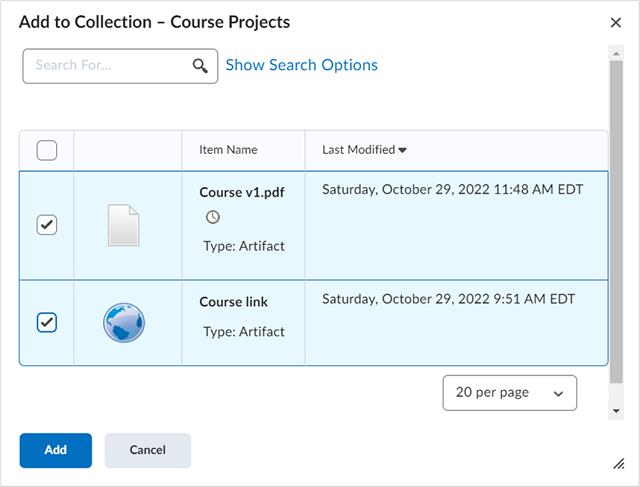
Figure: The Add to Collection page with items selected.
Items are added to the collection.
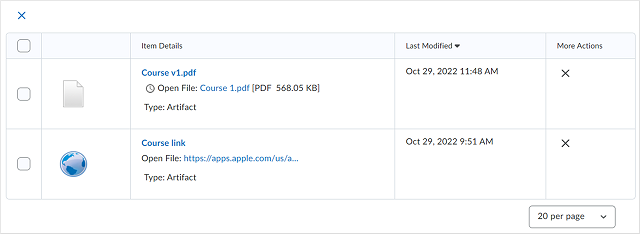
Figure: The added items to the collection.
-
Learning Objectives: Click the Associate Learning Objectives button to link the selected items to the available learning objectives. Select the objectives, then click Associate.
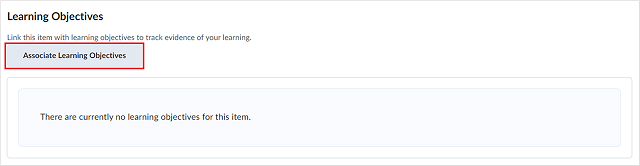
Figure: The Associate Learning Objectives button.
If the Save and Close button is selected, you can configure the following in the Items in Collection page:
-
Reflections: Click the Add Reflection button to add a reflection related to the items in the collection.
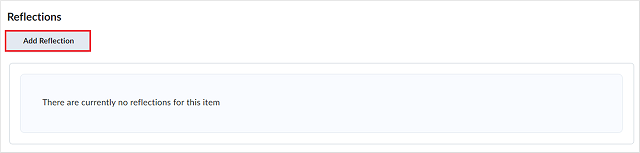
Figure: The Add Reflection button.
-
Enter a reflection title.
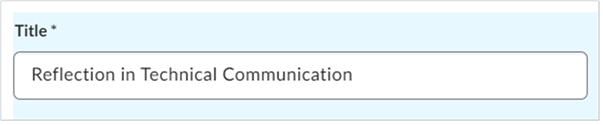
Figure: The Title field.
-
Add your reflection paragraph.
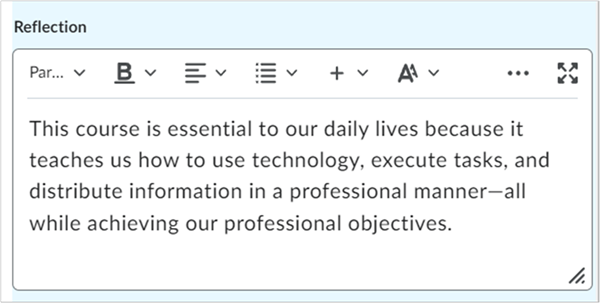
Figure: The Reflection field.
-
Select the Comments option to allow others to add or view comments to the reflection if they have sufficient permission.
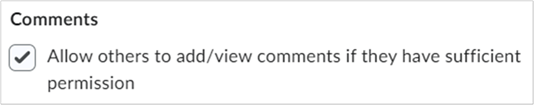
Figure: The Comments option.
-
After reviewing all the fields, click the Add button.
The reflection is added to the collection.
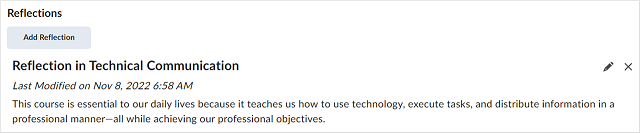
Figure: The added reflection.
-
Comments: Click the Add Comment button to add a comment on the items in the collection. Input a comment, then click Add.
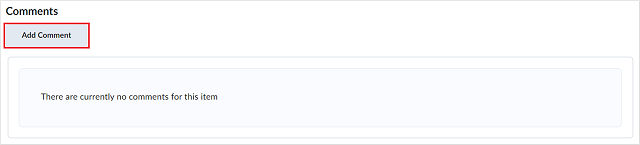
Figure: The Add Comment button.
The new collection is saved in the My Items > Collections in the ePortfolio dashboard.
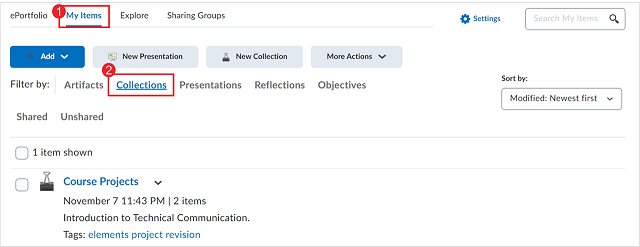
Figure: The Collections in the ePortfolio dashboard.
Video: Create and add items to a collection
Add items to a collection using a Tag list
All items that use the tags specified in the Tag List are automatically added to the collection. If you share the collection with other users, you automatically share all of them.
Adding an item to your collection using a Tag List must contain all the tags identified in the list. For example, if you create a Tag List with the tags ‘science’, ‘astronomy’, and ‘Venus’, you must tag the item with all three words for it to add to the collection automatically upon creation. If you want the item only to require one of the tags, create three separate tag lists, each containing one of the tag words.
- On the minibar, click ePortfolio.
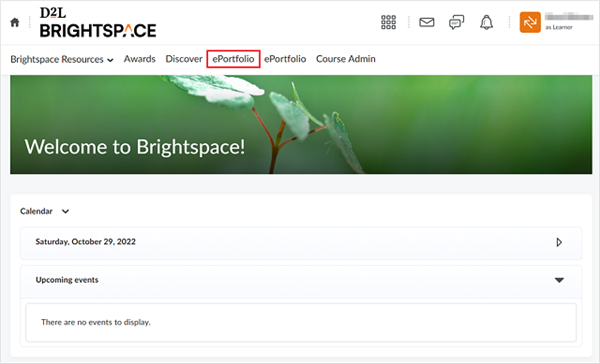
Figure: The ePortfolio option in the Course Homepage.
- Navigate to My Items and click the drop-down button beside the collection you want to add items. Select Edit.
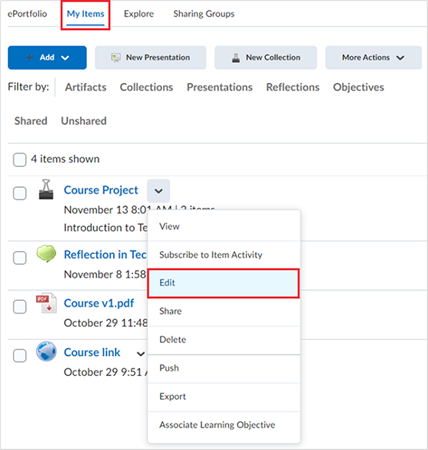
Figure: The collection in the My Items page with the Edit button highlighted.
- Scroll down to the Items in Collection area and click Add to Collection
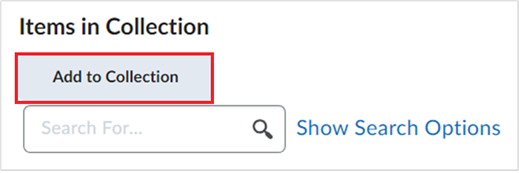
Figure: The Add to Collection button.
- Select Tag List.
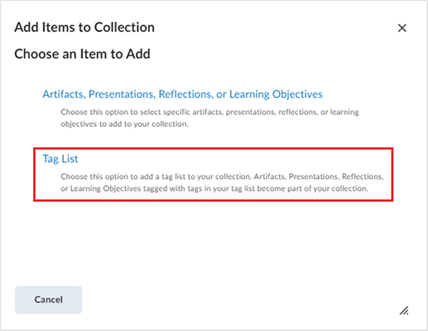
Figure: The Tag List option.
-
Enter a Tag List Name. In the Tags in List field, enter the tag for your list, then click Add Tag. Click Save after adding all the tags
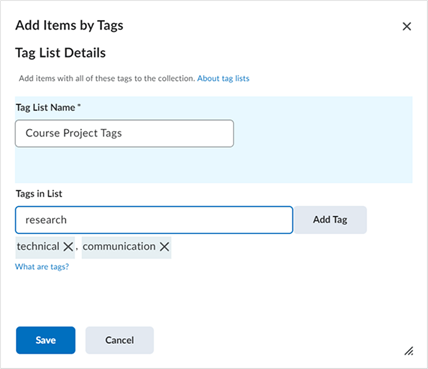
Figure: The Add Items by Tags page.
The added tags will show in the Item Details.
- Click Save and Close.
Video: Tag lists to add items to a collection