To ensure that you receive up-to-date information, Brightspace Pulse sends push notifications for all new and updated notifications. Push notifications help to keep you informed about course-related updates from Announcements, Activity Feed, Grades, Quizzes, Assignments, and Content in Brightspace.
After logging in for the first time, course notifications do not appear in Pulse until new updates are created in Brightspace.

|
Note: Discussion topic due dates are unsupported as notifications in Brightspace Pulse. |
View push notifications
If there are unread notifications, a  red notification dot displays on the
red notification dot displays on the  Notifications tab.
Notifications tab.

|
Note: If you have multiple Brightspace Pulse accounts and there is at least one outstanding notification for any of the accounts, a  red notification dot displays on the red notification dot displays on the  Menu icon or organization logo in the navigation bar. Menu icon or organization logo in the navigation bar. |
- Tap the
 Notifications tab. The Updates sub-tab displays the following notification types:
Notifications tab. The Updates sub-tab displays the following notification types:- The Subscriptions sub-tab displays all replies to discussions you are subscribed to and @-mentions in discussion threads.
 | Note: To receive subscription notifications in Brightspace Pulse, you must subscribe to discussions from the Discussions tool in Brightspace. |
- Created or updated course content: To keep you informed about course content, Brightspace Pulse sends notifications when course content is created or updated in Brightspace. You can view new and updated content associated with a notification, viewing the content directly in Brightspace Pulse. This also applies to content where a due date has been associated with the item. To view the content, tap the update and then tap Open. If there is no file URL available, tap Open in browser to open the content in Brightspace.
- Created or updated Course Overview documents: When your instructor adds or updates the Course Overview document in Brightspace, you receive notifications in Brightspace Pulse and in Brightspace.
In Brightspace, you can optionally choose to receive instant notifications via email or text message when the Course Overview document is updated. - Course announcements: When your instructor wants to communicate changes to course updates, information, and reminders via course announcements, you receive a course announcement in Brightspace Pulse.
- Activity Feed: When your instructor uses Activity Feed to post reminders about upcoming assignments and links to course materials, you receive notifications about those posts. Tapping an Activity Feed notification displays the associated post or comment in Activity Feed.
- New grades: When your instructor enters grades in a grade book or updates grades, you receive grade notifications in Brightspace Pulse. View grades in Brightspace Pulse by tapping the update and then swiping left to reveal the grade.
- Upcoming quizzes and assignments: You receive notifications about upcoming quizzes and assignments under the following conditions:
- If the assignment or quiz has a due date, you are notified two days before the due date.
- If the assignment or quiz has no due date, but has an end date, you are notified two days before the end date.
 | Note: By default, notifications display two days before each activity's due date or end date. However, your administrator can change the default value to specific hours or days. |
Configure push notifications
Select which push notifications you receive from course activities on your device.
To configure push notifications
- From the homepage, on the top left, tap your organization icon, and then tap Settings.
- Under Notifications, tap Push Notifications.
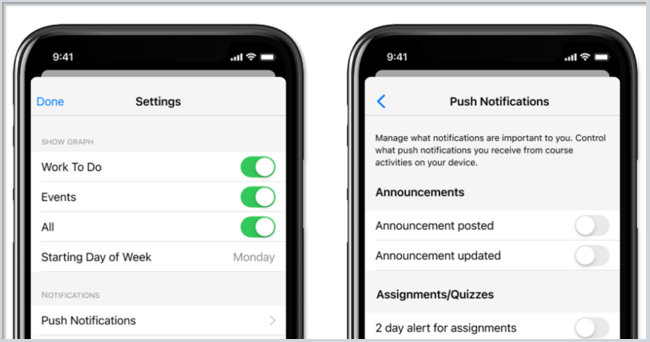
Figure: Tap Push Notifications to configure push notifications.
- Scroll down and tap to toggle a push notification on or off.
You have configured your push notifications.
Personalize instant notifications for email
You can choose which email notifications you receive by accessing settings directly from the Pulse app.
To personalize your instant notifications
- From the homepage, on the top left, tap your organization icon and then tap Settings.
- Tap Email Notifications.
- Under Instant Notifications, tap to select any Email notifications you wish to receive.
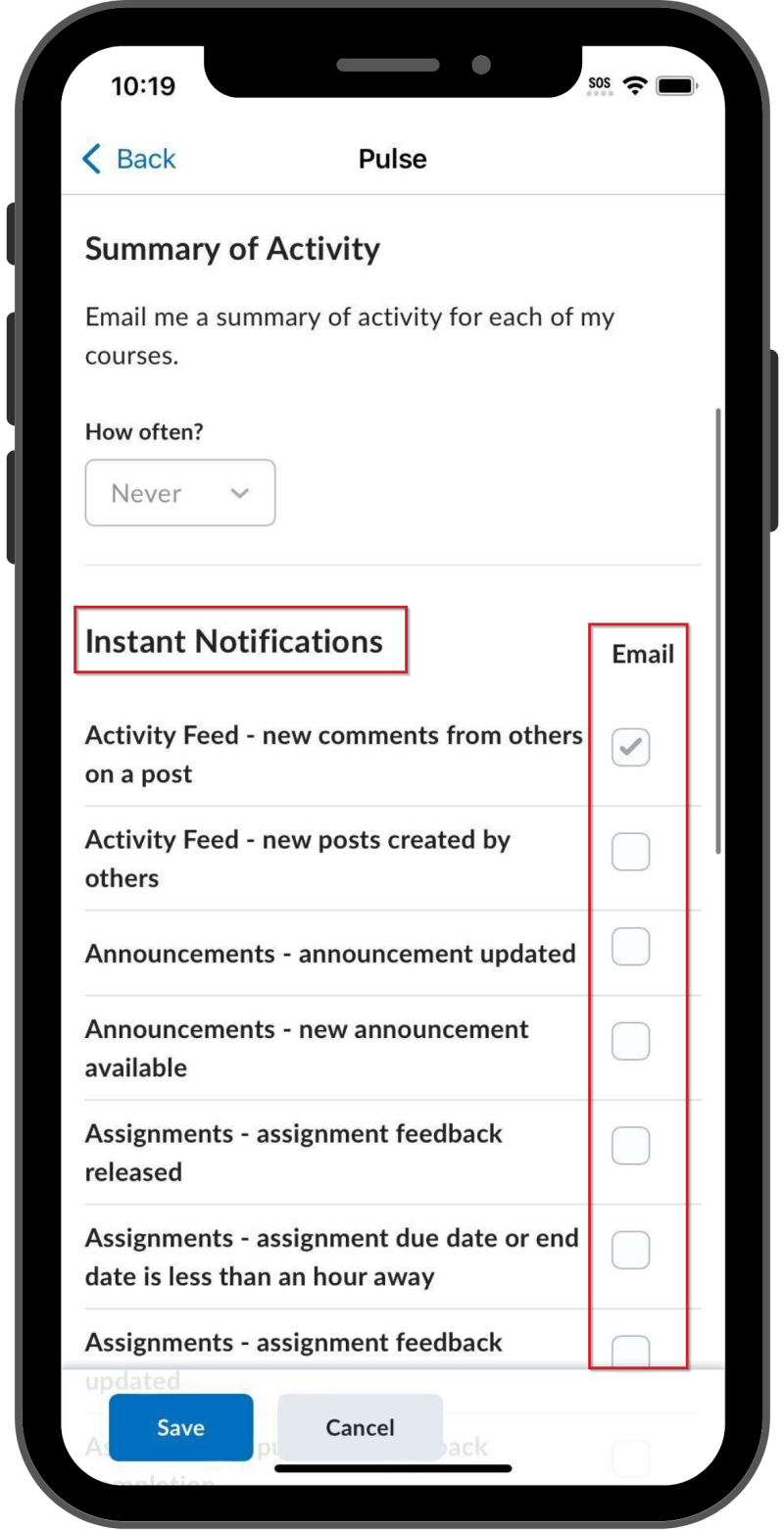
Figure: Tap the Email checkbox to receive updates for that item.
- Tap Save to save your personalized notifications.
You have personalized your email notifications.