Use the Instant Messages tool to quickly communicate with other learners or your course instructor.
To access the Instant Messages tool
- On your course homepage, click the Message alerts (envelope) icon.
- Click Instant Messages.
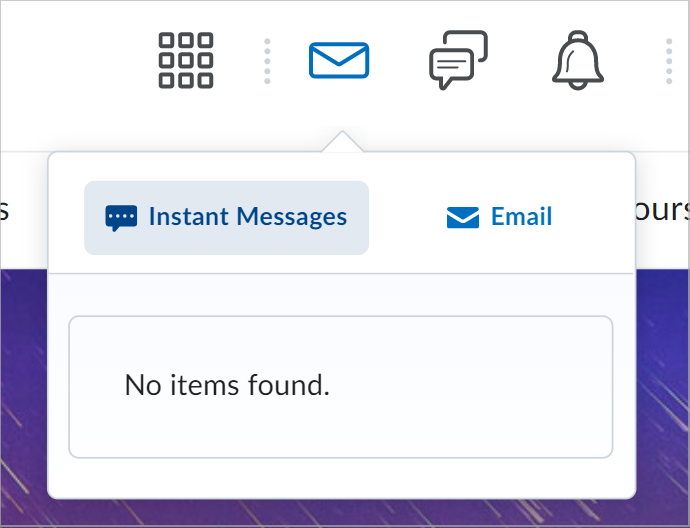
Figure: Click Message alerts and then click Instant Messages to open a separate dialog showing your Inbox and Friends.
Visual tour of the Instant Messages tool
Inbox tab
Your Inbox shows all your received messages and displays them as read or unread.

Figure: Review the Inbox tab of the Instant Messages tool.
- View: Choose between displaying All, Read, or Unread messages.
- Set Read: Select messages and click Set Read to set all messages to read.
- Set Unread: Select messages and click Set Unread to change all messages to unread.
- Delete: Select messages and click Delete to delete all your messages.
Friends tab
Your Friends tab displays all the people you have added as friends.
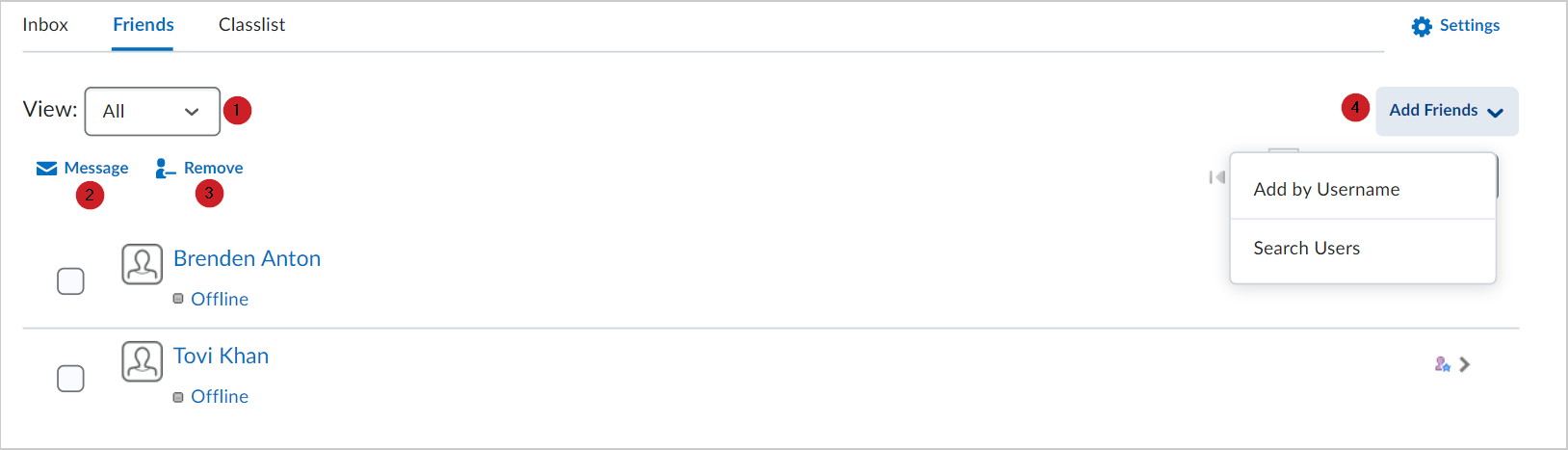
Figure: Review the Friends tab in the Instant Messages tool.
- View: Choose between displaying All users, or users who are Online or Offline.
- Message: Select a user or users to send a message to. Click Message to write and send a message.
- Remove: Select a user or users. Click Remove to remove them from your Friends list.
- Add Friends: Click to add users by searching or adding their username.
Classlist tab
The Classlist tab displays all learners and instructors in your course with their current activity status.
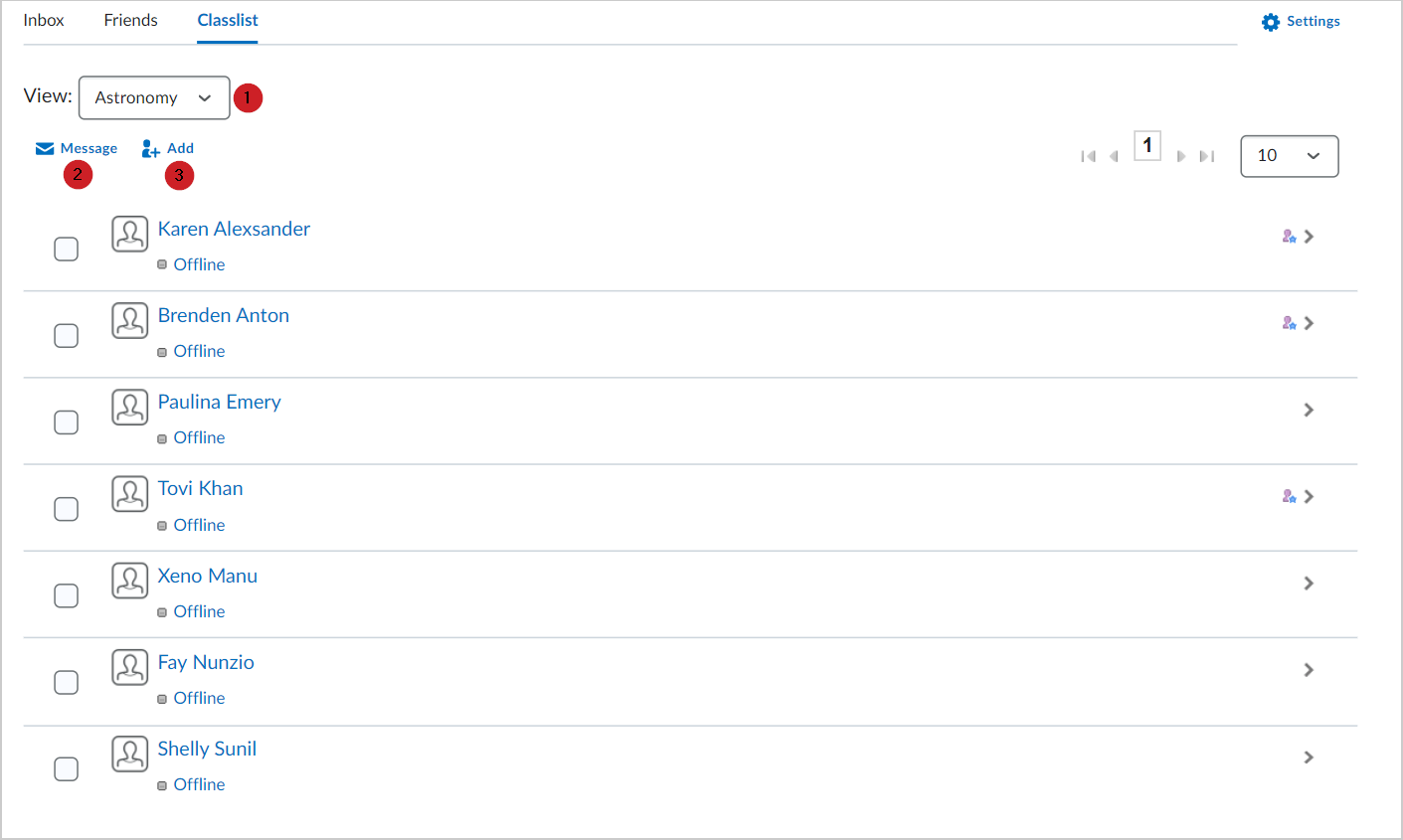
Figure: Review the Classlist tab in the Instant Messages tool.
- View: Choose between displaying users from different courses you are enrolled in.
- Message: Select a user or users to send a message to. Click Message to write and send a message.
- Add: Select a user or users. Click Add to add them to your Friends list.
Send a message
Use the Instant Messages tool to send a message to your friends or other users in your course.
To send a message
- On your course homepage, in the minibar, click Message Alerts > Instant Messages.
- Navigate to either the Friends or Classlist tab.
- Select the user or users you want to message and click Message.
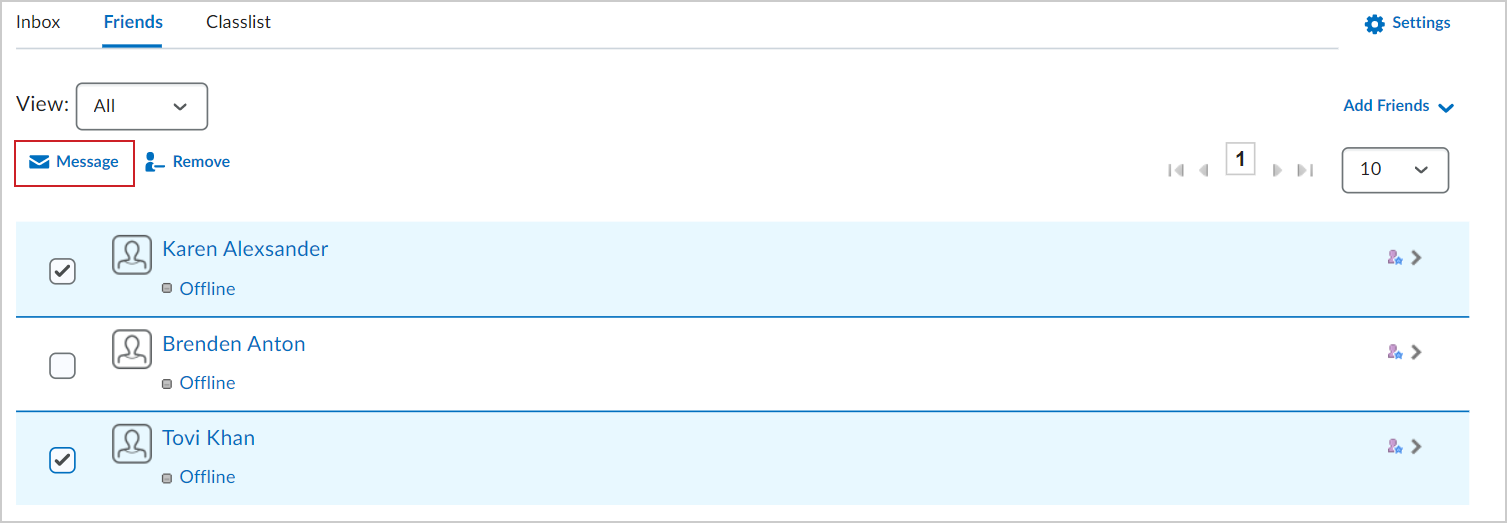
Figure: Selected users in the Friends tab with the Message button highlighted.
- On the Send Message page, type your message into the textbox.
- Click Send.
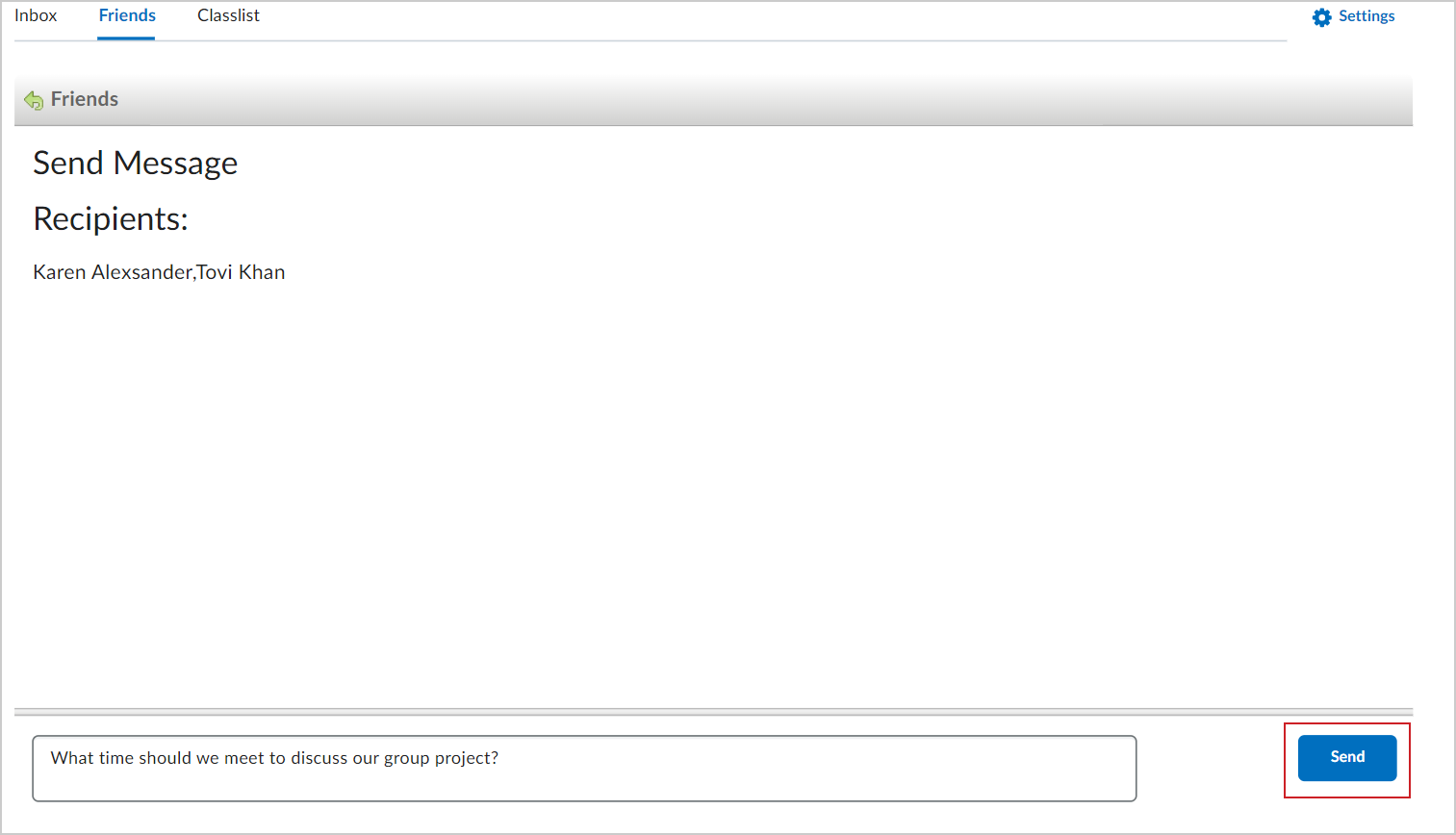
Figure: The Send Message page showing the textbox and Send button.
You have sent a message to other users. They receive the message in their Brightspace inbox.
Add your friends
Add friends from your Brightspace courses to your Friends list for easier access when you want to send them a message.
To add friends using the Friends tab
- On your course homepage, click Message Alerts > Instant Messages.
- Navigate to the Friends tab.
- Click Add Friends and do one of the following:
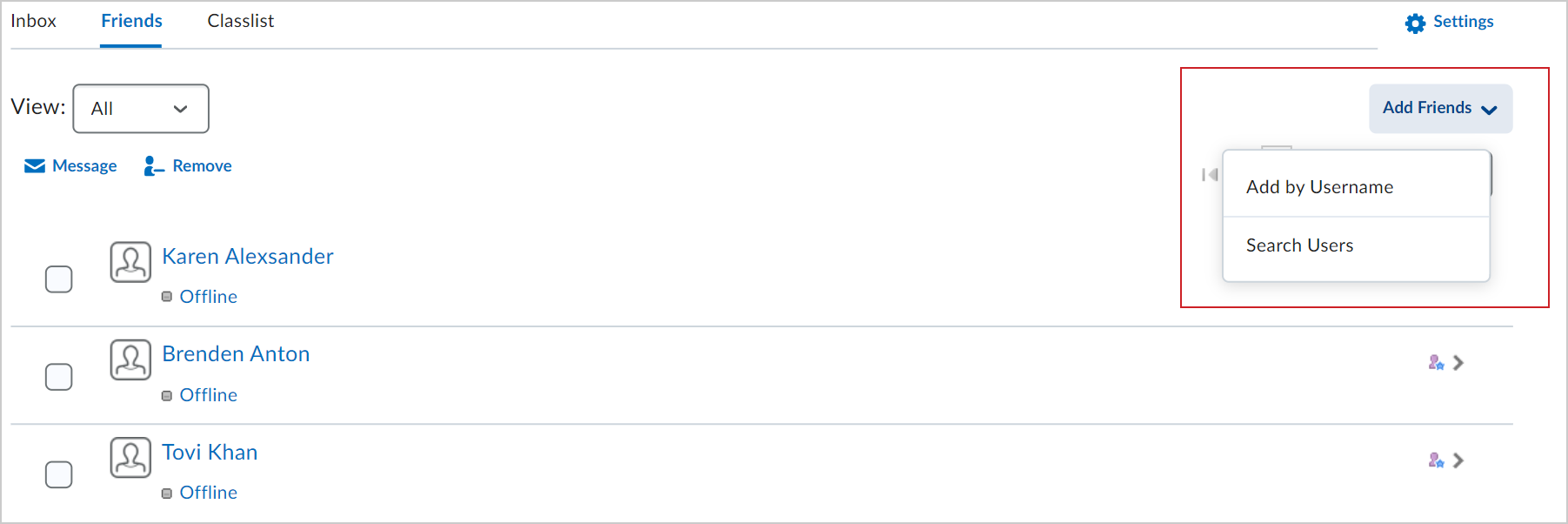
Figure: Click Add Friendsand select from Add by Username or Search Users options.
- Click Add by Username. In the Add Friend dialog, enter your friend's Username and click Add.
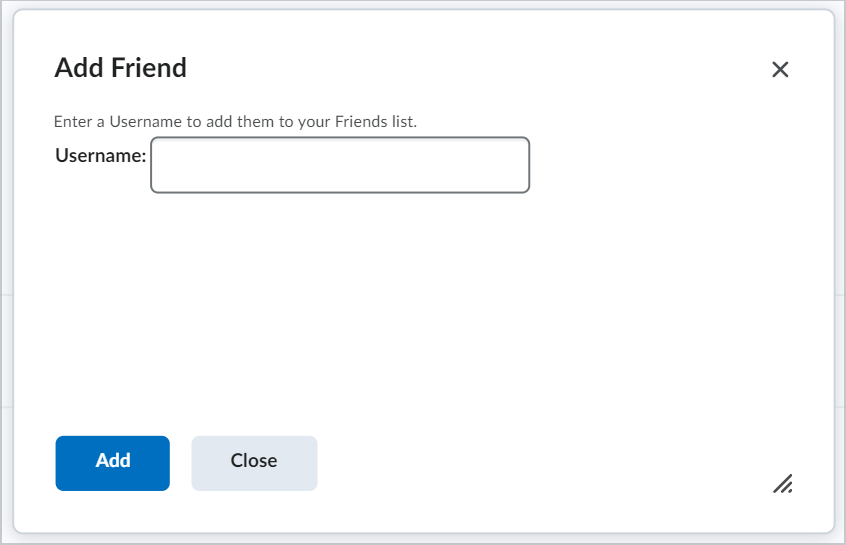
Figure: Enter a Username and click Add.
- Click Search Users. In the Search For... field, enter a user's name. Select the user you want to add and click Add as Friend.
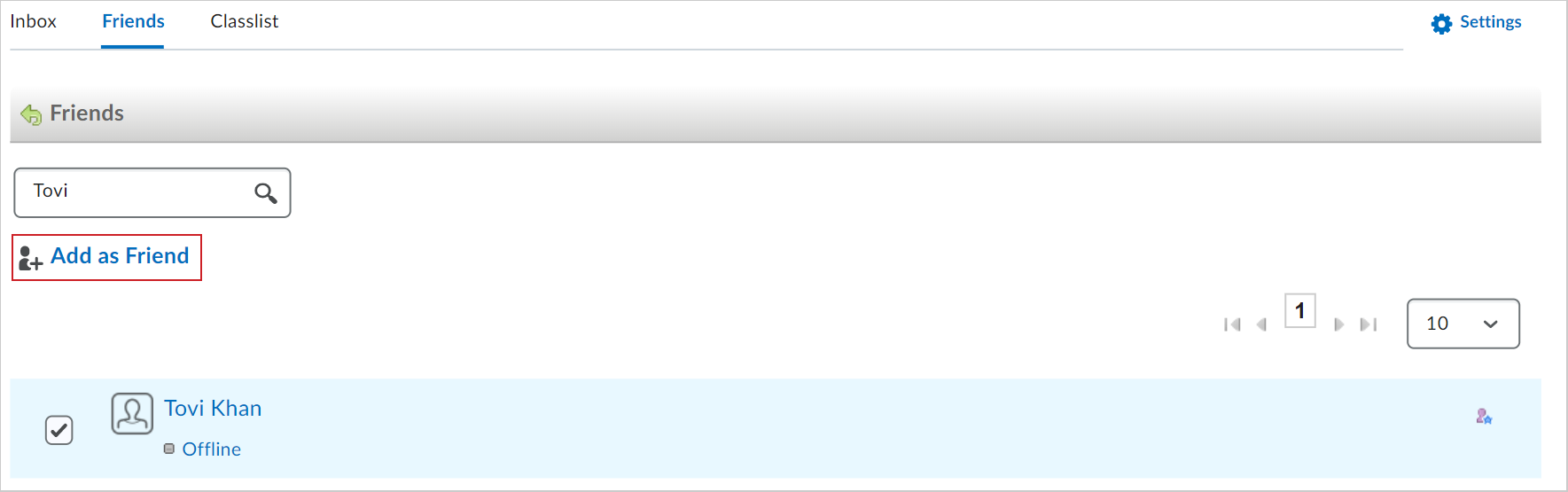
Figure: Search For... a user and click Add as Friend .
You have added a user to your Friends list.
To add friends using the Classlist tab
- On your course homepage, click Message Alerts > Instant Messages.
- Navigate to the Classlist tab.
- Select the user or users you want to add to your Friends list.

|
Tip: If you click the View drop-down menu, you can select a course and view the Classlist and users for that course.
|
- Click Add.
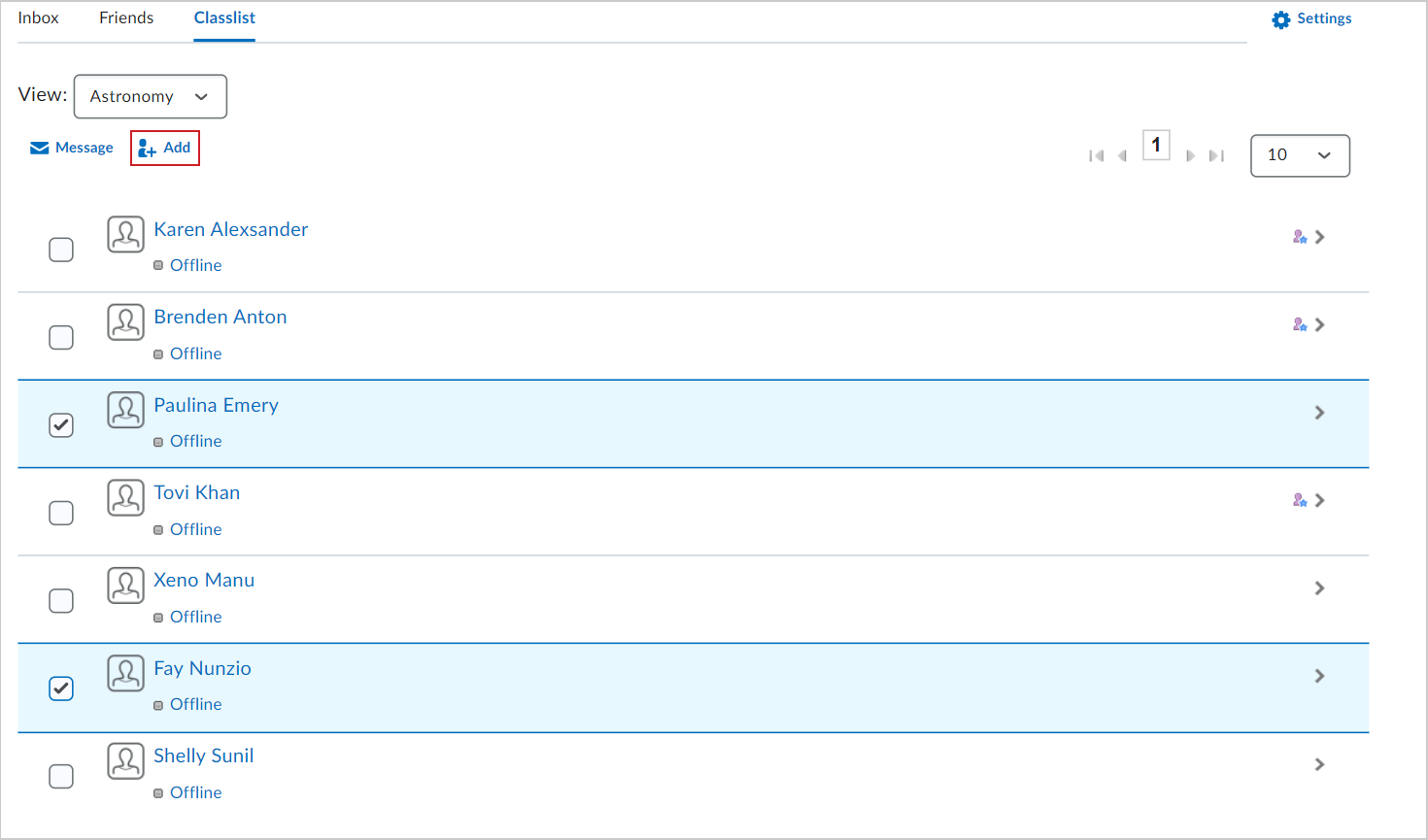
Figure: From the Classlist tab, select users and click Add.
You have added friends to your Friends list.