Access your course portfolios from the Portfolio tool
From the Portfolio tool in Brightspace, you can access all of your current portfolios from active courses that you are enrolled in, view archived portfolios from inactive courses, and manage your collected evidence.
Tip: Depending on how Brightspace is configured, a Portfolio link may also display on the navbar.
Access your course portfolios
- In Brightspace, click your user profile on the navbar.
- Click My Portfolio. The Portfolio landing page displays.
Note: By default, your portfolio displays Active Evidence in active courses. From the list, you can also choose to display Archived Portfolios from inactive courses.
- Choose a view:
- View By: Courses - displays all courses you are enrolled in.
- View By: Evidence - displays all collected evidence from your active courses.
- Choose a format:
- Tiles - displays information in a tile format.
- List - displays information in a list format.
- When viewing by Courses, the following information displays:
- Evidence Collected
- Spotlighted Evidence
- When viewing by Evidence, the following information displays:
- Shared With Parents/Guardians (if Brightspace Parent & Guardian is enabled)
- Feedback Provided
- Categorized
- Spotlighted Evidence
- To view more information about a course portfolio or a piece of evidence, click the tile or list item.
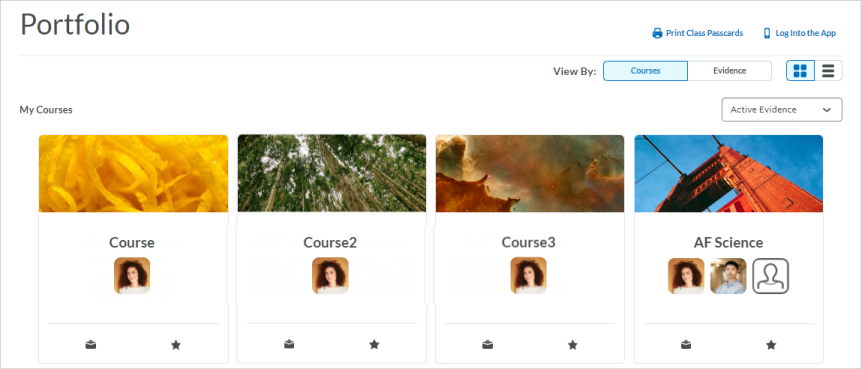
Figure: The Portfolio landing page, displaying all courses in tile format
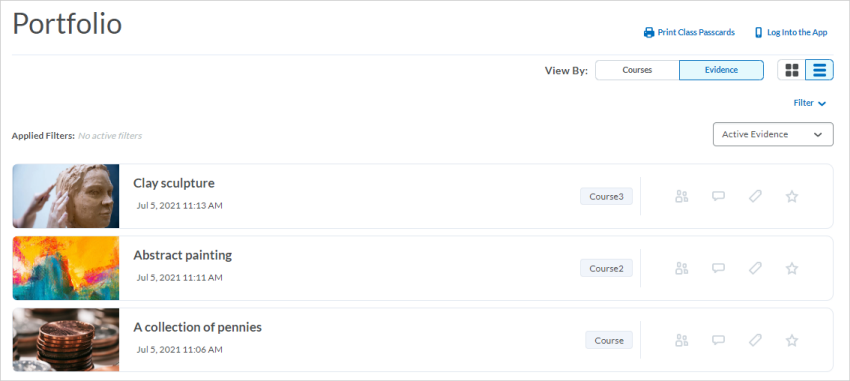
Figure: The Portfolio landing page, displaying all evidence in list format.
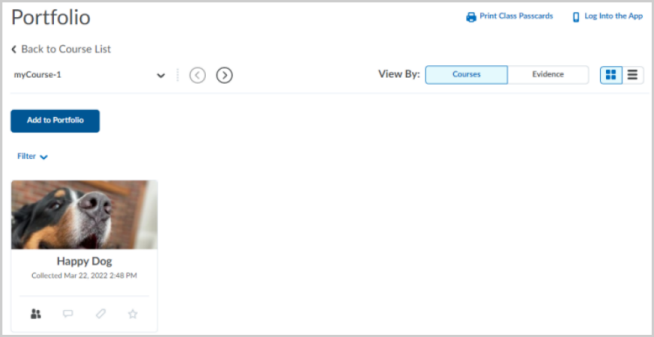
Figure: Viewing evidence in a course portfolio
Filter all evidence in your course portfolios
To allow you to more easily find specific types of evidence for viewing, Brightspace Portfolio includes filtering options when you view by evidence. For example, you can filter evidence containing instructor feedback.
To filter evidence
- Click your user profile on the navbar.
- Click My Portfolio.
Tip: Depending on how Brightspace is configured, a Portfolio link may also display on the navbar.
- Click View By: Evidence.
Click Filters, and then select one or more Evidence filters.
For example, Filter > Evidence > With Feedback.
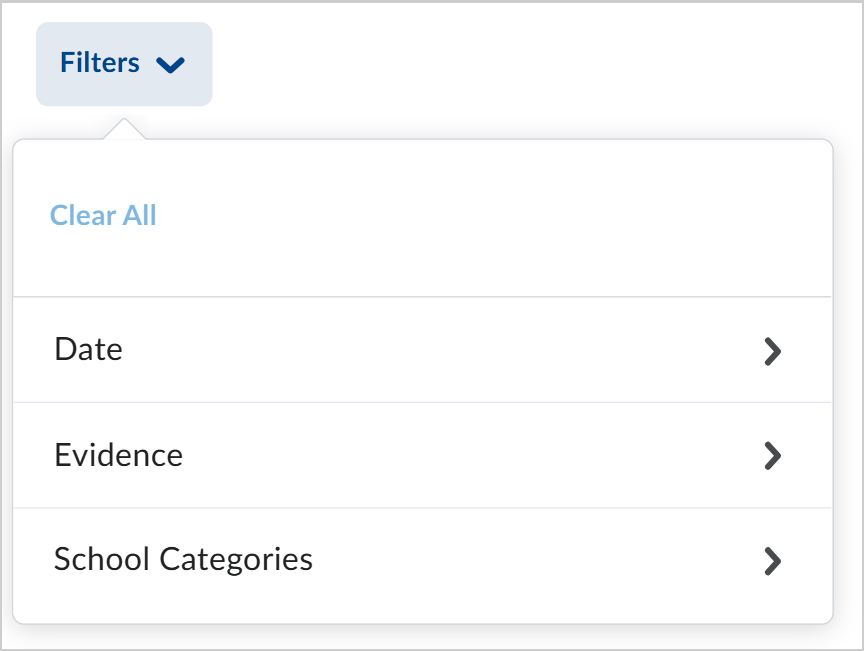
Figure: Click Filters and select a filter.
- To remove an active filter, click X on the applied filter or click Filter and select the active filter.
View evidence not linked to a course
If you have evidence not linked to a course, you can view and manage it from the Portfolio tool in Brightspace. Evidence that is not linked to a course might be program learning, extracurricular activities, internships, or independent learning or research.
Notes:
-
Your administrator enables the workflow that allows you to choose whether you can link evidence to a course or not.
-
Evidence not linked to a course is hidden to instructors. This means that evidence cannot be assessed by instructors unless learners link the evidence to a course.
- In Brightspace, click your user profile on the navbar.
- Click My Portfolio. The Portfolio landing page displays.
- Do one of the following:
- Click View By: Courses. An Unlinked Evidence tile displays, along with active course tiles.
Click the Unlinked Evidence tile. All unlinked evidence displays on the View By: Evidence page. - Click View By: Evidence. All active linked and unlinked evidence displays.
From this page, you can filter the evidence by clicking Filter and choosing Linked to Course or Not Linked to Course.
View evidence in archived portfolios
In the Portfolio tool, you can view evidence in your archived portfolios, which are automatically removed from course portfolios and archived when the related courses become inactive. You can use your archived portfolios to demonstrate growth, reflect on past learning, and showcase your best work.
Note the following:
- When viewing an archived portfolio, breadcrumb links display at the top of the page, allowing you to navigate back to previous pages.
- When viewing archived portfolios by years or courses, filtering is disabled.
- The Previous and Next arrow buttons skip archived evidence and navigate to the nearest active evidence.
View archived portfolios
- In Brightspace, click your user profile on the navbar.
- Click My Portfolio.
Tip: Depending on how Brightspace is configured, a Portfolio link may also display on the navbar.
By default, your portfolio displays Active Evidence in active courses. From the list, select Archived Portfolios.
- Click a year tile, and then a portfolio tile.