No content in my course / Missing modules or topics
There are several reasons why course materials might be missing from Content:
Unable to click on Content modules or topics
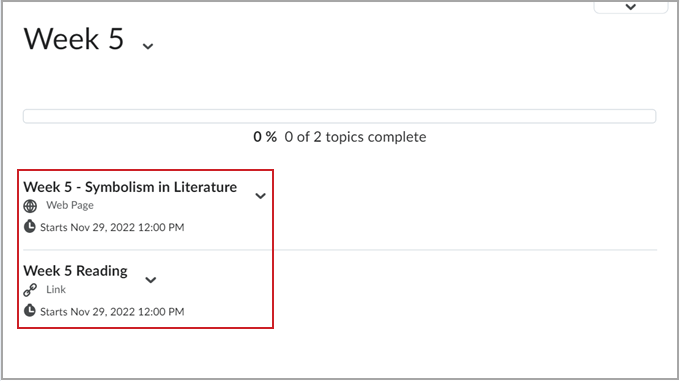
Figure: Content topics with future start dates are unavailable.
Error messages when accessing content links
Internal Error message: You will receive this message when the website runs into internal workflow issues.
-
If you click on a link that points to an item within a tool in Brightspace (Assignments, Discussions, other Content areas, etc.), go to the tool and check if you can access the item from there.
-
If you can, contact your instructor and inform them of the broken content link.
-
If you can’t, contact the D2L Helpdesk for further help in diagnosing the problem.
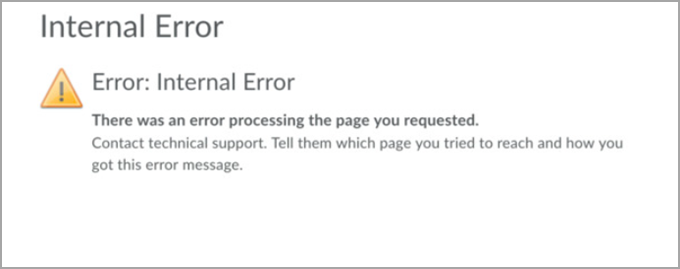
Figure: If you receive an Internal Error message, contact your instructor, or reach out to the D2L Helpdesk for further help.
Not authorized message: You will receive this message when you don’t have access to the page within Brightspace.
-
If you are clicking a content link that points to an item within a tool in Brightspace (Assignments, Discussions, other Content areas, etc.), go to the tool and check if you can access the item from there.
-
If you can, contact your instructor and inform them of the issue you are encountering.
-
If you can’t, contact your instructor for guidance on next steps.
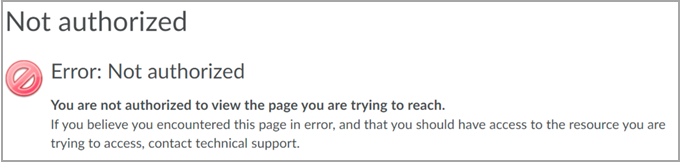
Figure: If you receive a Not authorized message, contact your instructor
Broken Content links: If you receive an error message when clicking an external link through content and are unable to reach the page, reach out to your instructor to inform them of the broken link they added to the course.
Page not found or 404 error: This error occurs when a link points to a page that does not exist. If you cannot find the linked page, contact your course instructor.
Audio-video files are not playing
If you are unable to play audio or video files in Content, this is most likely the result of a missing plugin required to play the file.
-
To check whether this is the issue, complete the system check found on the Brightspace login page.
-
Ensure that all plugins are enabled and update any programs if needed (Java, Adobe, etc.).
-
You can also restart your browser and clear your cache before trying to play the audio or video file again.
-
Contact your instructor if you tried all the above and are still encountering an issue.
YouTube videos and other embedded media are not working
When external media (such as YouTube videos) is embedded into the Content tool, your browser may block the content since it is deeming it not secure. This will prevent the media from being played.
Course activity expectations and instructions: To receive clarification on any assignment expectations or instructions, reach out to your instructor directly for them to answer your questions.
Downloading content
Click on the content page that you want to download. At the bottom of the page, click Download.
Note: You can only download course content if you have the appropriate permissions assigned to you. If you do not have the permissions to download content, the Download button will not display.