Create sharing groups to save the permissions you want a user or group of users to have so you can reuse the permissions for other items.
Create a sharing group
You can create sharing groups for individual users or for all users in a particular course or group. You can have multiple sharing groups for the same users that you apply in different situations. For example, you can create sharing groups named Comment, and Edit and Review, and share them with the same group of peers. You would use the first sharing group for items you want to collect general feedback on, and the second sharing group for items that you want others to collaborate on or revise in detail.
An organization, department, or course can also set up sharing groups and share them with you. Sharing groups that are shared with you are either optional (you can choose to apply them to specific items) or automatic (you have to use them). Automatically shared groups are either visible (appearing in your Sharing Groups area) or hidden (information on the group is not available to you).
- On the navbar, click ePortfolio.
- From the tool navigation, click Sharing Groups > New Sharing Group.
- Enter a Name for your sharing group.
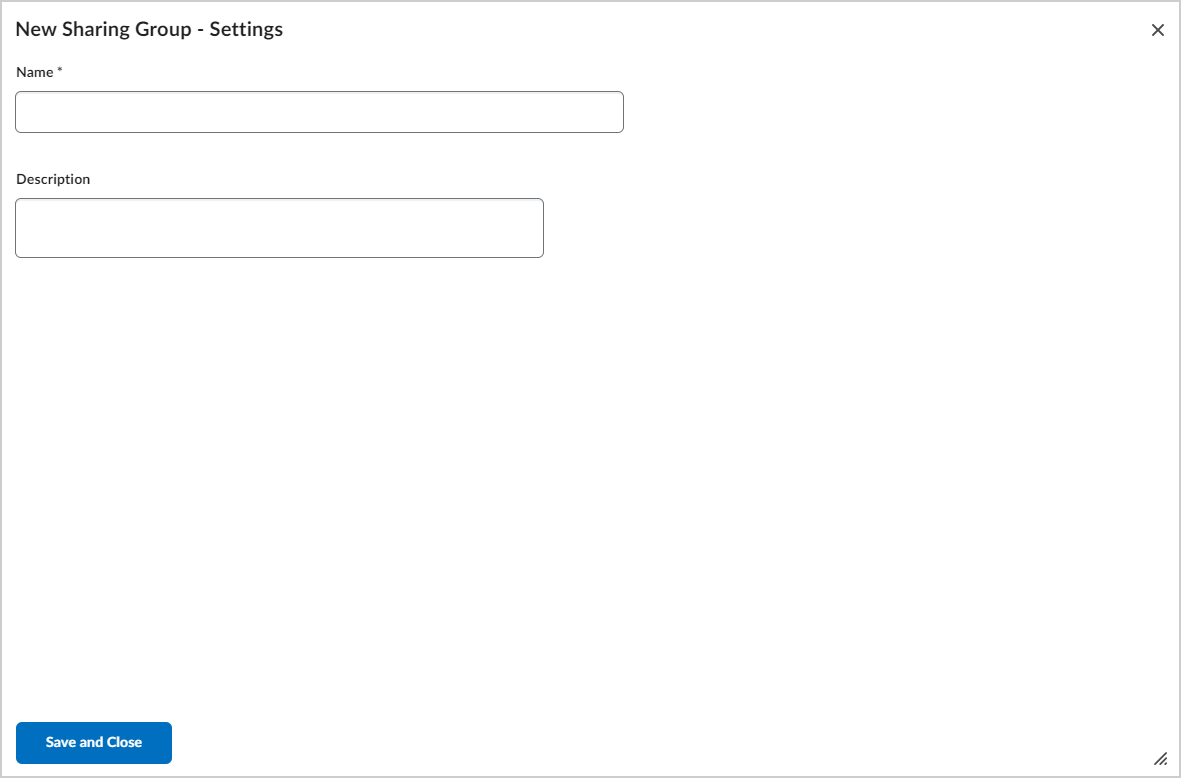
Figure: Enter the Name and Description of your Sharing Group and click Save and Close.
- Click Add Users.
- Do one of the following:
- To add individual users to the sharing group, in the Users tab, click on the users you want to add.
- To add course offerings to the sharing group, in the Courses tab, click on the course offerings you want to add.
- Under Assign Permissions, select the permissions you want the sharing group to have.
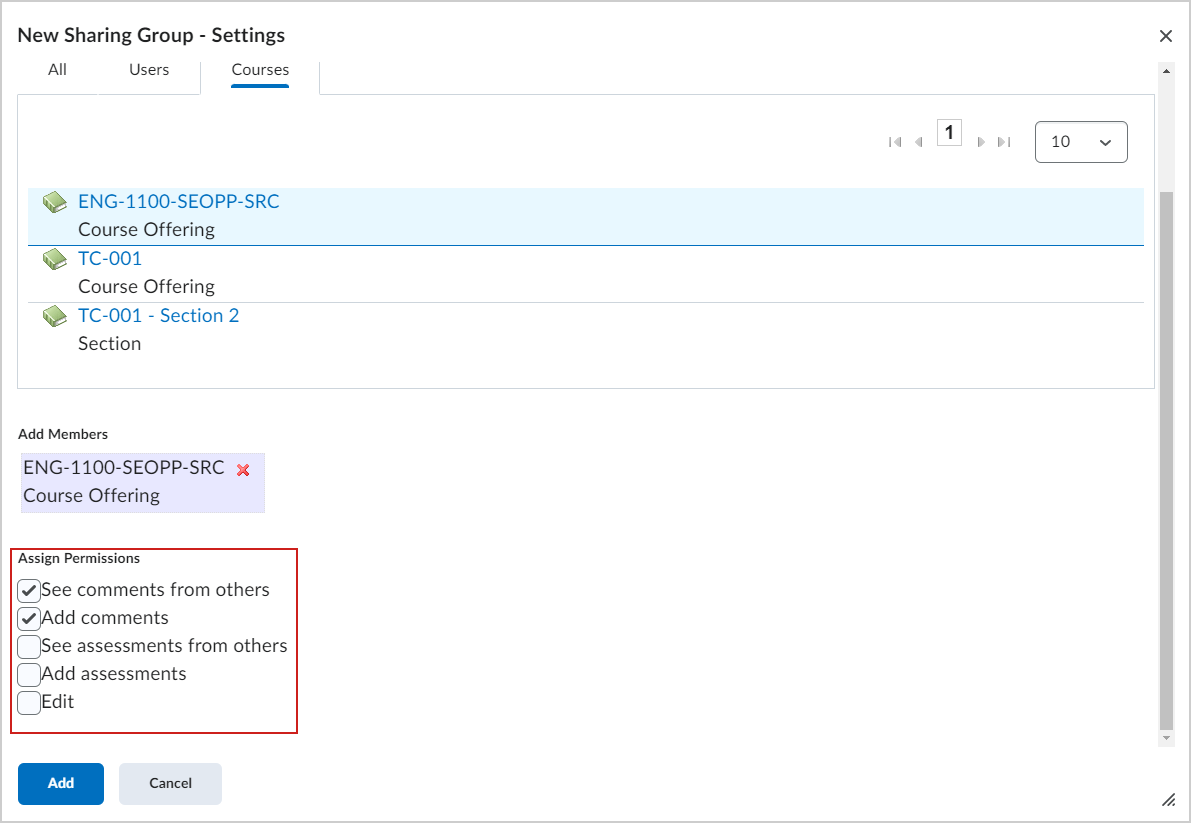
Figure: Check which permissions you want in the Assign Permissions section.
- Click Add > Save and Close.
A new sharing group is created and you can share your ePortfolio items with that group.
Video: Create a sharing group
Remove sharing permissions from a sharing group
You can remove sharing permissions from a sharing group. This removes the selected user or course offering from your sharing group.
Note: You cannot modify sharing groups that your course or organization shares with you.
- On the navbar, click ePortfolio.
- On the Sharing Groups page, click on the sharing group for which you want to remove permissions.
- In the Sharing Group Members area, do one of the following:
- To remove a user or course offering from the sharing group, click the Remove Permissions icon.
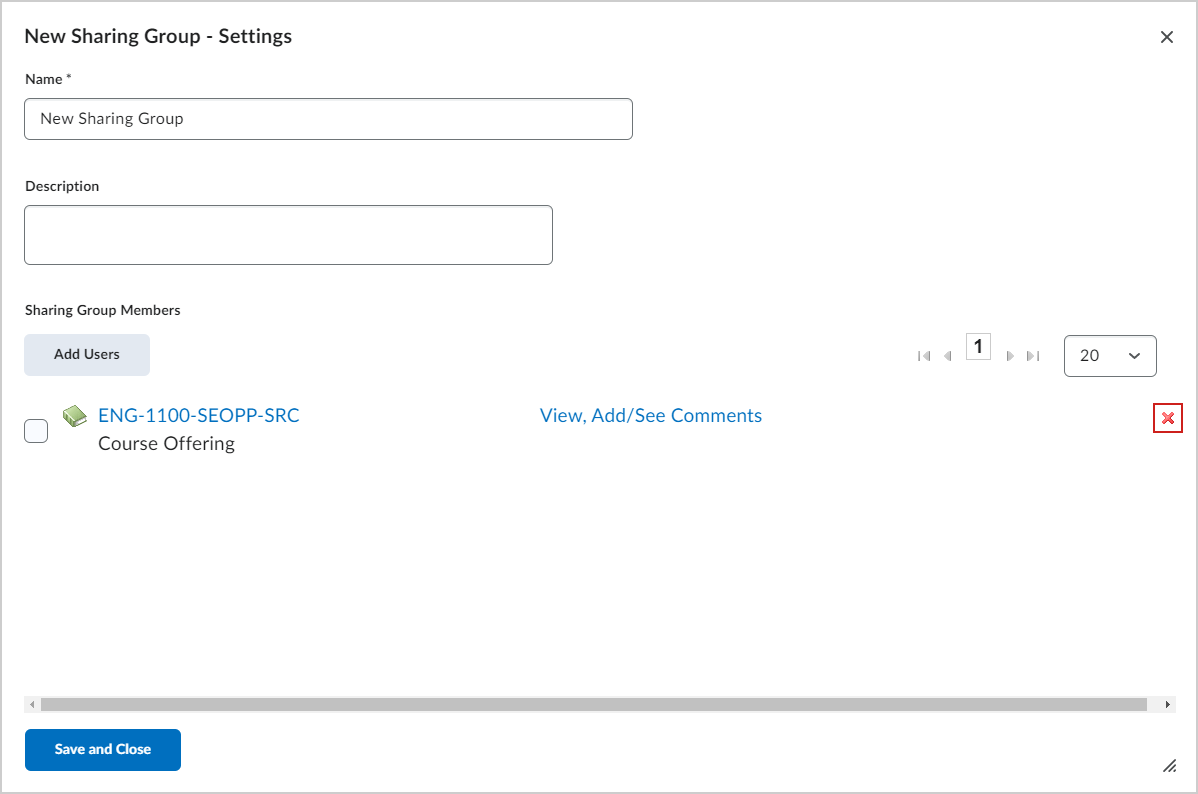
Figure: Click the Remove Permissions icon to remove the corresponding permission.
- To modify a user's permissions in the sharing group, click the Edit Permissions icon. Select or clear permissions for the user.
- Click Save and Close.
The selected user or course offering is no longer part of your sharing group.