Use the Classlist tool to view who is enrolled in your course, send email messages or instant messages, view shared locker files, and read classmates' blogs if they have one.
Navigate to Classlist by clicking the Classlist tool on your navbar or by going to Course Tools > Classlist.
To learn how to send emails and instant messages using the Classlist tool, refer to Find and contact other learners in your course with Classlist.
Visual Tour: Classlist
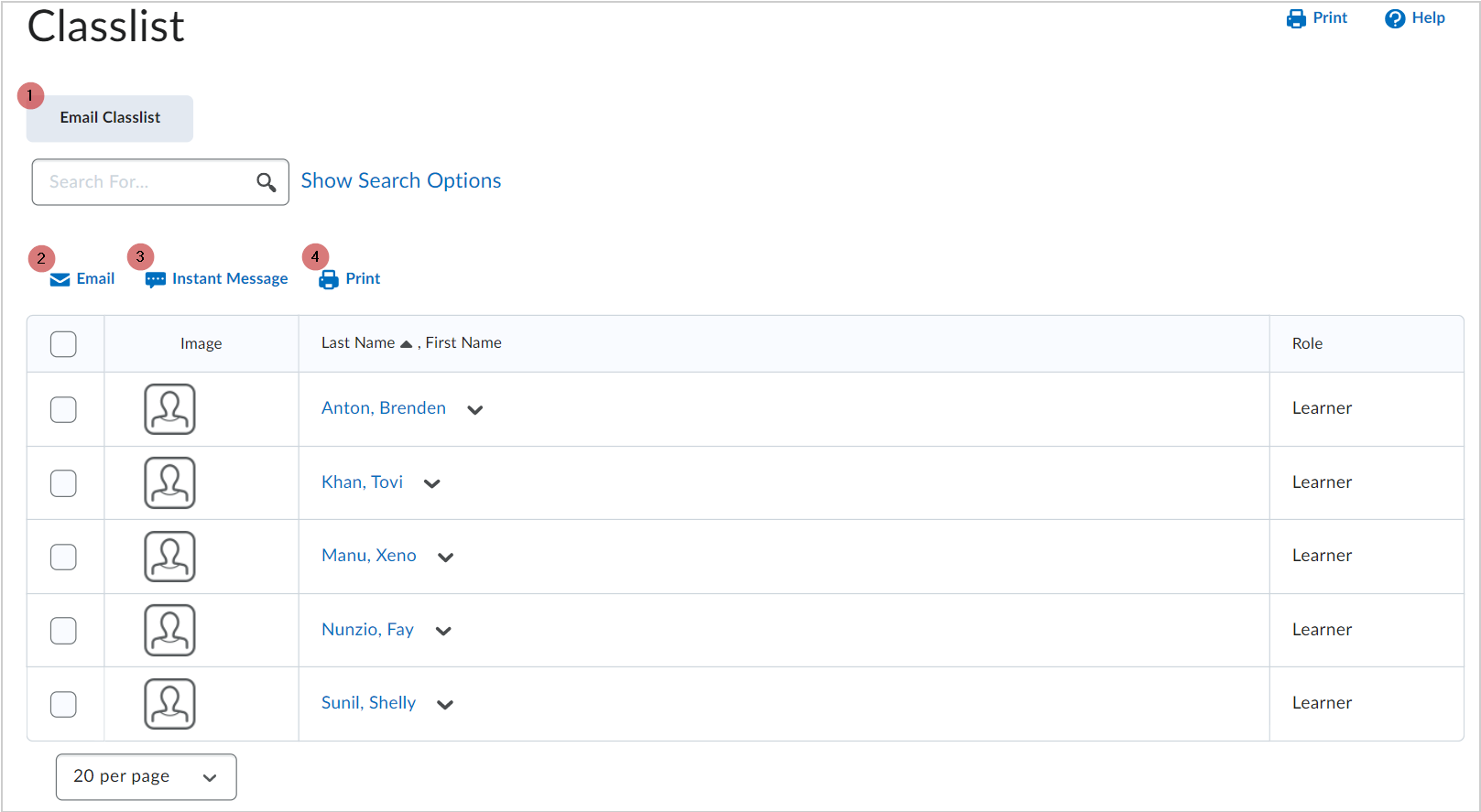
Figure: The Classlist page with numbered elements.
- Email Classlist: Send an email to all the users in your course.
- Email: Create an email in the Compose New Message window.
- Instant Message: Send an instant message to one or more users.
- Print: Print the information of different users in your classlist.
Note: Before using the Email, Instant Message, and Print options, select the checkbox of the user(s) you are messaging or printing.