The My Awards tool enables learners to see merit-based awards granted by instructors of a course. There are two types of awards: Badges and Certificates.
Badges are awarded based on any criteria determined by the instructor. They are meant to provide digital markers that represent accomplishment throughout a course or program. Badges do not contribute to achieving a passing grade; however, badges are awarded for achievements that also can contribute to the type of work ethic that results in a passing grade. For example, an instructor might create a badge that is based on posting 15 discussion posts in the first month of a course, or on perfect attendance, or on academic excellence. These items are the types of trends that can help a learner to succeed in a course or program.
Certificates are also awarded based on criteria determined by the instructor. Certificates are similar to Badges; however, they include a PDF that learners can print. Certificates typically indicate an official statement of certification or award at the end of a program, but can be awarded during the course for other criteria as well. Certificates can be awarded based on achieving a milestone that a learner can use for further academic or career success, such as passing a practical exam. Certificates also do not contribute to achieving a passing grade.
You can view the awards you've earned and the awards available to be earned in the My Awards tool. All awards are displayed as images and you can click on an image to view more details. You might also be able to view awards in the Awards Leaderboard widget on your course homepage.
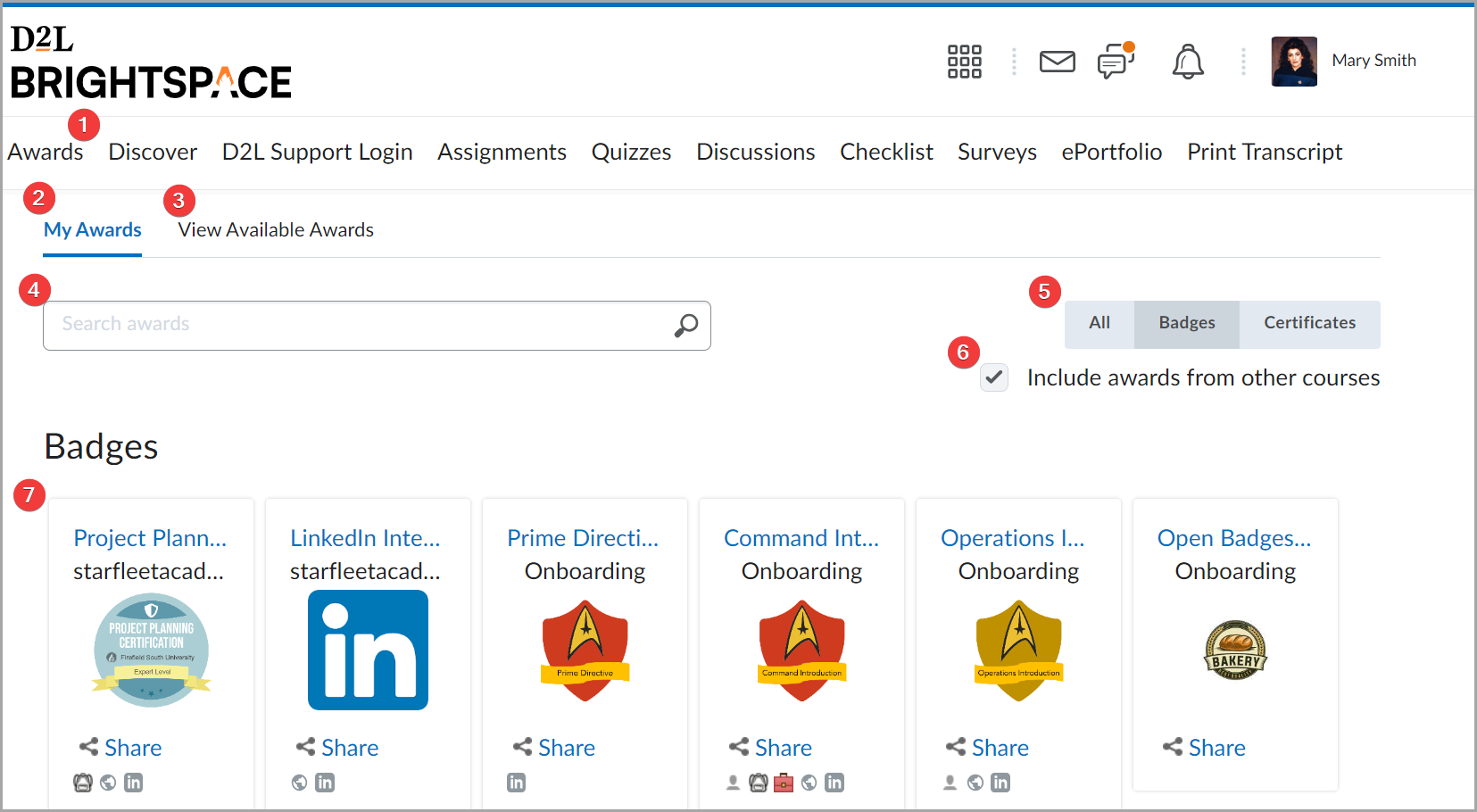
Figure: An overview of the Awards page showing earned Badges in the My Awards tab.
- Click Awards to access the My Awards tab.
- The My Awards tab includes all previously-earned Badges and Certificates.
- Navigate to the View Available Awards tab to see a complete list of awards you could earn.
- Use the search bar to find a desired award.
- Use the filter to show Badges only, Certificates only or all types of your awards.
- Add your awards from other courses to the page by selecting Include awards from other courses.
- Check your earned awards and use the Share option if required.
When you earn a new award, you are notified in Brightspace, and depending on how your instructor has configured the notification, you may also get a notification email.
When you log into the course offering in which you earned the new award, a popup appears to congratulate you. You can click View Awards to open the My Awards tool and view all your awards. All awards are displayed as images and you can click on an image to view more details. If you have earned more than one award, a Next button appears on the pop-up so you can move ahead to view subsequent awards.
Subscriptions alerts on the minibar also displays a notification about new awards.