Brightspace ePortfolio is a personal portfolio tool for storing, organizing, reflecting on, and sharing items that represent your learning. You can include items such as documents, graphics, audio files, videos, presentations, and course work to demonstrate your improvement or mastery in certain areas.
You can control what items you want to include in your portfolio, how they are organized, and who you want to share them with. When you share items with your peers, mentors, or potential employers, you can give them permission to view items, edit items, see or add comments, and see or add assessments to receive feedback.
Brightspace ePortfolio user interface overview
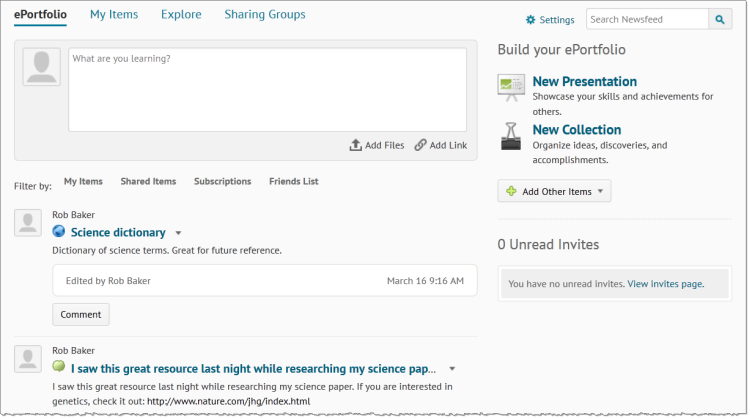
Figure: Brightspace ePortfolio is divided into 4 main pages: the Dashboard, the My Items page, the Explore page, and the Sharing Groups page.
| Page |
Description
|
|---|
| Brightspace ePortfoloio Dashboard |
The Dashboard is the main landing page for Brightspace ePortfolio. On the Dashboard, you can add new content to your Brightspace ePortfolio, review recent activity on your items and items shared with you, and check invites from your peers.
The "What are you learning?" panel prompts you to record brief thoughts about a current learning experience that you can expand on at a later date. You can also add file artifacts or a link artifact to your Brightspace ePortfolio or associate them with your brief reflection. When you post an item, it automatically shares with the default sharing group you specify in your Brightspace ePortfolio settings.
The Announcements feed consolidates recent activity on your items and items shared with you. Your items appear in this area if they have been recently edited, commented on, or assessed. If you contribute a comment, an edit, or an assessment to another user's item, that item also appears in the Announcements feed and you can see contributions others are making to it.
Filters at the top of the Announcements feed enables you to search and view specific sets of content: recent activity by ownership, people and items you've subscribed to, and items from contacts in the Instant Messages tool via the Friends List.
The Unread Invites panel displays your recent invites, including the author of the invite, the message content, and the associated Brightspace ePortfolio item.
|
| My Items |
The My Items page consolidates all of your artifacts, reflections, presentations, collections, and learning objectives into a single view, enabling you to view, search, and manage all of your content from one location. On the My Items page you can:
-
Add Brightspace ePortfolio content using the New Presentation, New Collection, and Add buttons.
-
Bulk add items to a presentation or collection or bulk associate items with learning objectives using the More Actions button.
-
Perform common actions on your Brightspace ePortfolio items, such as view, preview (image and HTML file artifacts only), edit, copy (presentations only), delete, and share.
Your Brightspace ePortfolio items display in a list that you can sort and filter.
|
| Explore |
The Explore page consolidates items others have shared publicly or privately with you into one view. Shared Brightspace ePortfolio items display in a list that you can sort and filter. On the Explore page you can:
Browse items.
Depending on your sharing permissions, view and leave comments and assessments and edit others' items. A feedback activity icon appears beside items when there is comment and assessment activity.
Click on a user's name to view all content shared from that user.
Subscribe to an item or a user.
Search for content. The search checks for matches within item titles, tags, descriptions, and owner names.
|
| Sharing Groups |
The Sharing Groups page displays all sharing groups to which you are a member. Use a sharing group to apply and save permissions for different users and groups of users. This allows you to attach the sharing group to new and existing items rather than specifying permissions for each item you create. |
Video: Navigate Brightspace ePortfolio
What are activity icons?
Once you share items with others and they provide comments or rubric assessments, on the My Items page, icons that represent this activity appear beside your items.
You can click on these icons to view details about which individuals or groups you are sharing an item with or to review comments and rubric assessments made on that item.
Clicking on the sharing group icon or individual icon opens an item's Sharing Settings dialog. From here you can modify who can access your item. Clicking on the feedback icon opens an item's View page where you can review comments and rubric assessments from others.
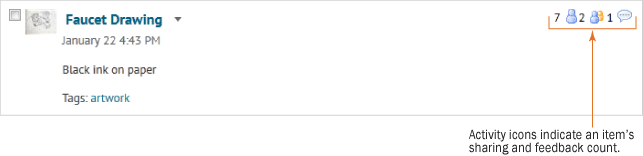
Figure: Brightspace ePortfolio activity icons.
Enable notifications in Brightspace ePortfolio
Receive real-time notifications about your ePortfolio by configuring your notifications settings.
- On the minibar, click your username, then select Notifications.
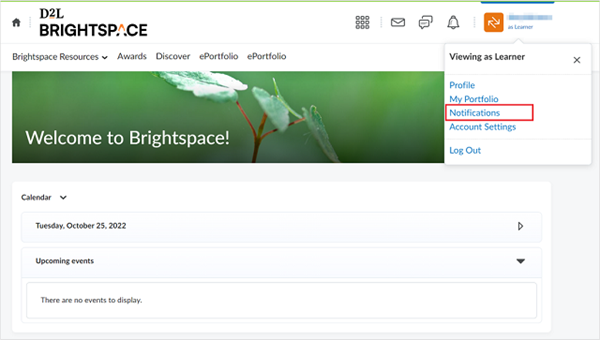
Figure: The Notifications option on clicking the username on the Course Homepage.
-
In the Instant Notifications area, select how you want to receive notifications for any of the following items:
-
ePortfolio - feedback added to subscribed items.
-
ePortfolio - another user has subscribed to your updates.
-
ePortfolio - feedback added to my items.

Figure: The option to enable Instant Notifications for ePortfolio-related updates via SMS or Email.
Note: To receive notifications via SMS, ensure that you have set up and confirmed your registered mobile number. To receive content-related individual notifications, use the Brightspace Pulse App or select the Email option notification type.
- Click Save to apply the new Notifications settings for your Brightspace ePortfolio.
Brightspace ePortfolio settings
Settings allow you to change display options and preferences for your Brightspace ePortfolio.
Display Options
|
|
Default list size
|
Select the number of items to display in your Announcements feed, My Items, and Explore lists.
|
|
Number of activities on Announcements feed items
|
Select the maximum number of events you want to display for each Announcements feed item.
|
|
My Modifications
|
Select whether to include activity you make on your own items in your Announcements feed.
|
|
Number of unread invites on dashboard
|
Select how many unread invites appear on your dashboard.
|
|
Item Defaults
|
|
Item feedback
|
Select whether you want to allow comments or assessments by default when creating items.
Note: These settings enable commenting and assessments; you still need to set permissions around who can add comments or assessments.
|
|
Default presentation theme
|
This area displays the current default theme for the organization.
If you have permission, you can click the Manage Themes link to make edits to presentation themes and their styles. Your edits are visible to all other users in your organization.
|
|
RSS Updates
|
|
Feedback RSS
|
Notifies you when edits, comments, or assessments are made on one of your portfolio items by another user.
To use RSS feeds, you must subscribe to an external RSS reader.
|
|
Ignore List
|
|
Ask for confirmation before ignoring items from users
|
Select if you want to see a confirmation dialog asking if you want to ignore items from a user.
|
|
Ask for confirmation before restoring items from users
|
Select if you want to see a confirmation dialog asking if you want to restore items from a user.
|
|
Invite RSS
|
Notifies you when you receive an invite to view another user's item.
To use RSS feeds, you must subscribe to an external RSS reader.
|
|
Sharing Settings
|
|
Invite Delivery Method
|
Select Email Invitation if you want to receive an email when others invite you to view items from their Brightspace ePortfolio.
A copy of the invite always appears on your Invites page.
|
|
Default Sharing Group
|
Select a default sharing group to apply to all new items in your Brightspace ePortfolio that meet your filter criteria. Use this option if you consistently share new items with the same group of users.
|