Share your Brightspace ePortfolio items internally and externally.
Share Brightspace ePortfolio items with internal users
Expand your knowledge with other users by sharing your ePortfolio items to collaborate effectively. Use permissions to share Brightspace ePortfolio items internally with other users. You can set up separate permissions options for each artifact, collection, reflection, presentation, and learning objective in your Brightspace ePortfolio so you can pick and choose what content you share with others.
- On the minibar, click ePortfolio.
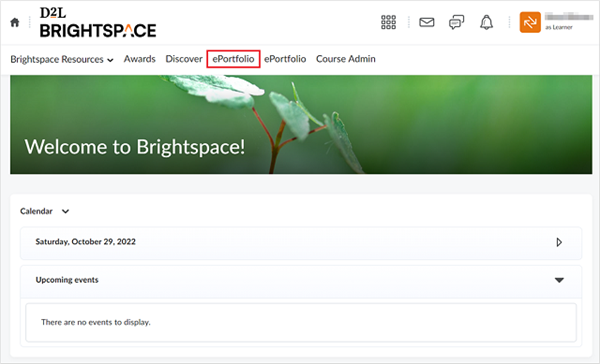
Figure: The ePortfolio option in the Course Homepage.
- Navigate to My Items and click the drop-down button beside the item you want to share. Select Share.
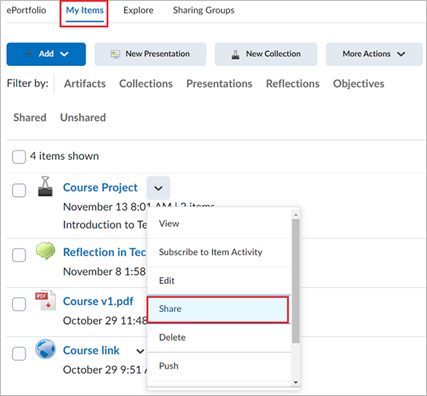
Figure: The selected item in the My Items page with the Share button highlighted.
- In the Sharing Settings page, click Add Users and Groups.
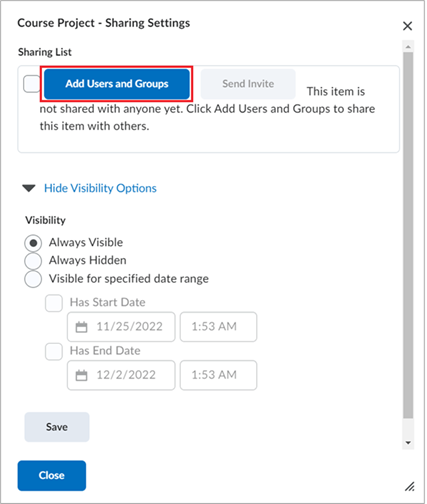
- Select from the following:
- To share Brightspace ePortfolio items with all users, select the All tab.
- To share Brightspace ePortfolio items with individual users, select the Users tab and select the users you want to add. Or you may use the search bar to search for a specific user.
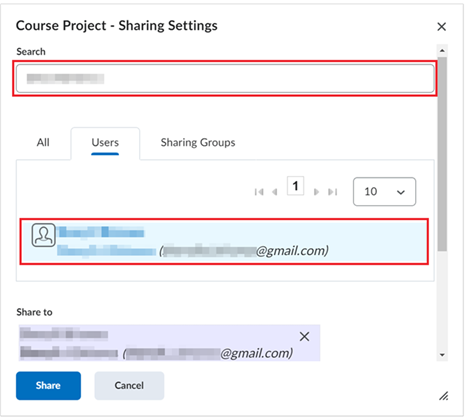
Figure: The Users tab with one user selected.
- To share with a sharing group, click the Sharing Groups tab, and select the groups you want to add.
- In the Assign Permissions area, select specific permissions for the user(s) before sharing an item.
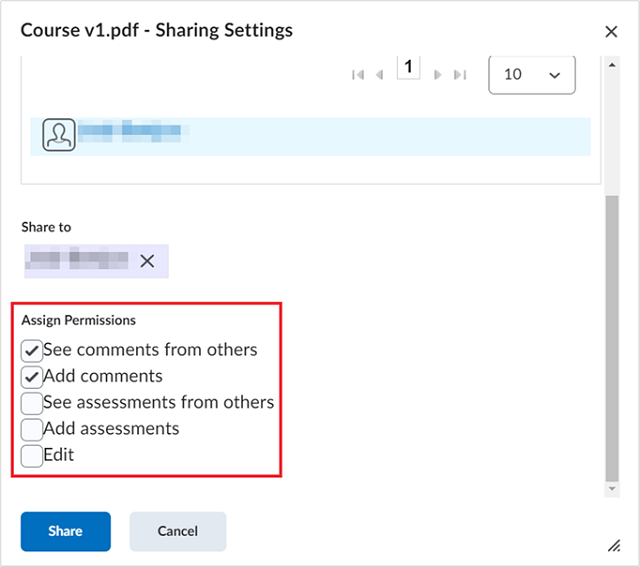
Figure: The Assign Permissions option in the Sharing Settings field.
- Select the visibility of the item you are going to share. If the Visible for specified date range option is selected, you can choose the start date and end date on which the item is visible. Click Save.
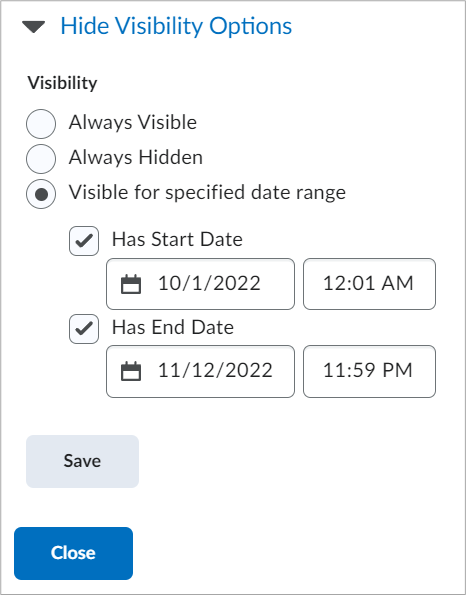
Figure: The Visibility field with the Visible for specified date range option selected.
- After reviewing all the details, click Send Invite.
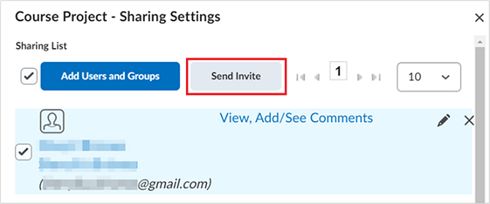
Figure: The Send Invite button.
- Enter your invitation details and click Send.
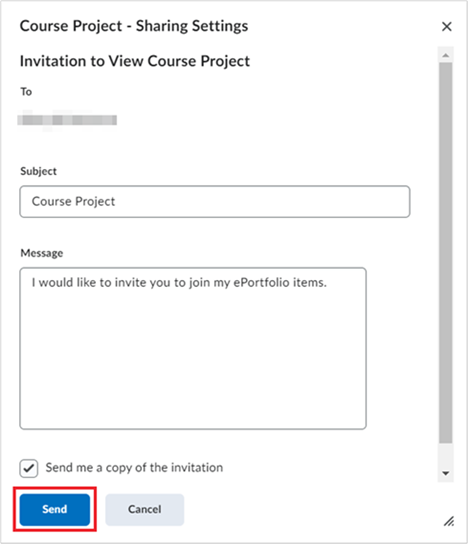
Figure: The Send button.
Share your item by sending an invitation to your ePortfolio.
Video: Share an item with Brightspace ePortfolio
Share Brightspace ePortfolio items with external users
You can also share Brightspace ePortfolio presentations externally with friends, parents, or potential employers in the following two ways:
- You can make the presentation publicly available to anyone through a URL. When you share a presentation this way people can only view the presentation. They cannot add comments, add assessments, or make edits to the presentation.
- You can send a personal invite to view your presentation via an email and the recipient can follow the attached link to view the presentation. The recipient must set up a username and password, and then they can see and add comments or assessments based on the permissions you gave them. External users cannot edit presentations.
Send an invitation to a user
Have another user join you in your learning by sending them an invitation to your ePortfolio items. You can send invitations to internal users when you share an item with them. Sending an invitation gives you the opportunity to leave them a message about why you are sharing the item and what you’d like them to do with it. If you send an invite to a sharing group that includes all users at your organization or all users in a particular course or department, all of the users in the group receive the invite.
- On the minibar, click ePortfolio.
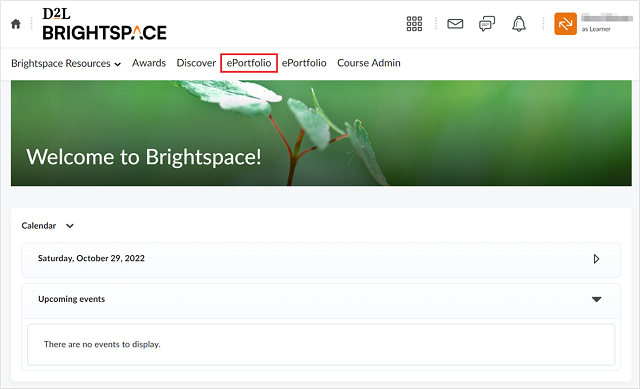
Figure: The ePortfolio option in the Course Homepage.
- Filter by My Items. Click the drop-down button next to the item you want to share, then select Share.
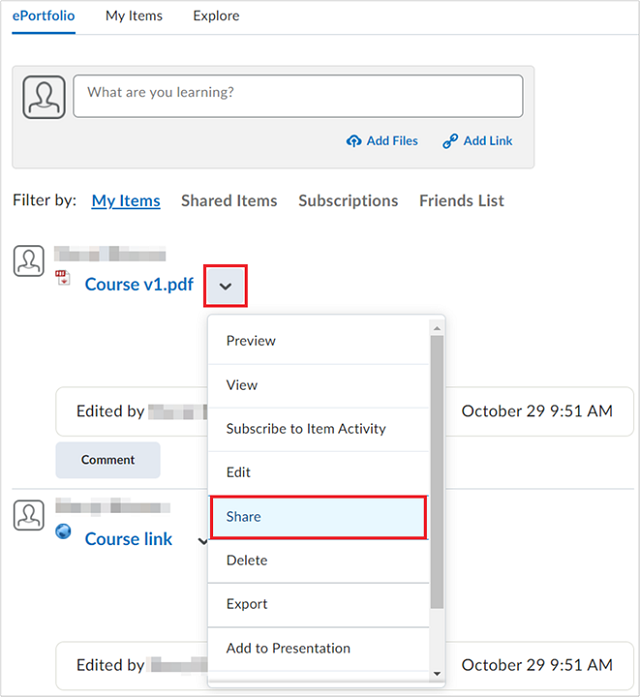
Figure: The Share option.
- In the Sharing List field, select users to whom you want to send an invitation. In case you do not see the user that you want to invite, click Add Users and Groups.
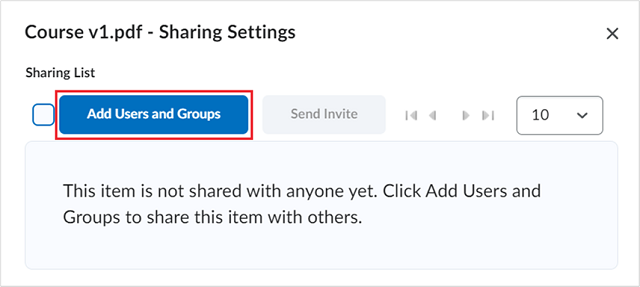
Figure: The Add Users and Groups button.
You can use the Search bar to look for a specific user.
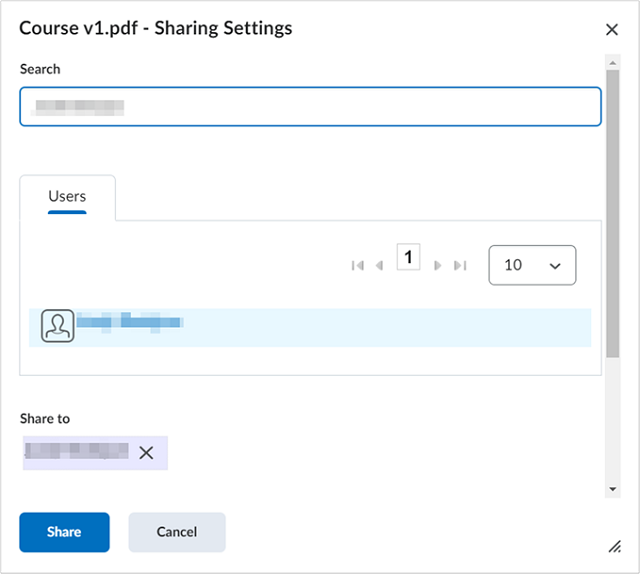
Figure: The Search bar in the Sharing Settings field.
- Select specific permissions for the users before sharing an item.
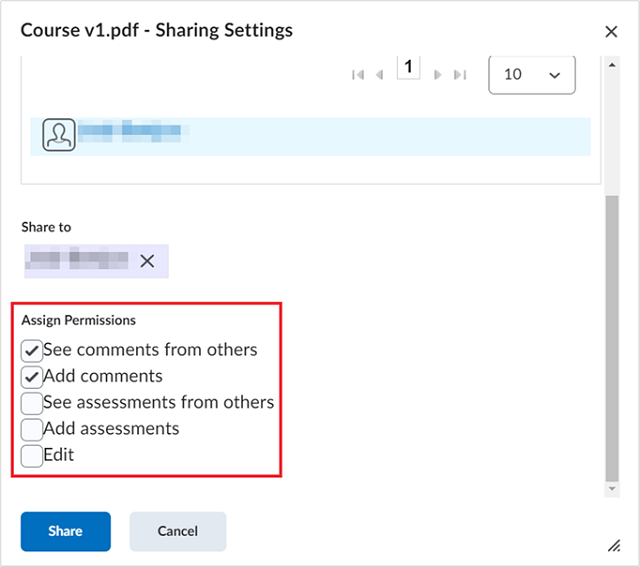
Figure: The Assign Permissions option in the Sharing Settings field.
- Click Share.
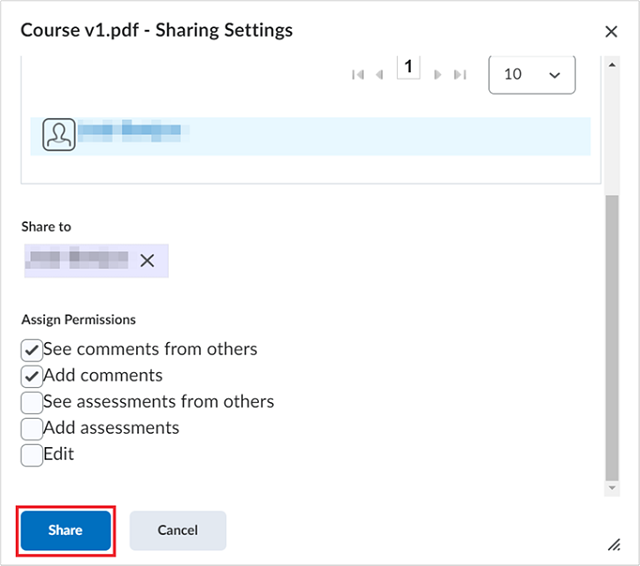
Figure: The Share button.
- You can select the visibility of the item you are going to share. If the Visible for specified date range option is selected, you can choose the start date and end date which the item is visible. Click Save.
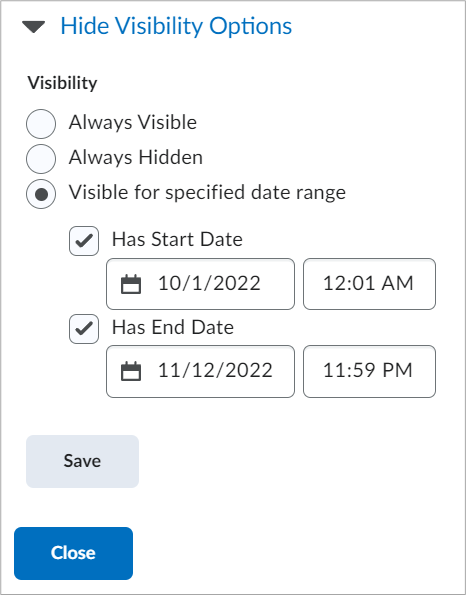
Figure: The Visibility field with the Visible for specified date range option selected.
- After reviewing all the details, click Send Invite.
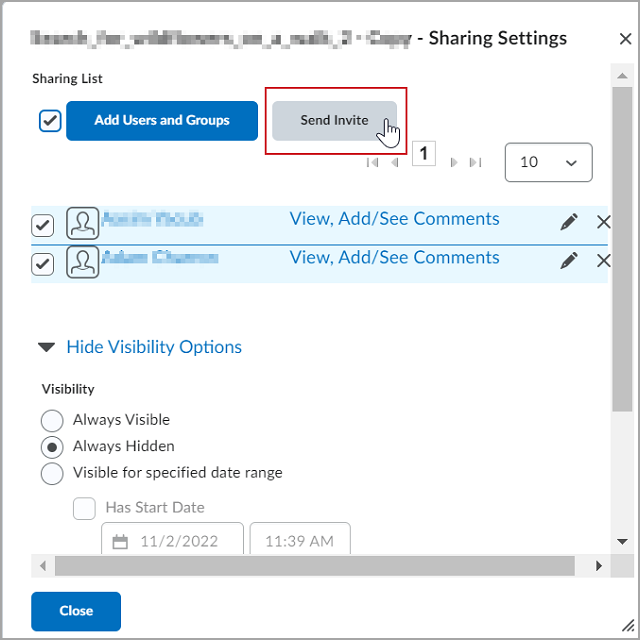
Figure: The Send Invite button.
-
Enter your invitation details, then click Send.
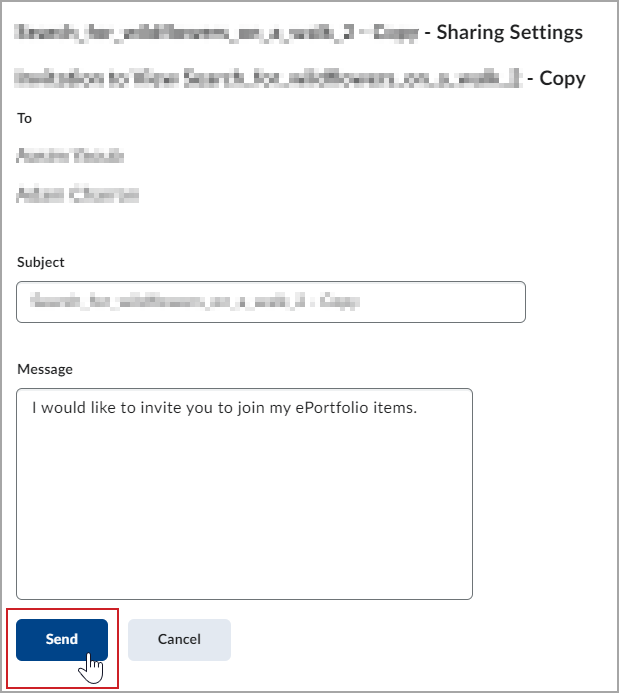
Figure: The Send button.
Your item will be shared by sending an invitation to your ePortfolio.
About viewing shared items
There are various ways for you to discover, categorize, follow, and review content shared with you in Brightspace ePortfolio.
|
Sharing Method
|
Description
|
|---|
|
Invites
|
Invites enable you to promote the content you're sharing with specific people. An invite contains information about who shared the item, when it was shared, what type of item it is, and any description or tags it has. The sender might also include a message letting you know why they shared the item.
When you receive an invite from another user to view an item in their Brightspace ePortfolio, a notification appears on the minibar and the invite displays on your Brightspace ePortfolio dashboard in the Unread Invites area. In addition, you might receive an email informing you of the invite. You can also subscribe to the Invite RSS feed in your Brightspace ePortfolio  Settings to receive external updates about new invites. Settings to receive external updates about new invites.
|
|
Subscriptions
|
Subscriptions enable you to follow activity on items or from specific people that interest you. You can subscribe to user or item activity from your dashboard, the Explore page, or your invites.
Use the Subscriptions filter on your dashboard to view activity on items or from users you subscribed to. Recent subscription activity also appears in your minibar alerts.
|
|
Friends List
|
Use the Friends List filter on the dashboard to view content shared with you or publicly from friends in your Instant Messages list.
|
|
Minibar alerts
|
Alerts on the minibar signal new activity related to your subscriptions and invites.
- Message alerts display recently received invites.
- Update alerts display assessments made on items or by people you've subscribed to.
- Subscription alerts display comments made on items or by people you've subscribed to.
When you click one of these icons, the five most recent alerts appear in a dropdown. When you click Load More, five more alerts appear. All minibar alerts persist for 90 days.
|
|
Email and SMS notifications
|
If you want to receive Brightspace ePortfolio updates externally, enable email or SMS notifications, which you can receive for the following situations:
- An item you are subscribed to has feedback added to it
- Another user subscribes to your updates
- An item you created has feedback added to it
|
About creating quicklinks to Brightspace ePortfolio items
You can create quicklinks to Brightspace ePortfolio content in the same way as other quicklinks. However, the person following the link must have that item shared with them.
If you include a quicklink to a Brightspace ePortfolio item in a form, reflection, artifact, or presentation, the referenced item does not inherit permissions from the item containing the link. This means that individuals viewing an item via the quicklink must also have direct permission to view the referenced item and follow the link; otherwise, they receive an error message letting them know they do not have permission to view the item.
Ignore shared items from a user
If you have the appropriate permissions, you can ignore shared items from other users. Once you ignore a user, all items (including items you are subscribed to) and invites belonging to them are hidden from your Announcements feed, the Unread Invites area, the Invites page, and the Explore page.
To ignore shared items from a user
- On the navbar, click ePortfolio.
- Locate an item belonging to the user you want to ignore.
- From the context menu of the item, click Ignore Items from User.

Figure: The Ignore Items from User option of a shared presentation.
- Click Ignore.
All items shared from the specified user will be ignored.
Restore ignored shared items
You can also restore any items you have chosen to ignore from the Ignore List.
- On the navbar, click ePortfolio.
- Click
 Settings.
Settings.
- In the Ignore List area, beside the user whose items you want to restore, click the X Restore Items icon.
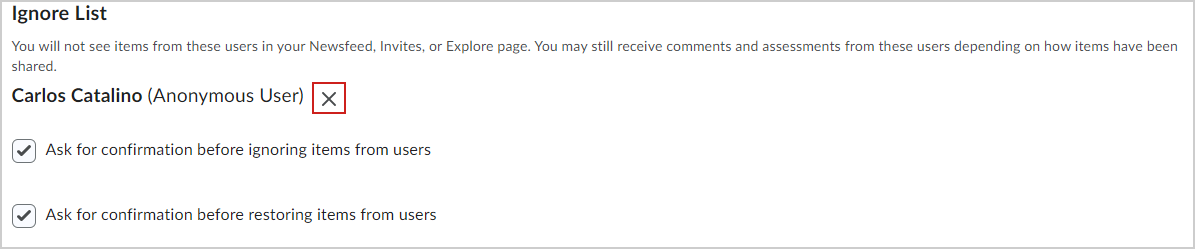
Figure: The X Restore Items icon of Ignore List area in ePortfolio settings.
- Click Restore > Save and Close.
All items shared from that user are restored and available.
Remove sharing permissions from an item
You can remove sharing permissions from a specific ePortfolio item.
- On the navbar, click ePortfolio.
- On the My Items page, from the context menu of the item from which you want to remove permissions, click Share.
- In the Sharing List area, do one of the following:
- To remove a user or course offering from the item, click the
 Remove Permissions icon.
Remove Permissions icon. - To modify a user's permissions for the item, click the
 Edit Permissions icon. Select or clear permissions for the user.
Edit Permissions icon. Select or clear permissions for the user.
- Click Close.
Sharing permissions are removed from your ePortfolio item.