Om cursisten meer flexibiliteit en controle te bieden over hun persoonlijke leerdoelen, kunnen ze met de tool Ontdekken zoeken naar actieve cursussen en zichzelf inschrijven. Daarnaast kunnen cursisten zich zelf afmelden voor de cursussen waarvoor ze zichzelf hebben ingeschreven. U kunt een cursus ook zo configureren dat er goedkeuring nodig is voor zelfinschrijving en u kunt inschrijvingsregels toepassen op een cursus om te beperken wie zichzelf kan inschrijven.
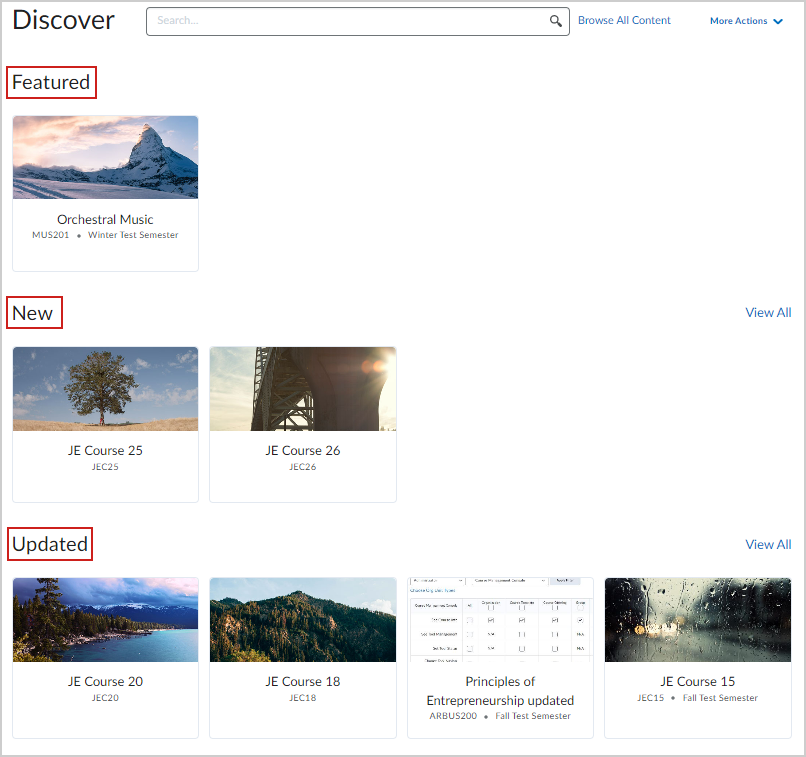
Afbeelding: uw cursussen zijn georganiseerd in de secties Uitgelicht, Nieuw en Bijgewerkt op de startpagina van Ontdekken.
Als u eenvoudig per categorie door cursussen wilt bladeren, organiseert de startpagina van Ontdekken niet-ingeschreven cursussen in de volgende secties:
-
Nieuw: Bevat cursussen die in de afgelopen 6 maanden aan Ontdekken zijn toegevoegd.

|
Opmerking: cursussen die aan inschrijvingsregels zijn gekoppeld, worden niet weergegeven onder de sectie Nieuw van deze pagina, ongeacht of ze zijn toegevoegd aan Discover in de afgelopen zes maanden. Cursisten kunnen de nieuwe cursus echter nog steeds vinden door te zoeken op de startpagina van Discover. |
-
Bijgewerkt: Bevat cursussen die in de afgelopen 6 maanden zijn bijgewerkt. Dit geldt alleen voor cursussen met bijgewerkte cursustitels of -beschrijvingen. Cursussen met bijgewerkte cursusinhoud worden niet in deze sectie weergegeven.
-
Uitgelicht: (indien ingeschakeld) Bevat cursussen die in uw organisatie zijn gepromoot door uw beheerder. Dit zijn meestal populaire cursussen of cursussen die uw organisatie wil promoten, met een maximum van 4 cursussen.
Standaard zijn alle cursussen die zijn geconfigureerd voor weergave in Ontdekken zichtbaar voor elke rol binnen uw organisatie. Uw beheerder kan echter wel inschrijvingsregels gebruiken om op rollen gebaseerde toegang te configureren voor Brightspace® Core-gebruikers, of aangepaste toegang op basis van gebruikerskenmerken voor gebruikers van Beheerdersdashboard en Cursusgroepen. Neem contact op met de beheerder voor meer details.
Cursisten kunnen zich vóór de startdatum van een cursus inschrijven (indien geconfigureerd), maar kunnen zich niet inschrijven voor een cursus waarvan de einddatum is verstreken (indien geconfigureerd).

|
Belangrijk: U moet uw beheerder vragen om u in te schrijven voor een cursus als instructeur voordat u een cursus beschikbaar kunt maken in Ontdekken en inschrijvingsaanvragen kunt beheren. Neem contact op met de beheerder voor meer details.
|
Standaard toont Ontdekken beschikbare cursussen aan cursisten en worden cursussen uitgesloten waarvoor ze al zijn ingeschreven. Deze zijn echter te vinden onder Alle inhoud zoeken.
Voer de volgende stappen uit in Discover om u uit te schrijven uit een cursus waarvoor u zichzelf hebt ingeschreven:
1. Klik op Alle inhoud zoeken naast het zoekvenster.
2. Wijzig de sorteeroptie in Al ingeschreven met behulp van de vervolgkeuzelijst.
3. Klik op de cursus waarvoor u zich wilt uitschrijven
4. Klik op het menu Opties ('...') op de pagina met cursusdetails naast Cursus openen.
5. Selecteer Uitschrijven.
Een cursus beschikbaar maken in Ontdekken
De eerste stap om uw cursisten in staat te stellen zichzelf in te schrijven voor een cursus is het beschikbaar maken van de cursus in Ontdekken.

|
Opmerking: voordat u uw cursus beschikbaar maakt in Ontdekken, moet u ervoor zorgen dat uw cursus actief is. Inactieve cursussen worden niet opgenomen in Ontdekken. Neem contact op met de beheerder voor meer details. |
De cursus beschikbaar maken in Ontdekken
- Selecteer op de startpagina van uw organisatie een cursus in de widget Mijn cursussen of gebruik het pictogram Een cursus selecteren (wafel) om een cursus te zoeken.
- Selecteer op de navigatiebalk de optie Cursusbeheer >Informatie cursuseditie.
- Selecteer onder Ontdekken de optie Maak deze cursus beschikbaar in Ontdekken zodat cursisten zichzelf kunnen inschrijven.
- Voeg onder Beschrijving een cursusbeschrijving toe die in Ontdekken moet worden weergegeven.
- Klik op Opslaan.
De cursus is beschikbaar voor cursisten in Ontdekken.

|
Opmerking: Nadat u een cursus hebt geconfigureerd voor zelfstandige inschrijving, kan het een minuut duren voordat de cursus in de zoekresultaten van Ontdekken wordt weergegeven. |
Bestaande inschrijvingsregels toevoegen of verwijderen vanaf de pagina Informatie cursuseditie
U kunt alle inschrijvingsregels bekijken die aan een cursus zijn gekoppeld, en bestaande inschrijvingsregels toevoegen of verwijderen vanaf de pagina Informatie cursuseditie.

|
Opmerking: Als u inschrijvingsregels wilt maken, bewerken of verwijderen, moet de machtiging Ontdekken beheren aan uw rol zijn toegekend. Neem contact op met de beheerder voor meer details. |
Inschrijvingsregels toevoegen of bestaande inschrijvingsregels verwijderen vanaf de pagina Informatie cursuseditie
- Ga naar een cursus en selecteer Cursusbeheer.
- Selecteer Informatie cursuseditie.
- Vouw in de sectie Ontdekken de optie inschrijvingsregels uit om de regels te bekijken die op de cursus zijn toegepast.
- Selecteer Inschrijvingsregels toevoegen.
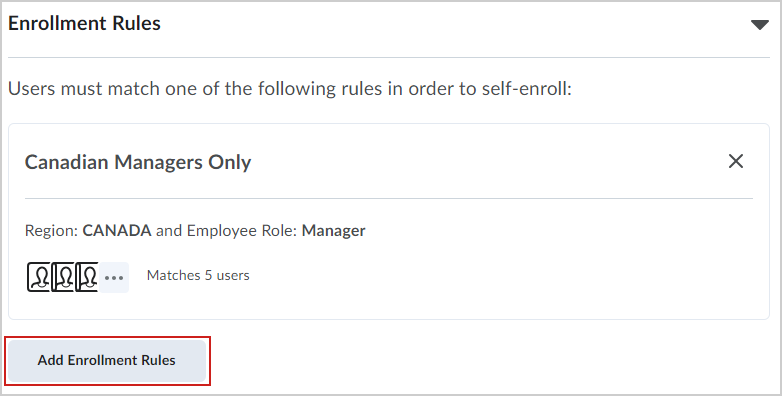
Afbeelding: Selecteer Inschrijvingsregels toevoegen om bestaande inschrijvingsregels te zoeken, te kiezen en toe te voegen.
- Zoek en selecteer in het dialoogvenster Inschrijvingsregels toevoegen alle regels die u aan uw cursus wilt koppelen, en klik op Toevoegen.
De geselecteerde inschrijvingsregels worden aan de cursus toegevoegd.
Goedkeuring vereisen voor aanvragen met betrekking tot zelfstandig inschrijven
U kunt een cursus zo instellen dat uw goedkeuring is vereist voordat een cursist zichzelf kan inschrijven voor de cursus.

|
Belangrijk: Als u inschrijvingsaanvragen van een cursus wilt goedkeuren, moet u ervoor zorgen dat de beheerder aan uw rol de machtiging Inschrijvingsaanvragen goedkeuren heeft verleend. |
Goedkeuring vereisen voor aanvragen met betrekking tot zelfstandig inschrijven
- Klik op de navigatiebalk van uw cursus op Cursusbeheer >Informatie cursuseditie.
- Selecteer onder Ontdekken de optie Maak deze cursus beschikbaar in Ontdekken zodat cursisten zichzelf kunnen inschrijven.
- Selecteer onder Goedkeuring de optie Goedkeuring vereisen voor aanvragen met betrekking tot zelfstandig inschrijven.
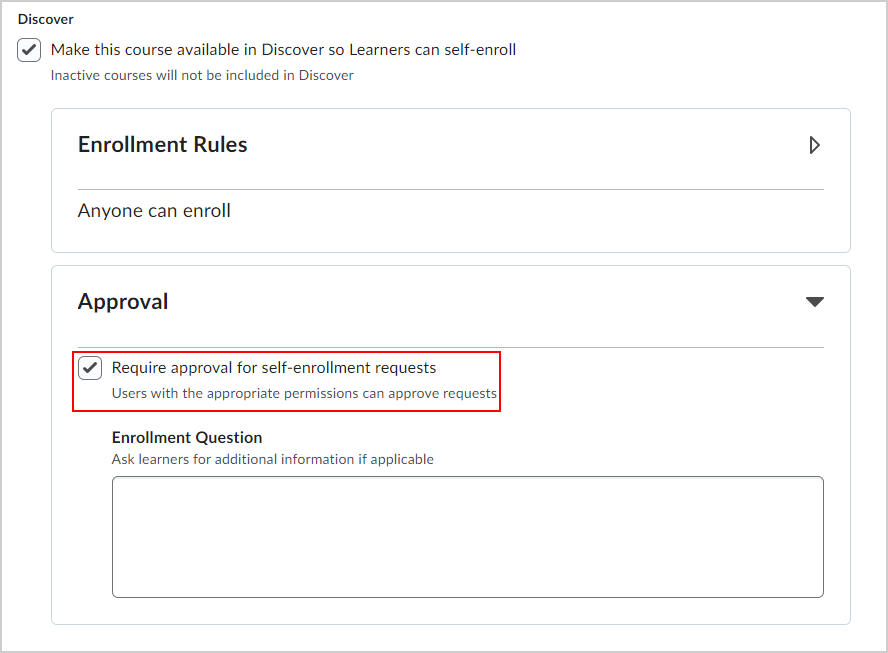
Afbeelding: De optie Goedkeuring vereisen voor aanvragen met betrekking tot zelfstandig inschrijven.
- Voer indien gewenst een inschrijvingsvraag in om cursisten om aanvullende informatie te vragen wanneer zij een inschrijfaanvraag indienen.
- Klik op Opslaan.
Cursisten moeten om goedkeuring vragen om zichzelf te kunnen inschrijven voor de cursus.
Naam van goedkeurder weergeven voor cursisten
In Ontdekken worden de naam en afbeelding van een goedkeurder standaard niet weergegeven wanneer een cursist de status van de goedkeuringsaanvraag beoordeelt. Als u wilt dat cursisten de namen van goedkeurders kunnen zien in hun goedkeuringsaanvragen, kunt u deze optie inschakelen via de instellingen voor Ontdekken.
De naam van een goedkeurder weergeven
- Klik op Ontdekken op de navigatiebalk van uw organisatie.
- Klik op Meer acties > Instellingen.
- Selecteer onder Goedkeuringsstromen aanpassen de optie Naam van goedkeurder weergeven voor cursisten.
 | Opmerking: Wanneer een cursist Ontdekken > Mijn aanvragen selecteert, een aanvraag opent en Aanvragen weergeven selecteert, ziet deze de afbeelding en naam van het gebruikersprofiel van de goedkeurder. |
 Afbeelding: Als Naam van goedkeurder weergeven voor cursisten is geselecteerd, kan een cursist de profielafbeelding en naam van de goedkeurder zien. Dit gebied is leeg als u ervoor hebt gekozen de naam van een goedkeurder niet weer te geven.
Afbeelding: Als Naam van goedkeurder weergeven voor cursisten is geselecteerd, kan een cursist de profielafbeelding en naam van de goedkeurder zien. Dit gebied is leeg als u ervoor hebt gekozen de naam van een goedkeurder niet weer te geven.
Inschrijvingsaanvragen beheren
U kunt alle aanvragen van cursisten om zichzelf in te schrijven voor cursussen beheren via de pagina Aanvragen beheren van Ontdekken.

|
Opmerking: U wordt op de hoogte gebracht van in behandeling zijnde inschrijvingsaanvragen via een bericht op de startpagina van Ontdekken. U kunt ook meldingen per e-mail ontvangen als onderdeel van de e-mailsamenvatting Activiteitenoverzicht, evenals in de Groepslijst, de widget Updates en de widget Mijn cursussen. |
De e-mail Activiteitenoverzicht inschakelen
- Klik op de startpagina van uw cursus op uw gebruikersnaam en selecteer Meldingen.
- Configureer onder Activiteitenoverzicht de frequentie, tijd en dagen waarop u de samenvatting wilt ontvangen.
Goedkeuringsaanvragen beheren
-
Klik op de navigatiebalk van uw organisatie op Ontdekken.
-
Klik in de meldingsbalk op Weergeven. U kunt ook op Meer acties klikken en Aanvragen beheren selecteren.

Afbeelding: Klik op Weergeven om naar de pagina Aanvragen beheren te gaan.
-
Op de pagina Aanvragen beheren wordt een tabel weergegeven met alle inschrijvingsaanvragen van cursisten. Elke cursist is voorzien van een van de volgende labels:
- In behandeling: De cursist heeft uw goedkeuring nodig om zich in te schrijven voor de cursus.
- Goedgekeurd: De cursist is goedgekeurd en is zelf ingeschreven voor de cursus.
- Afgewezen: De aanvraag van de cursist is afgewezen en deze wordt niet ingeschreven voor de cursus.
 | Tip: U kunt ook Aanvragen zoeken kiezen en op de pijl naast Cursus, Aanvraagdatum en Status klikken om resultaten te zoeken en te filteren. |
Bulkacties uitvoeren op meerdere inschrijvingsaanvragen
Een inschrijvingsaanvraag van een individuele cursist goedkeuren of afwijzen
- Klik op de naam van een cursist en voer een van de volgende handelingen uit:
Standaard toont Ontdekken beschikbare cursussen aan cursisten en worden cursussen uitgesloten waarvoor ze al zijn ingeschreven. Ingeschreven cursussen zijn echter te vinden onder Alle inhoud zoeken.
Raadpleeg Cursussen zoeken en uzelf inschrijven met Ontdekken Voor meer informatie.