Een Video Note™ maken en invoegen in Brightspace® Editor
U kunt Video Note™ op een aantal plaatsen in Brightspace® gebruiken, waaronder: Inhoud, Discussies, Activiteitenfeed, en zelfs bij het beoordelen en geven van feedback aan cursisten.

|
Opmerking: De mogelijkheid om videoberichten toe te voegen wordt bepaald door een machtiging die is ingesteld door uw beheerder. Als de optie Video Note™ toevoegen niet wordt weergegeven, beschikt u niet over de vereiste machtiging. |
Een Video Note™ maken en toevoegen met de ervaring nieuwe inhoud
- gaat u naar Inhoud.
- Klik in de module waarin u uw Video Note™ wilt toevoegen op Nieuwe maken > Nieuwe les.
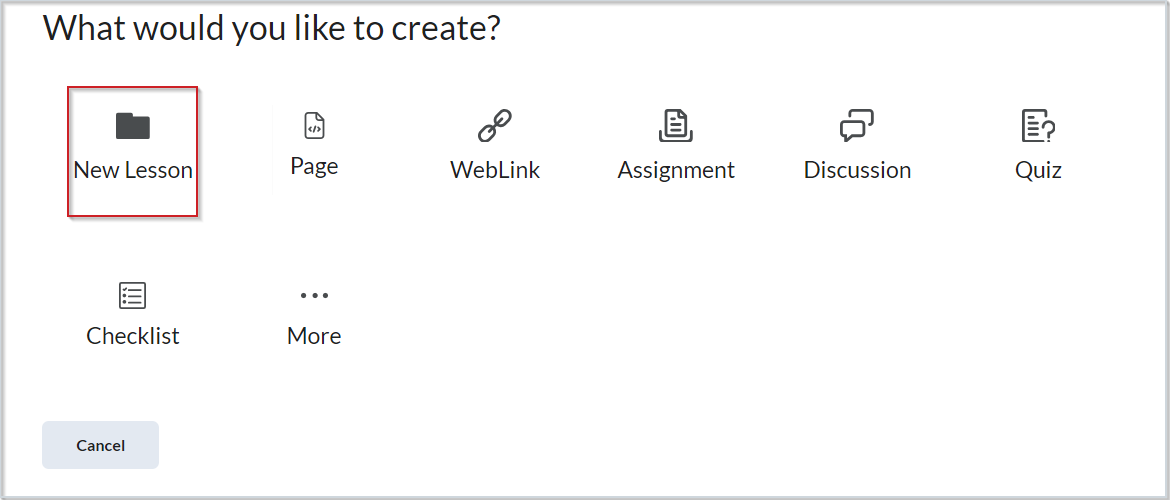
- Klik in de Brightspace® Editor op Insert Stuff®.
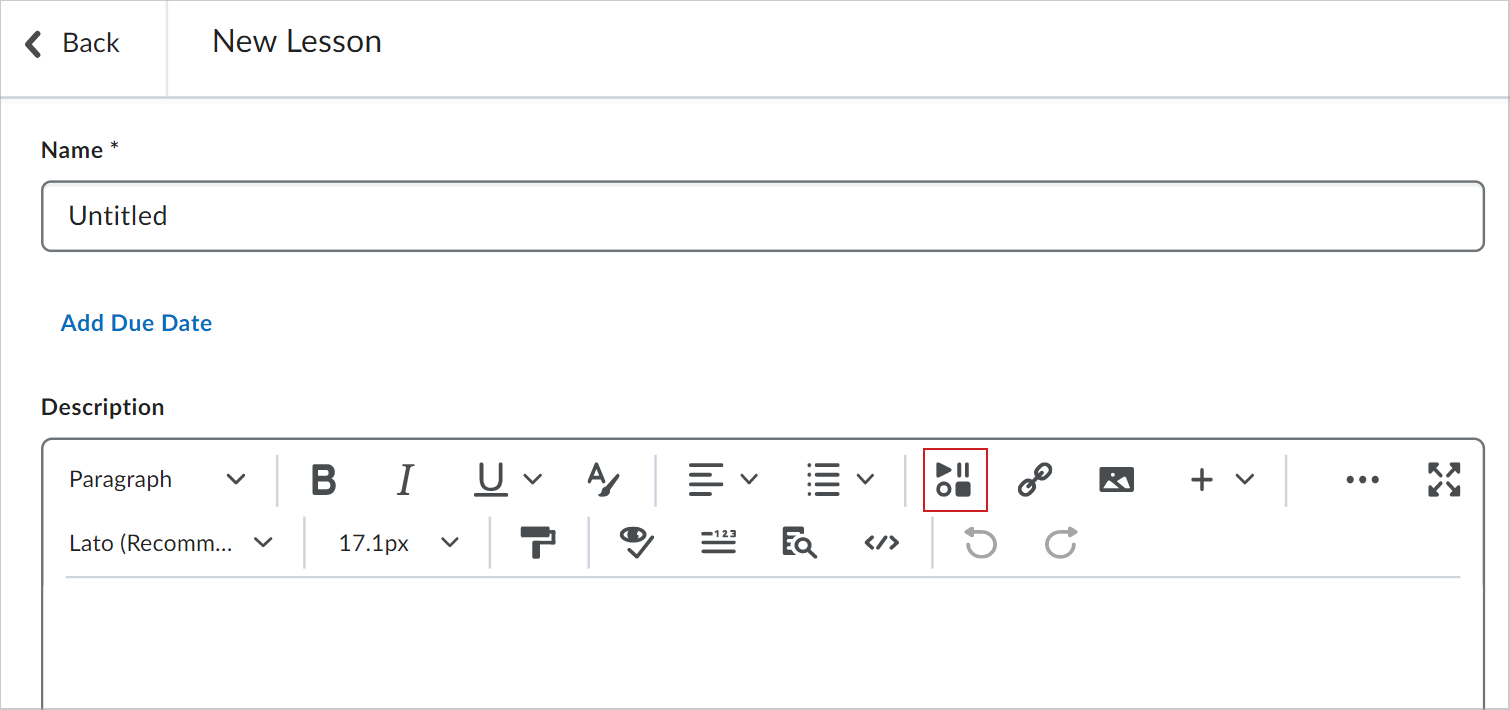
- Klik in het dialoogvenster Insert Stuff® op Video Note™ toevoegen.
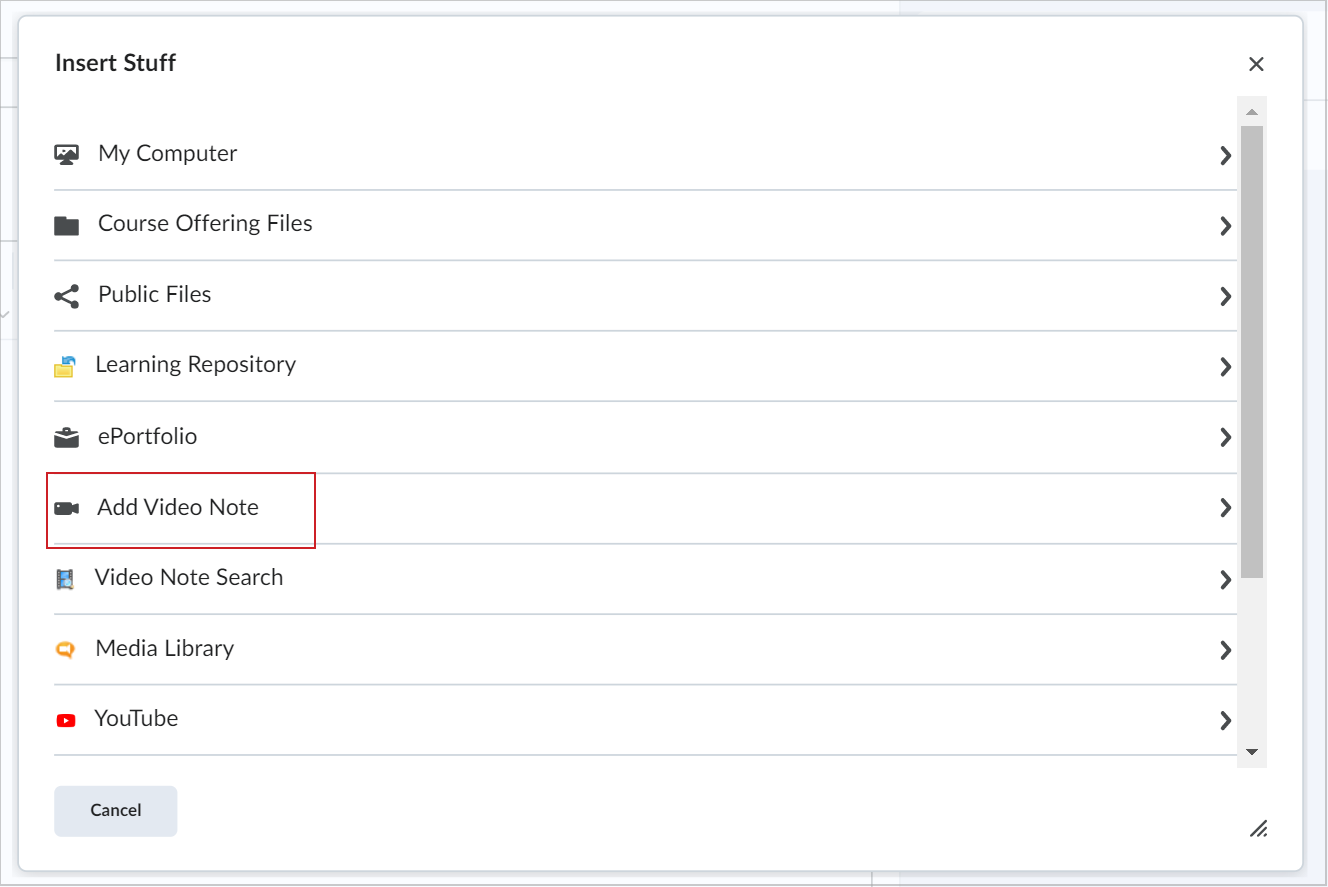
- Zet desgewenst de schakelaar Alleen audio op AAN. Klik vervolgens op Nieuwe opname.
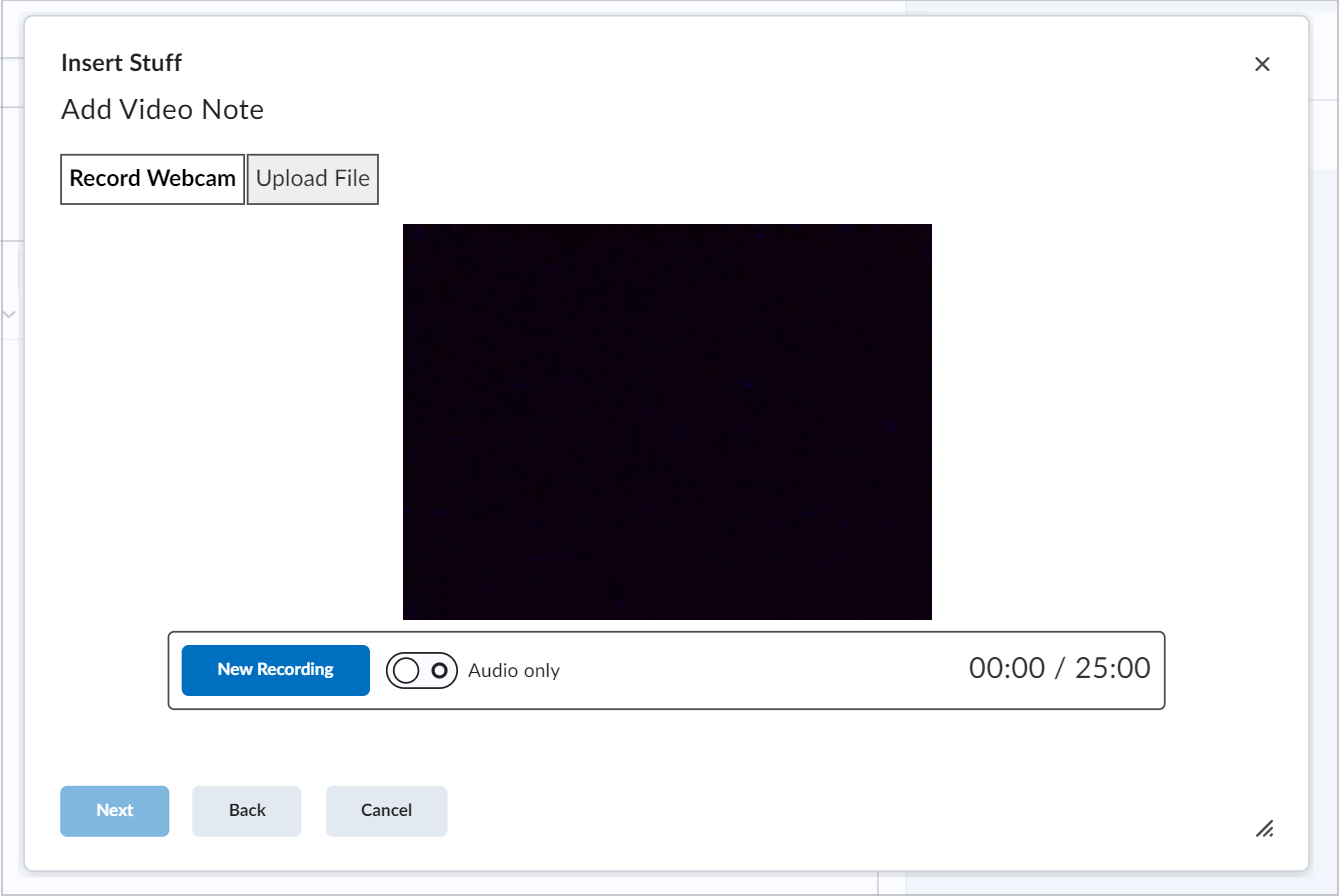
- Klik op Volgende.
- Voer de titel, beschrijving in en selecteer de Audiotaal voor uw Video Note™. Schakel desgewenst het selectievakje Automatisch bijschriften van audio genereren in.
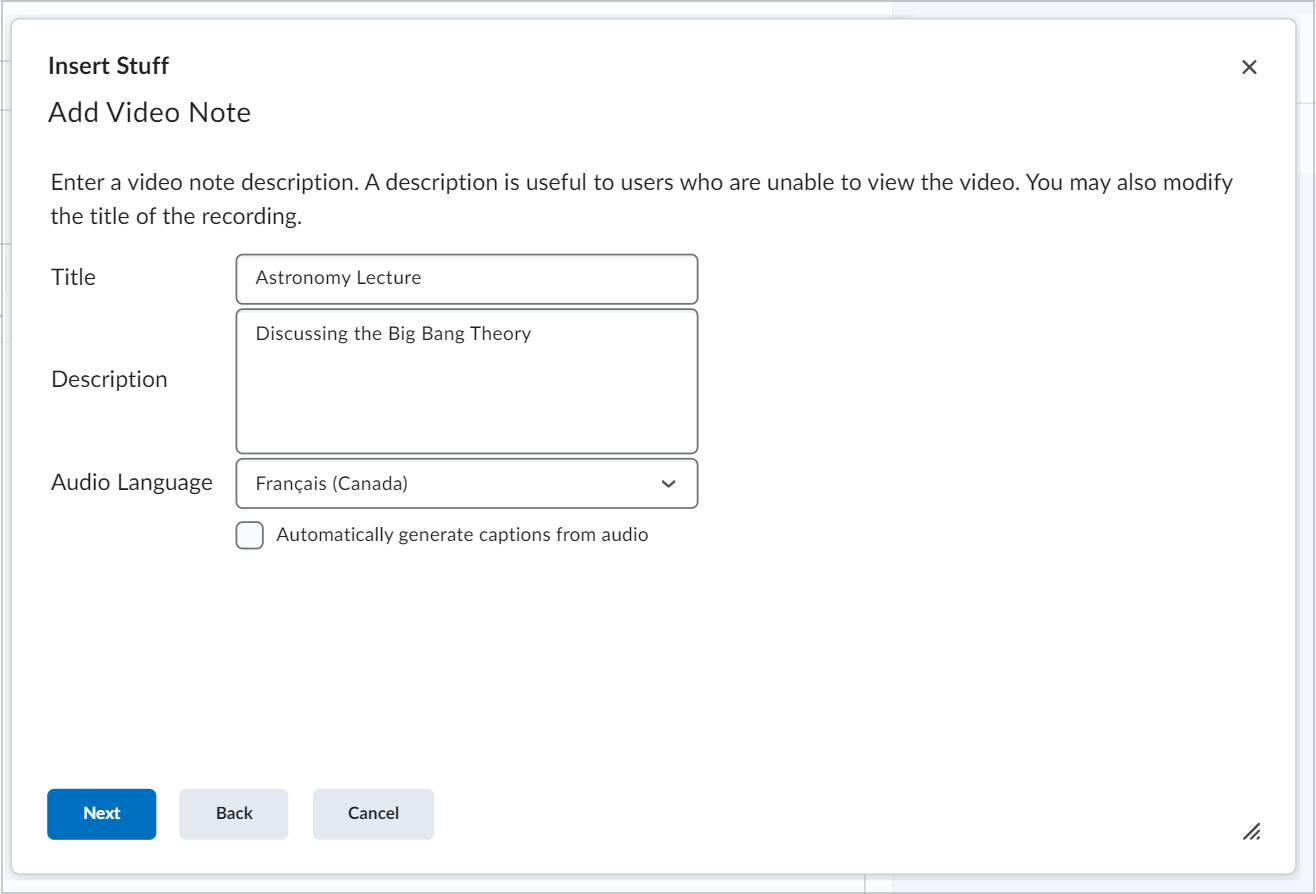
- Klik op Volgende.
- Klik op Invoegen.
Een Video Note™ maken en invoegen met klassieke inhoud
-
Klik in Inhoud op Uploaden/maken en selecteer Een bestand maken.
- Klik op Insert Stuff®.
- Klik op Video Note™ toevoegen.
- Als u uw bericht wilt opnemen, klikt u op Nieuwe opname.
- Klik op Opname stoppen om het bericht te voltooien.
- Klik op Volgende.
- Voer een Titel, Beschrijving in en selecteer de Audiotaal.
- Als u automatisch ondertiteling wilt genereren, selecteert u Automatisch bijschriften van audio genereren.
- Klik op Volgende.
- Klik op Invoegen.
Een Video Note™ uploaden of een bestaand Video Note™-bestand selecteren in de nieuwe inhoudservaring
- gaat u naar Inhoud.
- Klik in de module waar u een bestaande Video Note™ wilt uploaden op Bestaande toevoegen > Meer.
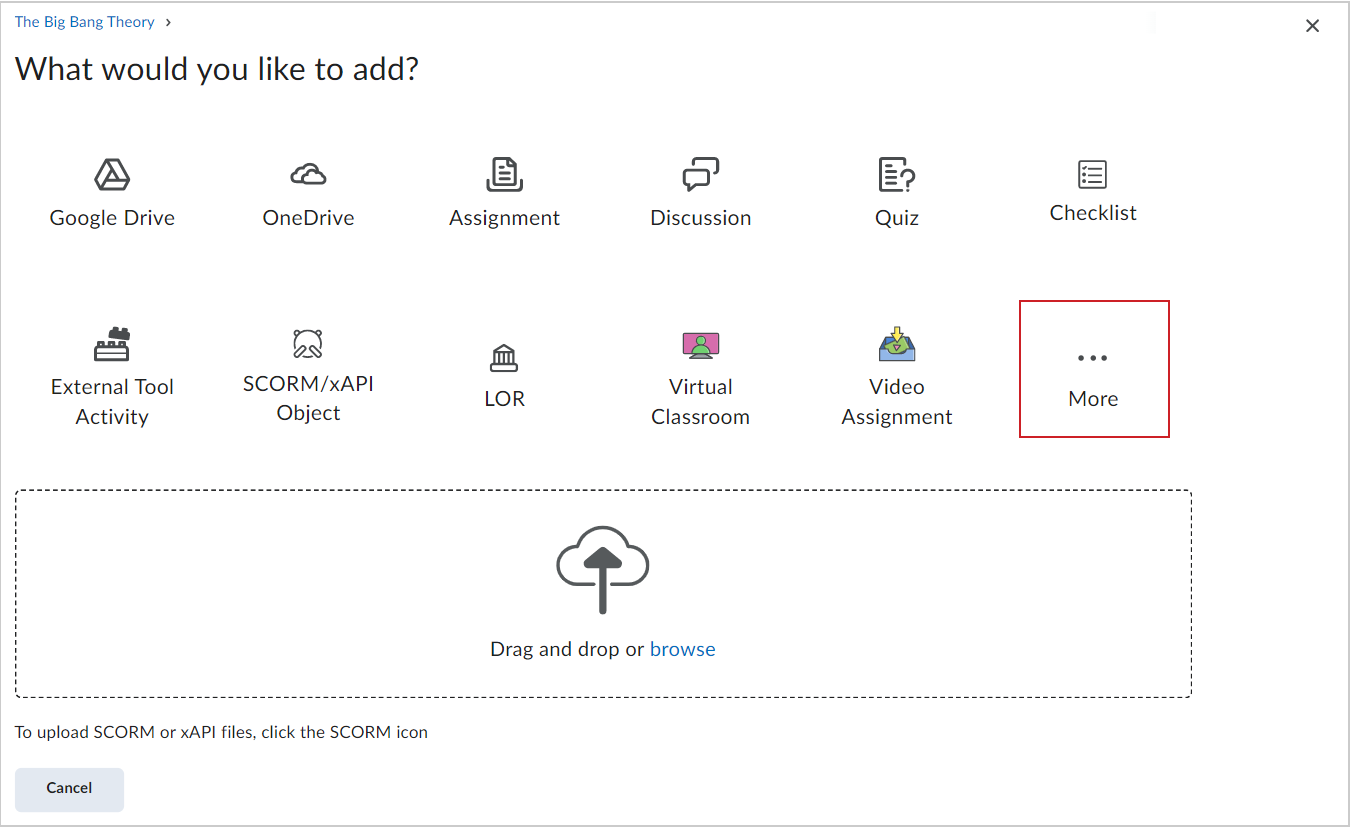
- Klik in het dialoogvenster Cursusmaterialen op Mediabibliotheek.
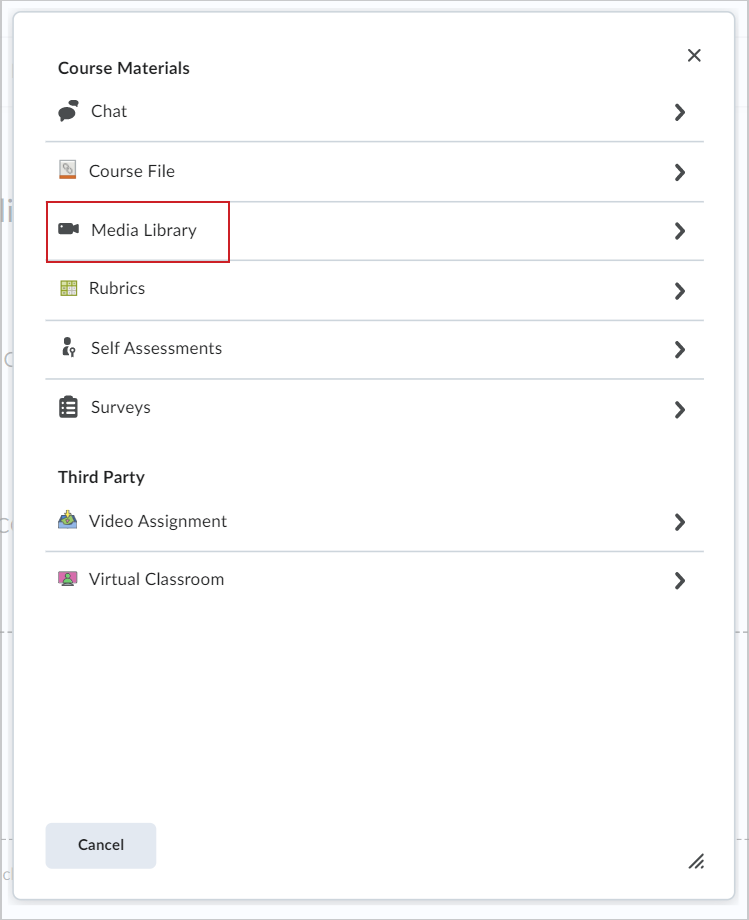
- Selecteer de Video Note™ die u wilt uploaden en klik op Volgende.
- Bewerk desgewenst de Titel van uw Video Note™. Klik vervolgens op Invoegen.
Een Video Note™ uploaden of een bestaand Video Note™-bestand selecteren in klassieke inhoud
- Klik in de Brightspace® Editor op Insert Stuff®.
- Selecteer Bestand uploaden of Bestaande kiezen.
Als u Bestand uploaden selecteert, gaat u als volgt te werk:
- Klik op Bestand kiezen en selecteer het lokaal opgeslagen bestand dat u wilt uploaden.
 | Opmerking: U kunt alleen MP4-, FLV-, F4V- of MOV-bestanden uploaden die kleiner zijn dan 5,00 MB. |
- Klik op Volgende en voer een titel en beschrijving in.
- Klik op Volgende en vervolgens op Invoegen.
Als u Bestaande kiezen selecteert, doet u het volgende:
- Selecteer Zoeken in Video Note™.
- Voer uw zoektermen in het veld Berichten zoeken in en klik op Zoeken. U kunt ook een lege zoekopdracht uitvoeren om alle zoekresultaten te zien.
- Selecteer de Video Note™ die u wilt invoegen.
- Klik op Toevoegen.
Info over SRT-bestanden
Een SRT-bestand is een bestand met de extensie .srt dat een opgemaakte lijst met platte tekst bevat van tijdcodes (UU:MM:SS,MIL) die overeenkomen met ondertiteling. Elk item in de lijst wordt opeenvolgend genummerd, beginnend met 1. U kunt uw eigen SRT-bestand maken met een editor voor tekst zonder opmaak, zoals Kladblok of TextEdit, en het bestand opslaan met de extensie .srt. Het volgende is een voorbeeld van een .srt-bestand:
1
00:00:00,000 --> 00:00:07,000
Hallo, welkom bij deze CaptureCast™-presentatie.
2
00:00:07,050 --> 00:00:12,000
Vandaag heb ik het over veranderingen in eLearning-technologie.
3
00:00:12,050 --> 00:00:20,000
Dit is een seminar van dertig minuten. U kunt desgewenst aantekeningen maken tijdens deze presentatie.
Gesloten ondertitels toevoegen aan een videobericht
- Een videobericht in Brightspace® Editor maken met Insert Stuff®.
-
Gebruik een tekstbewerkingsprogramma zoals Kladblok (pc) of Teksteditor (Mac) om een .vtt-bestand te maken met de volgende indeling:
WEBVTT [vereist op eerste regel om bestandstype aan te geven]
00:01.000 --> 00:03.000 [begin- en eindtijdstempel in minuten:seconden.milliseconden]
Tekst voor ondertiteling hier invoegen [typ de ondertiteling die u tijdens dit gedeelte van de video wilt weergeven]
00:04.000 --> 00:08.000
Voeg hier ondertiteling in.
00:09:000 --> 00:14.000
Voeg hier ondertiteling in.
-
Sla het tekstbestand op als een .vtt-bestand door aan het einde van de bestandsnaam .vtt op te nemen en het bestandstype in te stellen op Alle bestanden.
-
Keer terug naar Brightspace®-leeromgeving.
- Selecteer in Beheertools de optie Ondertiteling Video Note™.
- Zoek naar het videobericht dat in de vorige stappen is gemaakt en klik erop.
- Klik op Bestand kiezen, zoek het .vtt-bestand dat u in de vorige stappen hebt gemaakt en klik op Openen.
- Klik op Ondertiteling opslaan.
- Klik op Videovoorbeeld en selecteer het optiemenu (...).
- Klik op Ondertiteling om van Ondertiteling uit naar Ondertiteling standaard te gaan.
- Speel de video af, controleer of de ondertiteling zichtbaar is en op de juiste tijden verschijnt.Opmerking: Zorg ervoor dat u de indeling exact volgt, anders wordt de ondertiteling niet weergegeven. U kunt elke compatibele methode van ondertiteling van derden gebruiken om dit proces te voltooien.
Anthology Ally (voorheen Blackboard Ally) instellen en gebruiken om de toegankelijkheid van cursussen te verbeteren
Anthology Ally is een toegankelijkheidsservice voor inhoud die instructeurs begeleidt bij het verbeteren van de toegankelijkheid van hun cursusinhoud en het veranderen van toekomstig gedrag. Anthology Ally controleert ook automatisch op toegankelijkheidsproblemen en genereert alternatieve toegankelijke indelingen. Daarnaast biedt Anthology Ally rapportage-opties voor de hele instelling die beschikbaar zijn voor beheerders over de toegankelijkheid van cursusinhoud, en zorgt het voor verdere verbeteringen in hun instelling.
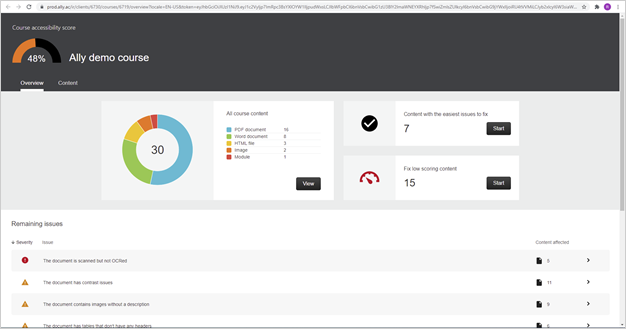
Afbeelding: De Toegankelijkheidsscore voor cursussen van uw cursus met gebruik van Anthology Ally.
Anthology Ally instellen en beheren
Klanten werken rechtstreeks samen met Anthology om Ally-licenties aan te schaffen. Anthology biedt vervolgens configuratiedetails die kunnen worden toegevoegd aan de configuratievariabele d2l.Tools.Content.AllyIntegration in Brightspace®.
Opmerking: Standaard is het instantieniveau van Anthology Ally-integratie ingesteld op AAN en is het organisatieniveau van de Anthology Ally-integratie ingesteld op UIT.
De toegankelijkheid van cursusinhoud verbeteren met behulp van Anthology Ally (voorheen Blackboard Ally)
Anthology Ally is een toegankelijkheidsservice voor inhoud die rechtstreeks vanuit Anthology is gelicentieerd. Anthology Ally is ontworpen om instructeurs te helpen de toegankelijkheid van hun cursusinhoud te verbeteren. Anthology Ally biedt toegankelijkheidscontroles voor cursus- en lesinhoud, biedt suggesties voor het verbeteren van inhoud en biedt alternatieve toegankelijke indelingen zodat cursisten de indeling kunnen gebruiken die het beste aansluit op hun vereisten.
Anthology Ally biedt een toegankelijkheidsscore van laag naar hoog met behulp van een kleur- en meetpictogram om de huidige score van het bestand aan te geven:
 Rood duidt op een lage score als gevolg van veel toegankelijkheidsproblemen. Bestanden met deze classificatie moeten zo snel mogelijk worden verbeterd.
Rood duidt op een lage score als gevolg van veel toegankelijkheidsproblemen. Bestanden met deze classificatie moeten zo snel mogelijk worden verbeterd.
 Geel duidt op een gemiddelde score. Er zijn toegankelijkheidsproblemen, maar er zijn mogelijkheden voor verbetering.
Geel duidt op een gemiddelde score. Er zijn toegankelijkheidsproblemen, maar er zijn mogelijkheden voor verbetering.
 Lichtgroen geeft een hoge score aan. Het bestand is toegankelijk, maar er is nog steeds ruimte voor verbetering.
Lichtgroen geeft een hoge score aan. Het bestand is toegankelijk, maar er is nog steeds ruimte voor verbetering.
 Donkergroen duidt op een perfecte score. Het bestand is volledig toegankelijk en er zijn geen suggesties om de toegankelijkheid van het bestand te verbeteren.
Donkergroen duidt op een perfecte score. Het bestand is volledig toegankelijk en er zijn geen suggesties om de toegankelijkheid van het bestand te verbeteren.
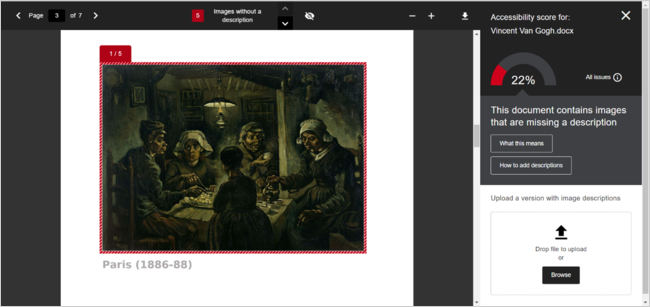
Afbeelding: een voorbeeld van de toegankelijkheidsscore voor een inhoudsitem.
Het hoofdvenster voor de toegankelijkheidsscore bevat ook een koppeling waarmee het deelvenster Instructeursfeedback wordt geopend. Het deelvenster Instructeursfeedback bevat de volgende informatie:
- Percentage toegankelijkheidsscore voor het hele bestand met het bijbehorende kleur- en meetpictogram.
- Een koppeling naar een lijst met alle problemen in het bestand, met een knop Herstellen die u kunt gebruiken om het bestand te herstellen, op te slaan en te uploaden met de verbeterde toegankelijkheidsscore.
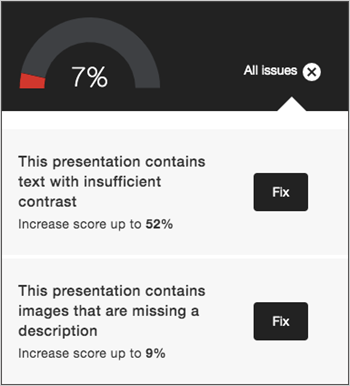
Afbeelding: het menu Toegankelijkheidsproblemen met de knop Oplossen naast elk probleem.
- Een beschrijving van het probleem en hoe u het probleem kunt oplossen.
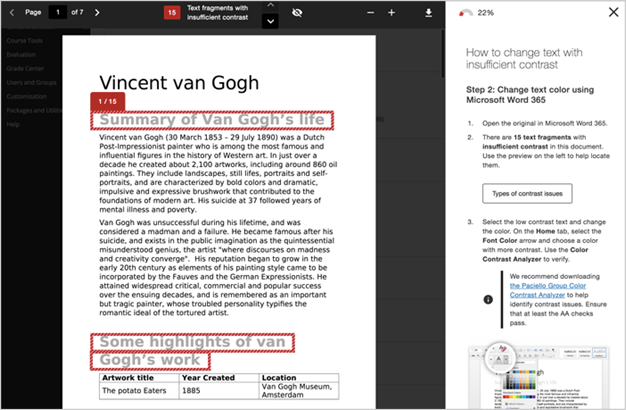
Afbeelding: het menu Toegankelijkheid herstellen, waarin gebieden van de inhoud worden gemarkeerd die toegankelijkheidsproblemen hebben.
- Een uploadvenster dat u kunt gebruiken om een nieuwe versie van het bestand te slepen en neer te zetten, of om naar het bijgewerkte bestand te gaan.
Rapport over de toegankelijkheid van de bestaande organisatiestructuur
Beheerders kunnen een rapport op instellingsniveau opstellen om leerproblemen voor cursisten proactief te identificeren en op te lossen. Deze rapporten tonen de soorten problemen die optreden in de totale inhoud, waaronder:
- PDF-, DOC- en DOCX-, PPT-, OpenOffice/LibreOffice- en HTML-bestanden;
- Afbeeldingsbestanden zoals JPG, JPEG, GIF, PNG, BMP en TIFF en
- YouTube-video's.
De rapporten tonen de problemen die in de loop der tijd zijn ontstaan, gesorteerd op het type inhoud in de loop der tijd, inclusief filtering op kalenderjaar, semester en maand. Deze informatie geeft fouten aan die zich voordoen in een organisatie, een cursus en een bestand in een cursus door te filteren van een hoog niveau naar een zeer algemeen niveau. In het rapport wordt een beoordeling weergegeven op basis van de beoordeling van de cursusbestanden zonder de interventie van Anthology Ally, vergeleken met een schatting van hoe de toegankelijkheidsclassificatie kan worden verbeterd op basis van de geautomatiseerde veranderingen die beschikbaar zijn met behulp van de tools van Anthology Ally.
Beheerders kunnen het rapport exporteren naar een CSV-bestand om verbeteringen in de toegankelijkheid op de langere termijn te kunnen volgen.
Het gebruik van koppen en ARIA-oriëntatiepunten met ondersteunende technologie
Koppen en ARIA-oriëntatiepunten (Accessible Rich Internet Application) helpen u om door pagina's in het systeem te navigeren. ARIA is een toolset waarmee websites en webapps gemakkelijker te gebruiken zijn voor mensen met een handicap.
Het werkt door extra informatie toe te voegen aan webpagina's, zodat schermlezers en andere ondersteunende technologieën interactieve elementen, zoals knoppen, formulieren of pop-upberichten, die anders mogelijk niet toegankelijk zijn, kunnen begrijpen en beschrijven. Zo zorgt ARIA er bijvoorbeeld voor dat mensen die hulpmiddelen gebruiken toegang hebben tot functies zoals live updates, handige tips of foutmeldingen op een website. Raadpleeg ARIA Authoring Practices Guide > Landmark Regions voor meer informatie.
Met behulp van koppen en ARIA-oriëntatiepunten kunt u op vele manieren navigeren, waaronder:
- Met de oriëntatiepunten Kop 1 en Hoofd navigeert u door de paginatitels.
- Met Kop 2 navigeert u door widgets en secties van hoofdpagina's.
- Met Kop 3 wordt informatie in widgets en subsecties van de pagina geordend.
- Navigatie, Zoeken en Aanvullende ARIA-oriëntatiepunten bieden context op een pagina.
Toetsenbordnavigatie gebruiken
Bepaalde toetsenbordtoetsen hebben specifieke functies die u kunt gebruiken om door het systeem te navigeren
- Gebruik de toets Tab op uw toetsenbord om door de opties op een pagina te navigeren. Gebruik Shift+Tab om terug te keren naar een vorige optie. In Brightspace® worden pagina-elementen die u kunt gebruiken (zoals koppelingen, velden en knoppen), gemarkeerd terwijl u ze doorloopt, waardoor u gemakkelijker taken kunt voltooien en opties kunt selecteren.
- Druk op Enter of Return om een koppeling of knop te selecteren.
- Gebruik de toetsen Pijl omlaag en Pijl omhoog om door vervolgkeuzelijsten met een knop Toepassen of Ga naar te navigeren om de optie te selecteren.
- Gebruik de toetsen Alt+Pijl omlaag (Windows en Linux) of Option+Pijl omlaag (Mac) om vervolgkeuzelijsten zonder knop Toepassen of Ga naar te openen en gebruik vervolgens de toetsen Pijl omhoog, Pijl omlaag en Enter om een onderdeel in de vervolgkeuzelijst te selecteren.
- Gebruik de toets Enter of Return om een menu te openen (zoals een contextmenu, een waarschuwing of de cursusselectielijst). Gebruik vervolgens de toets Tab of Enter om een koppeling te selecteren.
- Gebruik de spatiebalk om een selectievakje of keuzerondje te selecteren.
- Gebruik de toetsen Pijl omlaag en Pijl omhoog om opties met keuzerondjes te wijzigen.
- Gebruik niet de toetscombinatie Alt+F4 om pop-upvensters of pagina's te sluiten. Met deze toetscombinatie sluit u het browservenster.
De Toegankelijkheidscontrole toepassen op HTML-inhoud
De toegankelijkheidscontrole biedt u een manier om ervoor te zorgen dat de inhoud die u in Brightspace® Editor hebt gemaakt, voldoet aan de Web Content Accessibility Guidelines (WCAG) en aan Section 508 Accessibility Standards. De toegankelijkheidscontrole is beschikbaar in de Editor voor gebruik in Inhoud, Widgets, Tests, Opdrachten, Agenda, Discussies en andere tools waarin een gebruiker toegang heeft tot de Editor.
- Voer HTML-inhoud in Brightspace® Editor in.
- Klik op
 om de controle te starten.
om de controle te starten.

Afbeelding: de toegankelijkheidscontrole in Brightspace® Editor.
- Als er problemen zijn met de toegankelijkheid, lees dan het rapport voor suggesties over hoe u het probleem kunt oplossen.