Gebruik het tabblad Scores invoeren om eenvoudig alle scores, scorecategorieën en score-onderdelen van cursisten te bekijken. Op dit tabblad kunnen instructeurs scores beoordelen en evalueren, en scorerapporten importeren en exporteren.
Naar het tabblad Scores invoeren navigeren
Het tabblad Scores invoeren van de tool Scores geeft een algemeen overzicht van de scores van de cursist, de scorecategorieën (zoals tests, opdrachten en discussies) en de score-onderdelen in die categorieën. U moet naar de tool Scores navigeren om toegang te krijgen tot het tabblad Scores invoeren.
Naar het tabblad Scores invoeren navigeren
-
Navigeer naar Scores.
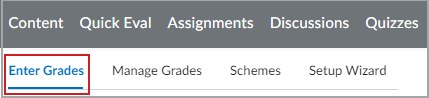
Afbeelding: Het tabblad Scores invoeren.
-
Klik op het tabblad Scores invoeren.
Overzicht van tabblad Scores invoeren
Op het tabblad Scores invoeren kunt u:
-
Uw scorerapport importeren en exporteren.
-
De instelling Weergeven op gebruiken om aan te geven dat u alle gebruikers in een klas, groep of sectie in de cursus wilt weergeven.
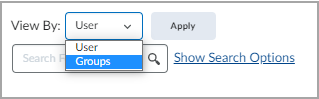
Afbeelding: Menu Weergeven op met opties Gebruiker of groepen.
Visuele tour
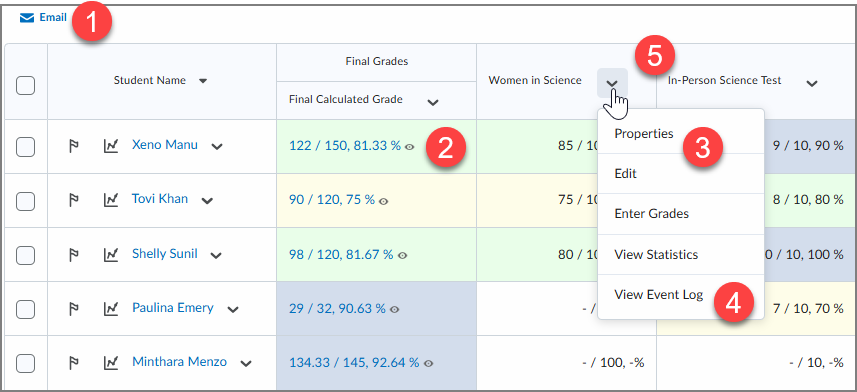
- Communiceer met cursisten door een e-mail in bulk naar de cursisten te sturen door op het selectievakje naast de namen van de specifieke cursisten te klikken of op het vak in de koptekst van de tabel om alle cursisten in het gefilterde bereik te selecteren.
- Evalueer inzendingen van cursisten.
- Bekijk en werk alle score-onderdelen voor de cursus bij.
- Bekijk het gebeurtenislogboek om historische wijzigingen in het score-onderdeel te bekijken, zoals wijzigingen in het schema, wijzigingen in de beschrijving of wijzigingen in de categorie.
- Gebruik het vervolgkeuzemenu naast een kolomtitel om kolommen te verbergen of weer te geven. Klik op een kolomkop om de tabel te sorteren op die kolom.
 | Opmerking: als uw scorerapport wordt gewogen en niet gelijk is aan 100%, verschijnt er een fout die aangeeft "Berekende eindscore komt uit op x%, niet 100%. Controleer of het totale gewicht van alle categorieën en onderdelen van het topniveau 100% is." Gebruik het tabblad Scores beheren om het totaal bij te werken. Zie het artikel Scores beheren in de tool Scores voor meer informatie. |
Scores invoeren
Scores invoeren
- Klik op de navigatiebalk op Scores.
- Voer op de pagina Scores invoeren een van de volgende handelingen uit:
- Klik op de gebruikersnaam om handmatig scores voor een afzonderlijke gebruiker in te voeren.
- Als u handmatig scores voor een score-onderdeel wilt invoeren, klikt u in het contextmenu van het score-onderdeel op Scores invoeren.
- Als u handmatig scores voor een categorie wilt invoeren, klikt u in het contextmenu van het score-onderdeel op Scores invoeren.
- Voer uw scores in.
- Klik op Opslaan en sluiten.
Video: Scores invoeren met de tool Scores
Video: Scores bepalen in Brightspace®
Uw scorerapport importeren
Met de functie Importeren kunnen instructeurs met de tool Scores bestaande scorerapporten importeren.
Opmerking: ter referentie, de pagina Importeren biedt een voorbeeld van een importbestand voor het scorerapport. Dit geeft instructeurs de mogelijkheid om een scorerapportstructuur te maken, inclusief score-onderdelen en -categorieën, met behulp van dit voorbeeldbestand in plaats van via Scores beheren. Zie het artikel Scores beheren in de tool Scores voor meer informatie.
Uw scorerapport importeren
- Navigeer naar Scores.
- Klik op het tabblad Scores invoeren op Importeren.
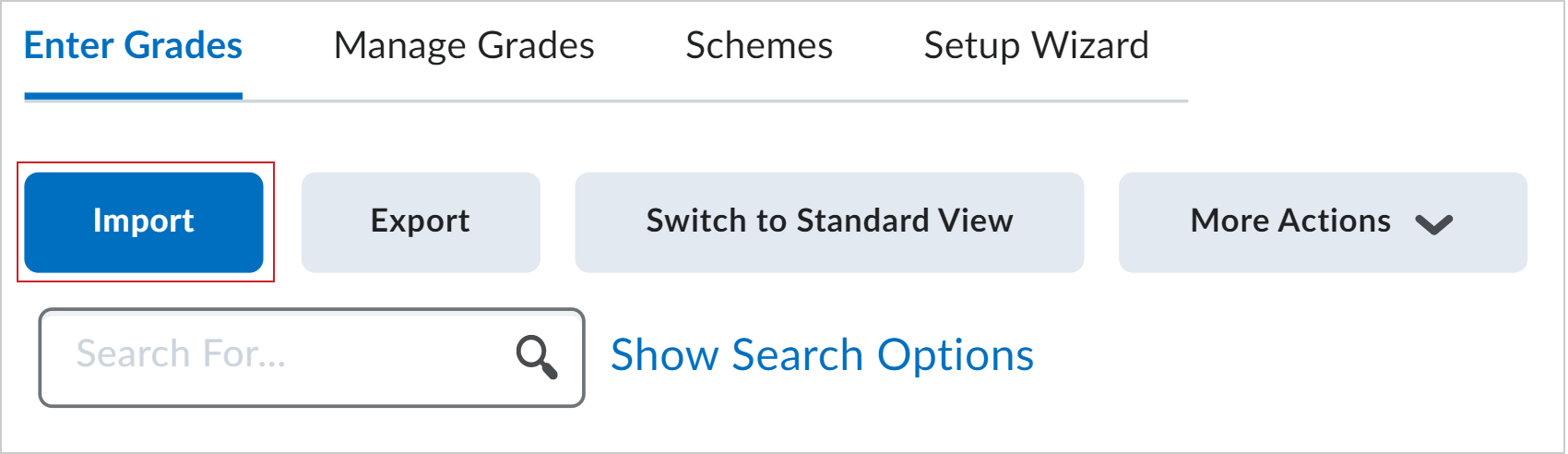
Afbeelding: de optie Importeren op het tabblad Scores invoeren.
- Klik op Bestand kiezen om een bestand op uw apparaat te selecteren.
Opmerking: Brightspace® ondersteunt de volgende bestandsindelingen voor scorerapporten: .CSV, .TXT en .TSV. Als uw scorerapport in Microsoft Excel-indeling is, moet u het converteren naar een van de ondersteunde indelingen voordat u het in Scores kunt importeren.
- Als u nieuwe score-onderdelen wilt maken die nog niet bestaan in uw scorerapport, selecteert u Een nieuw score-onderdeel maken wanneer naar een niet-herkend onderdeel wordt verwezen.
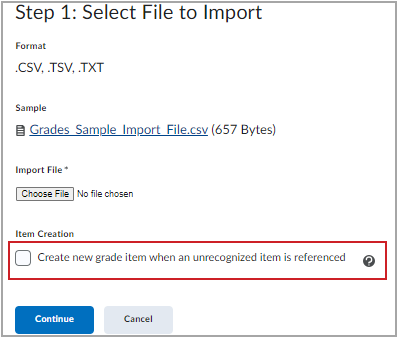
Afbeelding: Met de optie Score-onderdeel maken kunt u numerieke, voldoende/onvoldoende-, selectievak- en tekstscore-onderdelen maken.
- Klik op Doorgaan om de begeleide stappen door het importproces te starten.
Wanneer u het proces hebt voltooid, ontvangt u een bericht waarin staat dat het importeren is geslaagd.
Uw scorerapport exporteren
U kunt uw scorerapport als een CSV- of Excel-bestand exporteren vanuit Brightspace®.
Uw scorerapport exporteren
- Navigeer naar Scores.
- Klik op het tabblad Scores invoeren op Exporteren.
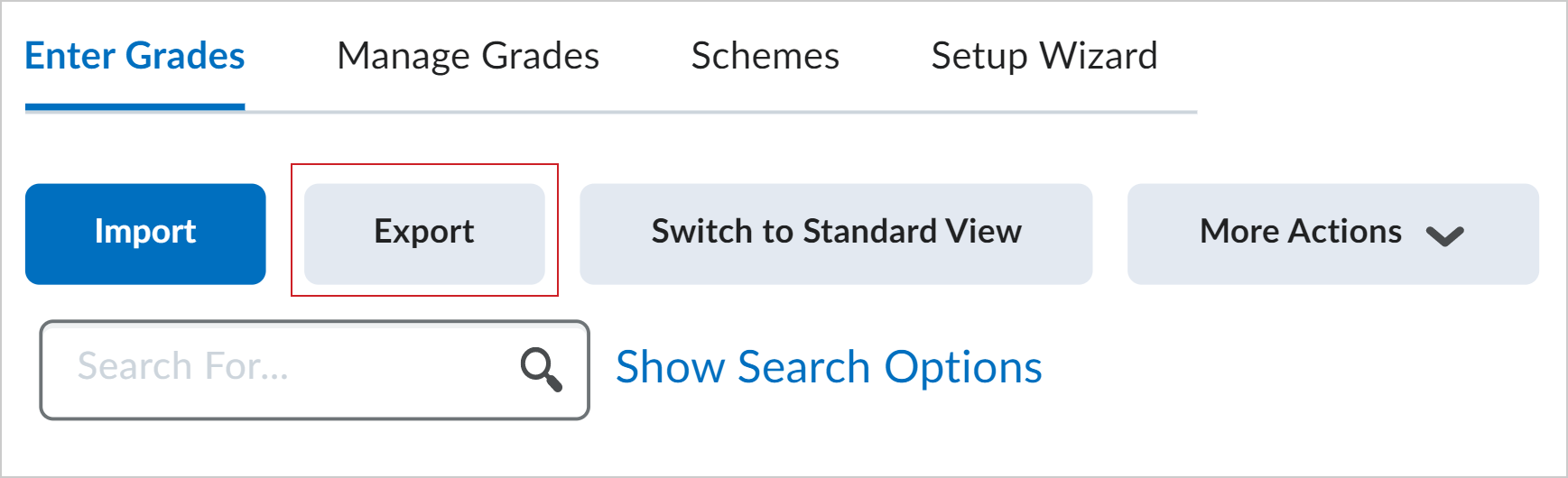
Afbeelding: De optie Importeren op het tabblad Scores invoeren.
-
Selecteer onder Score-onderdelen exporteren voor of u score-onderdelen wilt exporteren voor alle gebruikers of voor specifieke groepen of secties.
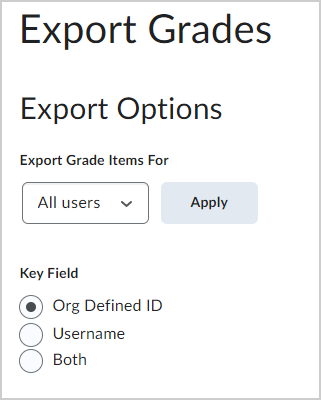
Afbeelding: Exportopties met weergave van Score-onderdelen exporteren voor en Sleutelveld.
-
Klik op Toepassen.
-
Selecteer onder Sleutelveld de id van de cursist die u in het exportbestand opneemt.
-
Selecteer onder Sorteren op hoe identificaties van links naar rechts worden weergegeven in het exportbestand.
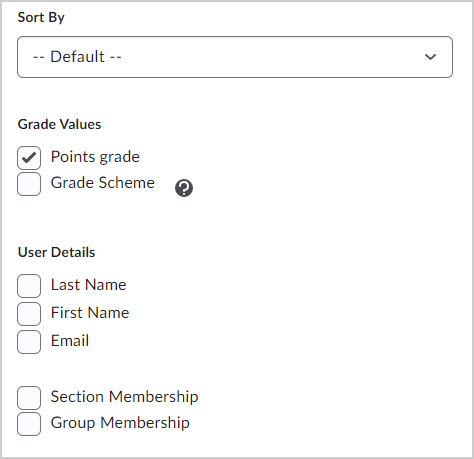
Afbeelding: Aanvullende exportopties inclusief Scorewaarden en Gebruikersdetails.
-
Gebruik Scorewaarden om te definiëren welke scoredetails worden geëxporteerd. Kies een of meer van de opties: puntenscore, gewogen score, scoreschema.
-
Selecteer de gebruikersdetails die u in de export wilt opnemen.
-
Selecteer de scorecategorieën en -onderdelen die u in de export wilt opnemen.
-
Selecteer het type exportbestand.
-
Maak een keuze uit de volgende opties:
-
Het venster Scores exporteren wordt geopend. Wanneer het exporteren is voltooid, klikt u op Downloaden.
Scores worden geëxporteerd en gedownload als een CSV- of Excel-bestand.
Als u uw scores wilt afdrukken, selecteert u in het geëxporteerde bestand de optie Afdrukken.
Video: Inzendingen van cursisten evalueren
De inzendingen van individuele cursisten evalueren
Er zijn meerdere manieren om scores in te voeren voor inzendingen van cursisten en bestaande scores te bewerken. D2L® raadt het gebruik van Snelle evaluatie aan om alle inzendingen van cursisten te beoordelen. De volgende optionele methoden zijn echter eveneens beschikbaar voor evaluatie op basis van beoordeling, inzendingen van cursisten en handmatige invoer van score-onderdelen in hele cursussen met het tabblad Scores invoeren.

|
Opmerking: Er geldt een inschrijvingslimiet van 1000 cursussen voor gebruikers in Snelle evaluatie. Als de gebruiker expliciet is ingeschreven voor meer dan 1000 cursussen, verschijnt er een waarschuwingsvenster en worden activiteiten en inzendingen niet aan die gebruiker weergegeven. |
Inzendingen van individuele cursisten evalueren
-
Navigeer naar Scores.
-
Klik op het tabblad Scores invoeren onder het item beoordelen op het bijbehorende scoreonderdeel naast de inzending van de cursist.
Opmerking: Elk type inzending heeft een uniek pictogram; en nieuwe inzendingen van cursisten worden aangeduid met een stip in de hoek van het pictogram.

Afbeelding: Pictogrammen voor inzending van cursisten met een nieuwe stip in het discussiepictogram.
Evalueren met werkbladweergave
Gradaties kunnen ook handmatig worden ingevoerd met gebruik van Overschakelen naar werkbladweergave op het tabblad Scoresw invoeren. In de werkbladweergave kunt u numerieke scores invoeren voor alle score-onderdelen. U kunt ook eerder ingevoerde cijfers overschrijven met de werkbladweergave.
Scores invoeren in de werkbladweergave
-
Navigeer naar Scores.
-
Klik op het tabblad Scores invoeren op Overschakelen naar werkbladweergave.

Afbeelding: Overschakelen naar werkbladweergave op het tabblad Scores invoeren.
-
Zoek het onderdeel dat u wilt invoeren of overschrijven.
-
Voer de nieuwe waarde in.
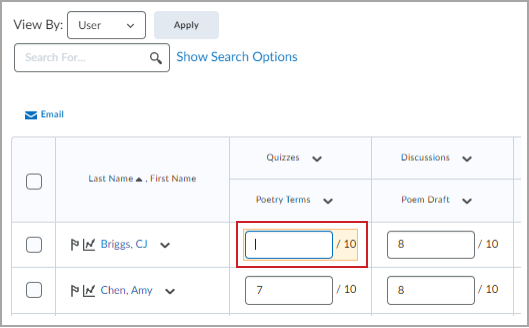
Afbeelding: Het invoeren van de nieuwe of bijgewerkte score in het veld voor de cursist en de inzending.
-
Als u wilt terugkeren naar de standaardweergave, klikt u op Overschakelen naar standaardweergave.

Afbeelding: De knop Overschakelen naar standaardweergave.
-
Klik op Opslaan.
Scores worden bijgewerkt in het scorerapport.
Eindscores bekendmaken
Maak de eindcijfers bekend aan cursisten om hun eindbeoordeling voor de cursus te onthullen.
Eindscores vrijgeven
- Navigeer naar Scores.
- Klik op het tabblad Scores invoeren in de kolom Berekende eindscore op de score van de gebruiker van wie u de score wilt vrijgeven.
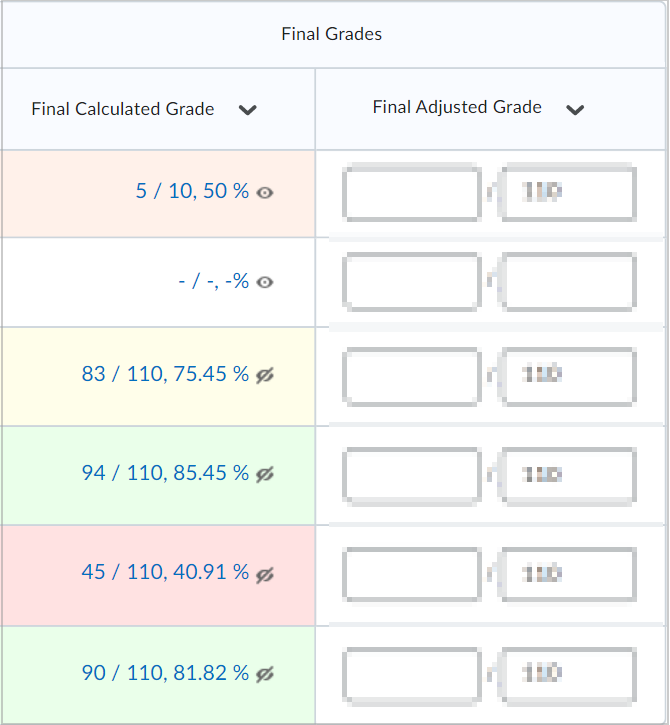
Afbeelding: De kolom Berekende eindscore op het tabblad Scores invoeren.
- Selecteer onder Eindscore de optie Berekende eindscore vrijgeven.
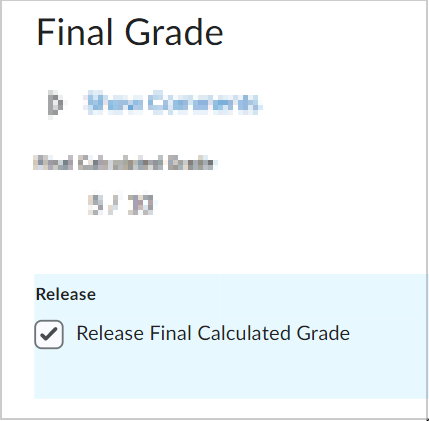
Afbeelding: De optie Berekende eindscore vrijgeven.
- Klik op Opslaan en sluiten.
De laatste score voor de cursist is vrijgegeven. Herhaal dezelfde stappen voor de andere cursisten in uw cursus.
Video: eindscores vrijgeven
Een score wissen
U kunt een score van een of meer cursisten verwijderen met behulp van de optie Scores wissen.
- Klik op de navigatiebalk op Scores.
- Klik op het tabblad Scores invoeren op de pijl omlaag naast het score-onderdeel dat u wilt wissen en selecteer Scores invoeren in het contextmenu.
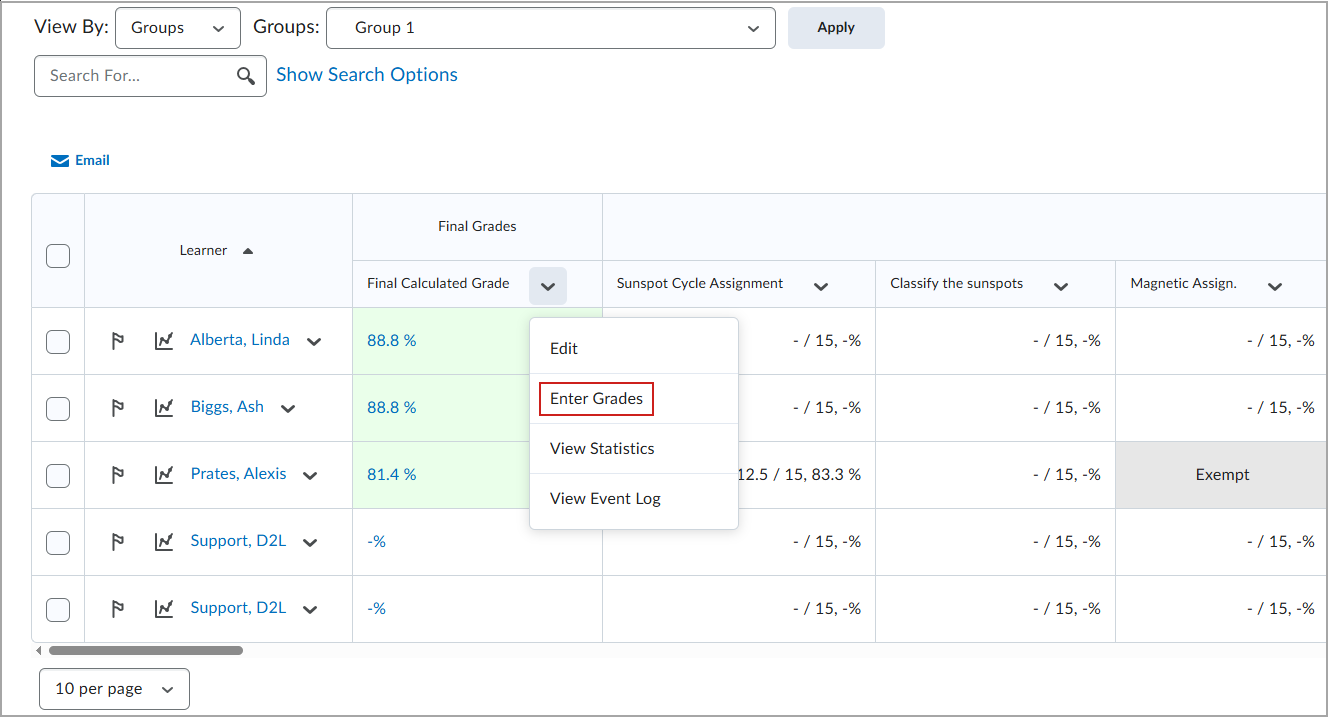
- Schakel het selectievakje in naast de cursist(en) wiens scores u wilt wissen.
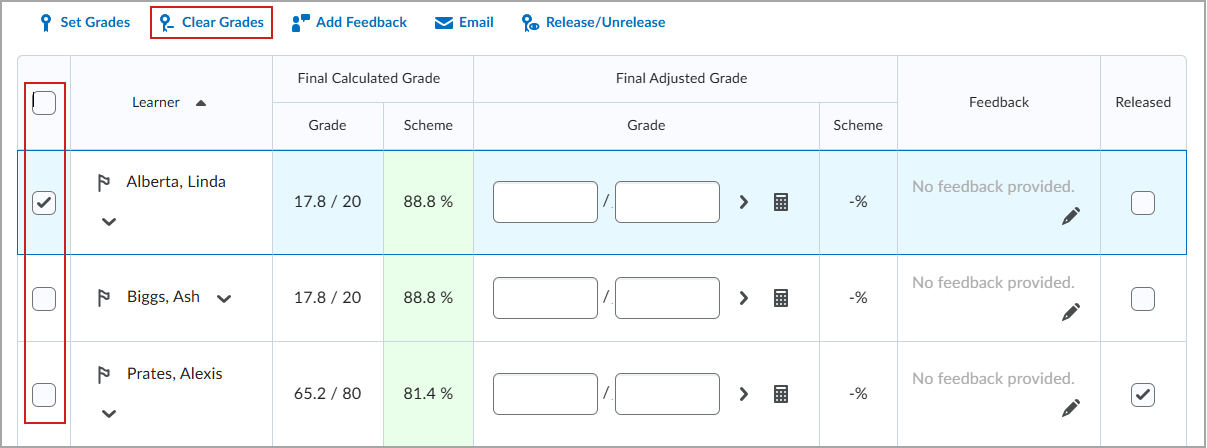
- Klik op Scores wissen.
- Klik in het bevestigingsvenster op Ja.

|
Belangrijk: Deze actie kan niet ongedaan worden gemaakt. Zodra een score is gewist, moet dit indien nodig handmatig opnieuw worden ingevoerd.
|
Eindscores achterhouden
Met de optie Alles achterhouden kunt u het vrijgeven van eindscores aan cursisten in uw cursus eenvoudig ongedaan maken.
- Klik op de navigatiebalk op Scores.
- Klik op de pagina Scores invoeren in het contextmenu Berekende eindscore of Aangepaste eindscore op Scores invoeren.
- Klik in de vervolgkeuzelijst Eindscores op Alles achterhouden. Klik op Ja.
- Klik op Opslaan.
Problemen met scores oplossen
Scores voor tests, opdrachten, discussies en andere inhoud kunnen zichtbaar worden gemaakt en worden gepubliceerd voor cursisten in de tool Scores. De zichtbaarheid van scores voor activiteiten wordt bepaald door de details die u hebt ingesteld in de tool Scores.
Cursisten kunnen de score voor hun test niet zien
De zichtbaarheid van een score voor een test wordt bepaald in het menu Evaluatie en feedback wanneer u een test maakt of bewerkt. U kunt op het selectievakje klikken voor Score van poging om cursisten hun score voor hun test te laten zien. U kunt ook het selectievakje voor Scores van pogingen automatisch publiceren na voltooiing inschakelen, zodat cursisten hun score kunnen zien zodra ze een test hebben voltooid.
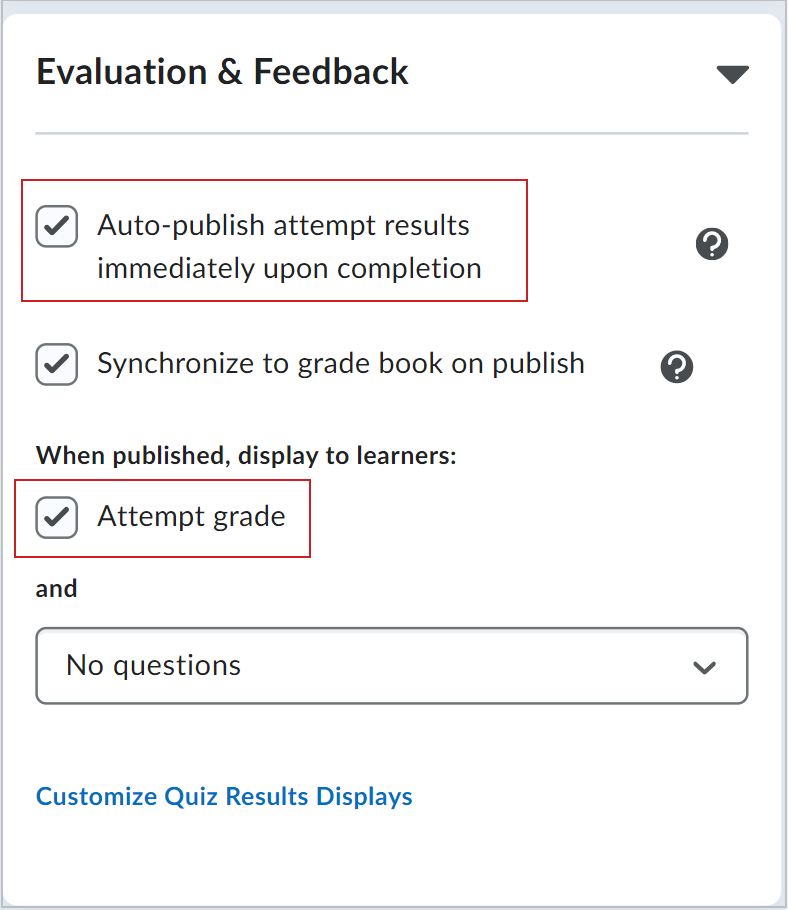
Afbeelding: Schakel de selectievakjes in voor Scores van pogingen automatisch publiceren na voltooiing en Score van poging om cursisten hun score te laten zien wanneer ze een test hebben voltooid.
Navigeer bovendien naar de tool Scores en selecteer de test die u wilt configureren. Klik op het tabblad Eigenschappen in de sectie Weergaveopties > Studentweergave op Weergaveopties voor dit onderdeel negeren om te wijzigen hoe de score van de test wordt weergegeven voor cursisten.
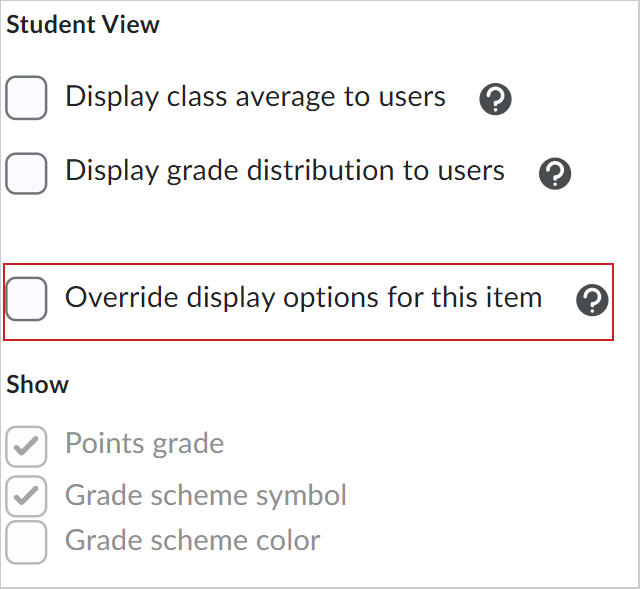
Afbeelding: Klik op het selectievakje Weergaveopties voor dit onderdeel negeren om te wijzigen hoe de score van de test wordt weergegeven voor cursisten.
Cursisten kunnen de score voor hun opdracht niet zien
Opdrachten en feedback over opdrachten worden handmatig gepubliceerd door de instructeur . Wanneer u in de tool Opdrachten een opdracht selecteert om er een score aan te geven, worden alle indieningen van uw cursisten weergegeven. Als u op een gebruiker klikt om de opdracht te bekijken en te beoordelen, kunt u op Publiceren klikken om de score en feedback van de opdracht te publiceren of op Concept opslaan klikken om later verder te werken aan de inzending. Cursisten kunnen de score voor hun opdrachten mogelijk niet zien omdat de beoordeelde ingediende opdracht nog steeds als concept is opgeslagen. De gepubliceerde score wordt weergegeven in de tool Scores voor zowel uzelf als de cursist.