Tests beoordelen met behulp van de tool Tests
Als uw test vragen bevat die automatisch kunnen worden beoordeeld in Brightspace®, hoeft u deze vragen niet te beoordelen, tenzij u dat wilt.
Tests beoordelen
- Ga op de startpagina van uw cursus naar Tests.
- Klik op het vervolgkeuzemenu naast de naam van de test die u wilt beoordelen.
- Selecteer Score.
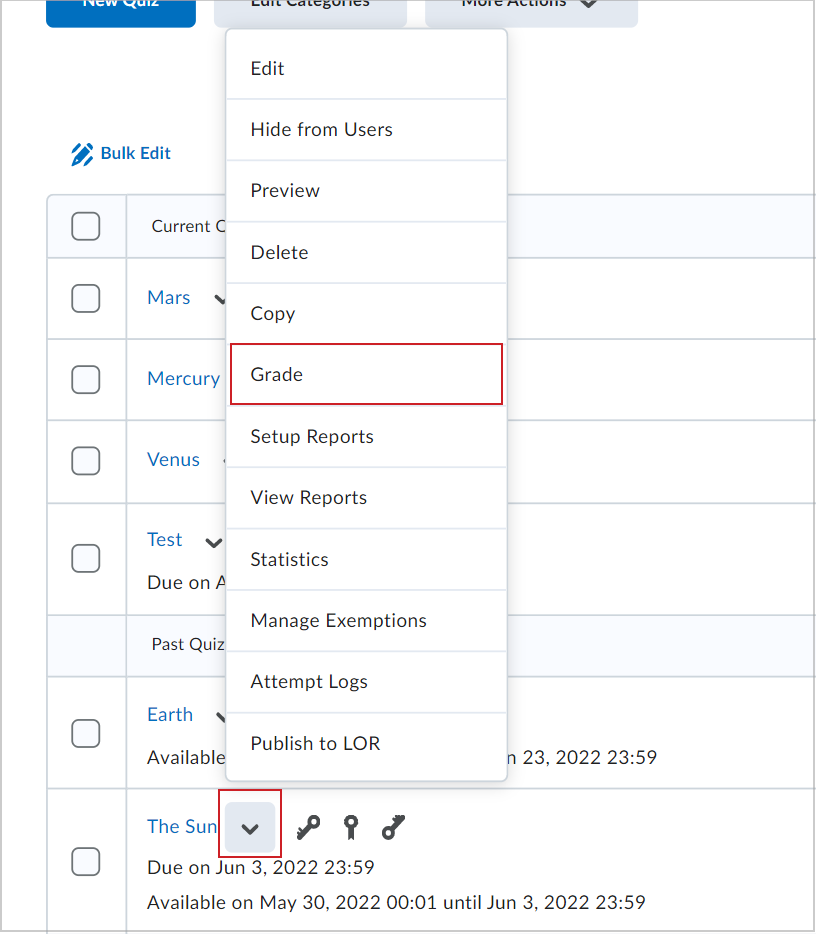
- Selecteer op de pagina Test beoordelen een poging om de test te openen voor beoordeling.
- Voer bij de Score van een testvraag een nieuwe puntwaarde in en selecteer Bijwerken om op te slaan.
 | Opmerking: U kunt ook een negatieve waarde invoeren in het veld Score. Als de maximumscore voor een vraag bijvoorbeeld 1 punt is en u 25% van dat punt wilt aftrekken omdat het ingediende antwoord onjuist is, voert u -0,25 in. Houd er rekening mee dat bij het aftrekken van percentages van puntenwaarden de eindscore van de testpoging niet lager zal zijn dan 0. Raadpleeg voor meer informatie over puntenaftrek het gedeelte Een test met puntenaftrek maken van het onderwerp Een test maken en configureren. De configuratievariabele d2l.Tools.Quizzes.NegativeGrading moet door uw beheerder worden ingesteld om negatieve markeringen in te voeren. |
Wanneer er in een test een poging wordt gedaan om meer vragen te stellen dan er in de vragenpool beschikbaar zijn (bijv. 12 vragen gesteld, maar slechts 10 beschikbaar) en cursisten hebben de test met de betrokken pool al voltooid, wordt er tijdens de beoordeling een waarschuwingsbericht weergegeven dat er geen vragen meer in de vragenpool beschikbaar zijn.
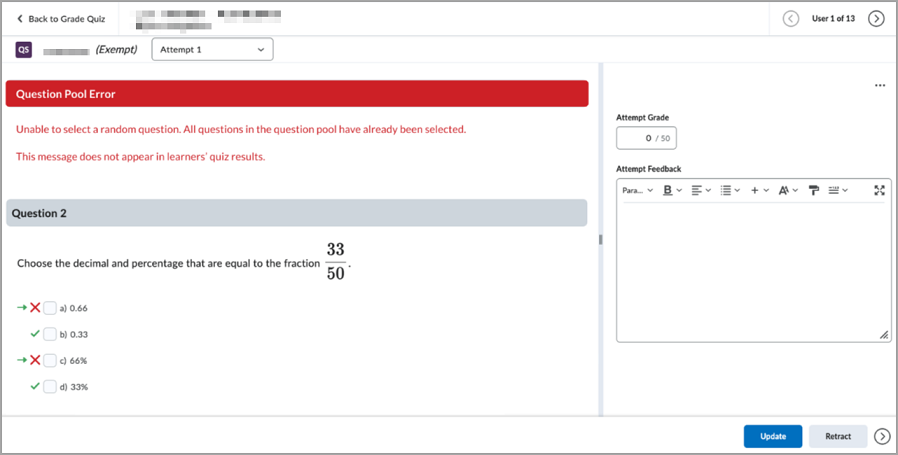
Bekijk het toegepaste scoreschema voor de cursus tijdens het beoordelen van een test
Als u een scoreschema hebt toegepast op uw cursus, kunt u dat scoreschema bekijken terwijl u een score invoert voor een specifieke testpoging. Als u bijvoorbeeld een scoreschema met een Letterscore hebt toegepast op uw cursus en een test hebt gekoppeld aan een score-onderdeel, kunt u een Algehele beoordeling invoeren en vervolgens het scoreschema voor de cursist bekijken onder Weergave van score voor cursist. Dit helpt u te begrijpen hoe de door u ingevoerde beoordeling eruit ziet als een cursist zijn eindbeoordeling bekijkt met het toegepaste beoordelingsplan.

|
Belangrijk: het uiterlijk van Weergave van score voor cursist wordt bepaald door een Configuratievariabelen voor scores. Neem voor hulp contact op met de beheerder van de organisatie. U moet uw test ook koppelen aan een score-onderdeel en dit koppelen aan een scoreschema voor de cursus voordat u de Weergave van score voor cursist kunt zien. Raadpleeg Scoreschema's maken met behulp van de tool Scores voor meer informatie over hoe u scoreschema's kunt instellen. Zorg er ten slotte voor dat u de Nieuwe ervaring voor testevaluatie hebt ingeschakeld.
|
Het toegepaste scoreschema voor de cursus bekijken tijdens de beoordeling
- Ga naar Tests.
- Klik op het tabblad Tests beheren op Acties voor (pijlpictogram) naast een test en selecteer Score.
- Klik op het tabblad Gebruikers op de pagina Test beoordelen op een Testpoging om deze te openen en te evalueren.
- Voer een Score van de poging in. De Weergave van score voor cursist wordt automatisch bijgewerkt om het toegepaste scoreschema weer te geven.
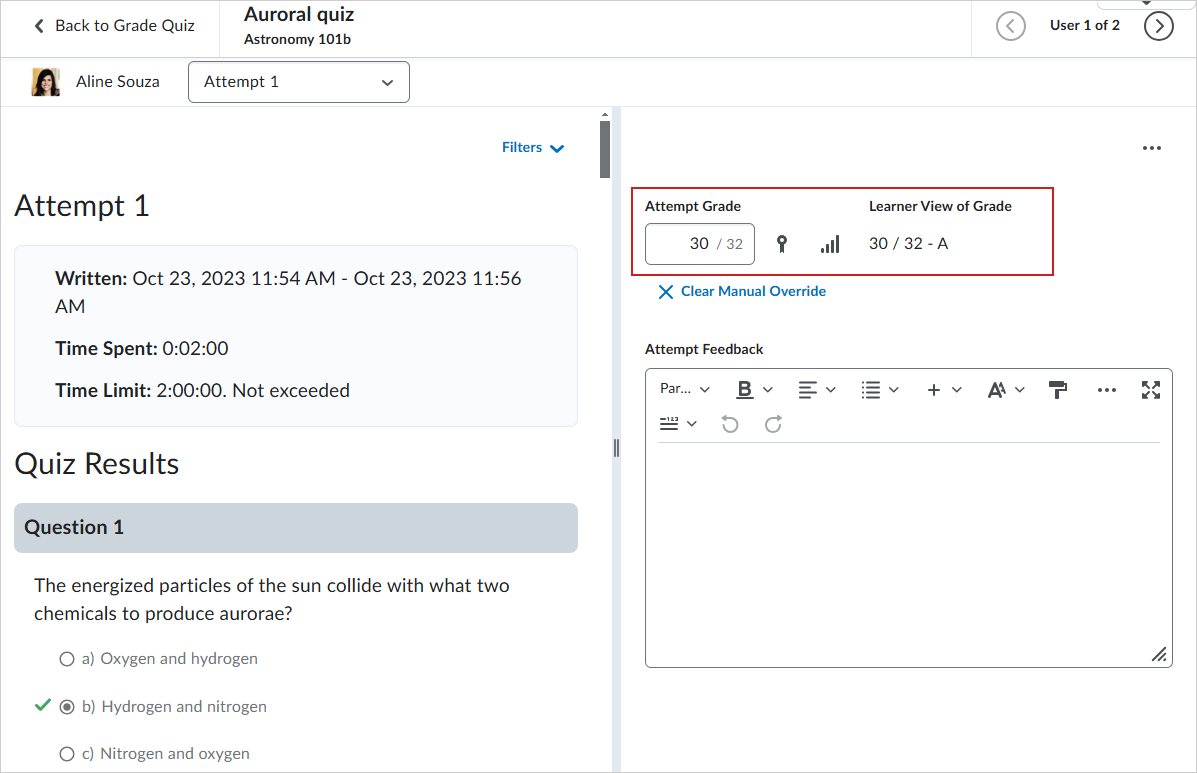
- Selecteer Samenvatting van voltooiing in het vervolgkeuzemenu om alle beoordelingen van testpogingen te bekijken.
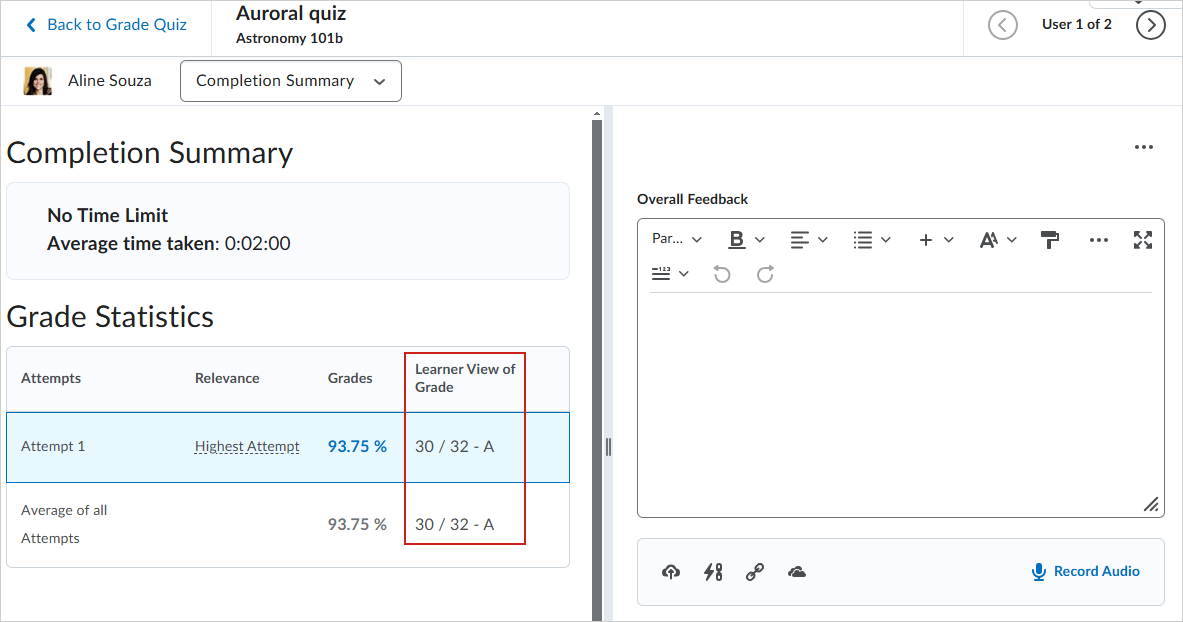
- Voer een Score van de poging in. De Weergave van score voor cursist wordt automatisch bijgewerkt om het toegepaste scoreschema weer te geven.
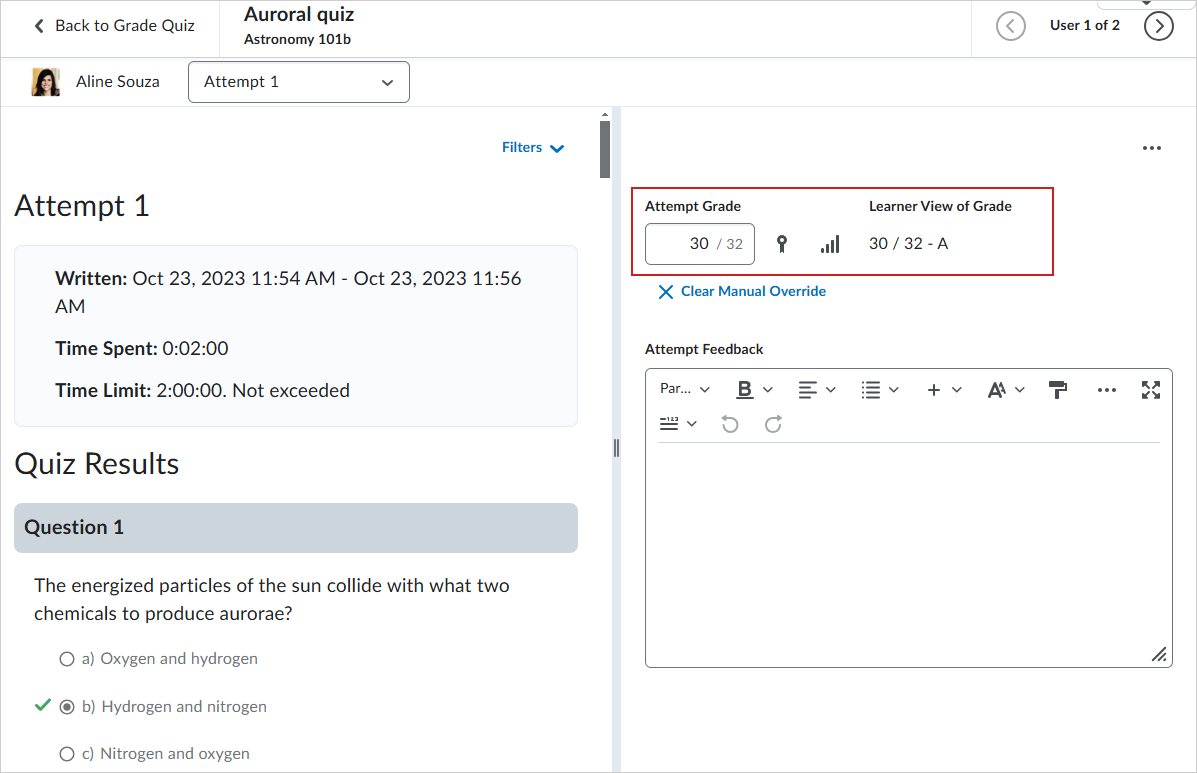
- Selecteer Samenvatting van voltooiing in het vervolgkeuzemenu om alle beoordelingen van testpogingen te bekijken.
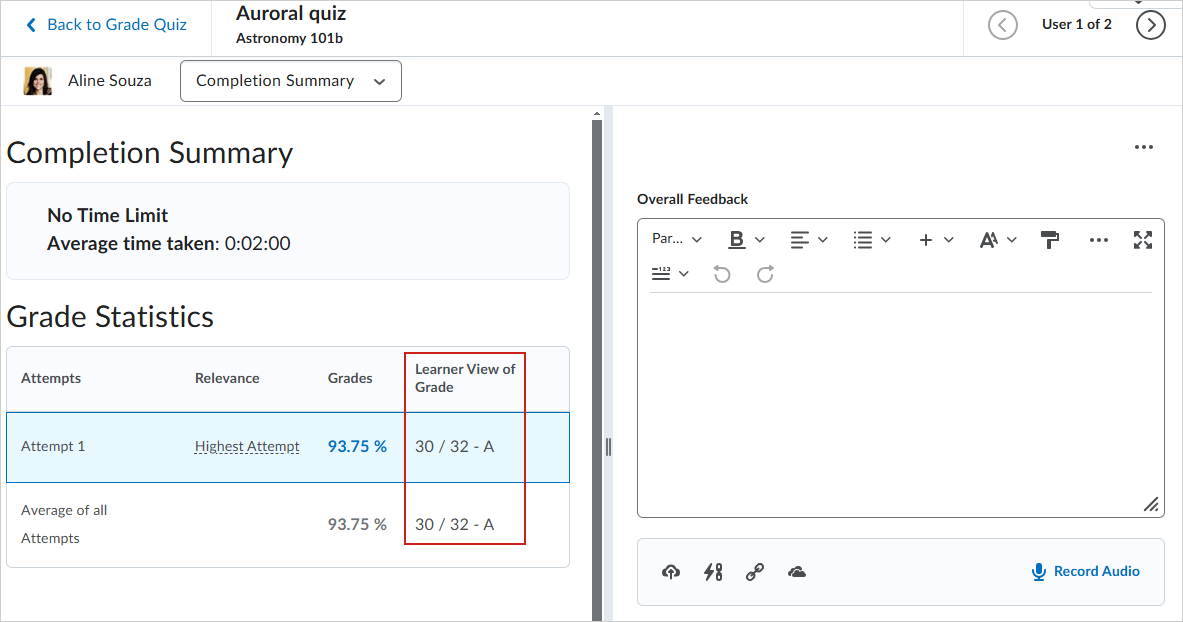

|
Tip: u kunt er ook voor kiezen om de Weergave van score voor cursist te verbergen of De weergave van score voor cursist te tonen door deze opties te selecteren in het menu Evaluatieopties (...). |
Een test evalueren met een rubric toegevoegd aan een schriftelijke antwoordvraag
U kunt een rubric toevoegen aan schriftelijke antwoordvragen (lang antwoord) in een test.
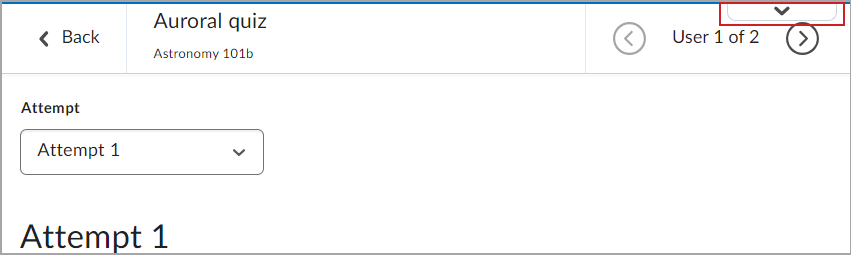
Vervolgens kunt u in de test de rubric gebruiken om de testvragen met schriftelijke antwoorden te beoordelen. De rubric wordt weergegeven onder het antwoord van de , of u kunt op Pop-out klikken om het antwoord van de in een apart dialoogvenster te openen, zodat u de rubric en het geschreven antwoord in afzonderlijke vensters kunt bekijken.
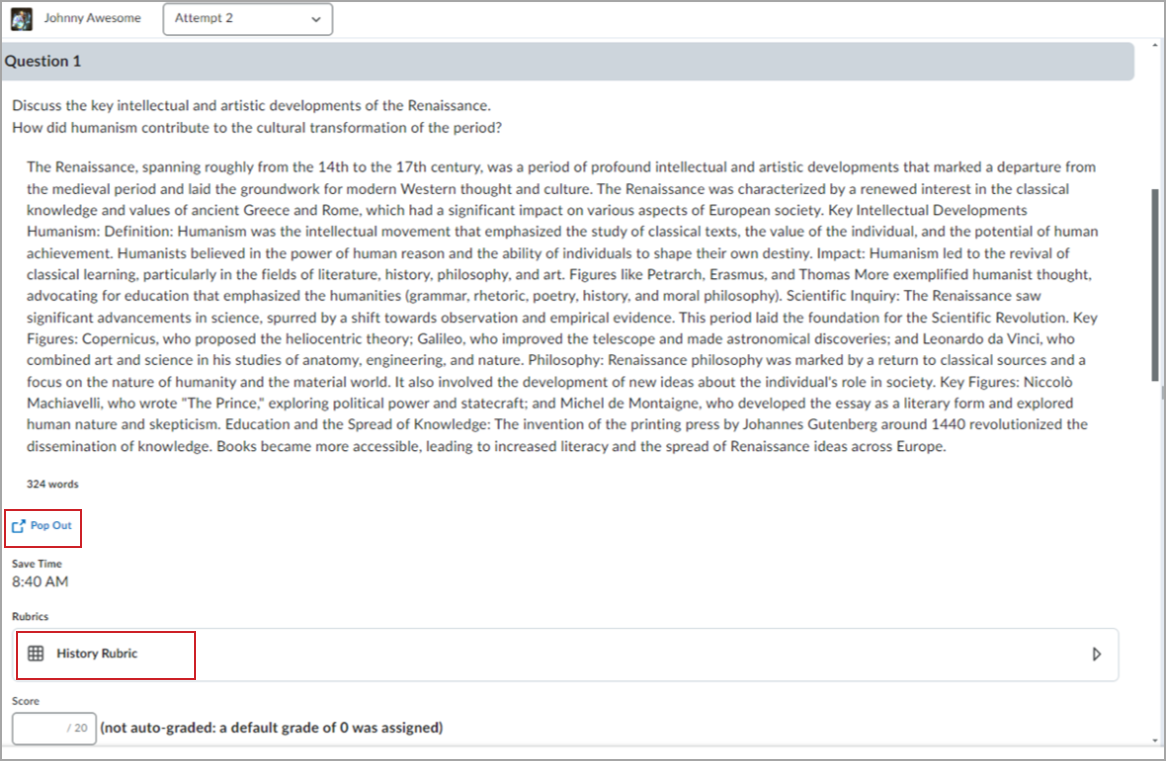
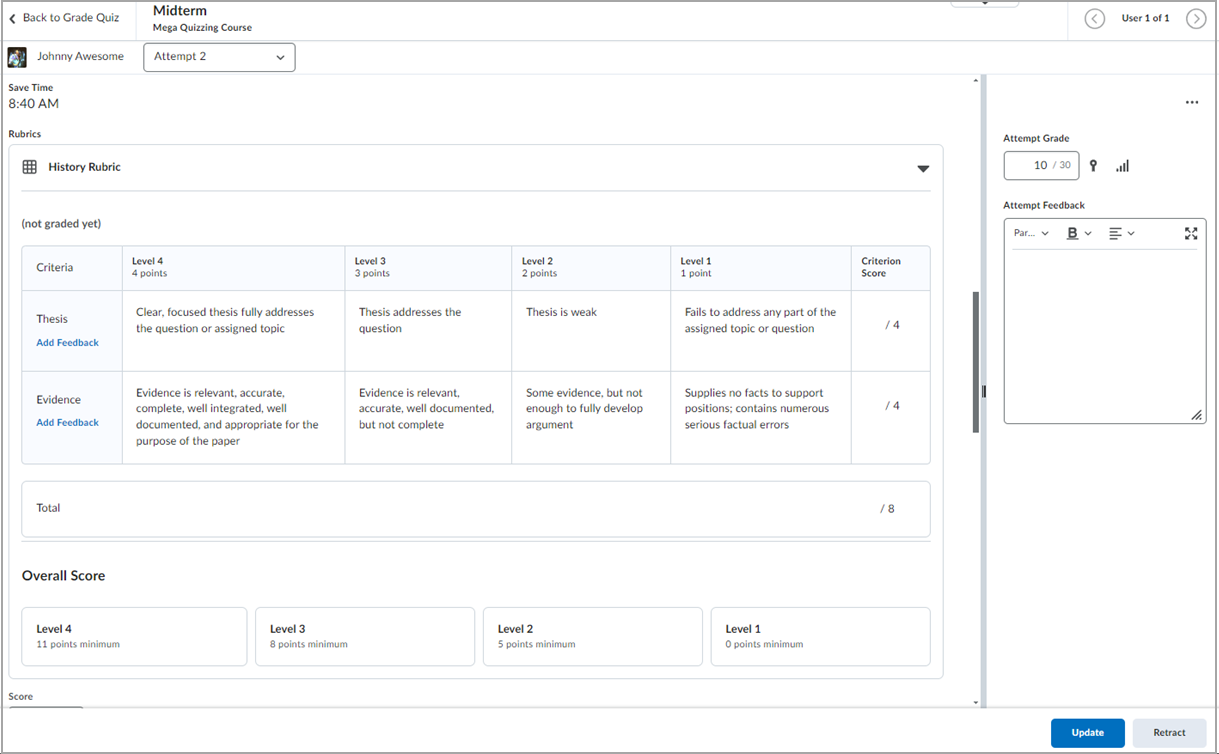
Rubricscores van een geëvalueerde rubric wissen
U kunt de selecties wissen in een eerder beoordeelde rubric die als bijlage aan vragen met schriftelijke respons in tests zijn toegevoegd. Deze optie ondersteunt scenario's waarin u opnieuw moet beginnen, zonder dat dit gevolgen heeft voor eerder ingevoerde feedback. Met deze functies worden alle rubricscores verwijderd, zonder dat dit gevolgen heeft voor de feedback.
Voordat u begint, moet u ervoor zorgen dat een rubric aan een geëvalueerde vraag met schriftelijke respons is toegevoegd en dat er een score is toegepast.
U kunt rubricscores als volgt wissen:
- Ga naar de vraag met schriftelijke respons die de beoordeelde rubric bevat.
- Selecteer in het contextmenu Rubrics-opties de optie Selecties wissen.
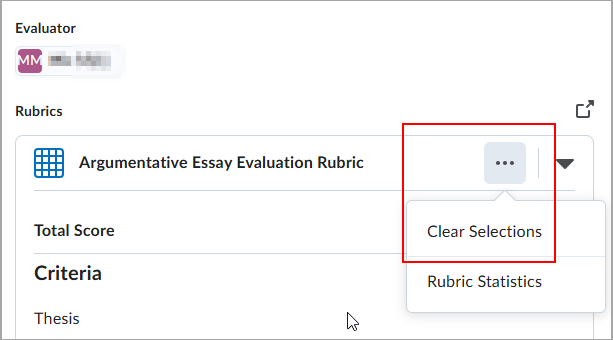
- Klik in het bevestigingsvenster op Selecties wissen.
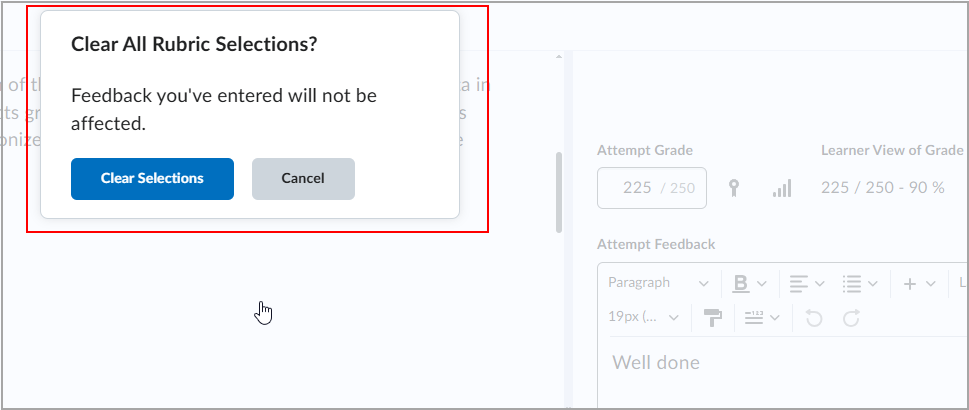
 | Opmerking: De optie om deze optie ongedaan te maken, wordt kortstondig weergegeven in een pop-upvenster nadat u op Selecties wissen hebt geklikt. |
Visuele rondleiding door de nieuwe ervaring voor testevaluatie
De nieuwe ervaring voor testevaluatie biedt u een weergave met twee deelvensters waarin u eenvoudig aan de ene kant een Score en Feedback voor een testvraag kunt invullen en aan de andere kant de algehele Score van poging en de Feedback van poging kunt bekijken.
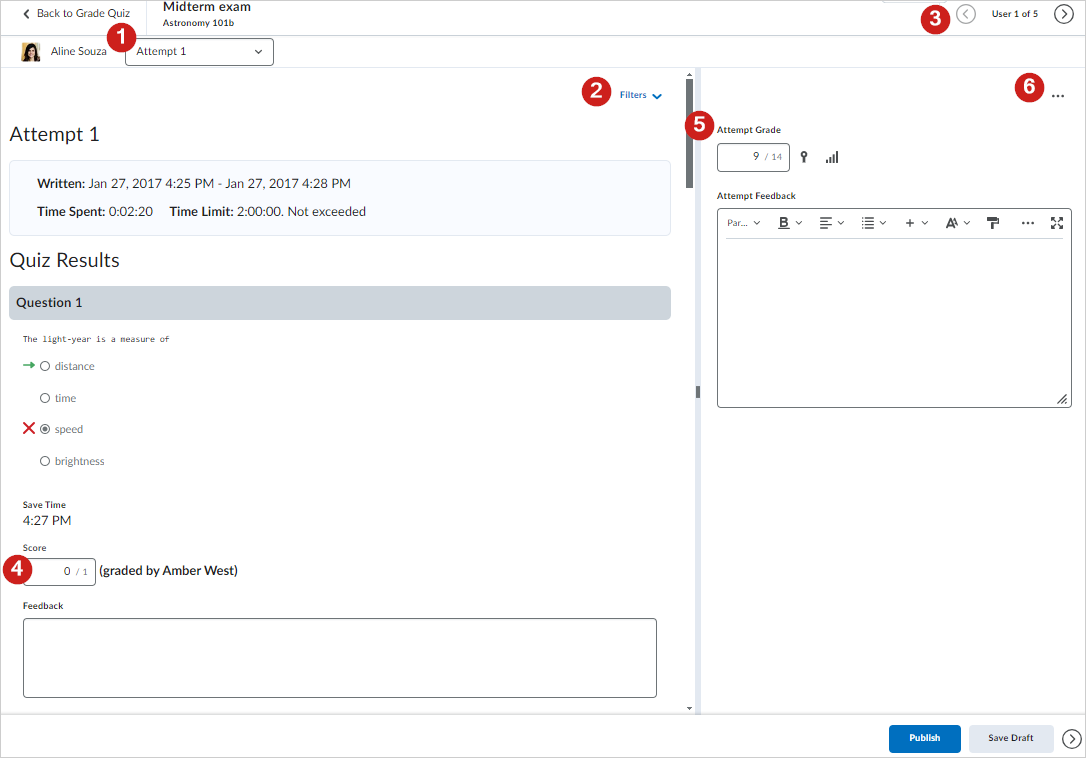
- Klik op het vervolgkeuzemenu om een testpoging voor evaluatie te kiezen of selecteer Voltooiingsoverzicht.
- Klik op Filteren om testvragen te bekijken die nog in afwachting van evaluatie zijn of die alleen opnieuw beantwoorde vragen zijn.
- Klik op de pijlen om naar de volgende testevaluatie van de gebruiker te gaan.
- Voer een score en feedback in voor een specifieke testvraag in de poging. Als u een schriftelijke responsvraag hebt, kunt u een rubric bijvoegen voor beoordeling.
- Voer een Score van poging en Feedback voor poging in.
- Toegang tot opties voor testpogingen, waaronder:
- Test bewerken: De test bijwerken en wijzigen.
- Voorbeeldweergave test: Bekijk de test zoals een cursist deze zou bekijken.
- Evaluatie resetten: Verwijder alle wijzigingen die zijn aangebracht bij het evalueren van de testpoging. Vraagscores worden teruggezet naar de automatische beoordeling door het systeem.
- Gebeurtenislogboek testen: Bekijk een lijst van alle acties die de gebruiker tijdens de testpoging heeft ondernomen.
Tests beoordelen met de nieuwe inhoudservaring
Met behulp van de weergave van beoordeelbare activiteiten in de nieuwe inhoudservaring kunnen instructeurs tests openen en cursisten beoordelen vanuit Inhoud.
 | Opmerking: Als u de weergave met beoordeelbare activiteiten niet ziet, neemt u contact op met uw beheerder en vraagt u de beheerder om deze in te schakelen. |
Tests beoordelen met de nieuwe inhoudservaring
- Ga naar Inhoud.
- Selecteer de module met uw test en klik op de test.
- Klik in het gedeelte Voltooiingsoverzicht van de weergave met beoordeelbare activiteiten op Naar evaluatie gaan voor de cursist van wie u de test wilt evalueren.
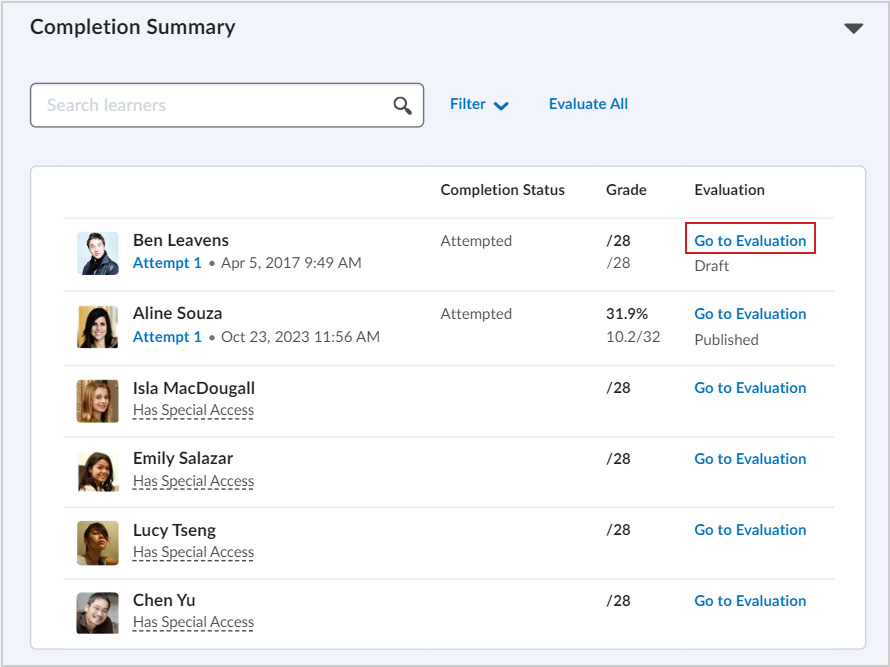
- Selecteer in het vervolgkeuzemenu naast de naam van de cursist de testpoging die u wilt beoordelen. U kunt in dit vervolgkeuzemenu ook het voltooiingsoverzicht selecteren wanneer de resultaten van de test zijn gepubliceerd.
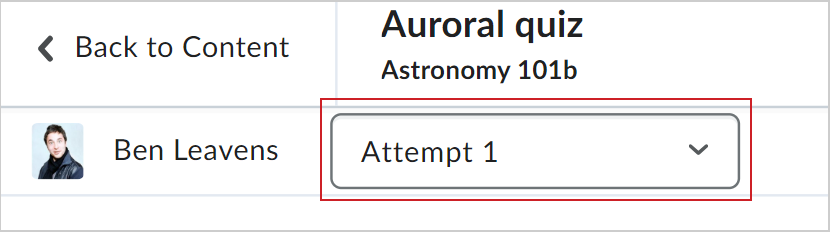
- Beoordeel de test en voer uw feedback in het gedeelte Feedback poging in. U kunt desgewenst Score poging handmatig overschrijven.
- Klik als u klaar bent op Publiceren of Concept opslaan.
U hebt in Inhoud de test van een cursist geëvalueerd.
Tests beoordelen op het tabblad Gebruikers of Pogingen
Als u tests beoordeelt op het tabblad Pogingen, kunt u scores toekennen aan de tests van cursisten door een poging te selecteren in hun pogingenlogboek.
Tests beoordelen op het tabblad Gebruikers of Pogingen
- Ga op de startpagina van uw cursus naar Tests.
- Klik op het vervolgkeuzemenu naast de naam van de test die u wilt beoordelen.
- Selecteer Score.
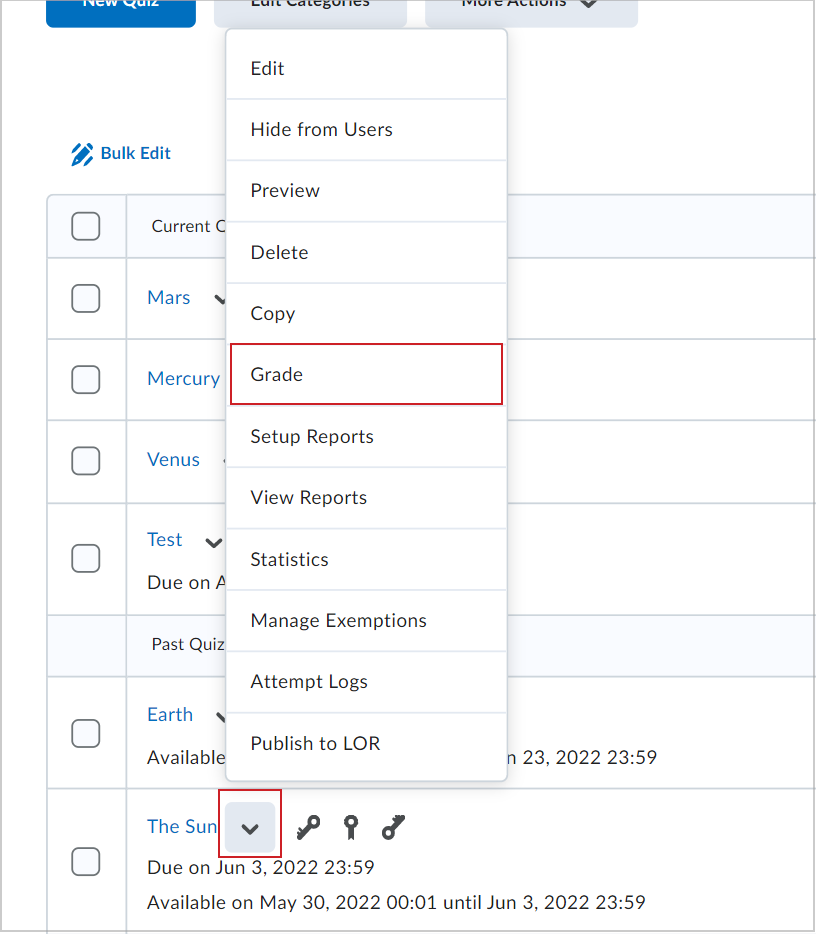
- Selecteer Pogingen.
- Selecteer de testpoging die u wilt beoordelen in de kolom Poging.
- Kies in het vervolgkeuzemenu Vraagweergave een van de volgende opties:
- Alle vragen om alle testvragen te bekijken, ongeacht of u ze al dan niet hebt beoordeeld.
- Evaluaties in behandeling om alleen de vragen te bekijken die u niet hebt beoordeeld.
- Voer voor elke Beoordeling van poging van een schriftelijke vraag de score voor die vraag in.
 | Opmerking: Als u puntenaftrek hebt ingeschakeld, kunt u ook een negatieve waarde invoeren in het veld Score. Als de maximumscore voor een vraag bijvoorbeeld 1 punt is en u 25% van dat punt wilt aftrekken omdat het ingediende antwoord onjuist is, voert u -0,25 in. Houd er rekening mee dat bij het aftrekken van percentages van puntenwaarden de eindscore van de testpoging niet lager zal zijn dan 0. Raadpleeg voor meer informatie over puntenaftrek het gedeelte Een test met puntenaftrek maken van het onderwerp Een test maken en configureren. |
- Voor vragen met automatisch beoordeelde scores, zoals meerkeuzevragen, hoeft u de vraag niet te beoordelen, tenzij u een fout corrigeert.
- Voer in de HTML-editor Feedbackdesgewenst feedback voor die vraag in. U kunt de volgende handelingen uitvoeren:
- Bestanden veilig uploaden
- Vergelijkingen invoegen
- Geavanceerde opmaak- en mediatools gebruiken
 | Opmerking: Het veld Feedback heeft een tekenlimiet van 65.536 tekens. |
- Klik op Bijwerken wanneer u klaar bent met beoordelen om uw beoordeling op te slaan. U kunt ook op Intrekken klikken om uw beoordeling te verwijderen.
- Klik op Terug om terug te keren naar de pagina Testscore.
- Herhaal de bovenstaande stappen voor elke cursist.
Tests beoordelen op het tabblad Vragen
Op het tabblad Vragen kunt u alle pogingen van een cursist voor één vraag beoordelen. U kunt Afzonderlijke antwoorden beoordelen kiezen om de vraag voor elke cursist te beoordelen of u kunt Alle pogingen bijwerken kiezen om iedereen hetzelfde cijfer te geven voor een specifieke vraag.
Voor de workflow Afzonderlijke antwoorden beoordelen:
- Selecteer onder Afzonderlijke antwoorden beoordelen de optie Namen van cursisten verbergen of Beoordeelde antwoorden weergeven om namen van cursisten te zien.
- Klik op de vraag die u wilt beoordelen.
 | Opmerking: U hoeft geen scores in te voeren voor automatisch beoordeelde vragen, tenzij gewenst. |
Klik in de vervolgkeuzelijst Paginaformaat onder Vraag beoordelen op het aantal antwoorden van de cursist dat u per pagina wilt. Het aantal vragen dat kan verschijnen is 1, 5, 10 en 20. - Voer de score in.
- Klik op Vraag-feedback uitvouwen om het tekstvak Feedback te openen. Voer desgewenst uw feedback in. U kunt de volgende handelingen uitvoeren:
- Bestanden veilig uploaden
- Vergelijkingen invoegen
- Geavanceerde opmaak- en mediatools gebruiken
- Om naar de volgende pagina met antwoorden te gaan, klikt u op de pijlen onder Vraag beoordelen.
- Wanneer u klaar bent met beoordelen, klikt u op Opslaan om terug te keren naar de pagina Testscore.
- Herhaal de bovenstaande stappen voor elke vraag.
 | Opmerking: U kunt een beoordeelde test niet afdrukken. Als u dit nodig hebt, maakt u schermafbeeldingen en voegt u deze toe aan een document dat kan worden afgedrukt. |
Conceptfeedback op tests opslaan
Sla bij het evalueren van een test uw feedback van de test op als concept om later verder te gaan met de evaluatie.
Feedback van de test opslaan als concept
- Ga naar Tests.
- Klik in het menu Acties van de test waaraan u een score wilt toekennen op Score.
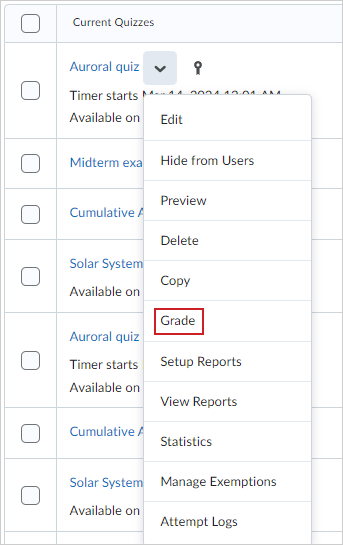
- Klik op het tabblad Gebruikers op de poging van de cursist die u wilt evalueren.
- Klik na het evalueren van de ingediende test op Concept opslaan om informatie over beoordelingen en feedback op te slaan.
Op de pagina Testscore, in de kolom Status, worden bij pogingen met conceptfeedback Concept opgeslagen weergegeven, samen met de datum en tijd waarop het is opgeslagen (om aan te geven dat de evaluatie in uitvoering is).
Klik op Feedback publiceren om de feedback voor meerdere pogingen tegelijk vrij te geven.
Zodra de feedback is gepubliceerd, geeft de gebruikersinterface opties weer voor Bijwerken en Intrekken. Met Intrekken kunnen score en feedback voor de cursisten worden verborgen. Gepubliceerde feedback wordt automatisch weergegeven in uw scorerapport. Als u gepubliceerde feedback intrekt, wordt deze tegelijkertijd uit het scorerapport verwijderd totdat u opnieuw publiceert.
Onjuiste testvragen opnieuw beantwoorden bij volgende pogingen
Met de optie Alleen onjuiste vragen herhalen kunnen cursisten alleen hun onjuist beantwoorde vragen van eerdere testpogingen opnieuw beantwoorden. Wanneer de cursist de test opnieuw probeert te doen, worden de vragen die bij eerdere pogingen onjuist zijn beantwoord, aangegeven met een waarschuwingssymbool. Elke testpoging toont vragen in dezelfde volgorde als de eerste poging (inclusief testen met vragenpools). Voor vragen die bij eerdere pogingen juist waren, wordt nog steeds de 'vraagstam' getoond maar zijn de antwoorden weggelaten.
U kunt de Voorbeeldweergave test gebruiken om de test te doen en een poging in de voorbeeldweergave in te dienen. U moet de optie Toestaan dat deze poging in de voorbeeldweergave wordt beoordeeld in het gedeelte Testscore selecteren op de indieningspagina van de poging in de voorbeeldweergave.
Overwegingen bij het beoordelen
- De score van een cursist voor een poging Alleen onjuiste vragen herhalen blijft minimaal de score die bij de vorige poging werd behaald. Correct beantwoorde vragen bij de poging Alleen onjuiste vragen herhalen worden toegevoegd aan de score voor pogingen van de cursist.
- Bij het beoordelen van een testpoging Alleen onjuiste vragen herhalen kan de instructeur alleen een score geven voor de vragen die bij deze poging worden beantwoord. De algehele score van de test wordt berekend met behulp van de bestaande aggregatiefuncties hoogste/laagste/eerste/laatste/gemiddelde. De functie Aggregatie gemiddelde kan worden gebruikt om de cursist deelscores te geven voor vragen die bij de eerste poging niet correct zijn beantwoord.
- D2L® raadt het gebruik van de optie Automatisch instellen als beoordeeld af voor tests met schriftelijke antwoordvragen. Als u Automatisch beoordelen gebruikt, worden schriftelijke antwoordvragen gescoord als 0 en opgenomen in toekomstige pogingen totdat ze handmatig worden beoordeeld.
In het logboek Pogingen kunnen instructeurs en beheerders nieuwe pogingen identificeren:
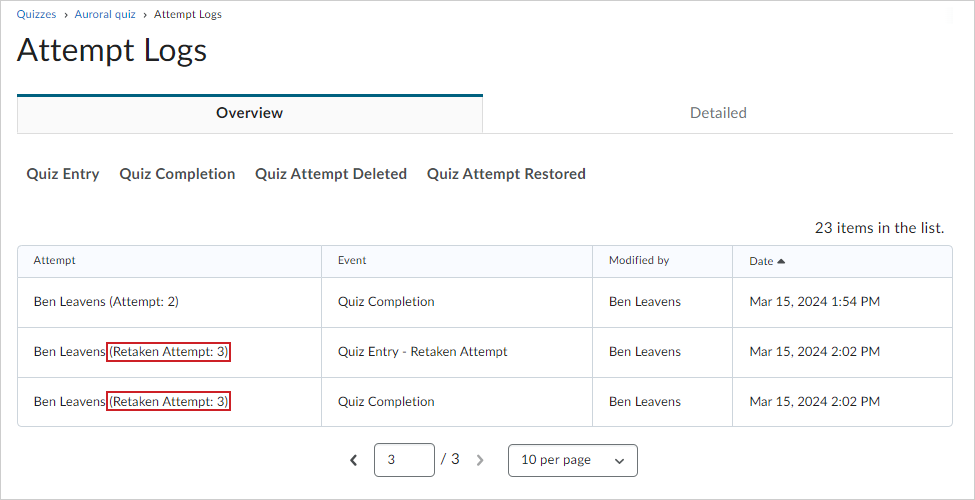
Bovendien worden nieuwe pogingen weergegeven op het tabblad Gebruikers om onderscheid te maken tussen de eerste en nieuwe pogingen.
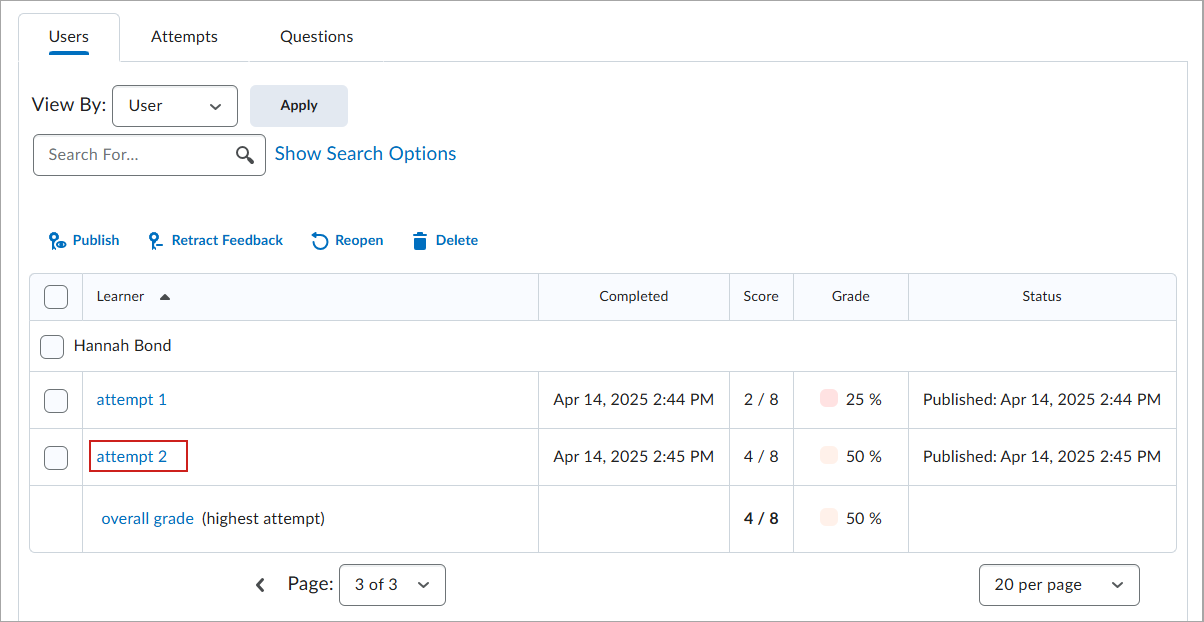
Voltooiing van leerdoel mogelijk maken via score-onderdeelactiviteiten met automatische beoordeling
U kunt de automatische beoordeling voor en score-onderdeelactiviteiten configureren, zodat de prestaties van de activiteiten van cursisten automatisch worden bepaald op basis van hun score voor score-onderdelen.
Voltooiing van leerdoel mogelijk maken via score-onderdeelactiviteiten met automatische beoordeling
- Navigeer naar Competenties.
- Klik op de startpagina Competentie op het leerdoel waaraan u een score-onderdeelactiviteit wilt toevoegen voor automatische beoordeling.
- Klik op Structuur.
- Vouw in het tabblad Structuur bewerken de sectie Onderliggende items toevoegen uit.
- Klik op de activiteit die u aan het leerdoel wilt toevoegen.
- Schakel het selectievakje Doel evalueren in.
- Selecteer in de vervolgkeuzelijst Type beoordeling de optie Numeriek.
- Schakel het selectievakje De activiteit is vereist om het leerdoel te voltooien in en voer vervolgens de algehele drempelinformatie in.
- Klik op Toevoegen.
U kunt ook score-onderdeelactiviteiten configureren voor automatische beoordeling door een holistische rubric aan het item toe te voegen. Als u een holistische rubric bijvoegt voor een score-onderdeelactiviteit waarbij Percentages worden gebruikt als scoremethode, wordt het scorepercentage van de cursist automatisch toegewezen aan het juiste prestatieniveau.
 | Opmerking: Cursisten kunnen feedbackbestanden bekijken in de specifieke test of in de tool Scores. |
Video: Testcompetenties aan testvragen koppelen
Video: Nieuwe ervaring voor testevaluatie