Nadat u discussieforums en -onderwerpen voor uw cursisten hebt gemaakt, kunt u discussies modereren, de toegang tot discussies verbergen en beperken, en discussiestatistieken bekijken.
Een discussieonderwerp of -forum vergrendelen in de nieuwe Discussies-ervaring
Vergrendel een discussieforum of -onderwerp om antwoorden en berichten van cursisten te voorkomen. Dit is ook een goede optie als u berichten en antwoorden wilt stoppen, zodat u discussies kunt beoordelen.
Een discussieonderwerp of -forum vergrendelen
- Ga naar Discussies.
- Klik in het menu Acties van het forum of onderwerp dat u wilt vergrendelen respectievelijk op Forum bewerken of Onderwerp bewerken.
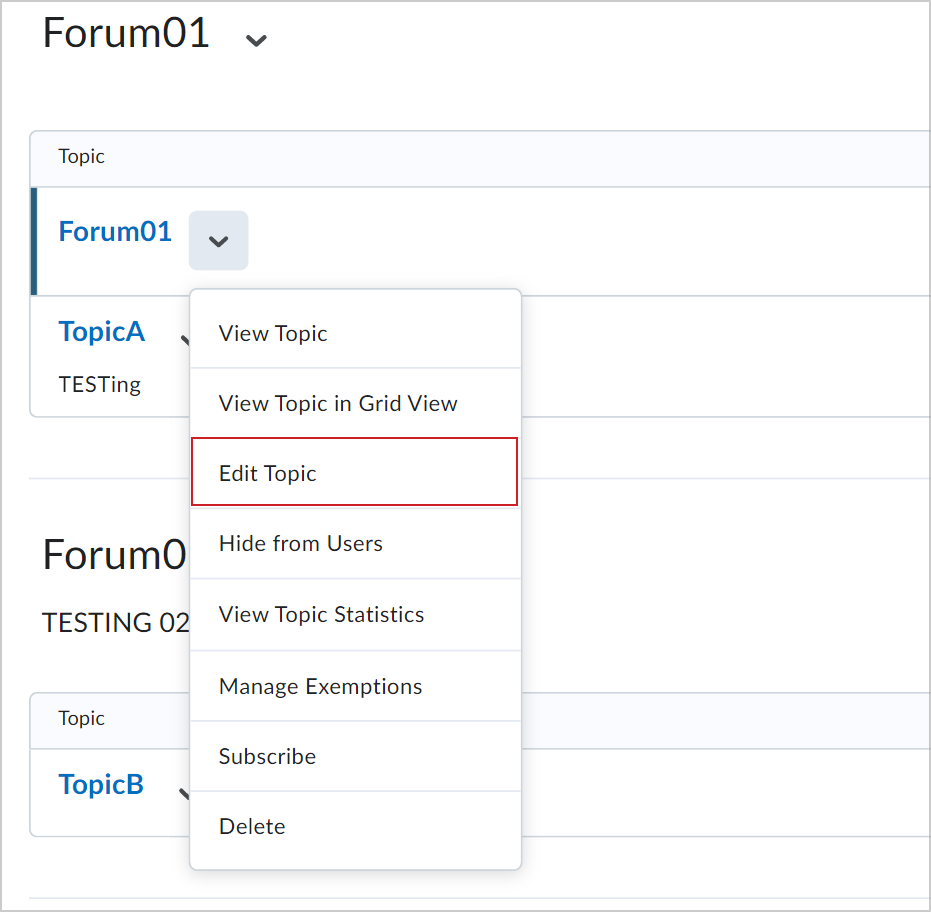
Afbeelding: klik op Onderwerp bewerken in het menu Acties voor een discussieonderwerp.
- Klik in de accordeon Beschikbare datums en voorwaarden, onder de velden Startdatum en Einddatum, op de vergrendelingsopties.
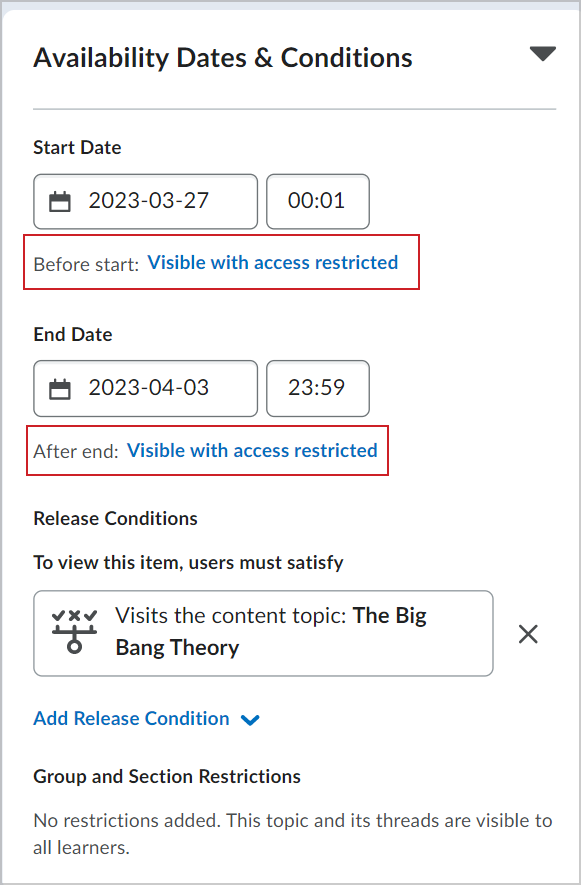
Afbeelding: klik op de vergrendelingsopties in de accordeon Beschikbare datums en voorwaarden.
- Selecteer een van de volgende vergrendelingsopties in het dialoogvenster:
- Zichtbaar met beperkte toegang: het forum of onderwerp is vóór of na de start- of einddatum zichtbaar voor cursisten, maar ze hebben er geen toegang toe.
- Zichtbaar met beperkte indiening: het forum of onderwerp is vóór of na de start- of einddatum zichtbaar voor cursisten en ze hebben er toegang toe, maar ze kunnen geen nieuwe threads of antwoorden plaatsen. Dit betekent dat een discussie in feite alleen-lezen is.
- Verborgen: het forum of onderwerp is verborgen voor cursisten tot de start- of einddatum. Agendagebeurtenissen voor Begin beschikbaarheid en Einde beschikbaarheid worden verborgen tot de start- of einddatum. Meldingen worden ook niet verzonden tot de start- of einddatum.
- Beschikbaarheidsdatums toevoegen aan agenda: voeg de start- en einddatum van uw discussie toe aan de cursusagenda.
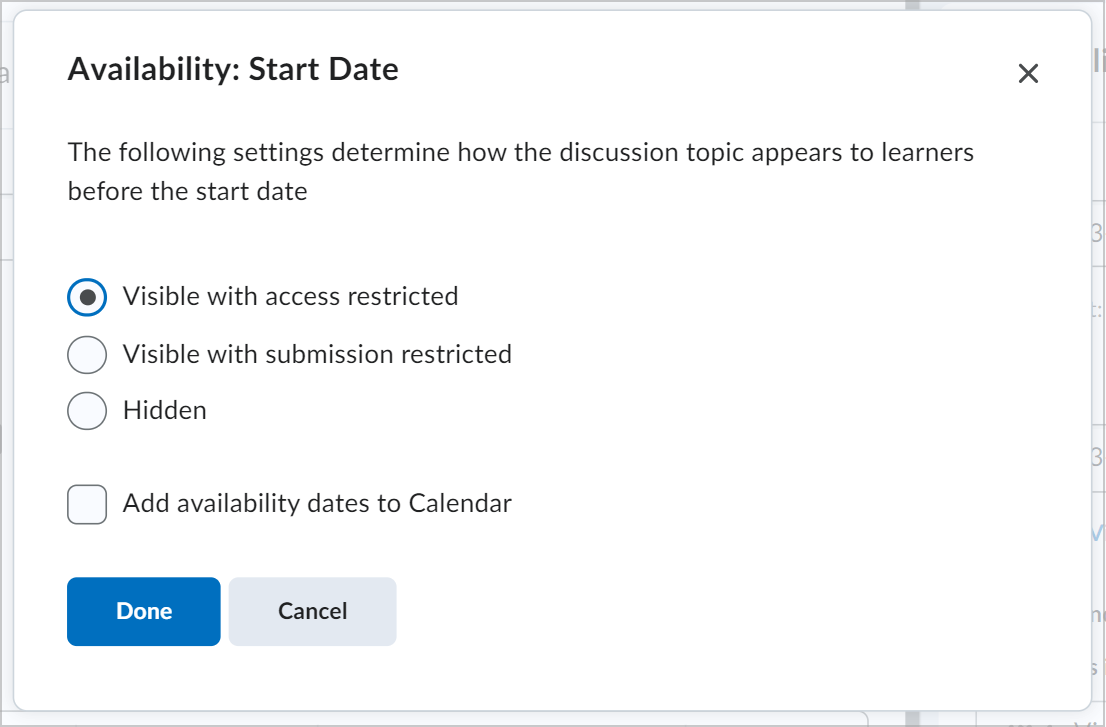
Afbeelding: kies een vergrendelingsoptie voor de start- en einddatum.
- Klik op Gereed.
- Klik op Opslaan en sluiten.
Een discussieonderwerp of -forum vergrendelen in de Klassieke discussies-ervaring
U kunt de klassieke discussie-ervaring gebruiken om een discussieonderwerp of -forum te vergrendelen.
Een discussieonderwerp of -forum vergrendelen
- Ga naar Discussies.
- Klik in het contextmenu van het forum of onderwerp dat u wilt vergrendelen op Bewerken.
- Ga naar het tabblad Beperkingen en kies uw Vergrendelingsopties.
- Zichtbaar met beperkte toegang vóór begin/einde: het forum of onderwerp is vóór of na de start- of einddatum zichtbaar voor cursisten, maar ze hebben er geen toegang toe.
- Zichtbaar met beperkte indiening vóór begin/einde: het forum of onderwerp is vóór of na de start- of einddatum zichtbaar voor cursisten en ze hebben er toegang toe, maar ze kunnen geen nieuwe threads of antwoorden plaatsen. Dit betekent dat een discussie in feite alleen-lezen is.
- Verborgen vóór begin/einde: het forum of onderwerp is verborgen voor cursisten tot de start- of einddatum. Agendagebeurtenissen voor Begin beschikbaarheid en Einde beschikbaarheid worden verborgen tot de start- of einddatum. Meldingen worden ook niet verzonden tot de start- of einddatum.
- Klik op Opslaan.
U hebt een discussieonderwerp of forum vergrendeld.
Een discussieforum of -onderwerp verbergen
U kunt een discussieforum of -onderwerp verbergen.
Een discussieforum of -onderwerp verbergen

|
Opmerking: Gebruikers vereisen de machtiging Discussies > Discussies beheren om onderwerpen en forums te verbergen voor cursisten. |
- Ga naar Discussies.
- Klik in het menu Acties van het forum of onderwerp dat u wilt verbergen op Verbergen voor gebruikers.
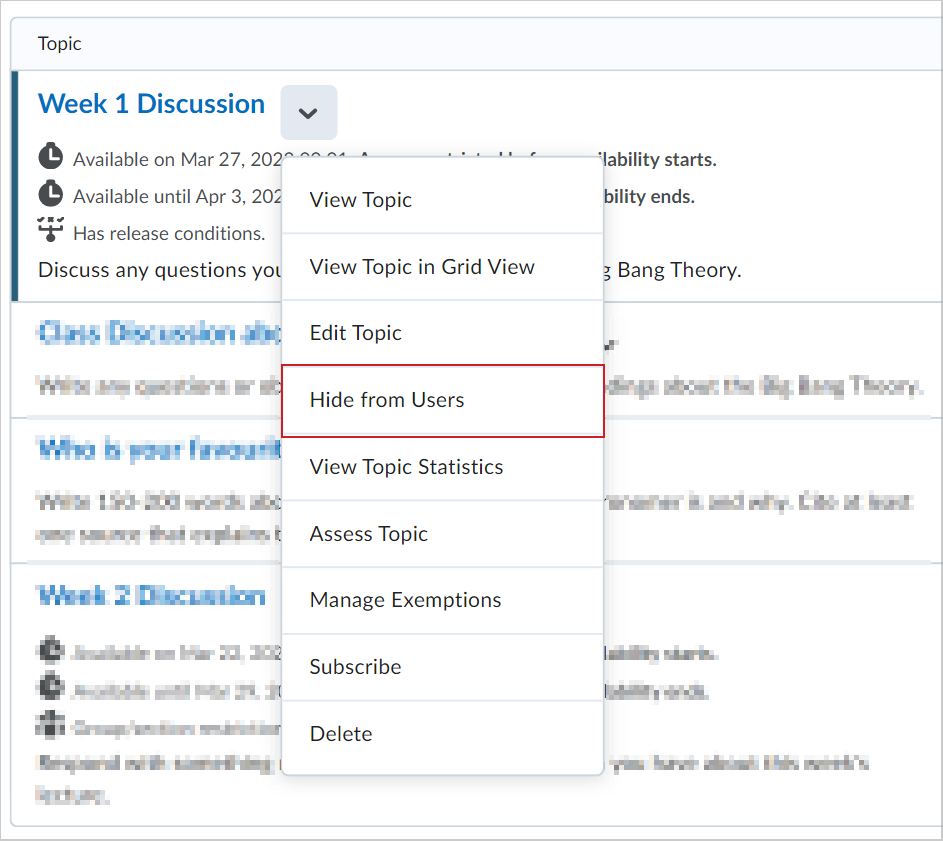
Afbeelding: klik op Verbergen voor gebruikers in het menu Acties.
U hebt uw discussieonderwerp of forum verborgen.
Info over gemodereerde discussieonderwerpen
Als voor een onderwerp goedkeuring of moderatie vereist is, worden berichten alleen weergegeven aan gebruikers die gemachtigd zijn om ze goed te keuren. U moet deze berichten handmatig goedkeuren om ze zichtbaar te maken aan alle gebruikers. Gebruikers met machtiging om berichten in een onderwerp goed te keuren, kunnen automatisch goedgekeurde berichten maken.
U kunt de goedkeuring van berichten in- en uitschakelen op het tabblad Eigenschappen wanneer u een forum of onderwerp maakt of bewerkt. Als u de goedkeuring voor het plaatsen van berichten inschakelt, verschijnt er een kennisgeving Gemodereerd bij de naam van het forum of het onderwerp.
Als een bericht niet geschikt is voor het onderwerp en u het niet wilt goedkeuren, kunt u het volgende doen:
- Verstrek geen goedkeuring aan het bericht.
- Bewerken het bericht voordat u het goedkeurt.
- Verwijder het bericht.
De goedkeuring van berichten configureren
U moet handmatig berichten en threads goedkeuren in onderwerpen die goedkeuring vereisen. Zodra u een bericht of thread hebt goedgekeurd, is deze zichtbaar voor alle gebruikers. Als u het bericht of de thread wilt verbergen, moet u de goedkeuring ongedaan maken.
De goedkeuring van berichten configureren
- Ga naar Discussies.
- Klik in het menu Acties van het onderwerp dat u wilt modereren op Onderwerp bewerken.
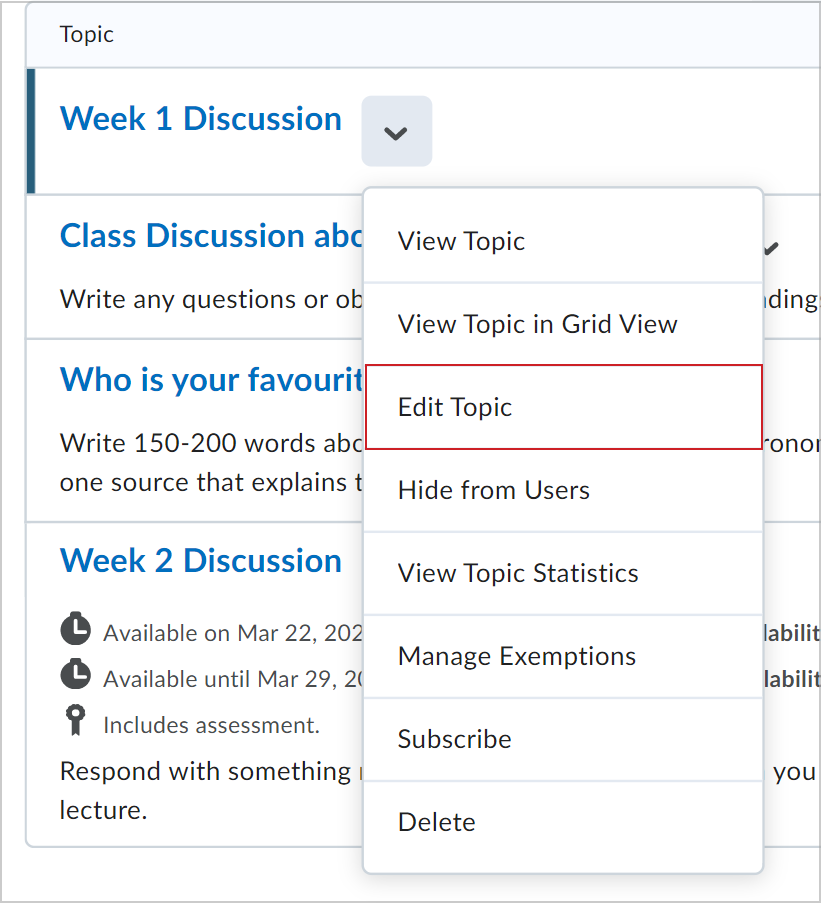
Afbeelding: klik op Onderwerp bewerken in het menu Acties.
- Selecteer in de accordeon Publicatie en voltooiing de optie Publicaties moeten worden goedgekeurd voordat ze in het onderwerp worden weergegeven.
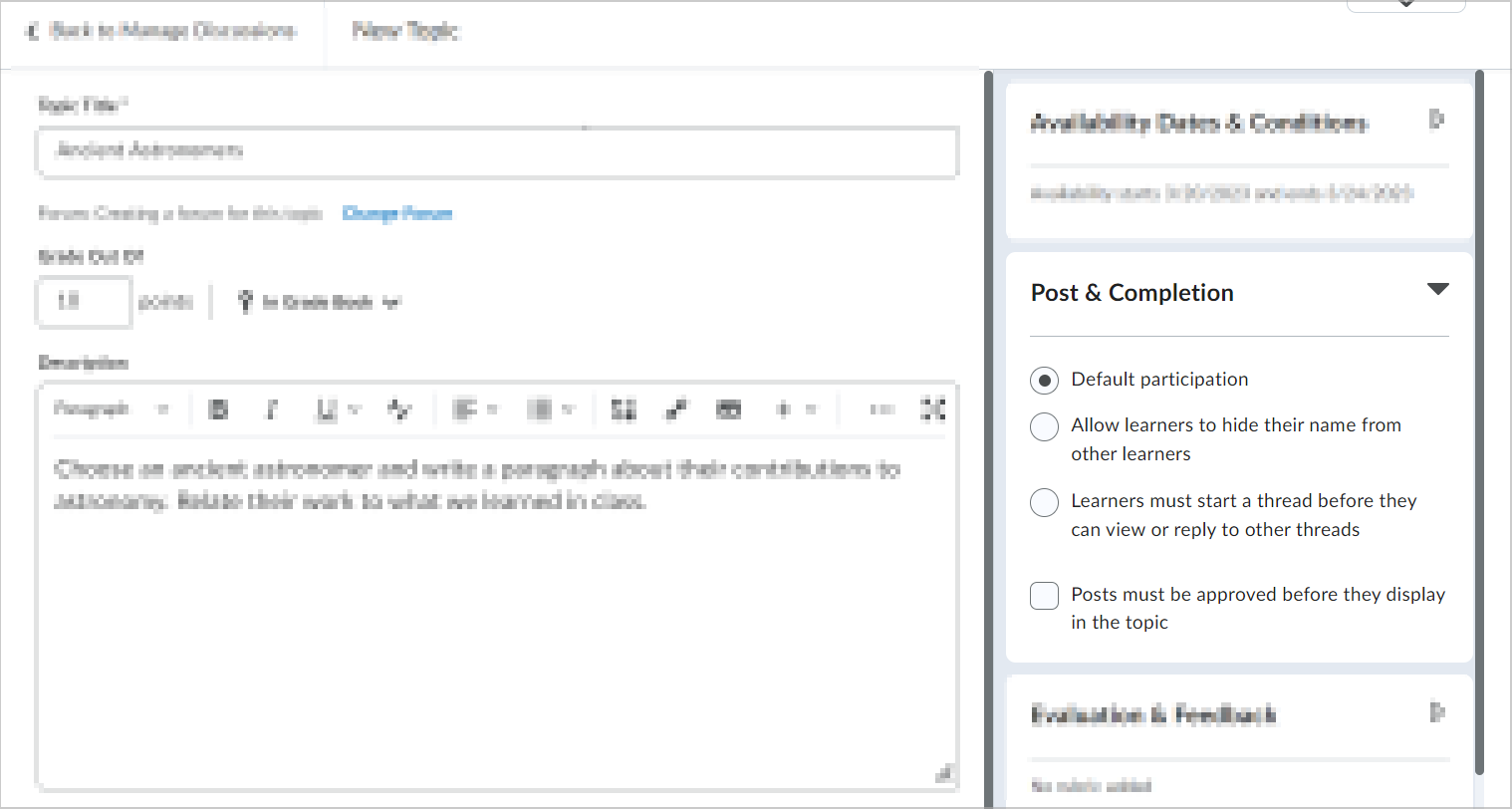
Afbeelding: klik op Publicaties moeten worden goedgekeurd voordat ze in het onderwerp worden weergegeven in de accordeon Publicatie en voltooiing.
- Klik op Opslaan en sluiten.
U hebt de goedkeuring van publicaties geconfigureerd.
Berichten in een onderwerp of forum goedkeuren
Wanneer een cursist een bericht plaatst in een gemodereerd onderwerp, verschijnt de melding Vereist goedkeuring op het bericht van de cursist.
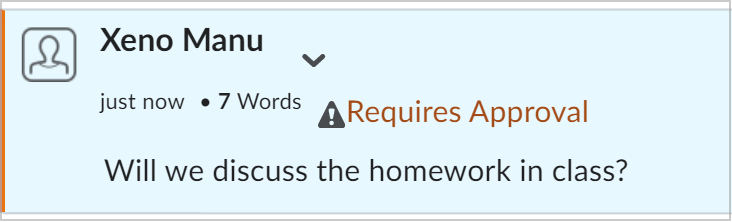
Afbeelding: u moet publicaties goedkeuren met het bericht Goedkeuring vereist.
Het bericht van een cursist goedkeuren
- Ga naar Discussies.
- Klik op het onderwerp en de thread waar u berichten wilt goedkeuren.
- Als u alle antwoorden op threads wilt goedkeuren of afkeuren, klikt u op het menu Acties naast de titel van het onderwerp en selecteert u Alle antwoorden in thread goedkeuren of Thread afkeuren.
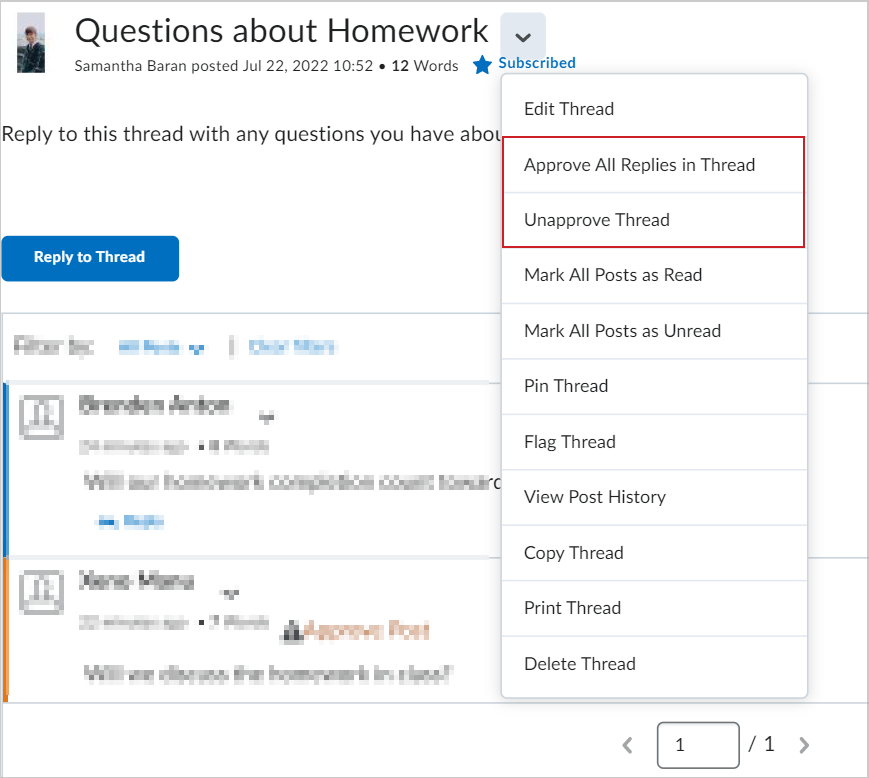
Afbeelding: klik op Alle antwoorden in thread goedkeuren of op Thread niet goedkeuren in het menu Acties.
- Als u een bericht wilt goedkeuren of afkeuren, klikt u op het menu Acties voor het bericht van een cursist en selecteert u Bericht goedkeuren of Bericht afkeuren.
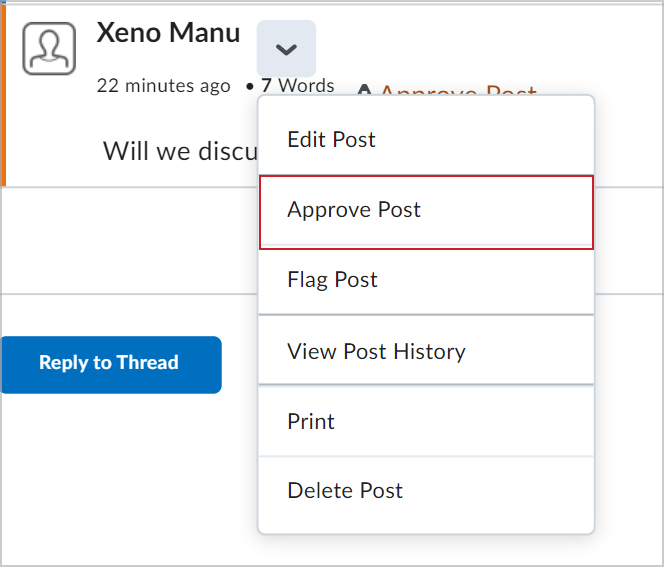
Afbeelding: klik op Publicatie goedkeuren in het menu Acties.
U hebt een discussiebericht of -thread goedgekeurd.
Aanmelden voor discussies
Gebruik de optie Aanmelden om op de hoogte te worden gebracht van berichten van cursisten. U kunt aanpassen hoe en waar u uw meldingen verzonden wilt hebben.
Inschrijven voor discussies
- Ga naar Discussies.
- Klik in het menu Acties van het forum of onderwerp waarvoor u zich wilt aanmelden op Aanmelden.
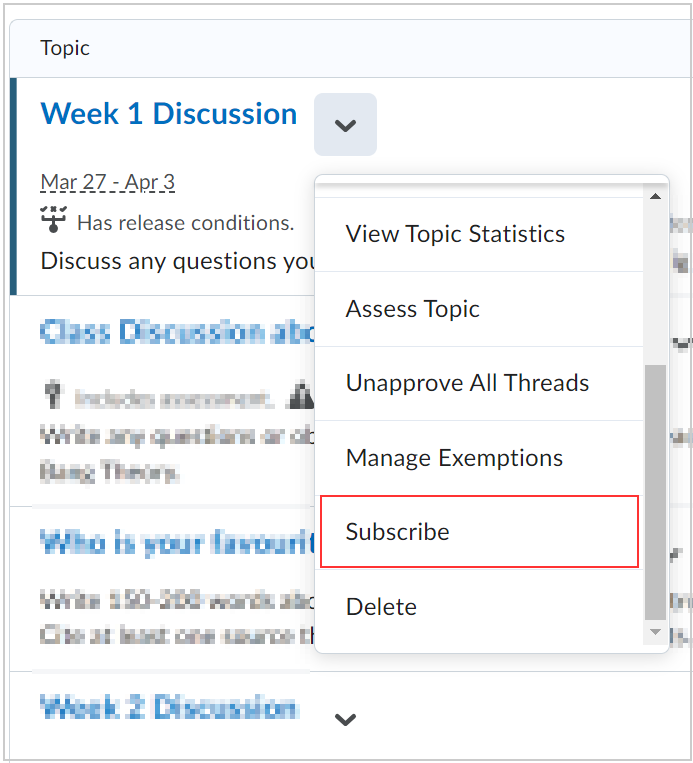
Afbeelding: klik op Abonneren in het menu Acties.
- Selecteer in het dialoogvenster Meldingen aanpassen een van de volgende opties voor het ontvangen van meldingen:
- Meldingen alleen in navigatieveld weergeven
- Mij een onmiddellijke melding sturen
- Opnemen in mijn overzicht van activiteit

|
Opmerking: Meldingen worden verzonden naar de e-mail die in het dialoogvenster wordt vermeld. |
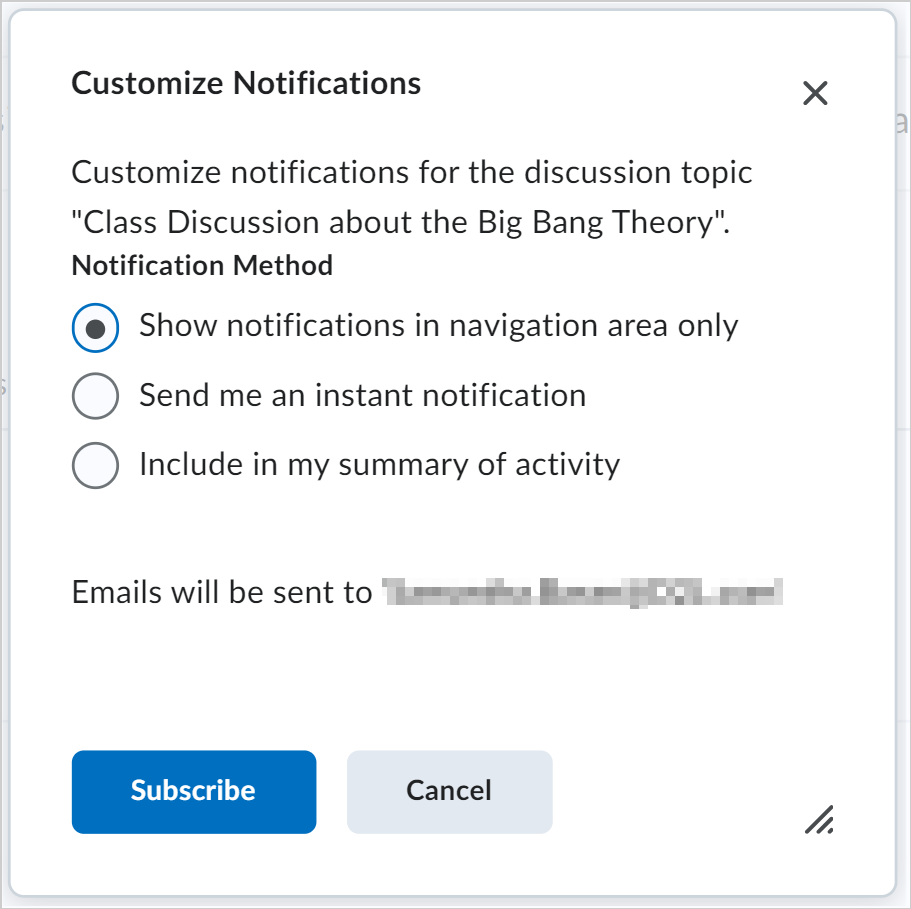
Afbeelding: kies een meldingsoptie in het dialoogvenster Meldingen aanpassen.
- Klik op Aanmelden.
U bent aangemeld voor een discussieonderwerp of forum.
Afmelden voor discussies
U kunt zich ook afmelden voor discussies.
U afmelden
- Ga naar Discussies.
- Klik in het menu Acties van het forum of onderwerp waarvoor u zich wilt afmelden op Afmelden.
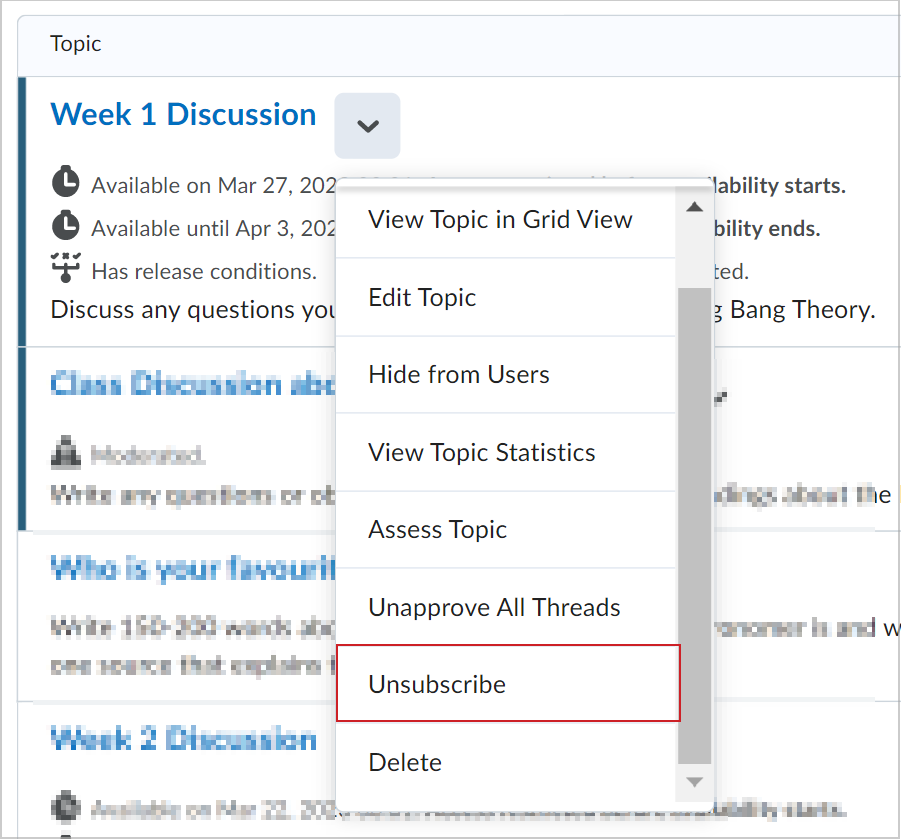
Afbeelding: klik op Afmelden in het menu Acties.
- Klik in het bevestigingsvenster op Ja.
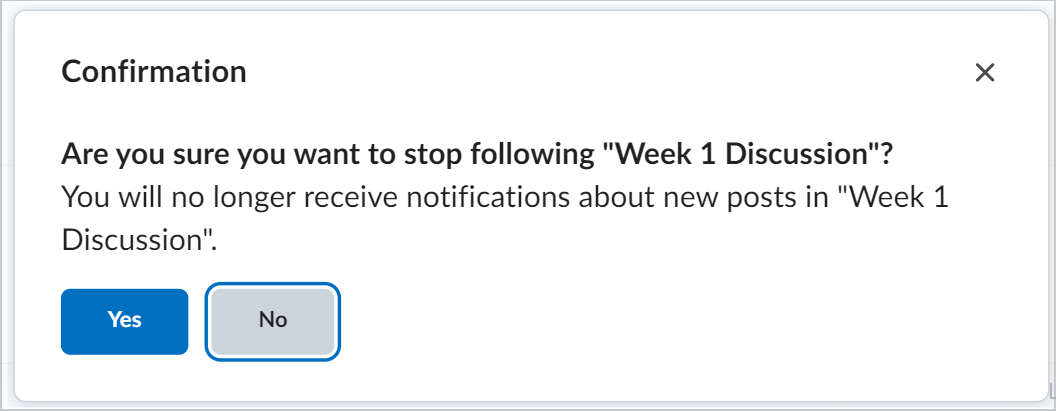
Afbeelding: klik op Ja in het dialoogvenster Bevestiging om u af te melden.
U hebt zich afgemeld voor een discussie, forum of onderwerp.
Meerdere forums of onderwerpen beperken tot specifieke groepen of secties
Nadat u groepen of secties hebt gemaakt, kunt u de toegang tot een forum of onderwerp beperken met behulp van uw groepen of secties. Door forums of onderwerpen te beperken kunt u discussiegebieden maken waar leden van een groep of sectie kunnen samenwerken aan opdrachten of waar ze cursusmateriaal in kleine groepen kunnen bespreken. U kunt ook aparte forums maken voor specifieke groepen of secties in een cursuseditie.
Toegang tot forums of onderwerpen beperken voor specifieke groepen
- Ga naar Discussies.
- Klik op het tabblad Groeps- en sectiebeperkingen.
- Selecteer onder Weergaveopties de Groeps- of sectiecategorie en het Forum.
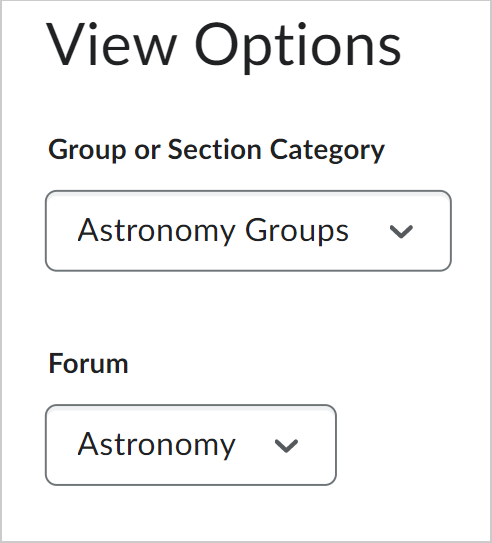
Afbeelding: selecteer de Groep of Sectiecategorie en Forum.
- Schakel in het gedeelte Beperkingen bewerken het selectievakje Beperkt in voor elk forum of onderwerp dat u wilt beperken, en schakel vervolgens het selectievakje in voor elke groep of sectie die u toegang wilt geven tot het forum of onderwerp. Als u een forum of onderwerp voor iedereen wilt openen, schakelt u het selectievakje Beperkt uit.
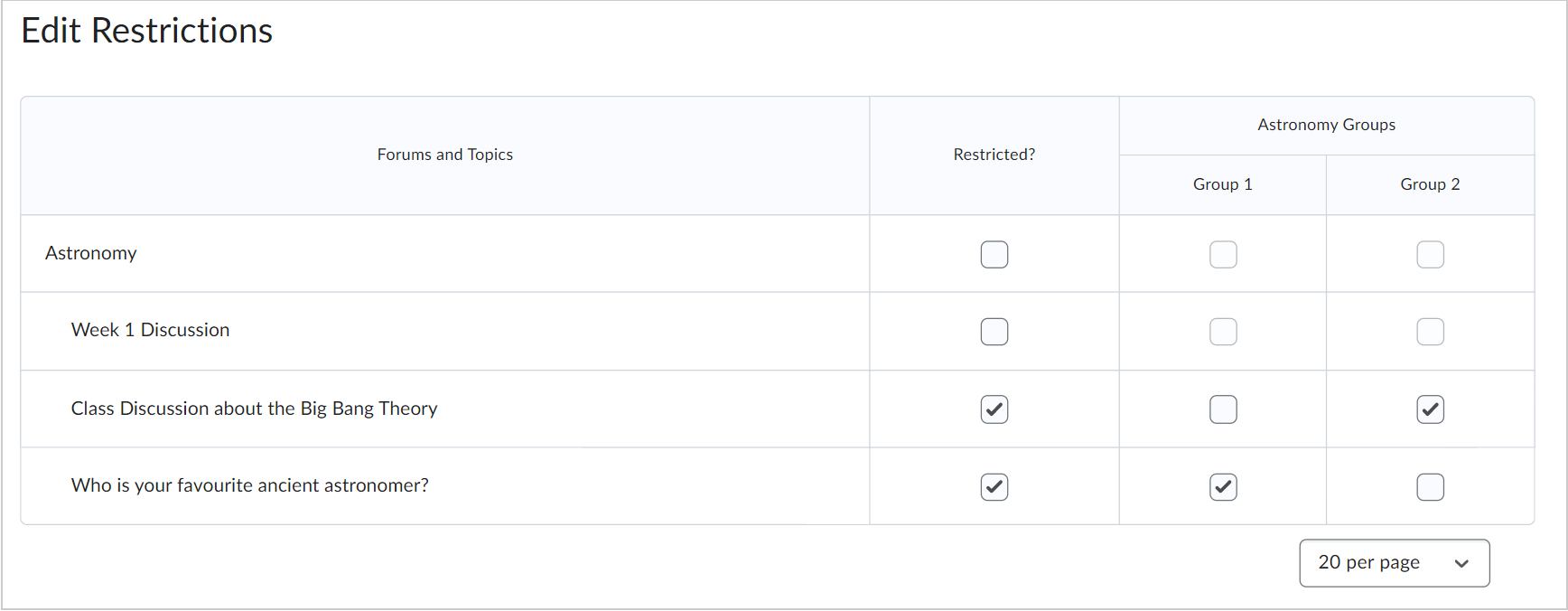
Afbeelding: wijzig beperkingen in de sectie Beperkingen bewerken.
- Klik op Opslaan.
U hebt beperkingen gemaakt voor groepen.
Video: Een discussieonderwerp en -forum maken
Automatisch beperkte onderwerpen voor groepen of secties maken
U kunt automatisch een discussieonderwerp maken voor elke groep of sectie in een geselecteerde categorie. Onderwerpen krijgen hun namen uit de groep of sectie waaraan ze zijn gekoppeld.
Automatisch beperkte onderwerpen voor groepen of secties maken
- Ga naar Discussies.
- Klik op het tabblad Groeps- en sectiebeperkingen.
- Klik op de koppeling Beperkte onderwerpen automatisch maken.
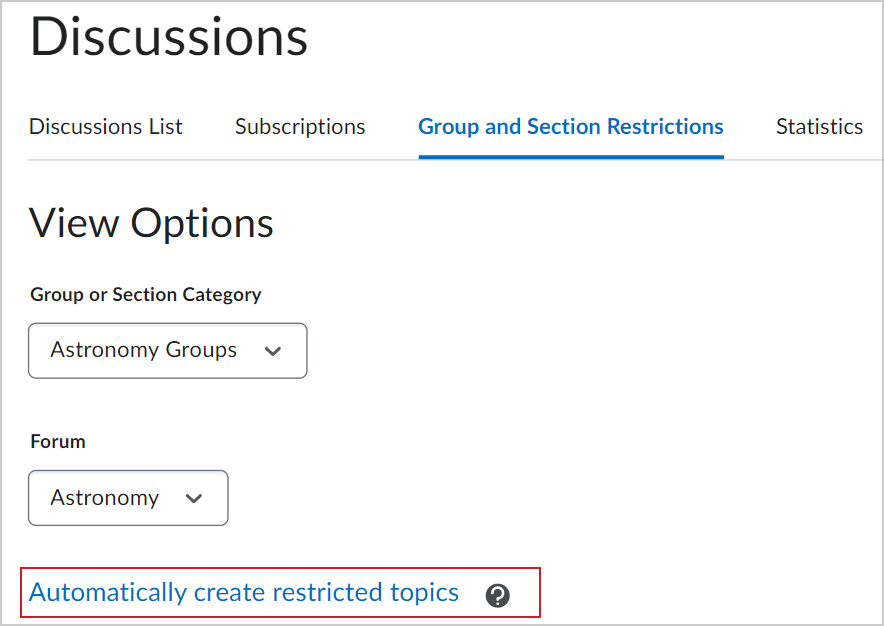
Afbeelding: klik op Beperkte onderwerpen automatisch maken.
- Selecteer een groeps- of sectiecategorie en het forum waarin u uw onderwerpen wilt maken. Als u een nieuw forum wilt maken, klik dan op Nieuw forum.
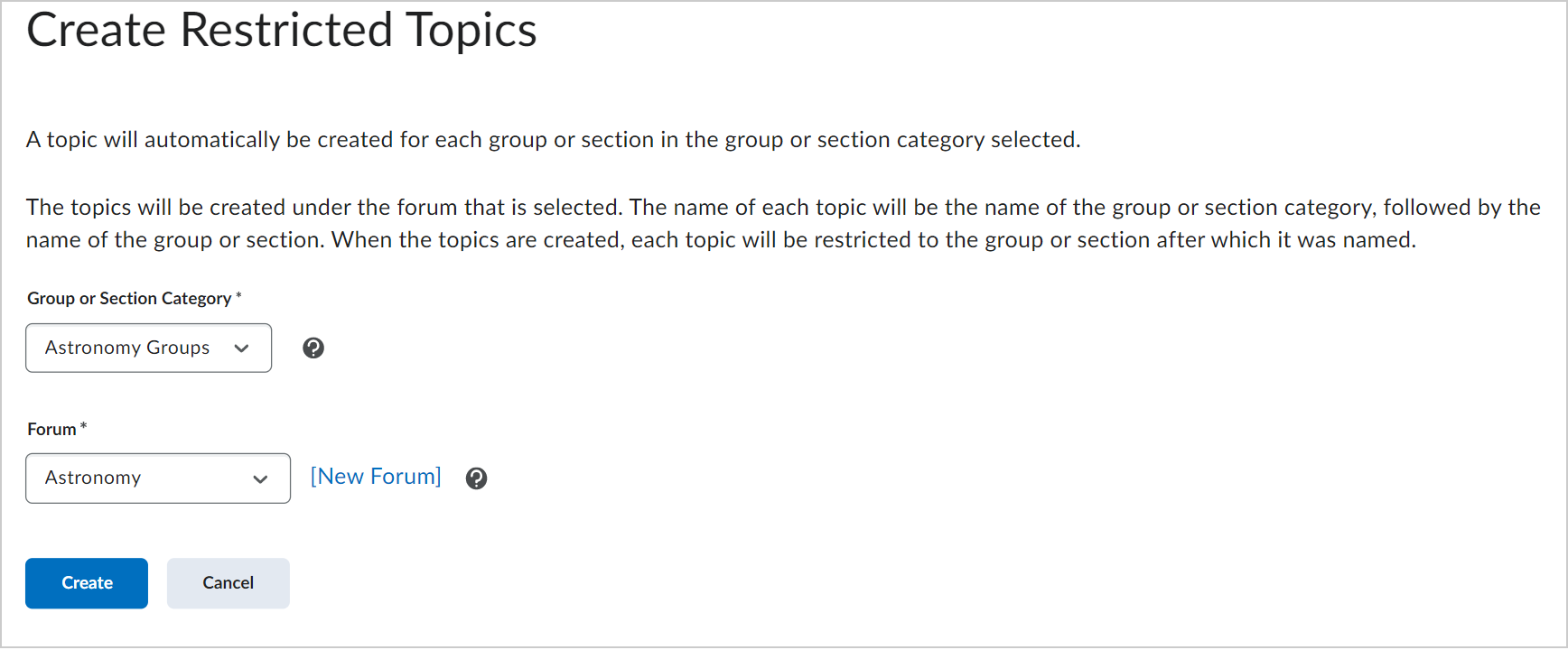
Afbeelding: maak beperkte onderwerpen en forums op de pagina Beperkte onderwerpen maken.
- Klik op Maken.
U hebt automatisch beperkte onderwerpen gemaakt voor groepen en secties.
Een discussiethread met antwoorden kopiëren
Kopieer een discussiethread om deze toe te voegen aan andere discussieforums en onderwerpen.
Een discussiethread kopiëren
- Ga naar Discussies.
- Klik op een discussieonderwerp.
- Klik in het menu Acties van de discussiethread op Thread kopiëren.
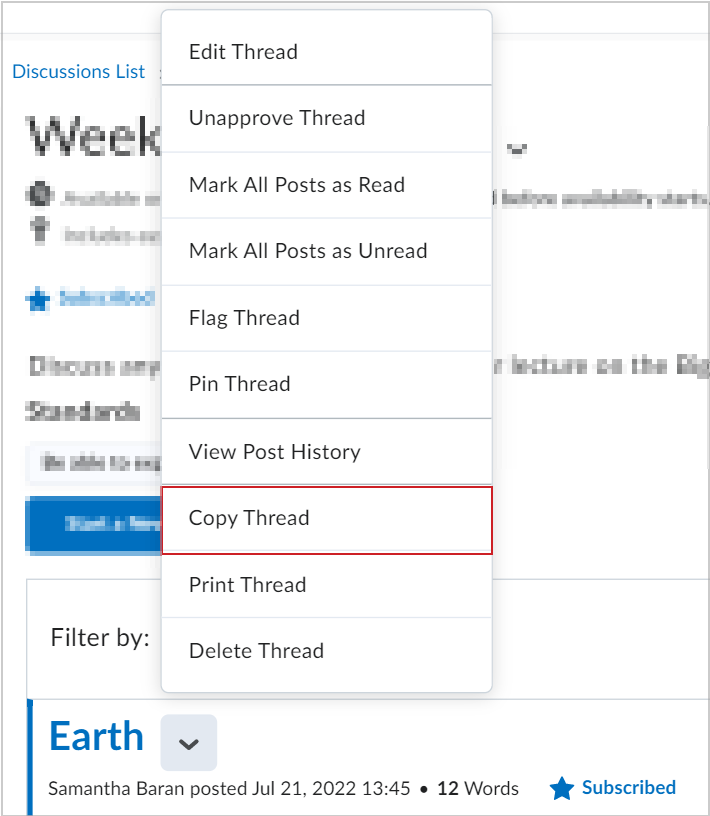
Afbeelding: klik op Thread kopiëren in het menu Acties.
- Selecteer in het dialoogvenster Kopiëren het Doelforum en het Doelonderwerp in de betreffende vervolgkeuzemenu's. Hier wordt de discussiethread naartoe gekopieerd.
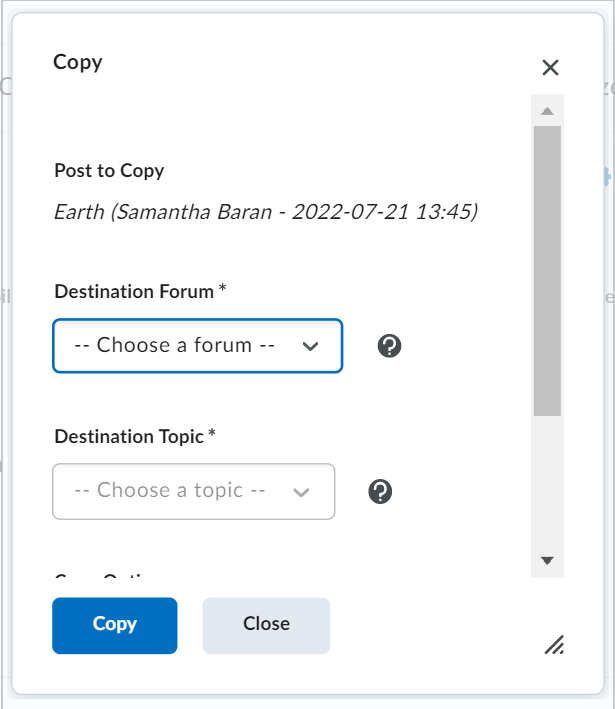
Afbeelding: selecteer een bestemmingsforum en een bestemmingsonderwerp in het dialoogvenster Kopiëren.
- Schakel onder Kopieeropties het selectievakje Antwoorden kopiëren in.
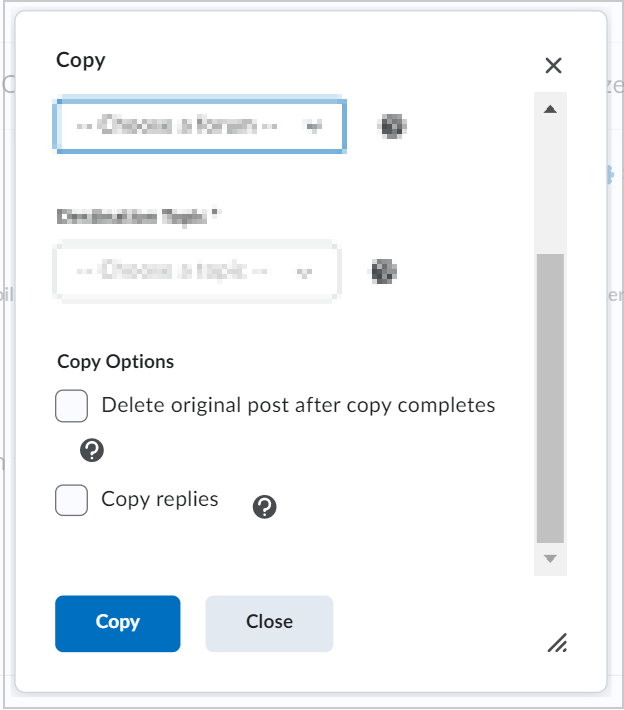
Afbeelding: selecteer het selectievakje Antwoorden kopiëren.
- Klik op Kopiëren.
U hebt een discussiethread gekopieerd.
Discussiestatistieken exporteren
Exporteer discussiestatistieken om de deelname van cursisten te volgen en te visualiseren. U kunt statistieken exporteren naar een CSV-bestand en de gegevens vervolgens importeren in een spreadsheettoepassing voor verdere analyse.
Discussiestatistieken exporteren
- Ga naar Discussies.
- Klik op het tabblad Statistieken.
- Klik op Exporteren naar CSV-bestand.
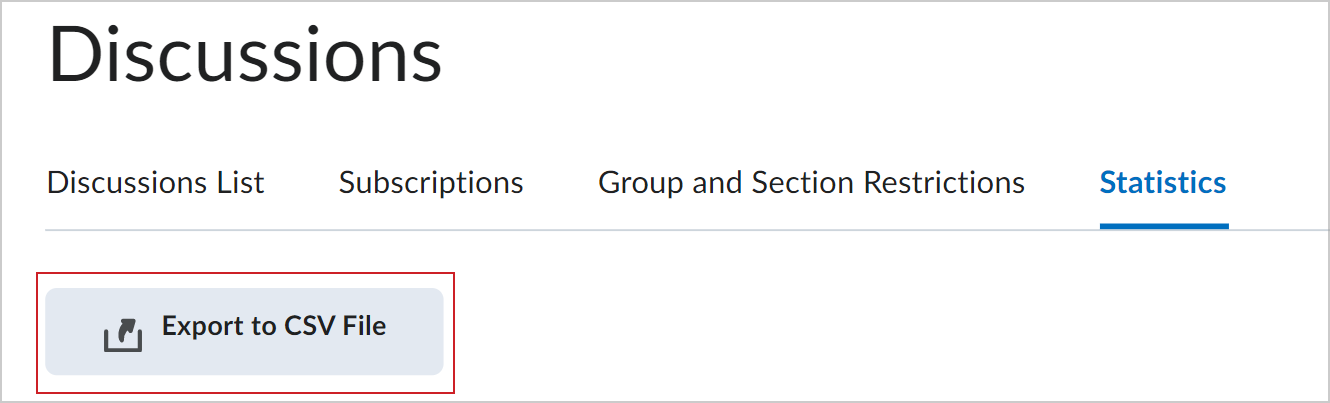
Afbeelding: klik op Exporteren naar CSV-bestand op het tabblad Statistieken.
- Zodra het bestand is verwerkt, klikt u op de bestandsnaam om het bestand te downloaden.
U hebt discussiestatistieken geëxporteerd.
Video: Overzicht van discussiestatistieken