Plaatsoverzichten bieden een visuele weergave van de opstelling van uw klas. U kunt plaatsen activeren en deactiveren om de fysieke indeling van uw klas na te bootsen en de cursisten permanente plekken in het overzicht toe te wijzen.
Aan de hand van het plaatsoverzicht kunt u de prestaties, aanwezigheid en deelname van uw cursist voor uw cursus en groepsgebeurtenissen per sessie bekijken en volgen. U kunt ook responspercentages monitoren van cursisten wanneer zij spontaan worden gevraagd te reageren in de klas (ook wel bekend als cold calls).
Plaatsoverzicht kan worden geïntegreerd met de tools Locaties en Agenda. Omdat plaatsoverzichten afhankelijk zijn van de tool Locaties, moet u eerst een locatie met een indeling maken of activeren voordat u een plaatsoverzicht kunt maken.
Een plaatsoverzicht maken
U kunt voor elke groep of sectie van uw cursus een plaatsoverzicht maken.
Belangrijk: voor het maken en beheren van een plaatsoverzicht moet u over machtigingen voor Plaatsoverzicht beschikken. Ook moet u bestaande Locaties en bijbehorende Indelingen hebben gemaakt en als actief hebben ingesteld. Als u geen locaties en indelingen kunt toevoegen of bewerken, neemt u contact op met uw beheerder, omdat u mogelijk niet over de benodigde machtigingen beschikt.
Om een plaatsoverzicht te maken
- Navigeer naar Plaatsoverzicht.
- Klik op Een plaatsoverzicht maken.
- Ga in het dialoogvenster Een plaatsoverzicht maken als volgt te werk:
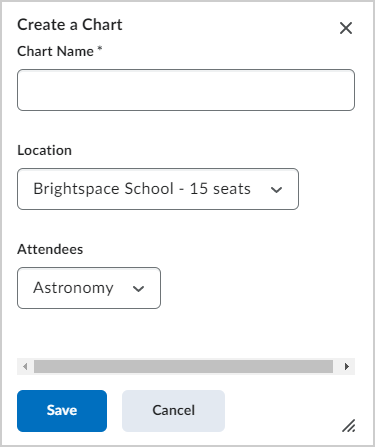
Afbeelding: het dialoogvenster Een plaatsoverzicht maken.- Voer een Naam van het plaatsoverzicht in.
 | Opmerking: de locatie is gekoppeld aan een indeling van rijen en kolommen van stoelen. |
- Selecteer de Deelnemers die u aan uw plaatsoverzicht wilt toevoegen. Dit zijn groepslijsten die voor cursussen worden gemaakt.
- Klik op Opslaan. Er wordt een nieuw plaatsoverzicht gemaakt. cursisten zijn echter nog niet toegewezen aan plaatsen.
Een plaats toewijzen
De opties voor het toewijzen van gebruikers aan plaatsen zijn alleen beschikbaar bij het instellen van het plaatsoverzicht; nadat een sessie is gestart, worden deze opties vergrendeld. Wijzigingen die na het starten van een sessie in het plaatsoverzicht worden aangebracht, zijn alleen van toepassing op toekomstige sessies. Alle plaatstoewijzingen en wijzigingen in de plaatsoverzichten worden automatisch opgeslagen.
cursisten toewijzen aan plaatsen
- Blader op de pagina Plaatsoverzicht naar de onderkant van de pagina.
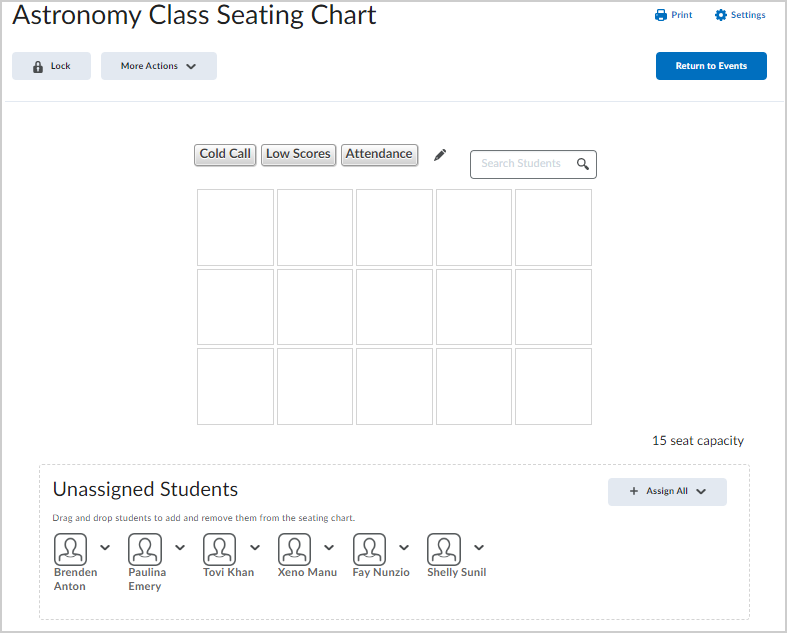
Afbeelding: de pagina Plaatsoverzicht.
- Ga op een van de volgende manieren te werk om plaatsen toe te wijzen vanuit de weergave Plaatsoverzicht:
- Sleep cursusdeelnemers een voor een om stoelen toe te wijzen of te wisselen.
- Als u alle niet-toegewezen cursisten willekeurig in één keer op het plaatsoverzicht wilt plaatsen of als u ze aan specifieke plaatsen op het overzicht wilt toewijzen (bijvoorbeeld linksonder), klikt u op Allemaal toewijzen.
- Als u plaatsen afzonderlijk wilt toewijzen, klikt u in het contextmenu van elke niet-toegewezen cursist op Gebruiker toewijzen.
- Als u alle cursisten uit het plaatsoverzicht wilt verwijderen, selecteert u bij de knop Meer acties de optie Allemaal verwijderen.
- Als u plaatsen willekeurig wilt toewijzen, selecteert u Willekeurig bij de knop Meer acties.
- Als u klaar bent met het toewijzen van plaatsen, klikt u op Vergrendelen om het plaatsoverzicht te vergrendelen.
Uw cursisten krijgen plaatsen toegewezen op het plaatsoverzicht.
Video: Een plaatsoverzicht maken
Een sessie maken
Wanneer u een evenement maakt met de tool Agenda, kunt u het evenement zo configureren dat een specifieke Locatie en specifiek Plaatsoverzicht wordt gebruikt. Hiermee wordt automatisch een sessie gemaakt waaraan cursisten van het gespecificeerde plaatsoverzicht kunnen deelnemen. U kunt de aanwezigheid en deelname voor sessies bijhouden en opmerkingen maken die specifiek zijn voor de cursist.
Wanneer u op een sessie klikt, wordt deze automatisch gestart en blijft deze actief totdat u op Sessie instellen voltooid klikt. Dit vergrendelt de aanwezigheid, het volgen van de deelname en de opmerkingen die u voor de sessie invoert.
Belangrijk: als u een sessie wilt maken, moet u een evenement maken met de tool Agenda en het evenement zo configureren dat een specifieke locatie en specifiek plaatsoverzicht wordt gebruikt. Raadpleeg het onderwerp Cursusevenementen beheren met de tool Agenda voor meer informatie.
Als u een evenement wilt toevoegen dat nog niet aan uw locatie en plaatsoverzicht is gekoppeld, kunt u het evenement toevoegen en een sessie maken.
Een evenement toevoegen en een sessie maken in een plaatsoverzicht
- Navigeer naar Plaatsoverzicht.
- Klik op Meer acties en selecteer Evenementen toevoegen.
- Selecteer het evenement dat u wilt toevoegen en klik op Toevoegen.
Er wordt een nieuwe sessie gemaakt op basis van de tijd en datum van het toegevoegde evenement.
Video: Een sessie in een plaatsoverzicht maken
Sessiestatussen
Hieronder volgen mogelijke sessiestatussen die naast de plaatsoverzichten kunnen worden weergegeven:
|
Status
|
Beschrijving
|
|
Niet gestart/geen sessie
|
Bij plaatsoverzichten met sessies die niet zijn gestart of waaraan geen sessies zijn gekoppeld, worden geen pictogrammen weergegeven naast de naam van het plaatsoverzicht.
|
|
In uitvoering
|
Plaatsoverzichten met lopende sessies hebben een pictogram  In uitvoering naast de naam van het plaatsoverzicht. In uitvoering naast de naam van het plaatsoverzicht.
|
|
Voltooid
|
De plaatsoverzichten met volledige sessies hebben een vak ( ) waarin het getal de deelnamescore voor de sessie aangeeft en de kleur aangeeft welke drempelwaarde de sessie heeft bereikt. ) waarin het getal de deelnamescore voor de sessie aangeeft en de kleur aangeeft welke drempelwaarde de sessie heeft bereikt.
|
Een doeldeelnamescore voor een sessie instellen
Nadat u een gebeurtenis en sessie hebt gemaakt, kunt u voor uw sessies een positieve drempel (de beoogde deelnamescore die wordt verwacht van cursisten in een sessie) en een negatieve drempel (de minimumscore die cursisten moeten overschrijden om te slagen voor de deelnamevereisten van de sessie) voor uw sessies.
Plaatsoverzicht gebruikt een kleurcodering bij de weergave van een sessie om onderscheid te maken tussen de voortgang van cursisten:
|
Kleur
|
Voortgang cursist
|
|
Groen
|
Duidt op cursisten die de positieve drempelwaarde bereiken of overschrijden.
|
|
Geel
|
Duidt op cursisten die onder de positieve drempelwaarde zijn, maar gelijk zijn aan of hoger zijn dan de negatieve drempelwaarde.
|
|
Rood
|
Duidt op cursisten die onder de negatieve drempelwaarde zijn.
|
Een positieve en negatieve drempel voor een sessie instellen
- Navigeer naar Plaatsoverzicht.
- Klik op het pictogram Instellingen (tandwiel) om Deelnameopties te openen.
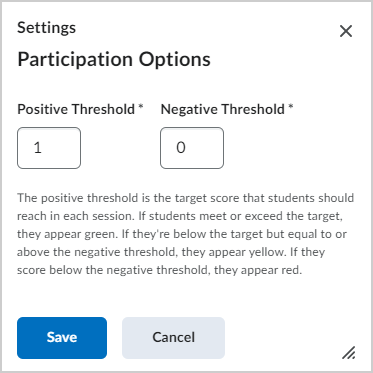
Afbeelding: het dialoogvenster Deelnameopties.
- Voer een Positieve drempel en Negatieve drempel in.
- Klik op Opslaan.
De gebeurtenissessie heeft nu een doelscore waaraan cursisten moeten voldoen wanneer ze deelnemen aan de sessie.
Wat is een cold call op het plaatsoverzicht?
De cold call-functie houdt bij hoe vaak u om een reactie of opmerking vraagt van een cursist in de groep die niet uit zichzelf deelneemt.
Wanneer u een cursist markeert die tijdens de sessie een cold call van u heeft gekregen, verschijnt naast de naam van de cursist het pictogram Cold call. Zo kunt u beter volgen welke cursisten tijdens sessies een cold call van u hebben gekregen.
De aanwezigheid bij sessies bijhouden
U kunt sessies gebruiken om de aanwezigheid en deelname van cursisten tijdens colleges te volgen. U kunt ook gebruikersspecifieke opmerkingen toevoegen, bewerken en verwijderen tijdens sessies. Alle wijzigingen worden automatisch binnen sessies opgeslagen.

|
Opmerking: Voordat u de aanwezigheid kunt bijwonen met behulp van Plaatsoverzicht, moet u een gebeurtenis maken met behulp van de agenda en de locatie van de gebeurtenis toewijzen. Raadpleeg het onderwerp Plaatsoverzichten maken en beheren voor meer informatie |
De aanwezigheid bijhouden
- Navigeer naar Plaatsoverzicht.
- Klik op een plaatsoverzicht.
- Klik op een evenement voor het plaatsoverzicht.
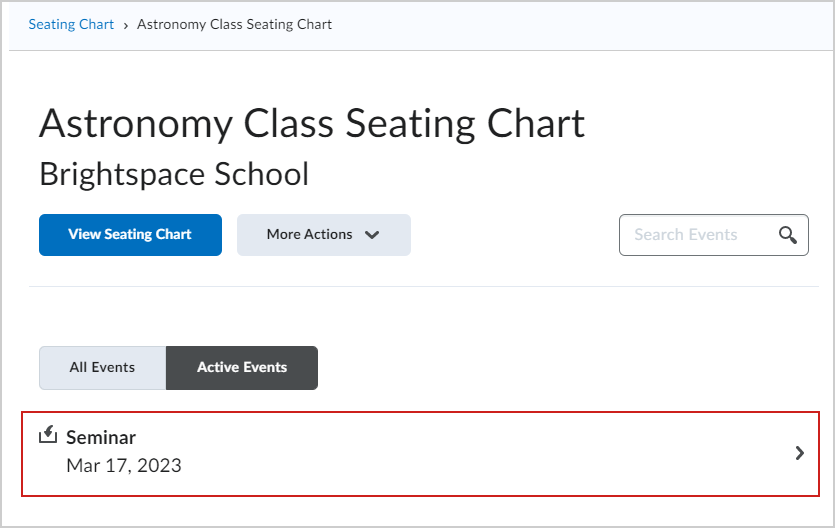
Afbeelding: een evenement voor een plaatsoverzicht.
- Klik in het plaatsoverzicht van de sessie op de gebruiker waarvan u de aanwezigheid wilt bijhouden en voer een van de volgende handelingen uit:
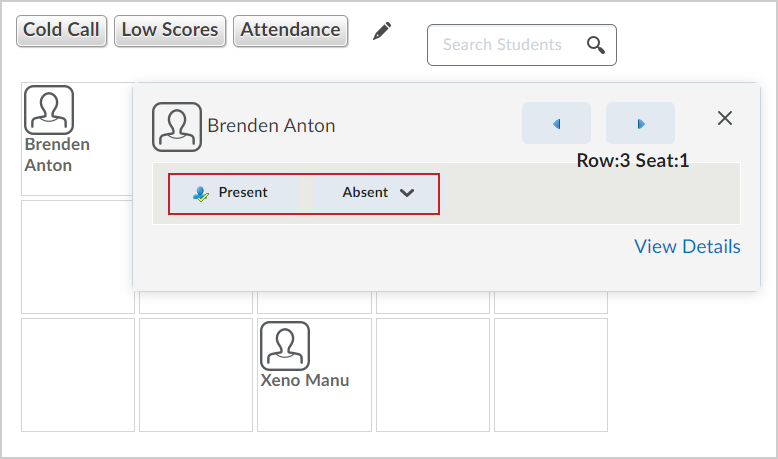
Afbeelding: De knoppen Aanwezig en Afwezig voor een cursist.- Als u een gebruiker als aanwezig wilt markeren, klikt u op Aanwezig.
- Als u een gebruiker als aanwezig markeert, past u de Deelname en Cold Call-scores aan met behulp van de pictogrammen Minder en Meer.
 | Opmerking: u kunt negatieve scores toekennen voor deelname, maar niet voor cold calls. |
- Als u een gebruiker als afwezig wilt markeren, selecteert u bij de knop Afwezig de optie Afwezigheid zonder reden of Afwezigheid met reden.
- Klik op de knop Aanwezigheid om alle aanwezigen te bekijken.
- Klik op Opmerking toevoegen als u persoonlijke feedback over de sessie wilt geven.
- Klik ergens buiten het sessieoverzicht van de gebruiker om terug te keren naar de sessie.