Om de toegang tot analyses over cursisten en cursussen te vergemakkelijken, kunnen instructeurs de widget Cursusoverzicht toevoegen aan de startpagina van een cursus. De widget Cursusoverzicht is beschikbaar voor Brightspace® Performance+-klanten. Neem voor meer informatie over Brightspace® Performance+ contact op met uw salesmedewerker van D2L®. Raadpleeg Cursusoverzicht en Groepsbetrokkenheid instellen voor installatie-instructies voor beheerders.
De widget Cursusoverzicht toevoegen
Instructeurs kunnen de startpagina van hun cursus wijzigen en de widget Cursusoverzicht opnemen.
De widget Cursusoverzicht toevoegen aan de startpagina van een cursus
- Klik rechtsonder op de startpagina van een cursus in Brightspace® op Meer opties (...) en selecteer Deze startpagina bewerken.
- Klik in het gedeelte Widgets op Widgets toevoegen in het deelvenster waarin u de widget wilt plaatsen.
- Selecteer in het dialoogvenster Widgets toevoegen de optie Cursusoverzicht en klik op Toevoegen.
- U kunt optioneel op de tegel Cursusoverzicht klikken en deze naar de gewenste positie slepen.
- Klik op Opslaan en sluiten.
Over de widget Cursusoverzicht
De widget geeft een visualisatie weer van de wekelijkse toegang tot de cursus (het rapport Cursustoegang als staafdiagram) en het aantal cursisten dat vandaag een test heeft ingediend. Bovendien bevat de widget koppelingen naar de tool Groepsbetrokkenheid, en de rapporten Cursustoegang en Tooltoegang.
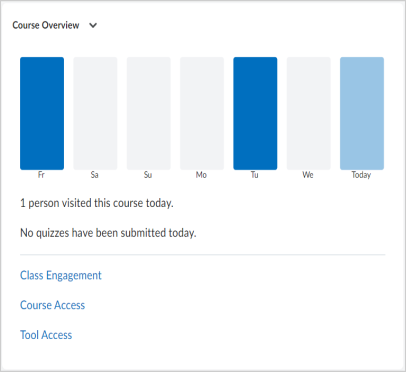
Afbeelding: De widget Cursusoverzicht toont algemene, gecombineerde informatie over de cursus en koppelingen naar cursusspecifieke Brightspace® Insights™-rapporten.
Het rapport Cursustoegang
Dit is een cursusspecifiek Brightspace® Insights™-rapport waarmee u inzicht krijgt in de betrokkenheid van gebruikers bij de cursus. U kunt de rapportgegevens exporteren voor verdere analyse in tools van derden.
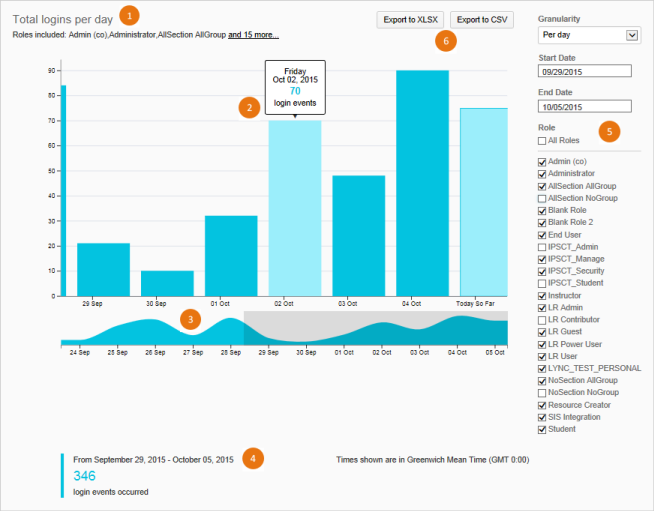
Afbeelding: Visuele tour van het rapport Cursustoegang.
- Titel: Beschrijft de gegevens in het rapport. Als het filteren van rollen is ingeschakeld, worden in een subtitel de rollen weergegeven die in het rapport zijn opgenomen.
- Knopinfo: Door de cursor boven een element in het diagram te bewegen, ziet u meer informatie over de datum en het toegangsaantal.
- Sparkline: Dit biedt context voor het staafdiagram door een groter datumbereik te tonen.
- Klik op een van de randen van het weergavevenster van een sparkline en sleep de rand om het datumbereik voor het rapport te wijzigen. Dit heeft hetzelfde effect als het handmatig wijzigen van het datumbereik in de kolom Filters.
Samenvatting: Toont het huidige datumbereik en het totale toegangsaantal.
Filters: Gebruik deze om het rapport dynamisch te filteren op datum en rol.
- Met het filter Rol kunt u rapportgegevens filteren op een specifieke rol, meerdere rollen of alle rollen. U kunt bijvoorbeeld zien hoeveel leerlingen zich binnen een bepaald datumbereik aanmelden bij Brightspace® en met welke tools ze communiceren. Wanneer u het rapport voor de eerste keer opent, worden standaard alle rollen geselecteerd. Als een rol in het filter verschijnt, geeft dit aan dat er minstens één gebruiker met die rol is in de organisatie-eenheid van het rapport dat u bekijkt. U kunt niet aanpassen welke rollen worden weergegeven in het filter Rol.
Exportopties:
- Exporteren naar XLSX: Slaat het rapport op als een XLSX-bestand om te openen in Microsoft® Excel®. In het XLSX-bestand worden op het blad Gegevensreeks de gegevens getoond die worden gebruikt om het rapport te genereren, en op het blad Rapport wordt de rapportvisualisatie weergegeven.
- Exporteren naar CSV: Slaat het rapport op als een CSV-bestand (door komma's gescheiden waarden), zodat het kan worden gelezen door elke teksteditor. U kunt het bestand ook importeren in andere tools of openen in Excel.
- Wanneer u een rapport exporteert, bevat het alleen gegevens die overeenkomen met de huidige filters.
Rapport over toegang tot tools
Dit is een cursusspecifiek Brightspace® Insights™-rapport waarmee u inzicht krijgt in de betrokkenheid van gebruikers bij cursustools. U kunt de rapportgegevens exporteren voor verdere analyse in tools van derden.
Elke pagina die in de software is geconfigureerd om een UserInteractionEvent te genereren als paginaweergave. Wanneer een gebruiker van pagina naar pagina bladert binnen een tool, zoals Discussies, Tests of Inhoud, telt elke pagina als een extra paginaweergavegebeurtenis.
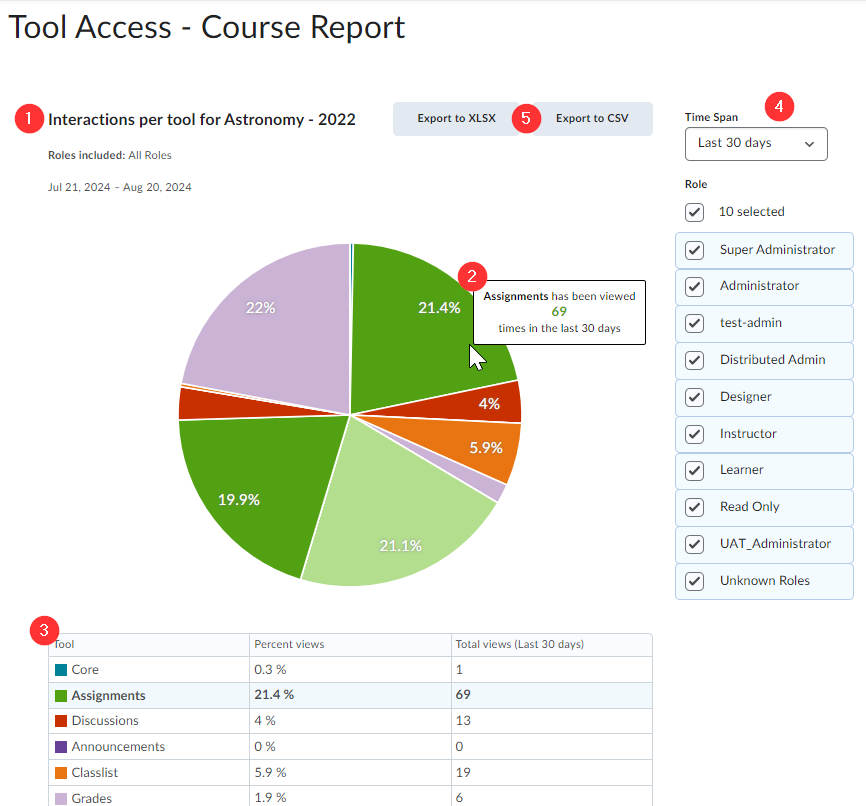
Afbeelding: Visuele tour van het rapport Tooltoegang, waarbij het filter Tijdspanne is ingesteld op Afgelopen 30 dagen en alle rollen zijn geselecteerd.
- Titel: Beschrijft de gegevens in het rapport. Ondertitels beschrijven de opgenomen rollen en de opgenomen datums in het rapport.
- Knopinfo: Door de cursor boven een segment in het diagram te bewegen, ziet u meer informatie over het toegangsaantal.
- Tabel: Onder het cirkeldiagram worden tabelgegevens weergegeven voor transparantie en toegankelijkheid van gegevens. Het werkt ook als een legenda voor de kleuren van de segmenten van het diagram.
- Filters: Gebruik deze om het rapport dynamisch te filteren op datum en rol.
- Met het filter Tijdspanne kunt u het rapport Tooltoegang filteren op de afgelopen 7 dagen, 30 dagen of 12 maanden. Standaard worden in het rapport de afgelopen 7 dagen weergegeven.
- Met het filter Rol kunt u rapportgegevens filteren op een specifieke rol, meerdere rollen of alle rollen. U kunt bijvoorbeeld zien hoeveel leerlingen zich binnen een bepaald datumbereik aanmelden bij Brightspace® en met welke tools ze communiceren. Wanneer u het rapport voor de eerste keer opent, worden standaard alle rollen geselecteerd. Als een rol in het filter verschijnt, geeft dit aan dat er minstens één gebruiker met die rol is in de organisatie-eenheid van het rapport dat u bekijkt. U kunt niet aanpassen welke rollen worden weergegeven in het filter Rol.
- Exportopties:
- Exporteren naar XLSX: Slaat het rapport op als een XLSX-bestand om te openen in Microsoft® Excel®. In het XLSX-bestand worden op het blad Gegevensreeks de gegevens getoond die worden gebruikt om het rapport te genereren, en op het blad Rapport wordt de rapportvisualisatie weergegeven.
- Exporteren naar CSV: Slaat het rapport op als een CSV-bestand (door komma's gescheiden waarden), zodat het kan worden gelezen door elke teksteditor. U kunt het bestand ook importeren in andere tools of openen in Excel.
- Wanneer u een rapport exporteert, bevat het alleen gegevens die overeenkomen met de huidige filters.

|
Opmerking: De tool Core in het rapport Tooltoegang verwijst naar het scherm Cursusbeheer. |
Problemen met rapporten over Cursusoverzichten oplossen
Het filteren van een rapport op datum is ontworpen om te rapporteren voor een opgegeven datumbereik. Als de laatste 7 dagen in het datumbereik echter geen gegevens bevatten, toont het rapport gegevens op basis van de vroegste dag die gegevens bevat. Als u bijvoorbeeld op 1 juni 2019 een rapport uitvoert en de vroegste datum die gegevens bevat 7 mei 2019 is, toont het rapport gegevens van 1 mei 2019 tot 7 mei 2019.