Geef alle komende gebeurtenissen op één plek weer aan cursisten. Plaats evenementen zoals deadlines voor projecten, kantooruren, klassenbijeenkomsten en meer op de agenda.
Cursusgebeurtenissen maken in Agenda
U kunt een gebeurtenis voor uw cursus aanmaken met de agendatool.
Opmerking: u kunt ook locaties aan uw evenementen toevoegen en deze toewijzen aan een plaatsoverzicht. Raadpleeg het onderwerp Gebeurtenissen en locaties beheren voor meer informatie.
Cursusgebeurtenissen maken in Agenda
- Klik op de navigatiebalk op Agenda.
- Klik op Gebeurtenis maken.
- Ga op de pagina Gebeurtenis maken als volgt te werk:
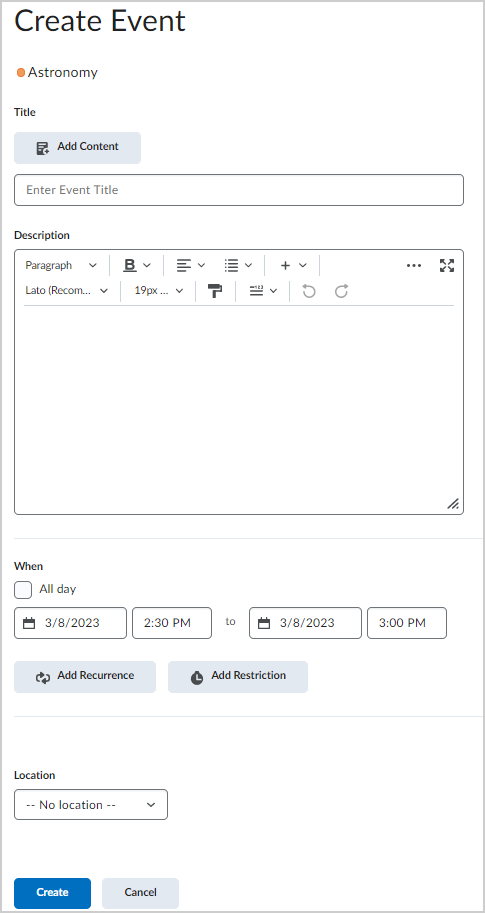
Afbeelding: de pagina Gebeurtenis maken.- Klik op Inhoud toevoegen om de cursusinhoud aan de gebeurtenis te koppelen. Selecteer de module waaruit u inhoud wilt toevoegen. Klik op Toevoegen.
- Als u de cursusinhoud aan de gebeurtenis hebt gekoppeld en een aangepaste naam voor de gebeurtenis wilt gebruiken, schakelt u het selectievakje Aangepaste naam gebruiken in. Voer een naam in voor uw gebeurtenis.
- Als u geen cursusinhoud aan de gebeurtenis hebt gekoppeld, voert u een naam voor de gebeurtenis in.
- Als u datum- en tijdgegevens aan uw cursusgebeurtenis wilt toevoegen, klikt u in het gebied Wanneer op de daarvoor bestemde velden.
- Als u herhalingen aan de gebeurtenis wilt toevoegen, klikt u op Herhaling toevoegen. Voer de gegevens van de herhaling van uw gebeurtenis in.
- Als u beperkingen aan de gebeurtenis wilt toevoegen, klikt u op Beperking toevoegen. Voer de details van de beperking van uw gebeurtenis in.
- Als u een locatie voor de gebeurtenis wilt toevoegen, doet u het volgende in de vervolgkeuzelijst Locatie:
- Selecteer een locatie in de vervolgkeuzelijst. Alle actieve locaties zijn beschikbaar om te koppelen aan de gebeurtenis.
- Selecteer de optie Aangepast in de vervolgkeuzelijst. Typ de naam van de locatie voor uw gebeurtenis in het bijbehorende veld.
- Als er geen actieve locaties zijn en er geen vervolgkeuzelijst beschikbaar is, voert u de naam van de locatie voor uw gebeurtenis in het daarvoor bestemde veld in.
- Als u over de vereiste rolmachtigingen beschikt, voert u een locatienaam in om een nieuwe locatie te maken.

Afbeelding: het veld Locatie van de pagina Gebeurtenis maken.
Belangrijk: u moet de machtigingen Locaties > Locaties beheren en Locaties verwijderen hebben om een locatienaam in te voeren en een locatie te maken. Met deze machtiging kunt u ook Locaties beheren vanuit de tool Locaties. Raadpleeg het onderwerp Locaties beheren voor meer informatie.
- Klik op Maken.
De gebeurtenis wordt gemaakt en aan uw agenda toegevoegd.
Opmerking: u kunt beperkingen voor begin- en einddatum toevoegen aan Tests, Opdrachten en andere tools, die vervolgens automatisch worden ingevuld in uw cursuskalender.
Video: Een agendagebeurtenis maken
Agenda-instellingen wijzigen
- Klik op de navigatiebalk van de cursus op Agenda.
- Klik op Instellingen.
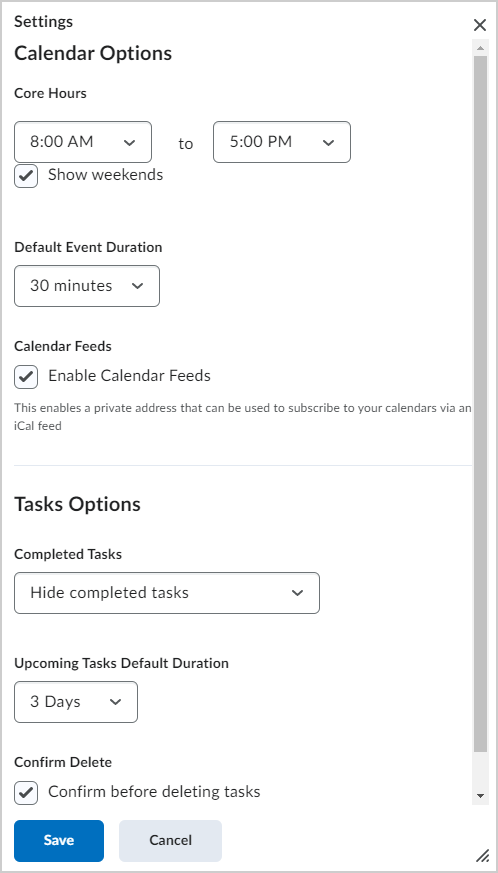
Afbeelding: het dialoogvenster Instellingen voor Agenda.
- Voer in Agendaopties een van de volgende handelingen uit:
- Stel Kernuren in voor uw cursus.
- Selecteer een Standaardduur gebeurtenis.
- Als u gebruikers wilt toestaan zich te abonneren op uw agenda's via een iCal-feed, selecteert u Agendafeeds inschakelen.
- Voer in Taakopties een van de volgende handelingen uit:
- Selecteer hoe lang Voltooide taken in uw agenda moeten worden weergegeven.
- Selecteer de standaardduur voor komende taken.
- Selecteer desgewenst Bevestigen vóór verwijdering van taken.
- Klik op Opslaan.
Uw agenda-instellingen worden opgeslagen.
Meerdere instanties van een gebeurtenis maken voor verschillende groepen en secties
Als u meer dan één groep of sectie hebt die tijdens verschillende tijdsintervallen aan dezelfde cursus deelnemen, kunt u meerdere instanties van dezelfde gebeurtenis maken, afgestemd op de behoeften van elke groep of sectie. De groep- of sectiegebeurtenissen delen de naam- en beschrijvingsvelden, maar als u klaar bent met het bulksgewijs maken van de gebeurtenissen, worden ze weergegeven als afzonderlijke gebeurtenissen.
Gebeurtenissen maken voor verschillende groepen of secties
- Klik op de navigatiebalk op Agenda.
- Klik op Gebeurtenis maken.
- Klik in het gebied Deelnemers op Groepen/secties toevoegen.
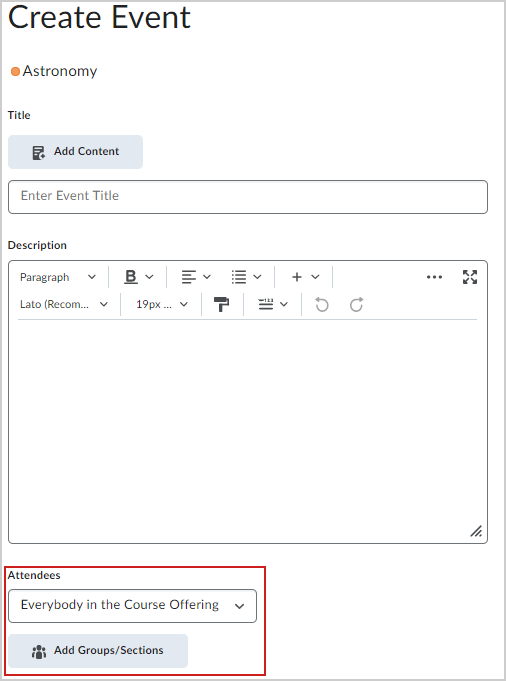
Afbeelding: het gebied Deelnemers op de pagina Gebeurtenis maken.
Belangrijk: deze optie is alleen beschikbaar als u al ten minste één groep of sectie voor uw cursus hebt gemaakt.
- Klik in het dialoogvenster Groepen toevoegen op de groep of sectie die u wilt toevoegen. Herhaal stap 3-4 totdat u alle gewenste groepen en secties hebt toegevoegd.
- Pas voor elke groep of sectie de datum, tijd, frequentie, locatie en eventuele beperkingen aan voor uw gebeurtenis.
- Klik op Maken.
Voor elke groep of sectie worden meerdere exemplaren van dezelfde gebeurtenis gemaakt.
Zichtbaarheid voor gebeurtenissen wijzigen
U kunt aanpassen wanneer u wilt dat een gebeurtenis verborgen of zichtbaar is.
De zichtbaarheid van gebeurtenissen wijzigen
- Klik op de navigatiebalk op Agenda.
- Klik in de navigatietool op het tabblad Lijst.
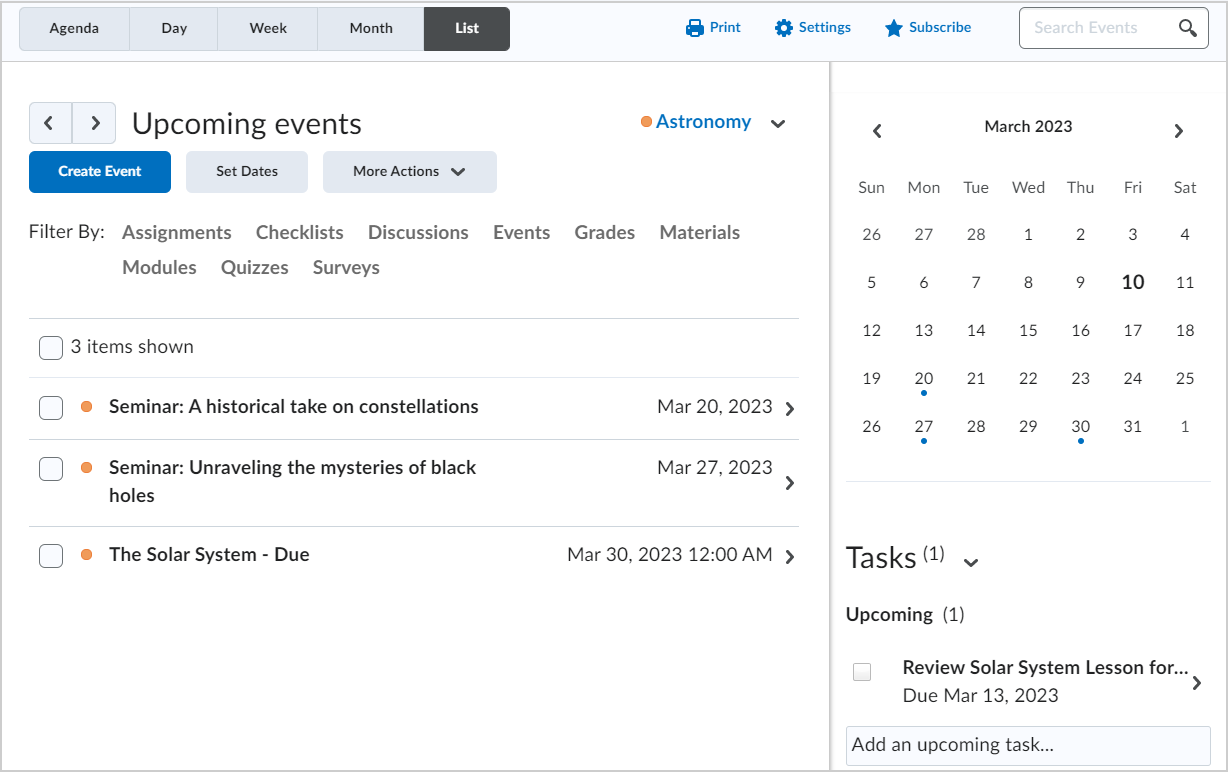
Afbeelding: de pagina Agenda met het tabblad Lijst geselecteerd.
- Schakel de selectievakjes in bij gebeurtenissen waarvoor u zichtbaarheidswijzigingen wilt aanbrengen.
- Klik op Meer acties en selecteer Zichtbaarheid gebeurtenis wijzigen.
- Selecteer in het dialoogvenster Zichtbaarheid instellen een van de volgende opties:
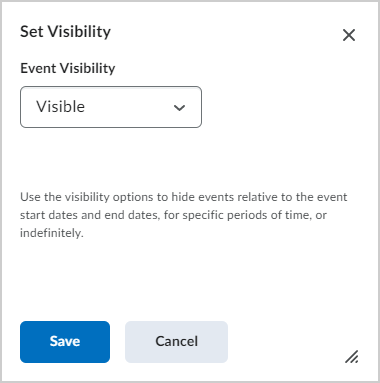
Afbeelding: het dialoogvenster Zichtbaarheid instellen.- Zichtbaar
- Verborgen tot: voer een bereik in van dagen, uren of minuten voordat de gebeurtenis begint om de gebeurtenis te verbergen.
- Verborgen na: voer een bereik in van dagen, uren of minuten nadat de gebeurtenis is gestart om de gebeurtenis te verbergen.
- Zichtbaar tussen: stel een datumbereik in voor wanneer de gebeurtenis zichtbaar is.
- Verborgen
- Klik op Opslaan.
De geselecteerde gebeurtenissen worden ingesteld op verborgen of zichtbaar, op basis van uw instellingen.
Datums voor gebeurtenissen verschuiven
U kunt de datums en tijden van de gebeurtenis wijzigen.
De datums voor gebeurtenissen verschuiven
- Klik op de navigatiebalk op Agenda.
- Klik in de navigatietool op Lijst.
- Schakel de selectievakjes in bij gebeurtenissen waarvoor u datums wilt verschuiven.
- Klik via de knop Meer acties op Datums verschuiven.
- Voer in het dialoogvenster Datums verschuiven een van de volgende handelingen uit:
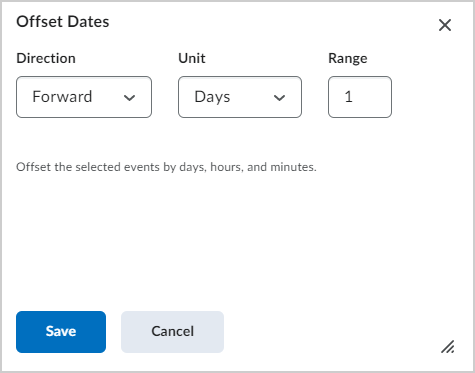
Afbeelding: het dialoogvenster Datums verschuiven.- Selecteer om de datum naar voren of naar achteren te verschuiven.
- Selecteer om de datum met dagen, uren of minuten te verschuiven.
- Voer een bereik van de verschuiving in. Bij een bereik van 5 wordt de tijdseenheid bijvoorbeeld per 5 naar voren of naar achteren verplaatst.
- Klik op Opslaan.
De datum van uw gebeurtenis is bijgewerkt.
Een locatie toevoegen aan agendagebeurtenissen
De tool Locaties is geïntegreerd met Agenda, zodat u locaties kunt toevoegen aan gebeurtenissen die u in de agenda maakt voor een specifieke cursus of voor de organisatie. Gebruik deze functionaliteit om studenten snel en eenvoudig te laten weten waar gebeurtenissen plaatsvinden. Als een agendagebeurtenis een bijbehorende locatie heeft, wordt de locatie weergegeven in de gebeurtenisinformatie.
Locaties moeten actief zijn om ze aan gebeurtenissen toe te voegen. Als u over de juiste machtigingen beschikt, kunt u locaties activeren wanneer u gebeurtenissen maakt in de tool Agenda door op de koppeling Locaties beheren te klikken.
- Toegang tot de tool Agenda.
- Klik op Gebeurtenis maken.
- Voer de details van de gebeurtenis in.
- Voer in het gedeelte Locatie een van de volgende handelingen uit:
- Selecteer een locatie in de vervolgkeuzelijst. Alle actieve locaties zijn beschikbaar om te koppelen aan de gebeurtenis.
- Selecteer de optie Aangepast in de vervolgkeuzelijst. Typ de naam van de locatie voor uw gebeurtenis in het bijbehorende veld.
- Als er geen actieve locaties zijn en er geen vervolgkeuzelijst beschikbaar is, voert u de naam van de locatie voor uw gebeurtenis in het daarvoor bestemde veld in.