Eigenschappen van een cursusobject bewerken
Zodra een cursusobject zich in een cursusopslagplaats bevindt, kunt u elk van de volgende kenmerken bewerken:
- Opslagplaats waarin het zich bevindt
- Status (niet toegewezen, goedgekeurd, gearchiveerd, concept of wordt beoordeeld)
- Zichtbaarheid voor andere gebruikers
- Externe beschikbaarheid
- Rechten Creative Commons-licentie
- Details metadata
- Classificaties die er op zijn toegepast

|
Opmerking: als u andere wijzigingen dan deze wilt aanbrengen in een cursusobject, moet u het ophalen uit de opslagplaats en vervolgens opnieuw publiceren. U kunt niet-lokale cursusobjecten niet bewerken. |
Eigenschappen van een cursusobject bewerken
- Klik op de navigatiebalk van de cursus op Opslagplaats voor cursusobjecten.
- Zoek op de zoekpagina onder Een opslagplaats verkennen het cursusobject dat u wilt bewerken, en klik op Opslagplaats voor cursusobjecten beheren (potloodpictogram).
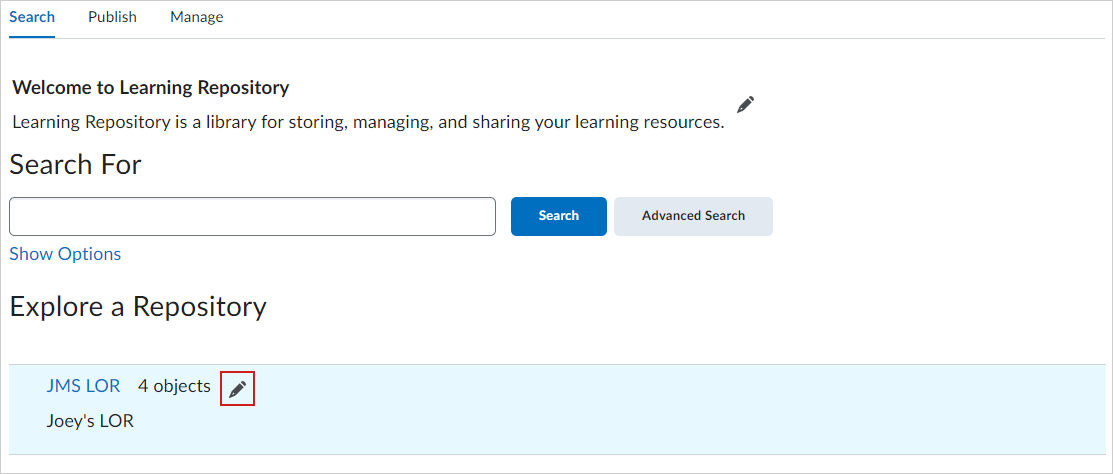
Afbeelding: Zoek een cursusobject en klik op Opslagplaats voor cursusobjecten beheren om het te bewerken.
- Klik op het cursusobject en vervolgens op Bewerken.
- Vanaf de pagina Opslagplaats bewerken kunt u desgewenst Naam, Beschrijving, Standaard zoeken, Openbare toegang en Eigenschappen nieuw cursusobject voor uw cursusobject bijwerken.
- Klik op Opslaan.

|
Opmerking: als u een cursusobject verplaatst naar een doelopslagplaats waar u andere machtigingen hebt dan in de bronopslagplaats, kunt u het cursusobject mogelijk niet bewerken.
Het verplaatsen van cursusobjecten kan ertoe leiden dat gebruikers die koppelingen naar deze cursusobjecten volgen, deze niet langer kunnen zien als ze niet over de benodigde machtigingen beschikken.
D2L® raadt u aan voorzichtig te zijn wanneer u cursusobjecten naar andere opslagplaatsen verplaatst, omdat hun voorlopers in de opslagplaatsen blijven waar ze zijn overschreven. Als gevolg van het verplaatsen en overschrijven van een object, verliest u mogelijk de machtiging om het cursusobject te bekijken.
Verborgen cursusobjecten kunnen alleen worden gezien door de gebruiker die ze heeft gepubliceerd en door gebruikers die voldoende gemachtigd zijn. Bij verborgen cursusobjecten wordt het pictogram Verborgen weergegeven op de pagina met zoekresultaten.
|
Een cursusobject verwijderen
Als u een cursusobject verwijdert, wordt de huidige versie ervan verwijderd en ook alle eerdere versies.

|
Belangrijk: u kunt het verwijderen van een cursusobject niet ongedaan maken. Wanneer u cursusobjecten verwijdert, werken koppelingen naar verwijderde cursusobjecten of eerdere versies van de verwijderde cursusobjecten niet. U kunt niet-lokale (federatieve) cursusobjecten niet verwijderen.
|
Een cursusobject verwijderen
- Klik op de navigatiebalk van de cursus op Opslagplaats voor cursusobjecten.
- Zoek op de zoekpagina onder Een opslagplaats verkennen het cursusobject dat u wilt bewerken, en klik op Opslagplaats voor cursusobjecten beheren (potloodpictogram).
- Klik op de beheerpagina van de geselecteerde opslagplaats voor cursusobjecten op Meer acties > Verwijderen.
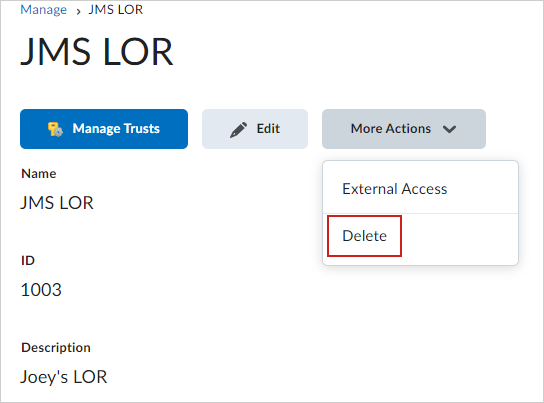
Afbeelding: Selecteer in Meer acties de optie Verwijderen.
- Klik op Ja om te bevestigen.
De geselecteerde opslagplaats voor cursusobjecten wordt definitief verwijderd.
Een cursusobject importeren in een test of vragenbibliotheek
Wanneer u een cursusobject wilt importeren als een test, testsectie of vraag uit een cursusopslagplaats, moet u beginnen in de cursus waarin u de test, testsectie of vraag wilt opnemen.

|
Belangrijk: u kunt alleen tests en testvragen importeren uit de opslagplaats voor cursusobjecten van Brightspace®. Koppeling naar tests is niet beschikbaar.
|
Een cursusobject importeren in een test of vragenbibliotheek
- klikt op de navigatiebalk op Tests.
- Ga als volgt te werk om een cursusobject aan Tests toe te voegen:
- Klik op Meer acties en selecteer Cursusobject toevoegen.
- Klik in het dialoogvenster Object toevoegen vanuit opslagplaats voor cursusobjecten op Zoeken.
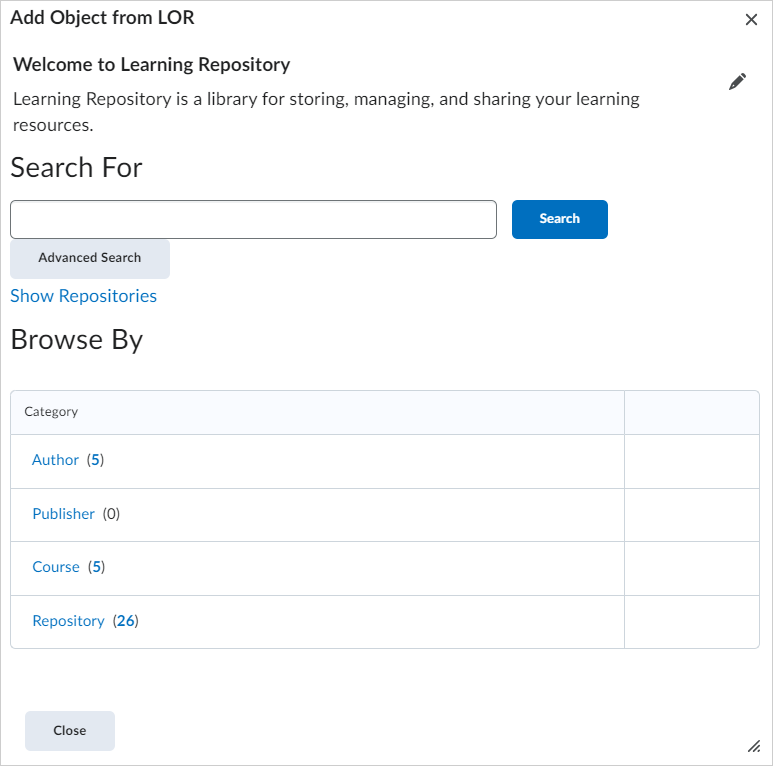
Afbeelding: U kunt zoeken naar een cursusobject of u kunt bladeren per categorie.
- Selecteer een cursusobject en klik op Selecteren om het toe te voegen aan Tests.
- Ga als volgt te werk om een cursusobject toe te voegen aan Vragenbibliotheek:
- Klik op de pagina Tests beheren op Vragenbibliotheek.
- Klik op Importeren en selecteer Importeren vanuit Cursusopslagplaats.
- Klik in het dialoogvenster Object toevoegen vanuit opslagplaats voor cursusobjecten op Zoeken.
- Selecteer een cursusobject klik op Selecteren om het toe te voegen aan Vragenbibliotheek.
Het geselecteerde cursusobject wordt toegevoegd aan Tests of Vragenbibliotheek.
Info over Brightspace® LOR-verzamelingen
Als u gemachtigd bent om elke opslagplaats te doorzoeken, kunt u cursusobjecten (inclusief verzamelde bronnen) ordenen in verzamelingen. Verzamelingen hebben de volgende kenmerken:
- Alleen de gebruiker die de verzameling maakt, kan er onderdelen aan toevoegen.
- De sleutelwoorden uit de cursusobjecten die verzamelingen bevatten, worden samengevoegd.
- Verzamelingen verwijzen altijd naar de nieuwste versie van het cursusobject dat ze bevatten.
Wanneer u in een verzameling werkt, kunt u een van de volgende handelingen uitvoeren:
- Inhoud van een lokale opslagplaats of verzamelde bron (die u mag doorzoeken) opnemen in één verzameling.
- Uw verzameling openbaar maken of beperken tot uw persoonlijke gebruik door de verzameling in zoekresultaten te verbergen.
- Een verzameling ophalen naar cursusinhoud.
Een cursusobject aan een verzameling toevoegen
U kunt cursusobjecten toevoegen aan een verzameling om cursusobjecten (inclusief verzamelde bronnen) beter te ordenen.

|
Opmerking: u kunt alleen cursusobjecten toevoegen aan verzamelingen die u hebt gemaakt. Alleen verzamelingen die u hebt gemaakt, zijn zichtbaar wanneer u een cursusobject toevoegt aan een verzameling. |
Een cursusobject aan een verzameling toevoegen
- Klik op de navigatiebalk van de cursus op Opslagplaats voor cursusobjecten.
- Voer trefwoorden in en klik op Zoeken om een cursusobject te zoeken, klik op een opslagplaats en open de pagina Resultaten voor die opslagplaats.
- Zoek een cursusobject uit de lijst en klik op Acties (pijlpictogram) >Toevoegen aan verzameling.
- Voer in het dialoogvenster Toevoegen aan verzameling een van de volgende handelingen uit:
- Selecteer een bestaande doelverzameling die u hebt gemaakt.
- Selecteer Nieuwe verzameling maken, voer een naam in voor de verzameling en kies zichtbaarheid.
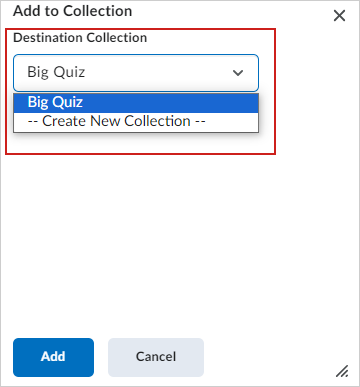
Afbeelding: U kunt het cursusobject toevoegen aan een verzameling die u al hebt gemaakt, of u kunt een nieuwe verzameling maken om het cursusobject aan toe te voegen vanuit het dialoogvenster Toevoegen aan verzameling.
- Klik op Toevoegen.
Het geselecteerde cursusobject wordt aan een verzameling toegevoegd.
De eigenschappen van een verzameling beheren
- Klik op de navigatiebalk van de cursus op Opslagplaats voor cursusobjecten.
- Zoek op het tabblad Zoeken het gebied Mijn verzamelingen. Hier worden alle verzamelingen weergegeven die u hebt gemaakt.
- Klik om een verzameling te openen.
- Klik op Acties (pijlpictogram) naast de naam van de verzameling en selecteer [naam verzameling] bewerken.
- Voer een van de volgende handelingen uit:
- Als u de naam van de verzameling wilt bewerken, voert u in het veld Naam verzameling een nieuwe naam in.
- Als u een afbeelding wilt toevoegen aan de koptekst van de verzameling, klikt u in het gebied Afbeelding voor koptekst op Uploaden of Bestaande kiezen en zoekt u uw afbeelding.
- Als u uw verzameling wilt verbergen voor zoekopdrachten, selecteert u Cursusobject verbergen in zoekresultaten.
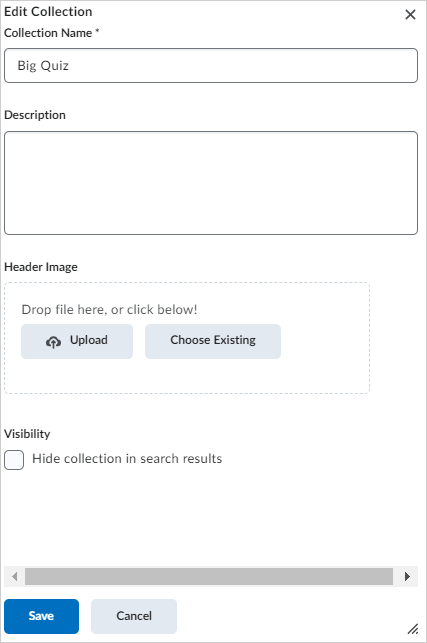
Afbeelding: Gebruik het dialoogvenster Verzameling bewerken om de naam van de verzameling, beschrijving, kopafbeelding en zichtbaarheid bij te werken.
- Klik op Opslaan.
De eigenschappen van de verzameling worden bijgewerkt.