U kunt communiceren met uw cursisten in Brightspace® met behulp van de e-mailtool.
Anderen e-mailen met de e-mailtool
- Klik op de startpagina van de cursus op het pictogram Berichtwaarschuwingen en vervolgens op E-mail.
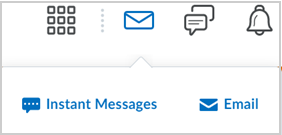
- Stel uw bericht op en voeg eventuele bijlagen toe.
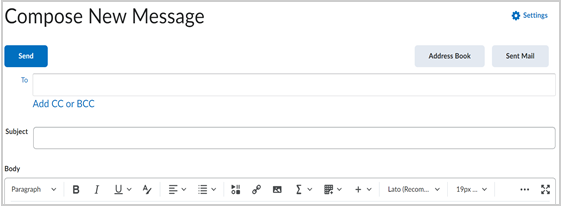
 | Opmerking: Het e-mailbericht, de bijlagen en het aantal ontvangers in de velden Aan, CC en BCC tellen mee voor de grootte van het e-mailbericht en mogen niet groter zijn dan 20 MB. Het maximale aantal ontvangers in de velden Aan en CC bedraagt 200. Deze limiet is 3000 voor BCC. |
- Klik op Verzenden.
 | Opmerking: Als uw e-mail 100 of meer ontvangers heeft, verwerkt Brightspace® de e-mail als achtergrondtaak. U kunt Brightspace® blijven gebruiken terwijl uw e-mail wordt verzonden. De status van uw e-mail wordt weergegeven in de map Verzonden e-mail. |
Een e-mailhandtekening toevoegen en bewerken
Voeg een e-mailhandtekening toe aan uw e-mails om ervoor te zorgen dat elk bericht persoonlijk en consistent is.
Een e-mailhandtekening toevoegen
- Klik op de startpagina van uw organisatie of cursus op het pictogram Berichtwaarschuwingen en klik vervolgens op E-mail.
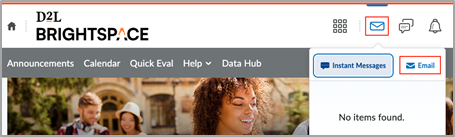
- Klik op de pagina Nieuw bericht opstellen op Instellingen.
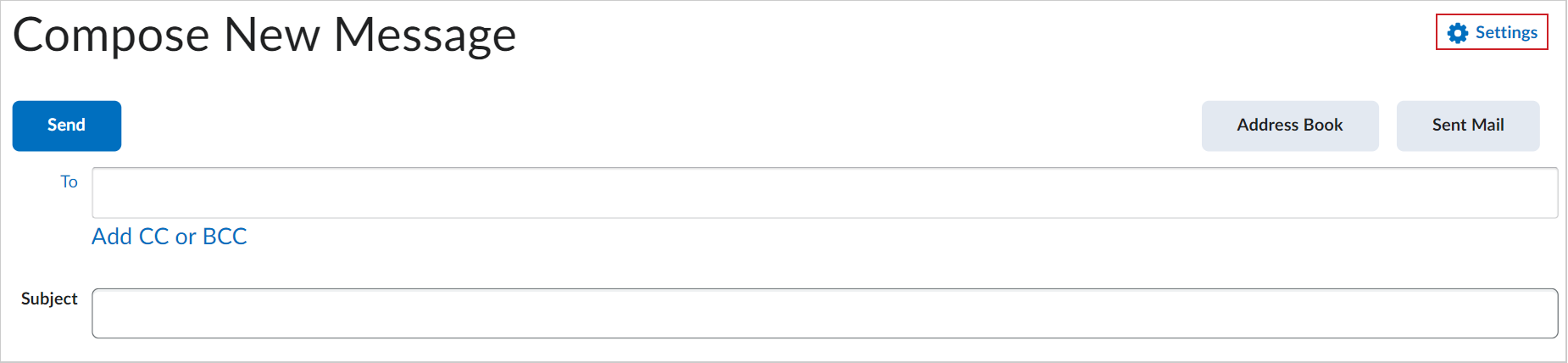
- Maak op de pagina E-mailinstellingen in het veld E-mailhandtekening uw handtekening met behulp van Brightspace® Editor.
 | Opmerking: Het veld E-mailhandtekening mag maximaal 65.535 tekens bevatten. |
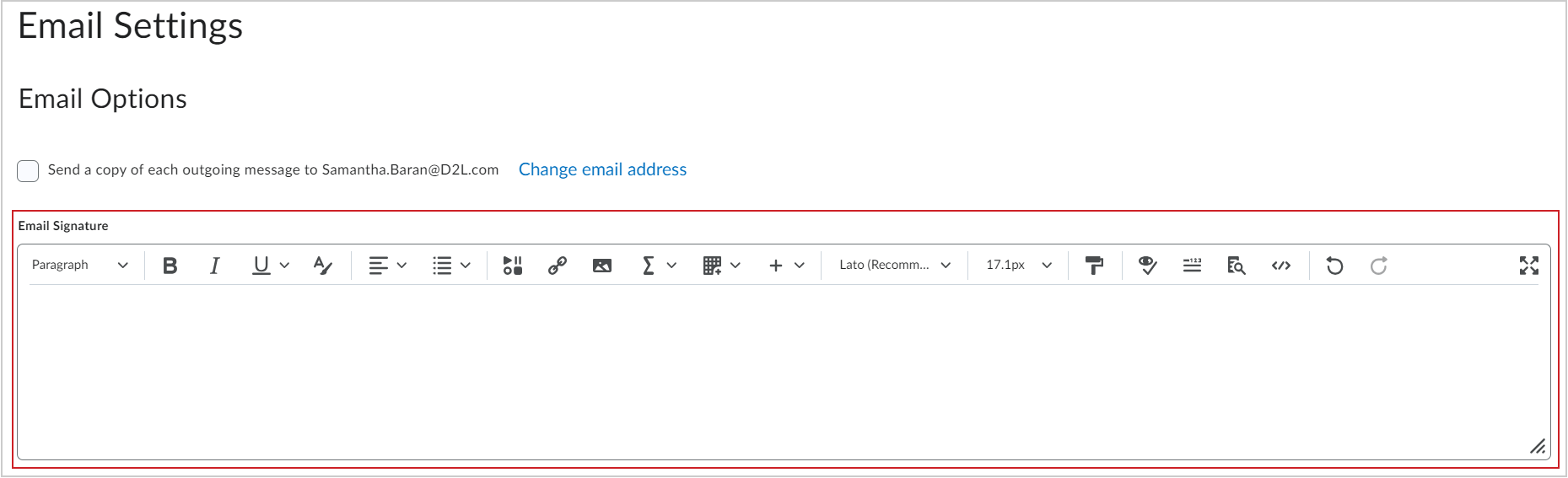
- Klik op Opslaan.
U hebt uw e-mailhandtekening gemaakt en toegevoegd. Uw handtekening wordt onder aan het veld weergegeven wanneer u een nieuw bericht opstelt.
Een e-mailhandtekening bewerken
- Klik op de startpagina van uw organisatie of cursus op het pictogram Berichtwaarschuwingen en klik vervolgens op E-mail.
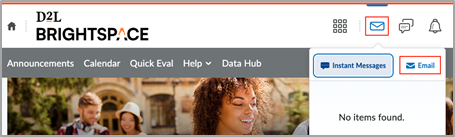
- Klik op de pagina Nieuw bericht opstellen op Instellingen.
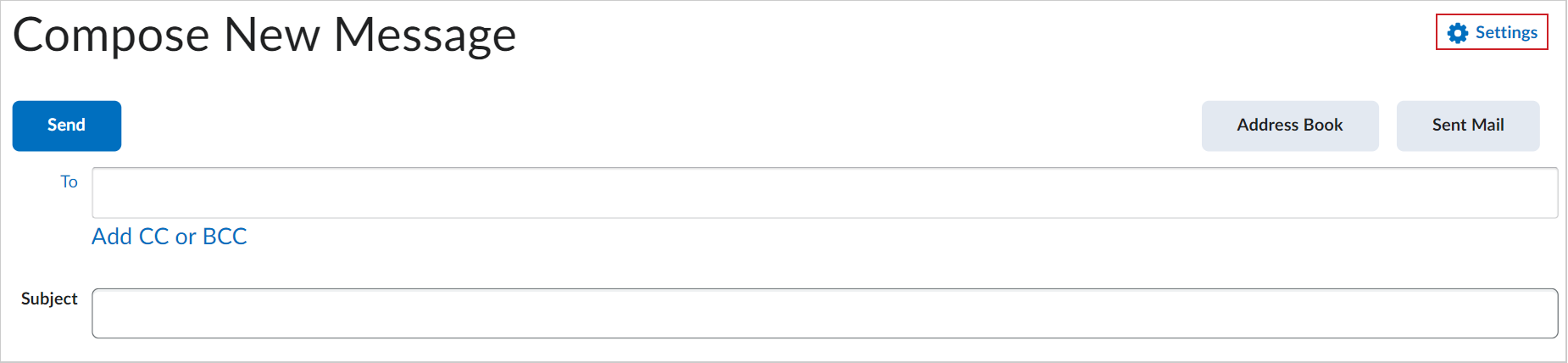
- Wijzig op de pagina E-mailinstellingen in het veld E-mailhandtekening uw handtekening met behulp van Brightspace® Editor.
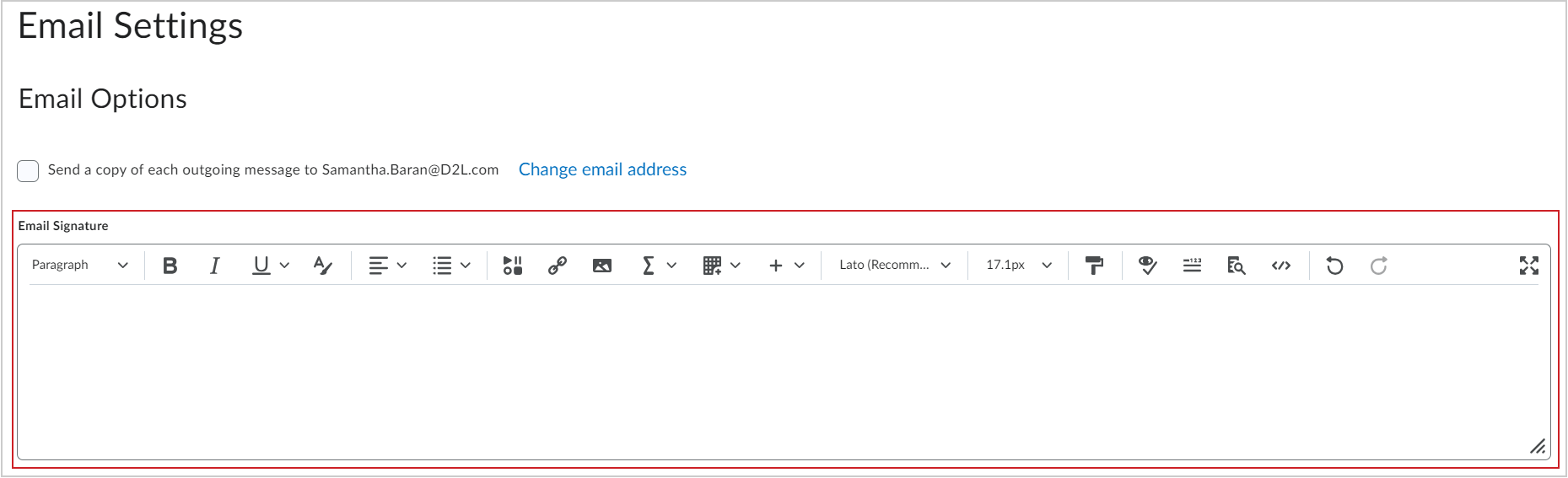
- Klik op Opslaan.
U hebt uw e-mailhandtekening bewerkt.
E-mails naar uw externe e-mailaccount kopiëren
U kunt de tool E-mail instellen om een kopie te verzenden van alle e-mails die u naar uw externe e-mailadres verzendt. Hiervoor moet u uw externe e-mailadres valideren.
Als u nog geen extern e-mailadres voor uw account hebt geconfigureerd, raadpleegt u Uw accountinstellingen wijzigen.

|
Opmerking: Een externe e-mail wordt als een e-mail buiten Brightspace® beschouwd, ongeacht of deze zich binnen het domein van uw instelling bevindt of niet.
|
Kopieën van e-mails naar uw externe e-mailadres kopiëren
- Doe één van de volgende dingen:
- Klik op uw gebruikersnaam en ga naar Accountinstellingen > E-mail.
- Klik op het pictogram Berichtwaarschuwingen (envelop) en ga naar E-mail > Instellingen.
- Schakel het selectievakje Een kopie van elk uitgaand bericht verzenden naar [extern e-mailadres] in en klik op Opslaan. Er wordt een bevestigingsmail verzonden naar uw externe e-mailadres.
![Het selectievakje Een kopie van elk uitgaand bericht verzenden naar [uw externe e-mailadres] op de pagina Accouninstellingen.](https://us.v-cdn.net/6036482/uploads/BUSMNPCKMIMQ/shield-9572-account-settings-option-en-us.png)
- Klik in uw Postvak IN voor externe e-mail op de koppeling E-mailadres bevestigen in uw validatiebericht.

|
Tip: Als u deze e-mail kwijt bent of anderszins niet kunt vinden, klikt u op de koppeling (Niet geverifieerd - Klik om de verificatie-e-mail opnieuw te verzenden). |
Uw externe e-mail is nu geverifieerd en alle verzonden e-mails in Brightspace® worden naar uw opgegeven e-mailadres gekopieerd.
FAQ: Hoe zie ik de e-mails die ik heb verzonden?
Uw verzonden e-mails bekijken
- Klik op de startpagina van de cursus op het pictogram Berichtwaarschuwingen en vervolgens op E-mail.
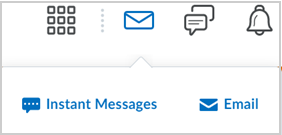
Afbeelding: Klik op het pictogram Berichtwaarschuwingen en klik vervolgens op de knop E-mail.
- Klik op Verzonden e-mail.
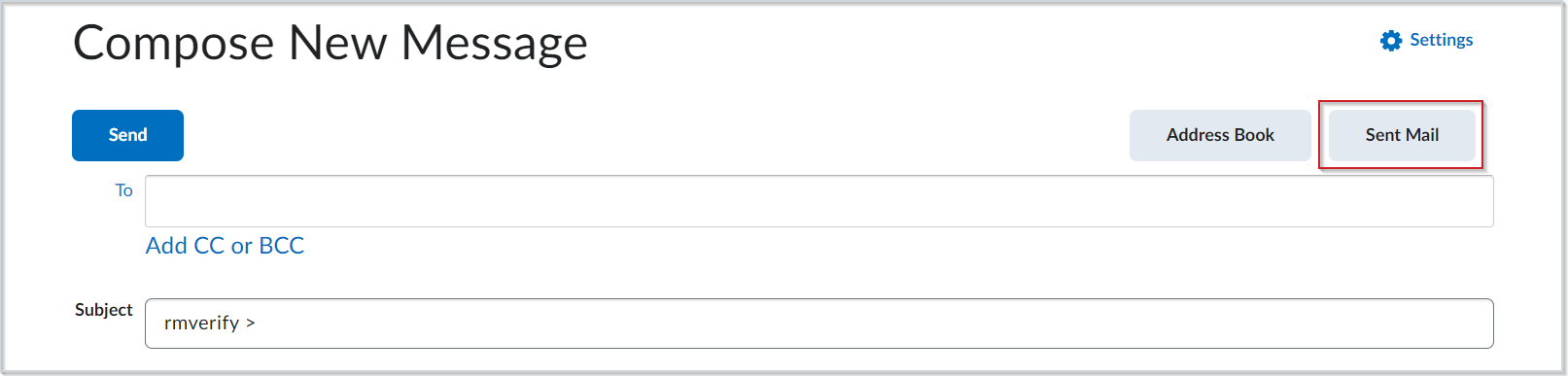
Afbeelding: Klik op Verzonden e-mail om uw verzonden e-mails te bekijken.
- U kunt nu uw verzonden e-mails bekijken.