Testvragen genereren met D2L® Lumi Question
Gebruik D2L® Lumi Question om vragen te genereren voor uw vragenbibliotheek en voeg deze vragen toe aan de tests van uw cursus. Voor meerkeuze- en waar/onwaar-vragen en voor vragen met meerdere selectiemogelijkheden kunt u desgewenst Feedback geven selecteren om door AI gegenereerde feedback toe te voegen aan de vraag en antwoorden.
U kunt testvragen genereren uit vrije tekst of uit ondersteunde onderwerpen van inhoud.

|
Opmerking: De volgende inhoudstypen worden ondersteund: - Pagina's
Mediabibliotheekonderwerpen (zowel audio als video worden ondersteund, maar er moeten bestaande transcripties beschikbaar zijn in het Engels, Spaans, Frans, Portugees of Nederlands) De meeste bestandsonderwerpen (.doc, .docx, .odt, .pdf, .ppt, .pps, .pptx, .ppsx, .odp, .xls, .xlsx, .rtf, .txt)
|
Testvragen genereren
- Klik in de navigatiebalk van uw cursus op Testen.
- Klik op het tabblad Vragenbibliotheek.
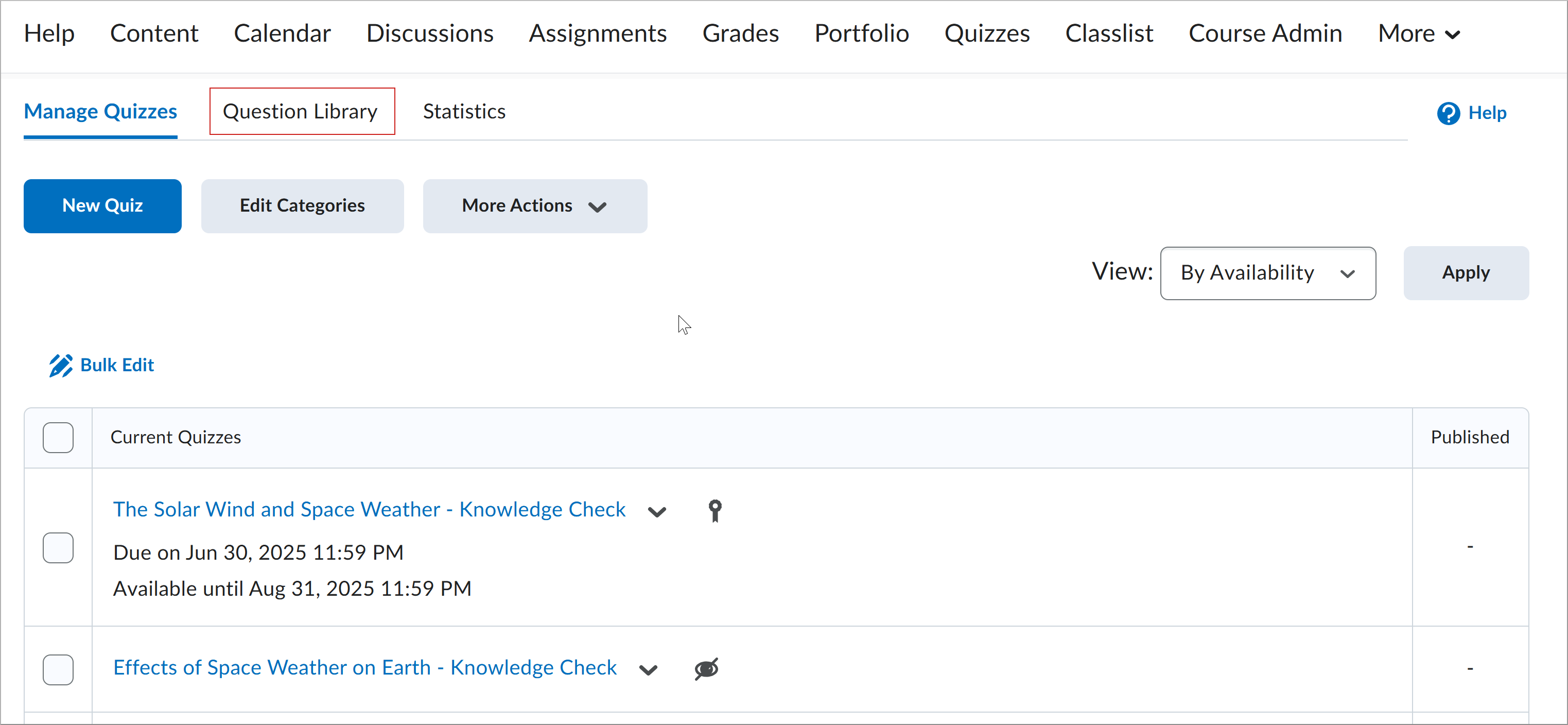

Afbeelding: Het scherm Testen van de cursus met alle verschillende tabbladen die kunnen worden geselecteerd.
- Klik op de pagina Vragenbibliotheek op Vragen genereren.
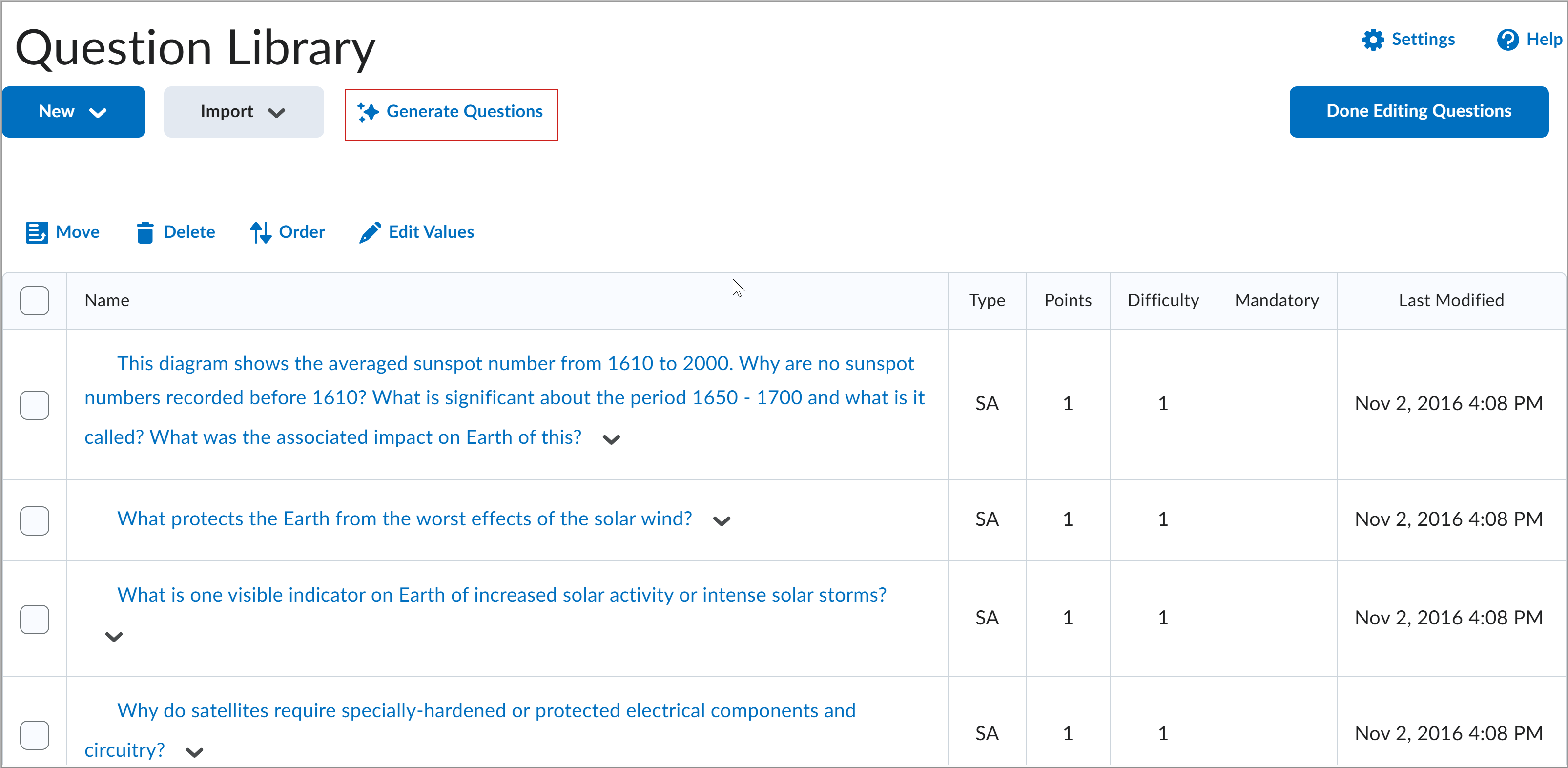
Afbeelding: Klik op Vragen genereren in Vragenbibliotheek.
- Selecteer in het dialoogvenster Vragen genereren een inhoudsbron. Volg op basis van uw selectie de bijbehorende stappen:
- Selecteer het aantal vragen dat u wilt publiceren.
- Selecteer het vraagtype.
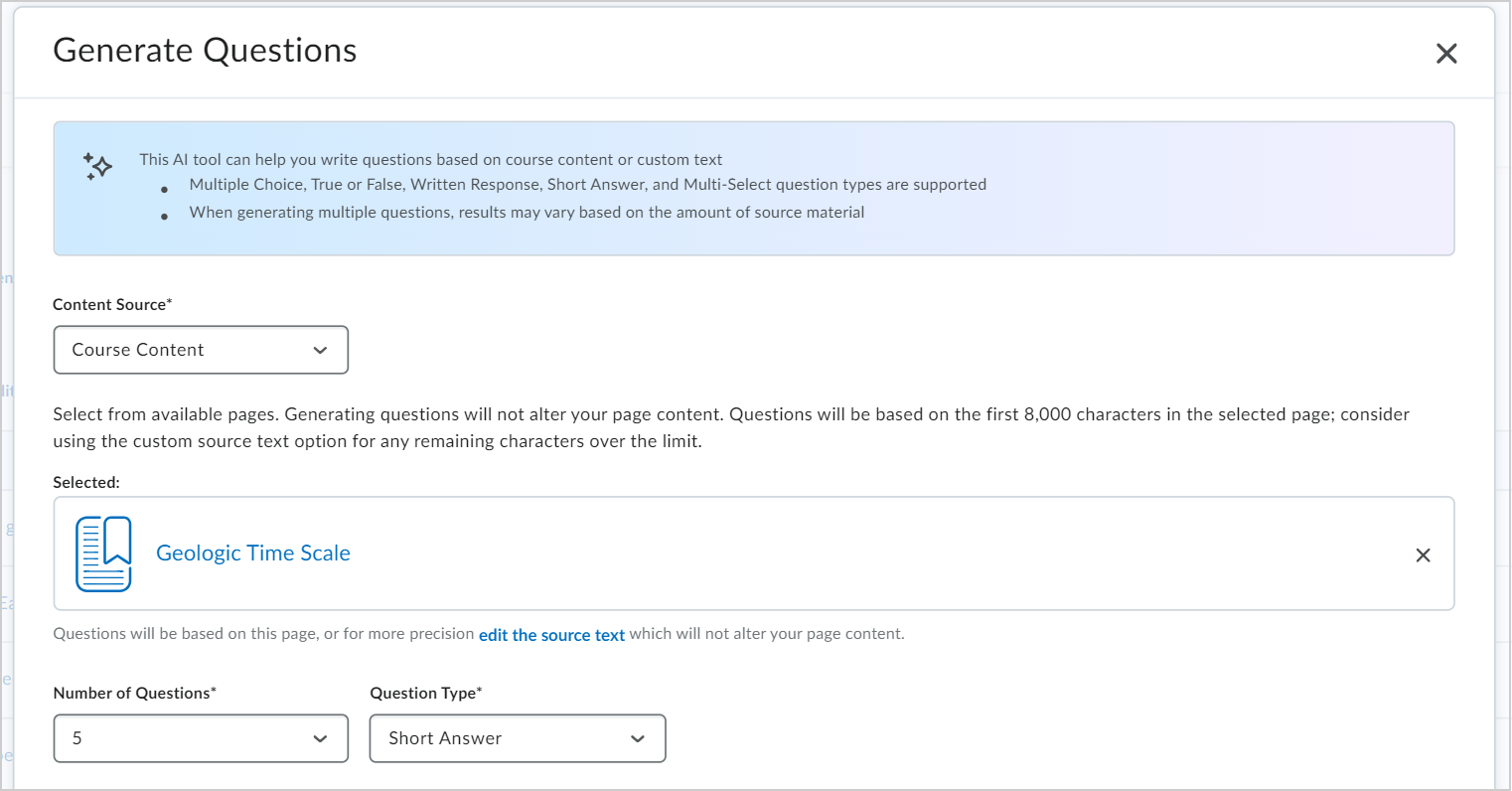
Afbeelding: Selecteer het aantal vragen en het vraagtype voor uw testvragen.
- (Optioneel) Selecteer Feedback geven om door AI gegenereerde feedback toe te voegen aan de vraagtekst en de antwoordopties.
 | Opmerking: Feedback geven is beschikbaar voor de volgende vraagtypen: - Meerkeuze
- Waar/Onwaar • Vragen met meerdere selectiemogelijkheden
|
- (Optioneel) Selecteer een Taxonomieniveau van Bloom dat aansluit bij uw beoordelingsdoelen. Als u de taxonomie van Bloom liever niet wilt gebruiken, laat u het veld ingesteld staan op Niveau selecteren.
De beschikbaarheid van de taxonomieniveaus van Bloom varieert per vraagtype:
- Creëren: vraagtypen met schriftelijke respons en korte antwoorden.
- Evalueren: meerkeuzevragen en vraagtypen met schriftelijk respons, korte antwoorden en meerdere selectiemogelijkheden.
- Analyseren: meerkeuzevragen en vraagtypen met schriftelijk respons, korte antwoorden en meerdere selectiemogelijkheden.
- Toepassen: meerkeuzevragen en vraagtypen met waar of niet waar, schriftelijke antwoorden, korte antwoorden en meerdere selectiemogelijkheden.
- Begrijpen: meerkeuzevragen en vraagtypen met waar of niet waar, schriftelijke antwoorden, korte antwoorden en meerdere selectiemogelijkheden.
- Onthouden: meerkeuzevragen en vraagtypen met waar of niet waar, schriftelijke antwoorden, korte antwoorden en meerdere selectiemogelijkheden.

Afbeelding: Selecteer een niveau in Taxonomie van Bloom of laat het veld staan op Niveau selecteren.
- Klik op Genereren.
- Klik op In afwachting van controle voor de eerste testvraag om het dialoogvenster Controlevraag te openen.
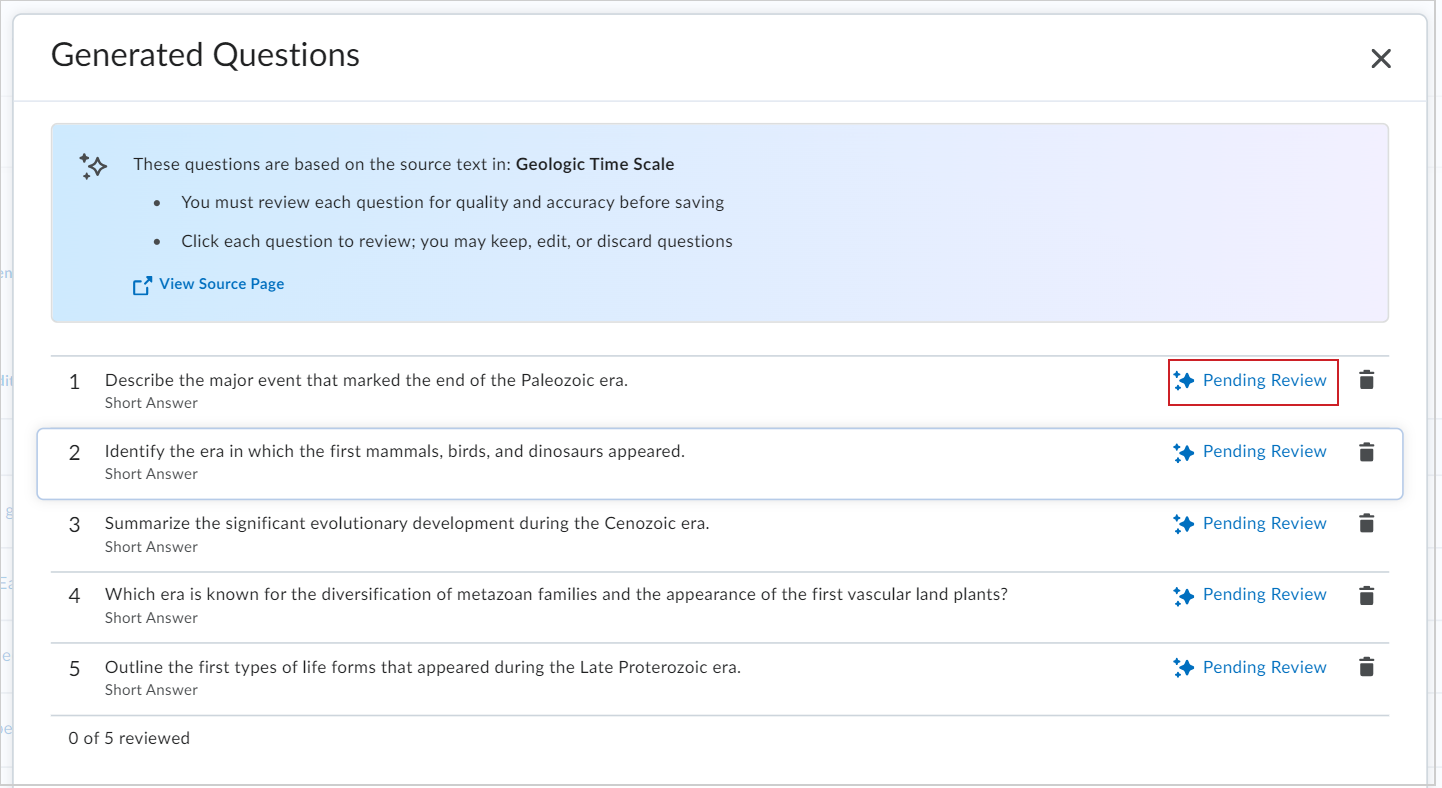
- (Optioneel) Selecteer opties in het dialoogvenster Controlevraag en op basis van het vraagtype kunt u:
Feedback toevoegen of verwijderen
Hint toevoegen
Korte beschrijving toevoegen
Aangepaste wegingen toevoegen
Opsomming toevoegen
Antwoordsleutel toevoegen
Formaat vak Aangepast antwoord toevoegen
Eerste tekst toevoegen
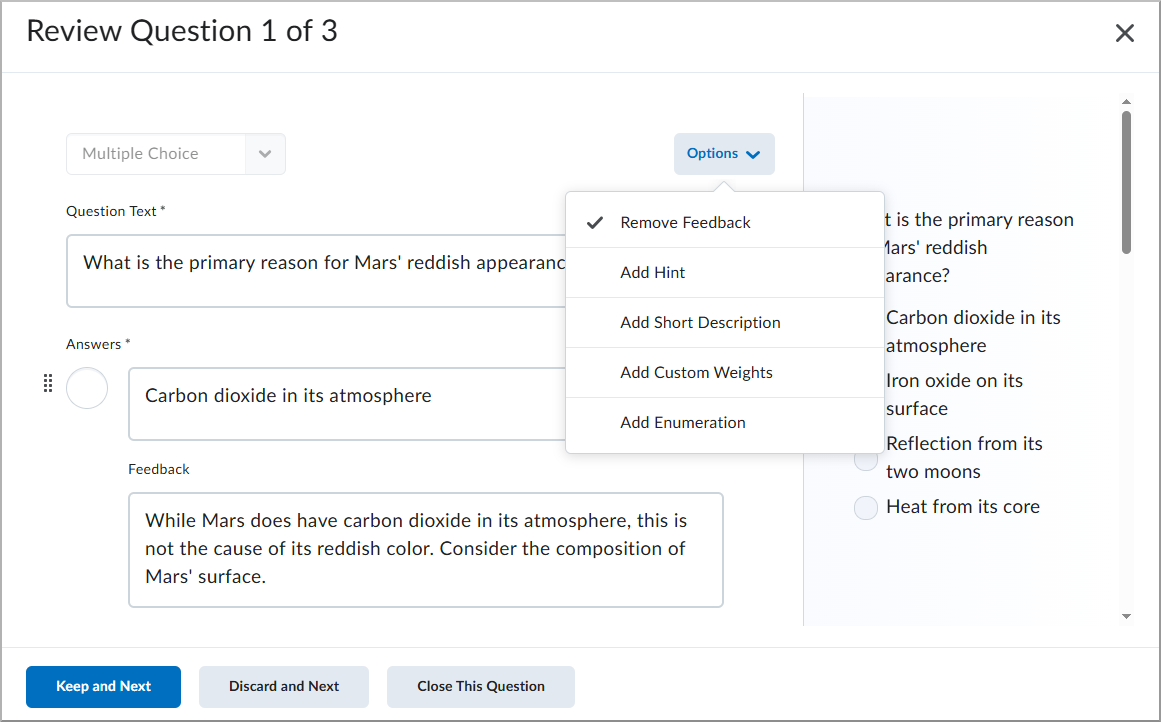
- Nadat u een testvraag hebt bekeken en bewerkt, selecteert u een van de volgende opties:
- Klik op Bewaren en volgende om de huidige testvraag te behouden en de volgende vraag te bekijken.
- Klik op Negeren en volgende om de huidige testvraag te verwijderen en de volgende vraag te bekijken.
- Klik op Deze vraag sluiten om terug te keren naar de gegenereerde lijst met vragen.
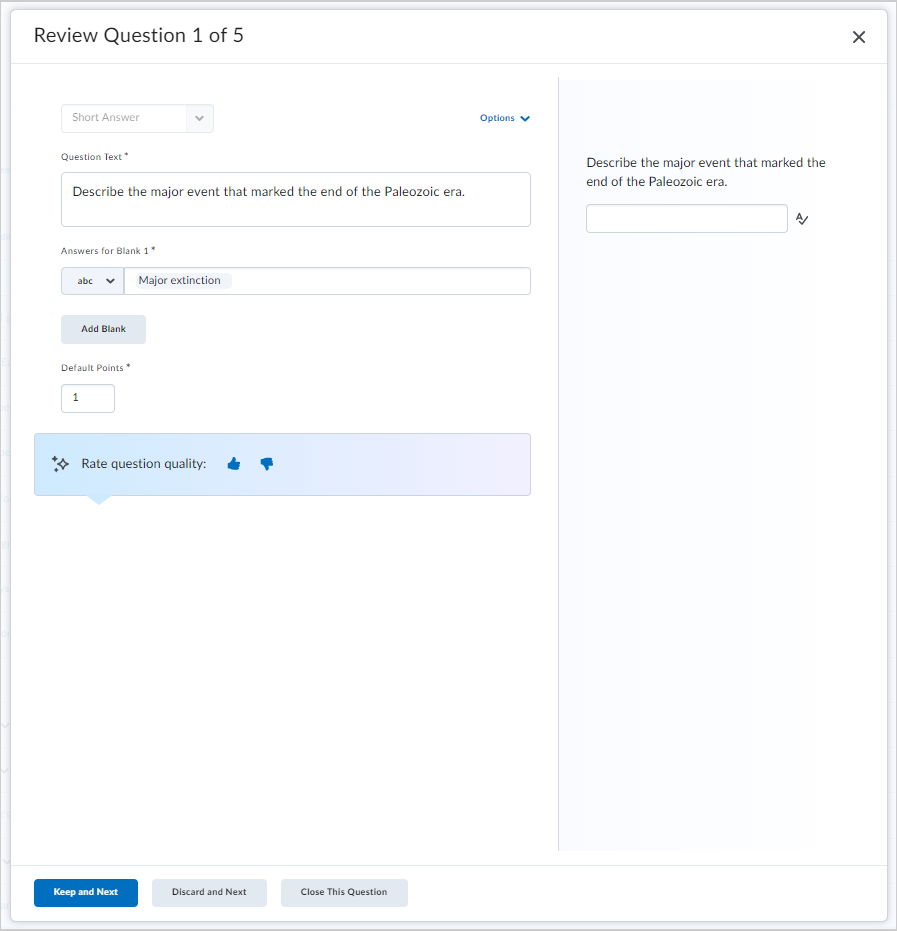
Afbeelding: Selecteer Bewaren en volgende of Negeren en volgende om verder te gaan met het bekijken van de testvragen.
- Nadat u de laatste testvraag hebt bekeken, selecteert u een van de volgende opties:
- Klik op Bewaren en voltooien om de huidige testvraag te behouden en terug te keren naar de gegenereerde lijst met vragen.
- Klik op Negeren en voltooien om de huidige testvraag te verwijderen en terug te keren naar de gegenereerde lijst met vragen.
- Klik op Deze vraag sluiten om terug te keren naar de gegenereerde lijst met vragen.
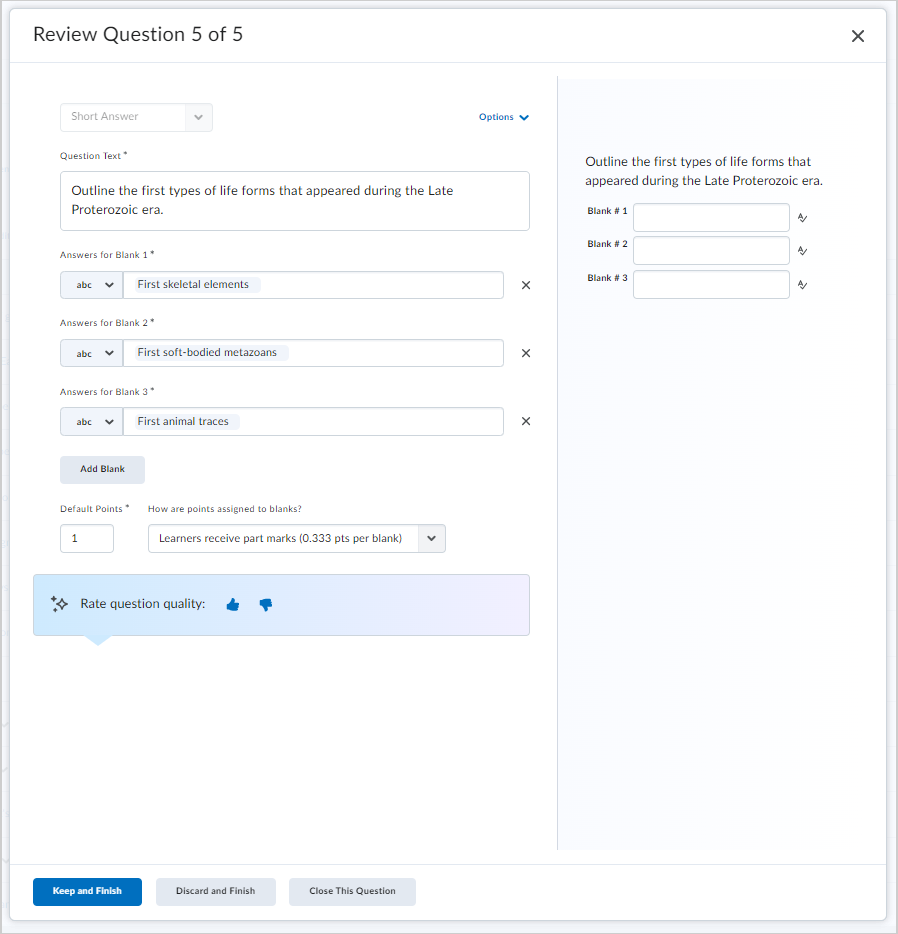
Figuur: Bekijk de laatste vraag en selecteer Bewaren en voltooien, Negeren en voltooien of Deze vraag sluiten.
- Klik in het dialoogvenster Gegenereerde vragen op Opslaan in sectie. Als u geen van de vragen wilt gebruiken, klikt u op Annuleren en negeren.
- Selecteer Opslaan in huidige sectie of Nieuwe sectie maken voor uw testvragen.
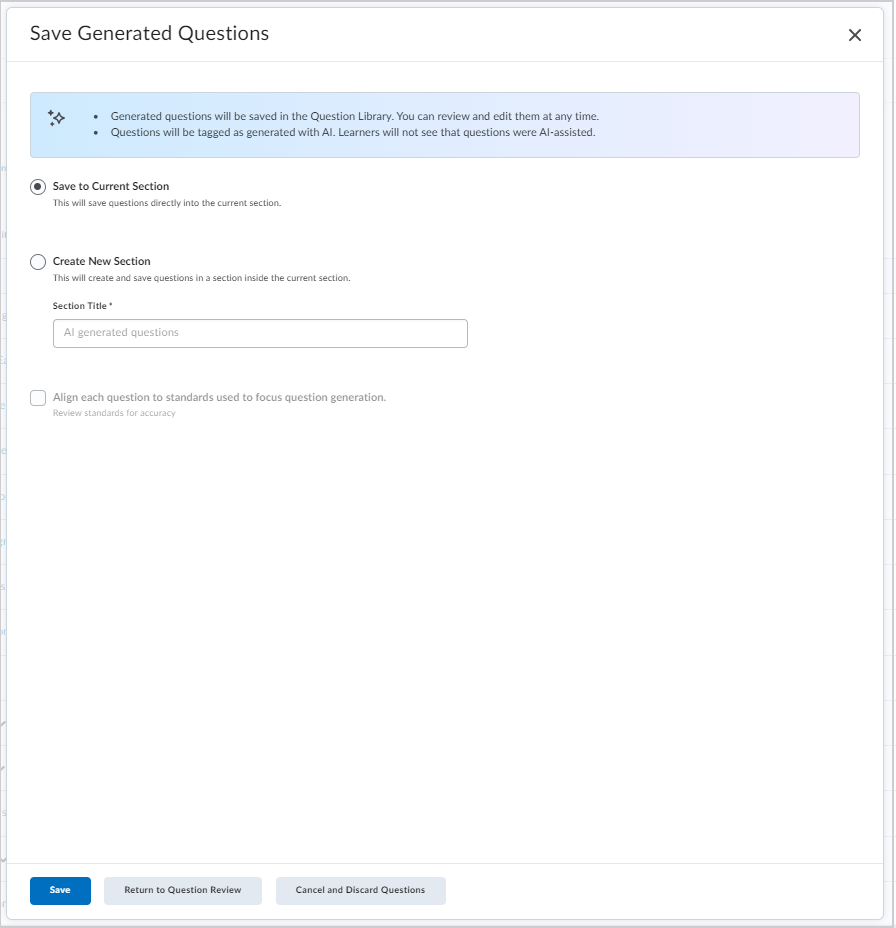
Afbeelding: Selecteer Opslaan in huidige sectie of Nieuwe sectie maken.
- De optie Nieuwe sectie maken stelt u in staat om te kiezen voor Elke vraag afstemmen op leerresultaten om de vraaggeneratie te richten.
- Klik op Opslaan.
De vragen worden weergegeven in uw Vragenbibliotheek met pictogramindicatoren die AI-betrokkenheid tonen. Het vonkpictogram geeft aan dat de vraag volledig door AI is gegenereerd, terwijl het persoon-met-vonk-pictogram aangeeft dat de vraag door AI is gegenereerd en door een mens is bewerkt. Cursisten zien de informatie over de oorsprong van AI niet.
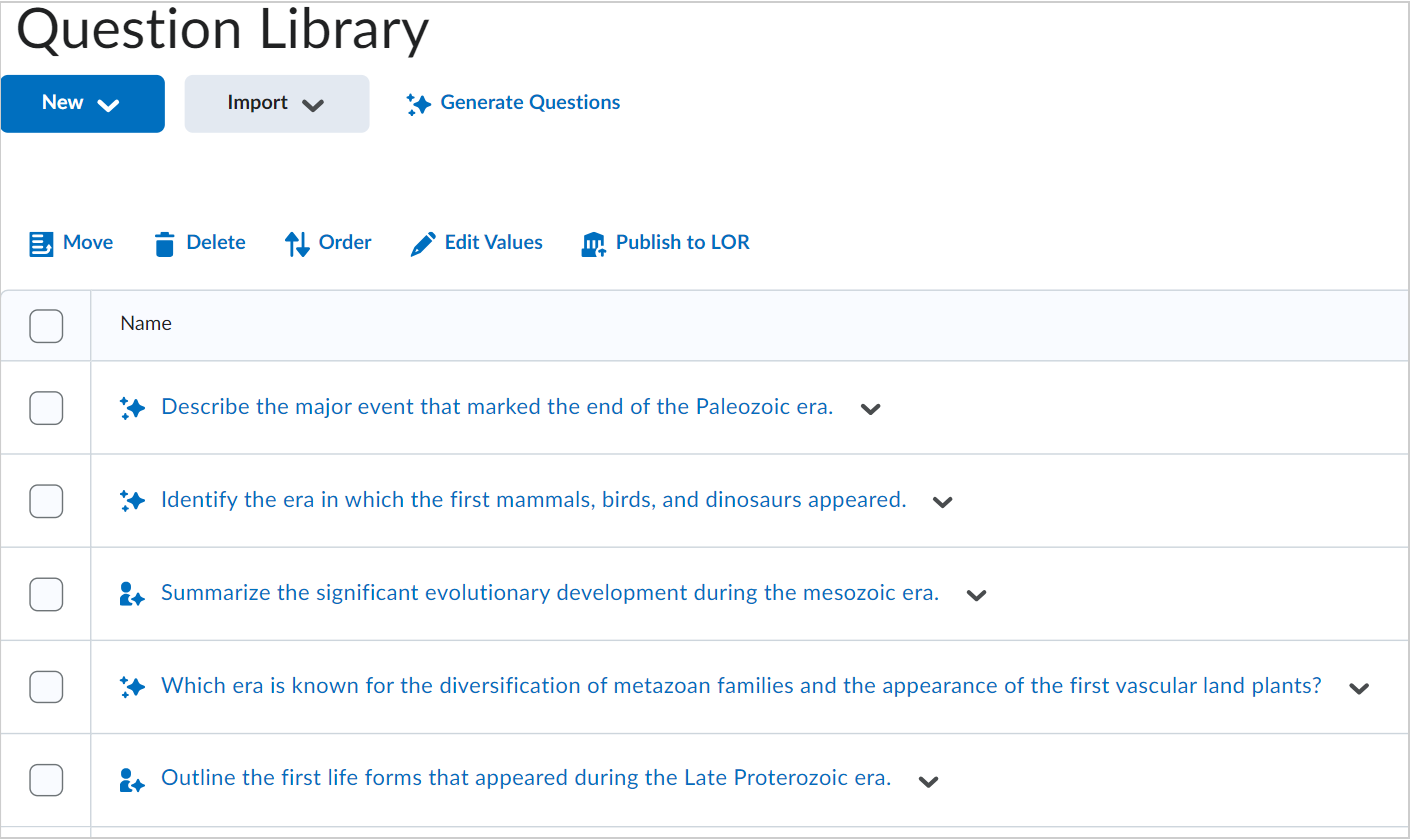
Figuur: Bekijk al uw AI-gegenereerde vragen in Vragenbibliotheek.
Video: Testvragen genereren met D2L® Lumi
Leer hoe u snel testvragen kunt genereren met D2L® Lumi. Deze video laat zien hoe u aangepaste vragen kunt maken en tijd kunt besparen bij uw cursusbeoordelingen.