Op deze pagina worden de basisstappen beschreven die u kunt volgen om het semester te starten. De pagina bevat informatie over het instellen en beheren van uw cursussen.
Info over het importeren van bestaande inhoud uit een andere cursus
Als u het semester wilt starten, kunt u met de tool Inhoud bestaande cursusinhoud importeren wanneer u een nieuwe cursuseditie maakt. U kunt inhoud importeren door een bestaande cursus te kopiëren of een cursuspakket te importeren.
Video: bestaande inhoud uit een andere cursus kopiëren
Een bestaande cursus kopiëren
Bespaar tijd en moeite door een bestaande cursus te kopiëren en de onderdelen van een bestaande cursus te importeren voor een nieuwe cursuseditie. Hierdoor kunt u beginnen met een cursus die al goed ontwikkeld en gestructureerd is.
Een bestaande cursus kopiëren
- Klik in Inhoud op Inhoudsopgave.
- Klik op het vervolgkeuzemenu Cursus importeren. Selecteer Bestaande cursus kopiëren.
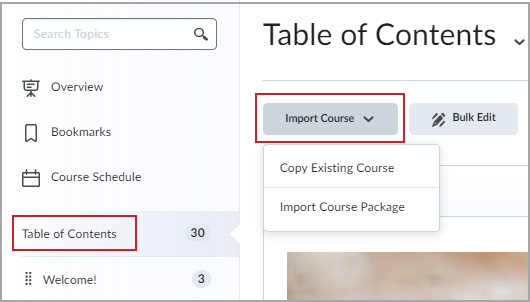
Afbeelding: Klik op Cursus importeren in Inhoudsopgave om het vervolgkeuzemenu te openen.
- Klik op Bestaande cursus kopiëren.
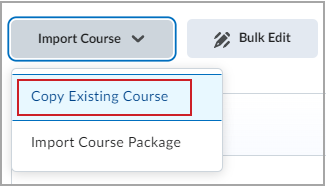
Afbeelding: Klik op Bestaande cursus kopiëren.
- Klik op Onderdelen vanuit een andere organisatie-eenheid kopiëren.
- Gebruik Zoeken naar cursusaanbod om te zoeken naar de cursus met de cursusonderdelen die u wilt kopiëren.
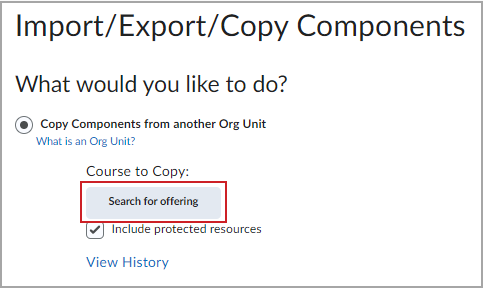
Afbeelding: Klik op Zoeken naar cursus.
- Kies de cursus.
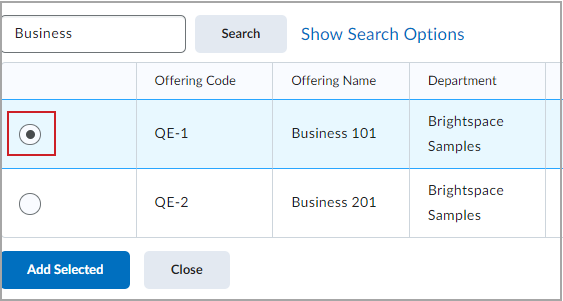
Afbeelding: Selecteer de gewenste cursus onderCursusaanbod selecteren.
- Klik op Selectie toevoegen.
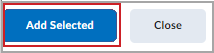
Afbeelding: de knop Selectie toevoegen.
 | Opmerking: Het menu Onderdelen importeren/exporteren/kopiëren heeft extra opties om: - Onderdelen van bovenliggende sjabloon te kopiëren
- Exporteren als Brightspace®-pakket
- Exporteren als Common Cartridge
- Exporteren als Thin Common Cartridge
- Onderdelen uit de opslagplaats voor cursusobjecten of het cursuspakket te importeren
|
- Selecteer Alle onderdelen kopiëren of selecteer afzonderlijke onderdelen om aan te geven welke onderdelen u wilt kopiëren. U ontvangt een melding wanneer het uploaden van de cursus is voltooid.

Afbeelding: de knoppen Alle onderdelen kopiëren en Onderdelen selecteren. | Opmerking: Wanneer u Onderdelen selecteren kiest, kunt u alle items of afzonderlijke items selecteren uit de volgende tools: Inhoud, Instellingen voor inhoudsweergave, Cursusbestanden, Opdrachten, Scores, Score-instellingen, Tests, Beloningen, Rubrics, Cursusweergave, Enquêtes en Releasevoorwaarden. |
- In het menu Historie cursusonderdelen kopiëren worden uw huidige en eventuele eerdere cursuskopieën weergegeven. Op deze pagina kunt u een ander pakket kopiëren, inhoud bekijken die u zojuist hebt geïmporteerd of datums controleren en beheren.
U hebt nu een bestaande cursus gekopieerd en de inhoud in een nieuwe cursuseditie geïmporteerd.
Een cursuspakket importeren
Gebruik de tool Inhoud om een cursuspakket te importeren. U verkrijgt een cursuspakket met de export- of archieffunctie in een cursus uit een ander educatief beheersysteem. Hiermee wordt een archiefbestandsindeling (meestal een .zip-bestand) gemaakt dat alle onderdelen van uw cursus bevat. Dit wordt ook vaak gedistribueerd door uitgevers van tekstboeken om hun cursussen te delen met instellingen.
Een cursuspakket importeren
- Selecteer Cursuspakket importeren om een gezipt cursusbestand te importeren.
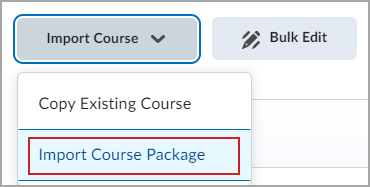
Afbeelding: Klik op Cursuspakket importeren in het menu Cursus importeren.
- Doe één van de volgende dingen:
- Sleep uw cursuspakketbestand naar het uploadvak.
- Selecteer Uploaden om naar de bestandslocatie van uw cursuspakket te bladeren.
- Klik op Alle componenten importeren.
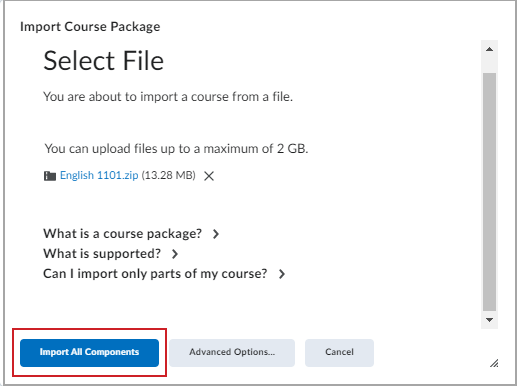
Afbeelding: Klik op Alle componenten importeren om het cursuspakket te importeren. | Opmerking: Bij het importeren van een cursuspakket, kunt u Geavanceerde opties selecteren, waarmee u specifieke onderdelen kunt selecteren om uit het cursuspakket te importeren. |
U hebt een cursuspakket geïmporteerd. Wanneer het importeren is voltooid, kunt u ook Inhoud bekijken, Een ander pakket importeren of Datums controleren en beheren voor de cursus.
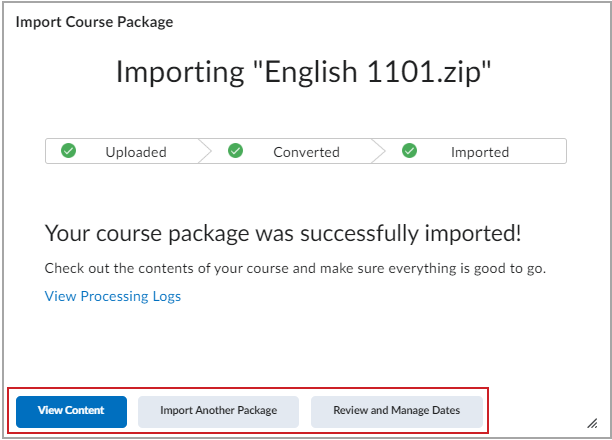
Afbeelding: Zodra in het venster Cursuspakket importeren een geslaagde import wordt gemeld, selecteert u een van de beschikbare opties.
Uw tijdzone instellen
Selecteer de gewenste tijdzone om de uiterste datum en tijd voor alle cursusactiviteiten en -gebeurtenissen te beheren.
Uw tijdzone instellen
- Klik op uw gebruikersnaam en selecteer Accountinstellingen.
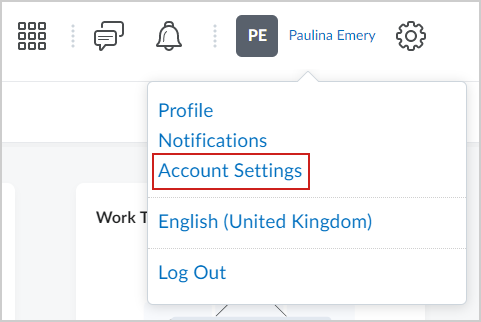
Afbeelding: klik op Accountinstellingen.
- Selecteer op de pagina Accountinstellingen onder Tijdzone een continent.
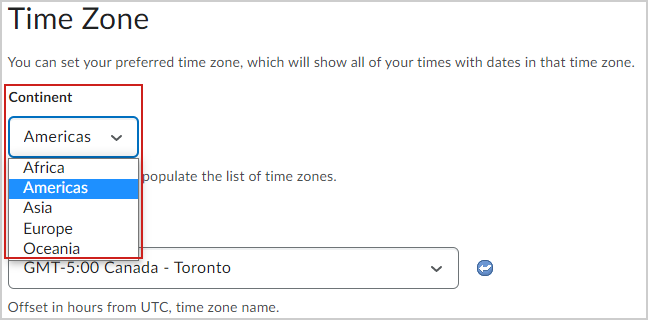
Afbeelding: Selecteer het gewenste Continent in het vervolgkeuzemenu.
- Selecteer de gewenste Tijdzone.
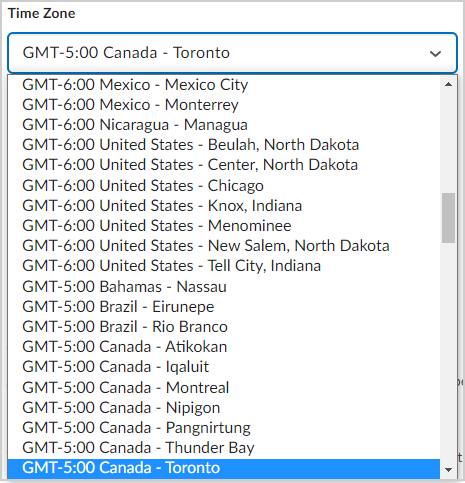
Afbeelding: selecteer de gewenste Tijdzone in het vervolgkeuzemenu.
- Klik op Opslaan en vervolgens op Opslaan en sluiten om terug te keren naar de Brightspace®-startpagina.
 | Opmerking: Raad studenten die buiten uw continent en tijdzone gaan aan om hun continent en tijdzone-instellingen bij te werken om de uiterste datums voor opdrachten en activiteiten weer te geven. |
Een nieuwe eenheid in Lessen maken
Orden uw cursusmateriaal met eenheden. Eenheden bevatten meestal inhoud die betrekking heeft op een specifiek thema of onderwerp binnen uw cursus.
Een nieuwe eenheid maken
- gaat u naar Inhoud.
- Klik op Nieuwe eenheid.
- Voer een Naam in voor de eenheid.
- Voer indien gewenst een Uiterste datum, Beschrijving, Startdatum en Einddatum in.
- Gebruik de schakelaar Zichtbaarheid om de eenheid na het maken zichtbaar of verborgen te maken voor cursisten.
- Klik op Opslaan.
Start- en einddatums voor een onderwerp of module instellen
Start- en einddatums in de tool Inhoud geven aan wanneer cursisten toegang hebben tot een onderwerp of module. Als u een start-, eind- of vervaldatum instelt voor een onderwerp of module, wordt deze weergegeven op de pagina Aanstaande gebeurtenissen en de Agenda-weergave in de Agendatool. Als u een einddatum instelt die later is dan de vervaldatum voor een onderwerp, kunnen cursisten het onderwerp openen en voltooien vanaf het tabblad Achterstallig op de pagina Cursusplanning. Onderwerpen met een uiterste datum en geen einddatum worden eveneens weergegeven op het tabblad Achterstallig op de pagina Cursusplanning.

|
Opmerking: Als u een vervaldatum toevoegt aan een inhoudsitem dat is gekoppeld aan een opdracht, wordt een bestaande einddatum die verder in de toekomst ligt, genegeerd. De vervaldatum negeert ook de einddatum in de Agendatool. |
Start- en einddatums voor een onderwerp of module instellen
- Navigeer naarInhoud.
- Klik op de pagina Inhoudsopgave op Bulksgewijs bewerken.
- Klik op Datums en beperkingen toevoegen voor elk onderwerp of elke module waaraan u beschikbaarheid of vervaldatums wilt toevoegen.
- Voer een van de volgende handelingen uit:
- Als u een startdatum wilt toevoegen, klikt u op Startdatum toevoegen. Voer de gegevens van uw startdatum in.
- Als u een vervaldatum wilt toevoegen, klikt u op Vervaldatum toevoegen. Voer de gegevens van uw vervaldatum in.
- Als u een einddatum wilt toevoegen, klikt u op Einddatum toevoegen. Voer de gegevens van uw einddatum in.
- Klik op Bijwerken.
- Klik op Klaar met bewerken.
Uw cursus beschikbaar en actief maken
Zorg er na het samenstellen van uw cursus voor dat deze toegankelijk is voor cursisten door de beschikbaarheid en actieve status te reguleren. Dit is vooral belangrijk als u uw cursus alleen beschikbaar wilt maken voor cursisten gedurende een bepaalde periode of semester.
Uw cursus activeren
- Gebruik de cursuskiezer op de startpagina van uw organisatie om de cursus te zoeken en te openen die u wilt activeren.
- Ga naar Cursusbeheer > Informatie cursuseditie.
- Selecteer Cursus is actief.
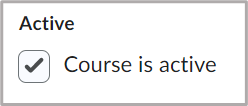
Afbeelding: Het selectievakje Cursus is actief. | Opmerking: U kunt een cursuseditie deactiveren om deze te verbergen voor cursisten door het selectievakje Cursus is actief uit te schakelen. |
- Klik op Opslaan.

|
Tip: als er een Startdatum en Einddatum zijn ingesteld, maar de instructeur het selectievakje Cursus is actief niet inschakelt, wordt de cursus niet toegankelijk voor cursisten op de geselecteerde startdatum. De cursus moet worden geactiveerd door Cursus is actief te selecteren. |
Overwegingen bij de start- en einddatum van de cursus
Als er geen Startdatum en Einddatum zijn vastgelegd in de Informatie cursuseditie, is de cursus onmiddellijk toegankelijk voor cursisten in de widget Mijn cursussen en in het menu Een cursus selecteren.
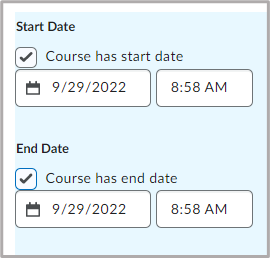
Afbeelding: opties Startdatum en Einddatum.
Let op de volgende overwegingen voor de start- en einddatum:
- Als een cursus actief is, wordt deze weergegeven in de widget Mijn cursussen, maar kunnen cursisten de cursus pas openen als de startdatum is verstreken.
- Als een cursus actief is en de einddatum is verstreken, is de cursus nog steeds zichtbaar in de widget Mijn cursussen, maar kan deze niet worden geopend.
- Als er een Startdatum en Einddatum zijn ingesteld, maar de instructeur het selectievakje Cursus is actief niet inschakelt, wordt de cursus niet toegankelijk voor cursisten op de geselecteerde startdatum. De cursus moet worden geactiveerd door Cursus is actief te selecteren.
Configuratievariabelen die de zichtbaarheid van toekomstige of eerdere cursussen regelen
De zichtbaarheid van cursussen vóór de startdatum en na de einddatum wordt bepaald door bepaalde configuratievariabelen. Neem contact op met uw beheerder voor meer informatie over vereiste configuratievariabelen.
Video: uw cursus instellen
Video: Groepslijst, Groepsvoortgang en Scores instellen