In de tool Discussies kunt u discussieonderwerpen beoordelen en evalueren, individuele deelnemers beoordelen en bulkfeedback naadloos indienen, zodat u zeker bent van consistentie in beoordeling en feedbackdistributie.
Een discussieonderwerp geschikt maken voor beoordelingen en aan een score-onderdeel koppelen
Wanneer u de score van een discussieonderwerp toevoegt aan een score-onderdeel in uw scorerapport, worden de scores van uw cursisten automatisch overgebracht naar het scorerapport. Hierdoor kunt u de onderwerpscore in de eindscores van de cursus meerekenen.

|
Opmerking: u kunt alleen numerieke score-onderdelen aan discussieonderwerpen koppelen. |
Een discussieonderwerp geschikt maken voor beoordelingen en aan een score-onderdeel koppelen
-
U kunt een bestaand onderwerp bewerken of een nieuw discussieonderwerp maken:
- Ga naar Discussies. Klik in het menu Acties van een discussieonderwerp op Onderwerp bewerken.
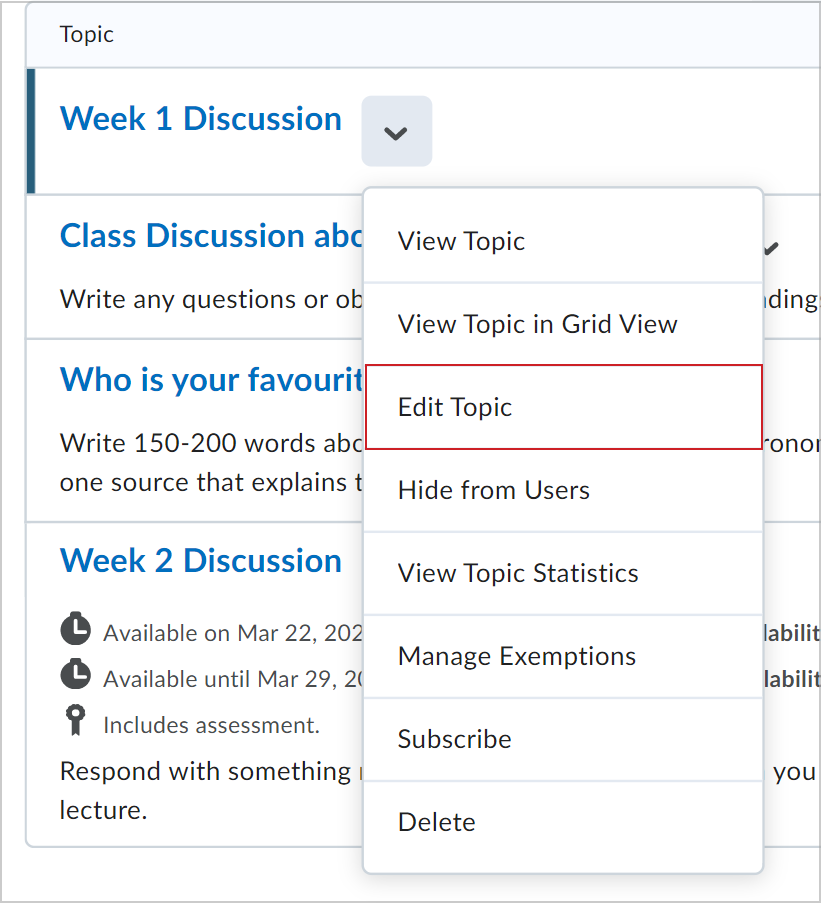
- gaat u naar Inhoud. Klik in de module waarin u het discussieonderwerp wilt maken op Nieuwe maken > Discussie.
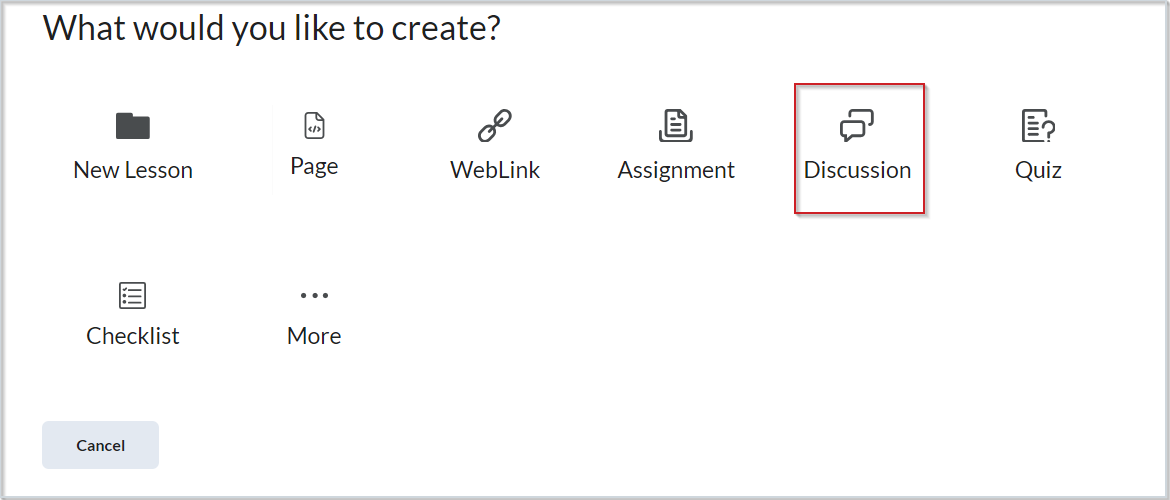
- Voer op de pagina voor het maken of bewerken van een onderwerp een numerieke waarde in het veld Noemerwaarde van score in.
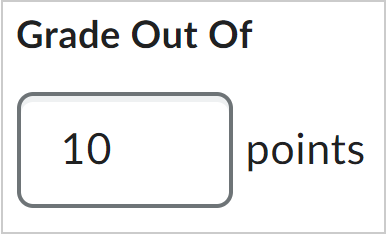
- Klik in de sectie Noemerwaarde van score op het vervolgkeuzemenu en klik op Bewerken of koppelen aan bestaand.
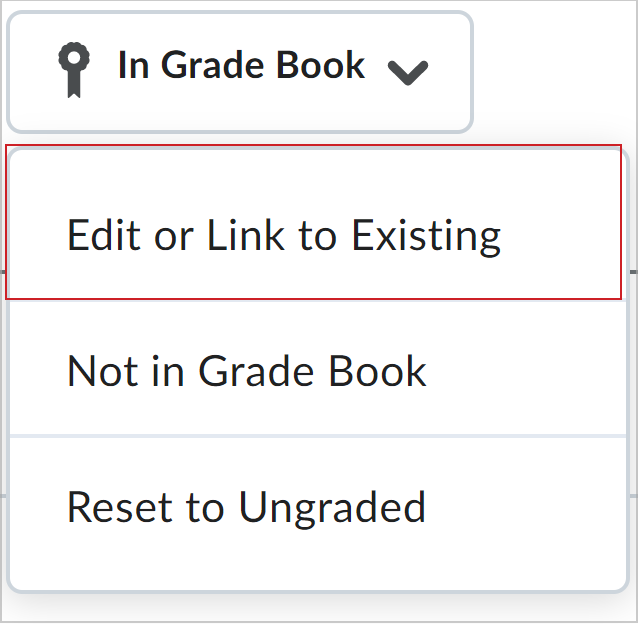
- Selecteer in het dialoogvenster Bewerken of koppelen aan bestaand een van de volgende opties:
- Selecteer Maken en koppelen aan nieuw score-onderdeel om een nieuw score-onderdeel te maken dat aan uw discussieonderwerp is gekoppeld. Kies het Scoreschema voor uw nieuwe score-onderdeel.
- Selecteer Koppelen aan een bestaand score-onderdeel om uw discussieonderwerp aan een bestaand score-onderdeel te koppelen. Selecteer het bestaande score-onderdeel in de vervolgkeuzelijst.
- Klik op OK.
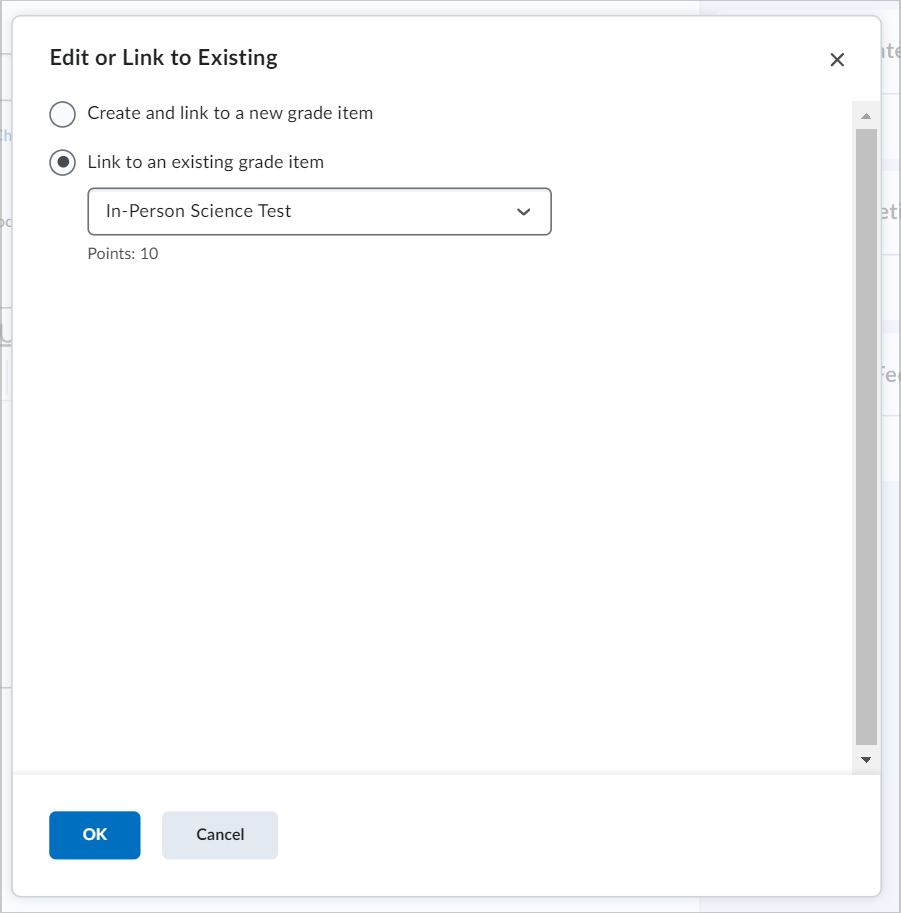
- Schakel de Zichtbaarheid van uw discussieonderwerp in op Zichtbaar of Verborgen.
- Klik op Opslaan en sluiten.
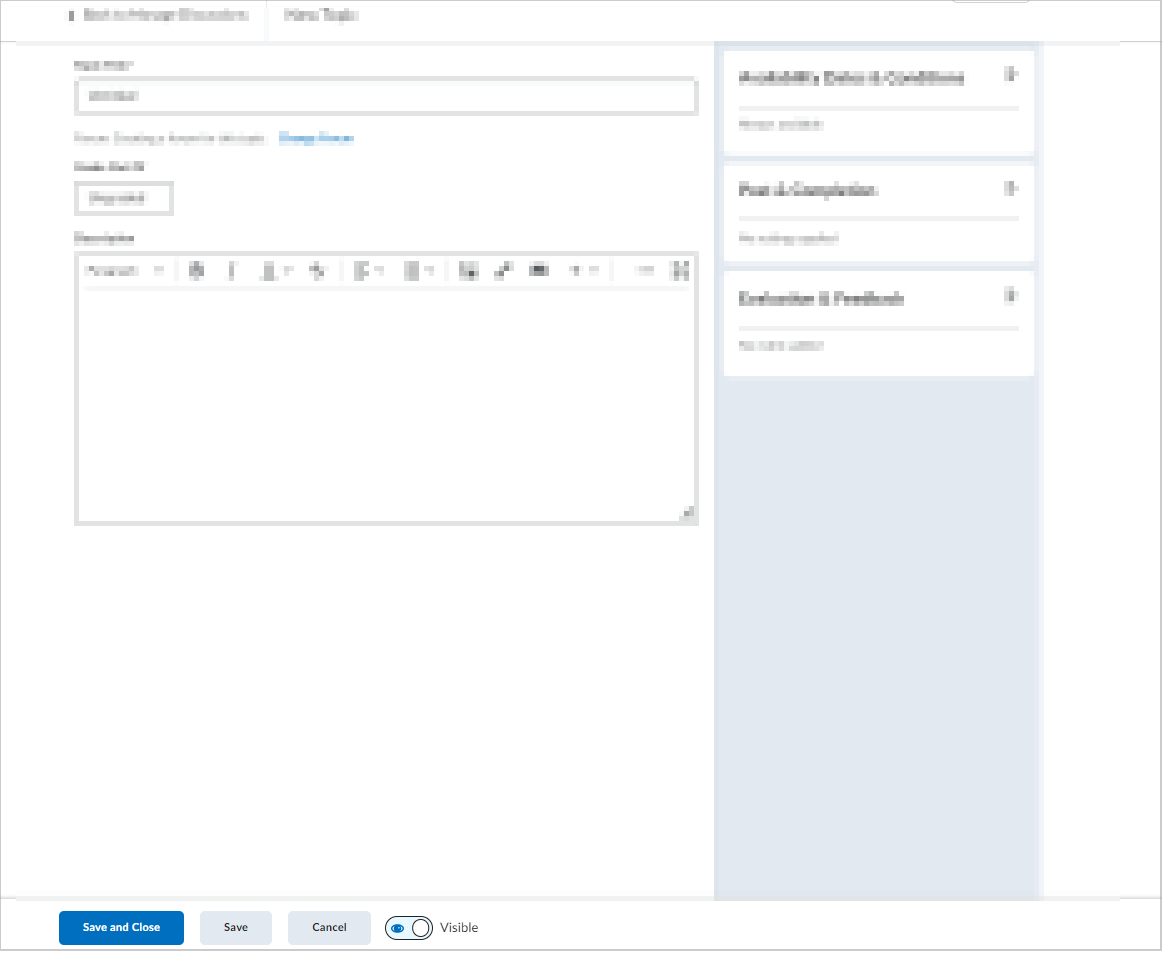
Uw discussieonderwerp is nu aan een score-onderdeel gekoppeld.
Consistente evaluatie-ervaring in Discussies
Consistente evaluatie is een geoptimaliseerde ervaring die wordt toegepast op beoordeelbare tools in Brightspace®, inclusief Discussies. Dankzij deze ervaring kunnen instructeurs zowel discussieonderwerpen als individuele deelnemers beter beoordelen en evalueren, zonder hun workflow te wijzigen.
Consistente evaluatie omvat de volgende functies:
- De naam van de activiteit, de navigatiepijlen, de naam van de cursist en de profielkaart worden weergegeven in het koptekstpaneel bovenaan.
- Het discussieonderwerp en de antwoorden worden weergegeven in het indieningspaneel aan de linkerkant. De titel van het onderwerp of het antwoord is een koppeling waarmee u het bericht in een nieuw venster opent, zodat u een idee krijgt van de context waarin het bericht is geplaatst.
- Evaluatietools zoals Scores, Rubrics, Rubricsbeoordeling en Feedback worden weergegeven in het evaluatiepaneel aan de rechterkant. Wanneer u de Inline Rubric opent, wordt deze in het paneel uitgevouwen of verschijnt er een nieuw venster voor beoordeling.
- U kunt de scheidingslijn tussen het indieningspaneel en het evaluatiepaneel slepen om de panelen aan te passen aan uw voorkeuren en schermgrootte. De scheidingslijn blijft op dezelfde plek terwijl u door de indieningen van uw cursisten navigeert.
- In de adaptieve mobiele weergave zijn de evaluatietools verborgen in een lade onder aan het scherm. Tik op de lade om de tools weer te geven.
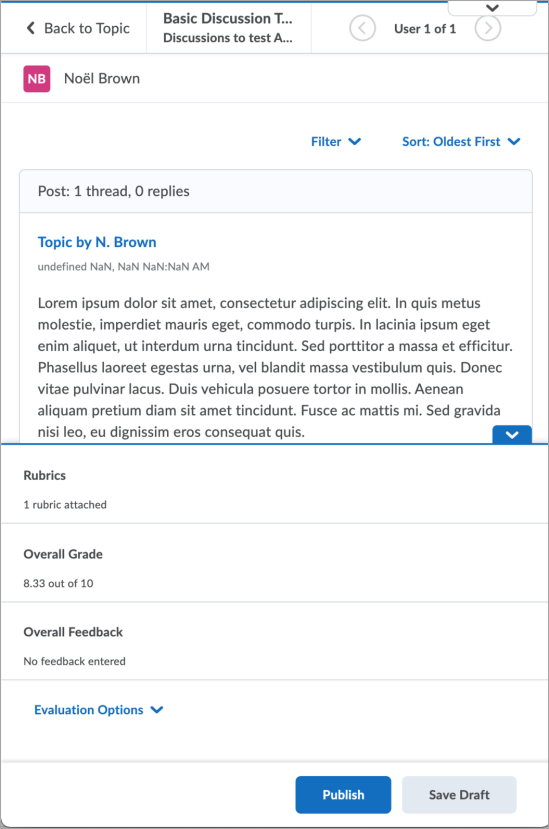
Evaluatiemethoden die beschikbaar zijn voor een discussie
Als u evaluatie van afzonderlijke publicaties toestaan (onder Publicaties evalueren) hebt geselecteerd, worden alle scores die u invoert in het scorerapport voor discussiescore-onderdelen ook terug gesynchroniseerd naar discussies. Dit zorgt voor consistentie van gegevens tussen discussies en het scorerapport. Daarnaast wordt feedback van score-onderdelen van Discussie gesynchroniseerd met het scorerapport wanneer de beoordelaar op Update klikt. Dit zorgt ervoor dat alle feedback die in conceptstatus is opgeslagen, ook automatisch wordt opgeslagen in het scorerapport.

|
Opmerking: Momenteel worden Discussiescores niet gesynchroniseerd wanneer de tool Discussies wordt bijgewerkt door de Brightspace® API of wanneer het Scorerapport wordt geëxporteerd en geïmporteerd. |
De volgende berekeningsmethoden zijn beschikbaar om discussies te beoordelen.
|
Berekeningsmethode
|
Definitie
|
|
Gemiddelde publicatiescore
|
Deze berekeningsmethode berekent het gemiddelde van alle publicatiescores die zijn opgenomen per gebruiker.
|
|
Maximum publicatiescore
|
Deze berekeningsmethode identificeert de hoogste score van alle publicatiescores die zijn opgenomen per gebruiker.
|
|
Minimum publicatiescore
|
Deze berekeningsmethode identificeert de laagste score van alle publicatiescores die zijn opgenomen per gebruiker.
|
|
Modus publicatiescore - De hoogste uit de meest frequente scores
|
Deze berekeningsmethode kijkt naar de frequentie van de publicatiescores en selecteert vervolgens de meest frequente score per gebruiker. Zodra de frequentie is gekozen, kijkt het systeem of er meerdere scores in die frequentie voorkomen. Als dit niet het geval is, wordt die score aan de gebruiker toegewezen. Als er meerdere scores met dezelfde frequentie zijn, wordt de hoogste van deze scores gekozen. Als bijvoorbeeld een score van 7 twee keer voorkomt, een score van 8 drie keer en een score van 9 drie keer, kiest het systeem de frequentie 3 en de score 9.
|
|
Publicatiescore modus - De laagste uit de meest frequente scores
|
Deze berekeningsmethode kijkt naar de frequentie van de publicatiescores en selecteert vervolgens de meest frequente score per gebruiker. Zodra de frequentie is gekozen, kijkt het systeem of er meerdere scores in die frequentie voorkomen. Als dit niet het geval is, wordt die score aan de gebruiker toegewezen. Als er meerdere scores met dezelfde frequentie zijn, wordt de laagste van deze scores gekozen. Als bijvoorbeeld een score van 7 twee keer voorkomt, een score van 8 drie keer en een score van 9 drie keer, kiest het systeem de frequentie 3 en de score 8.
|
|
Som van publicatiescores
|
Deze berekeningsmethode telt alle scores op gepubliceerde berichten binnen een onderwerp bij elkaar op.
|
Een discussieonderwerp beoordelen
Het discussieonderwerp en de antwoorden worden weergegeven in het indieningspaneel aan de linkerkant. De titel van het onderwerp of het antwoord is een koppeling waarmee u het bericht in een nieuw venster opent, zodat u de context kunt begrijpen waarin het bericht is geplaatst.
U kunt de scheidingslijn tussen de indienings- en evaluatievensters verslepen om de grootte van de vensters te wijzigen. De scheidingslijn blijft op dezelfde plek terwijl u door de indieningen van uw cursisten navigeert.
U kunt de bijdragen van individuele cursisten aan een discussieonderwerp beoordelen en gepersonaliseerde feedback geven op basis van hun berichten. Volg de onderstaande stappen om cursisten te evalueren en hun scores en feedback in te dienen.

|
Tip: U kunt ook individuele studenten evalueren en, zodra de beoordelingen zijn voltooid, bulkfeedback naar meerdere cursisten tegelijk verzenden. Instructies voor het geven van bulkfeedback worden beschreven in het gedeelte Feedback geven aan alle cursisten. |
Een onderwerp evalueren en individuele feedback geven
-
Ga op de startpagina van uw cursus naar Discussies.
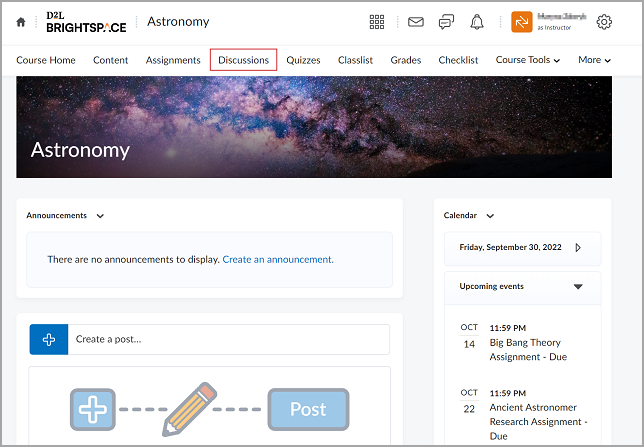
-
Klik op het tabblad Discussielijst op het vervolgkeuzemenu naast de naam van een onderwerp en selecteer Onderwerp beoordelen.
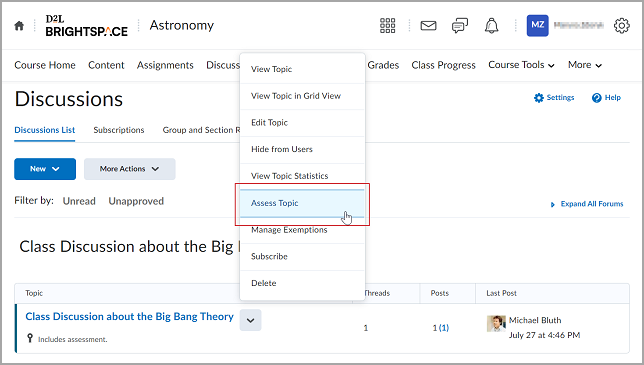
-
Er wordt een nieuwe pagina geladen met cursisten die een thread hebben geplaatst voor het gekozen onderwerp. Klik op Onderwerpscore onder de naam van de cursist.
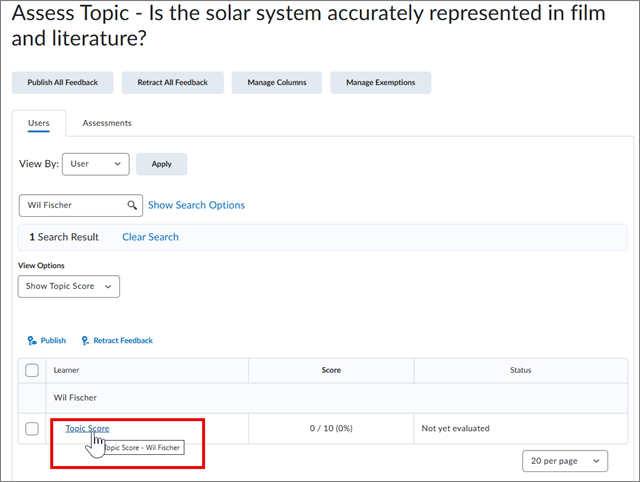
-
Vul de volgende velden in zodra de thread in een nieuwe pagina is geladen:
- Voeg in het veld Algehele score de score van de cursist toe.
- Voeg in het veld Algehele feedback uw opmerkingen of feedback toe.
- Gebruik het gedeelte Bijlagen om audiovisuele en tekstbestanden toe te voegen.
 | Opmerking: Cursisten kunnen feedbackbestanden bekijken in de discussie of in de tool Scores. |
-
Doe één van de volgende dingen:

|
Opmerking: Wanneer u de discussie evalueert vanaf de pagina Evaluatie kunt u op de grens tussen het deelvenster Bericht en het deelvenster Algehele feedback klikken en slepen om de grootte van elk veld te wijzigen. Als u het deelvenster Algehele feedback na een breekpunt kleiner maakt, veranderen de pictogrammen van uiterlijk. De pictogrammen Bestandsupload, Koppeling toevoegen aan bestaande activiteit, Webkoppeling toevoegen, Toevoegen vanuit One Drive, Audio opnemen en Video opnemen veranderen en alleen de pictogrammen Bijvoegen, Audio opnemen en Video opnemen worden weergegeven als onderdeel van de adaptieve ervaring. U kunt in dit geval op Bijvoegen klikken om dezelfde opties te openen. |
U kunt tijd besparen door meerdere cursisten tegelijk feedback te geven, rechtstreeks vanaf de pagina Onderwerp beoordelen in Discussies. Met deze functie kunt u tegelijkertijd feedback geven aan geselecteerde cursisten of alle cursisten, zodat het evaluatieproces wordt gestroomlijnd.
Feedback geven aan geselecteerde cursisten
-
Ga naar Discussies.
-
Klik op het tabblad Discussielijst op het vervolgkeuzemenu naast de naam van het desbetreffende onderwerp en selecteer Onderwerp beoordelen.
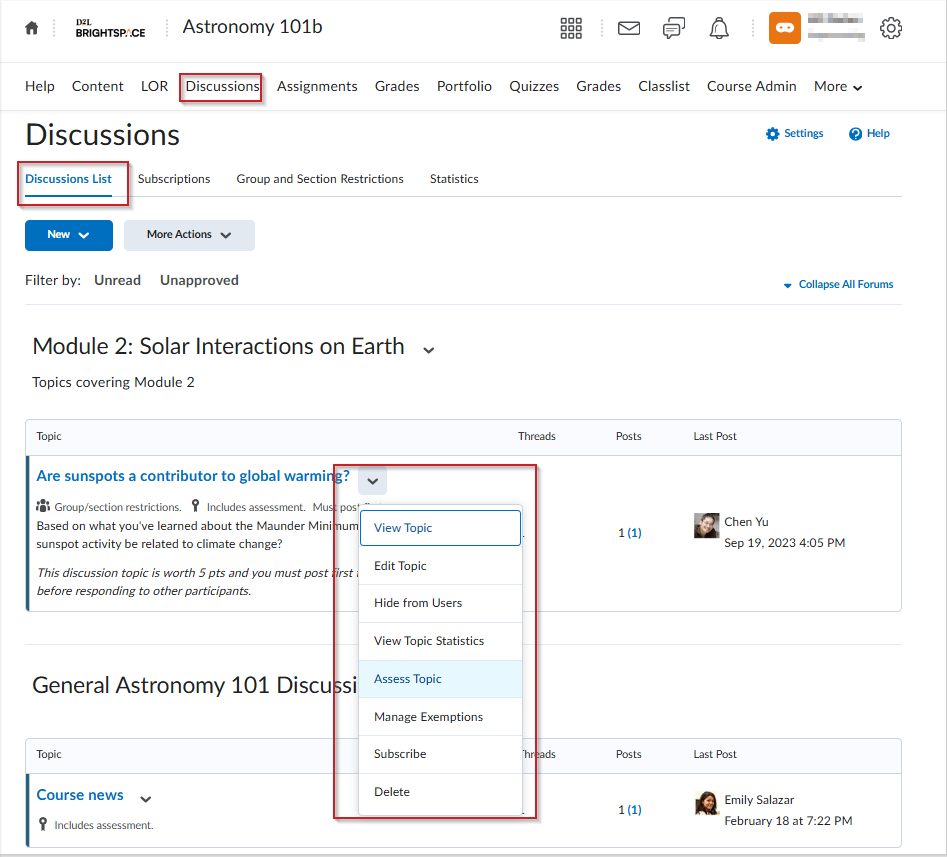
-
Selecteer de cursisten aan wie u feedback wilt geven en klik vervolgens op Feedback toevoegen.
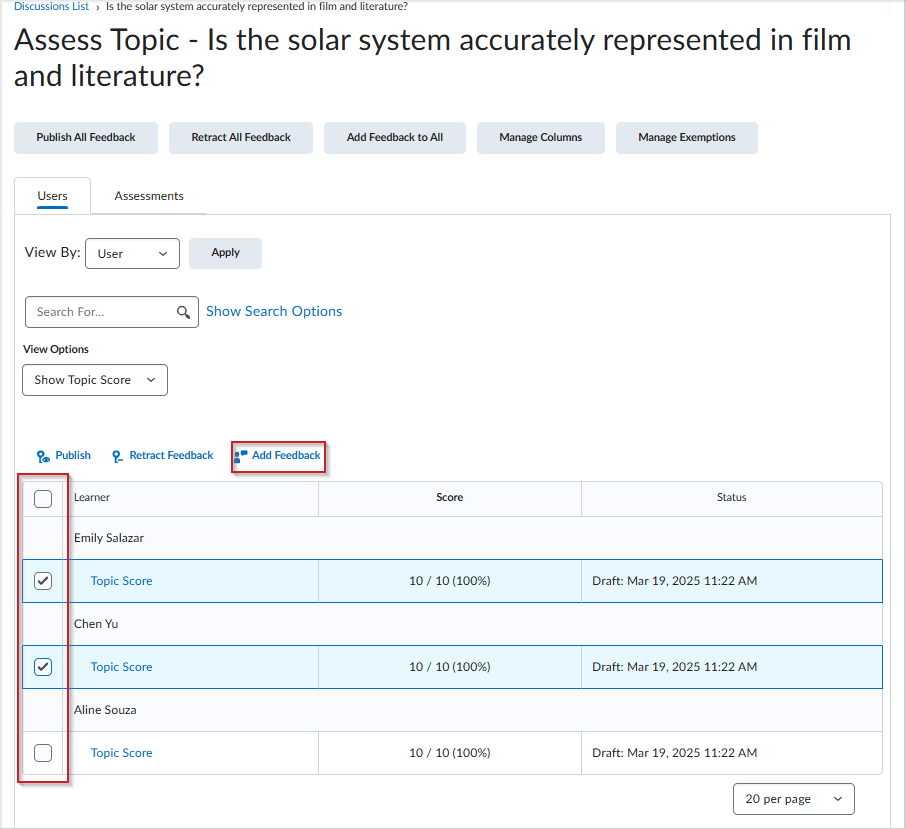
-
Voer uw feedback in en klik op Opslaan. De feedback wordt opgeslagen als concept.
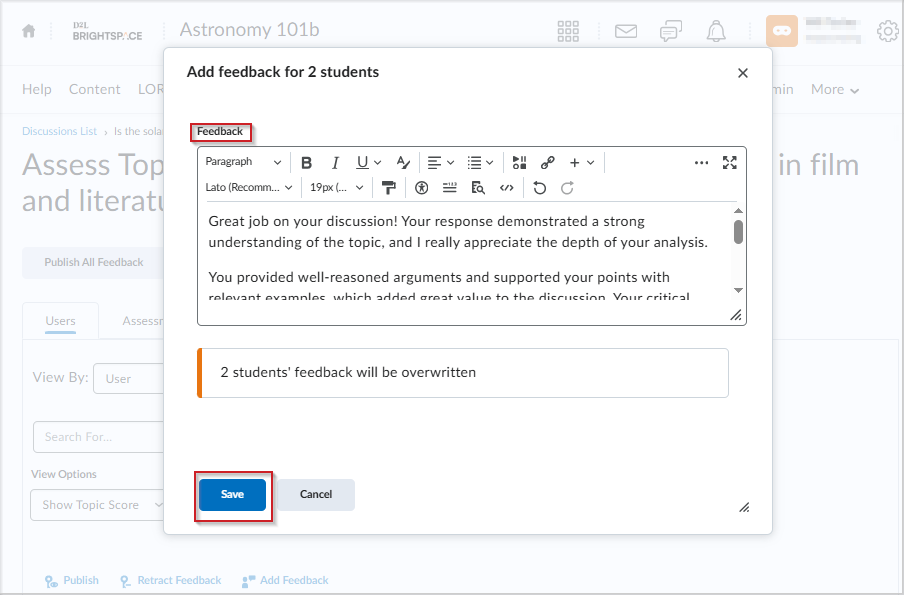

|
Opmerking: Als u feedback toevoegt voorcursisten die al feedback hebben, wordt er een inline-bericht weergegeven waarin u wordt gewaarschuwd dat hun bestaande feedback wordt overschreven. Als u probeert om lege feedback op te slaan voor cursisten die al feedback hebben, verschijnt er een apart bevestigingsvenster. |
-
Als u de feedback wilt publiceren, selecteert u de gebruikers aan wie u feedback hebt gegeven en klikt u op Publiceren. De status van de feedback voor geselecteerde cursisten verandert in Gepubliceerd.
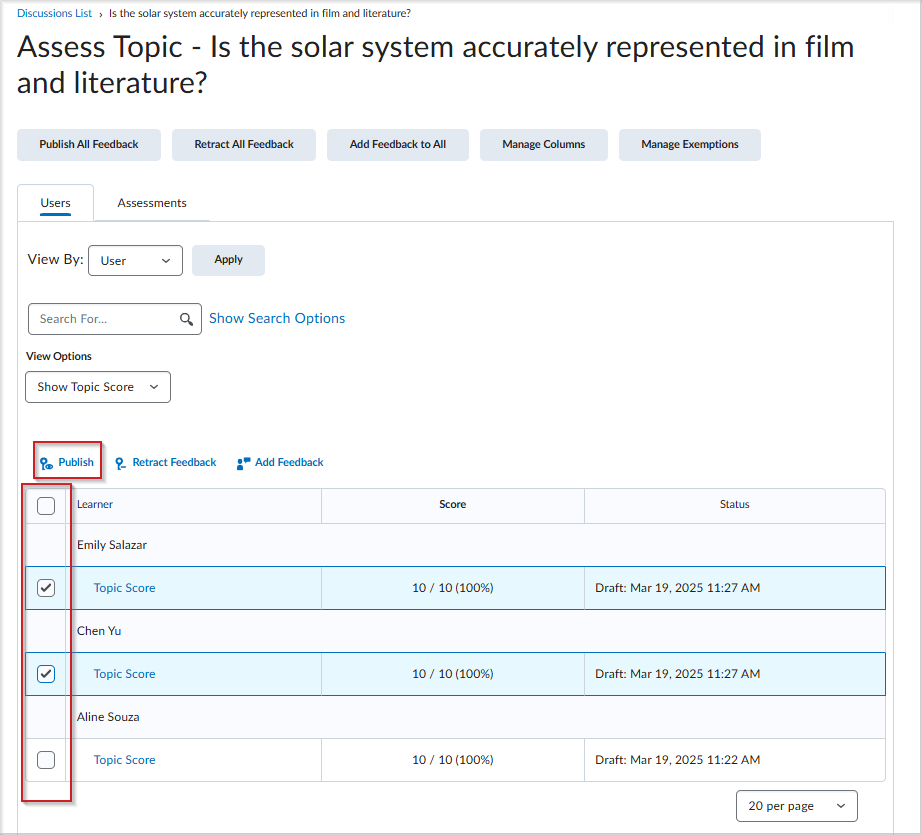
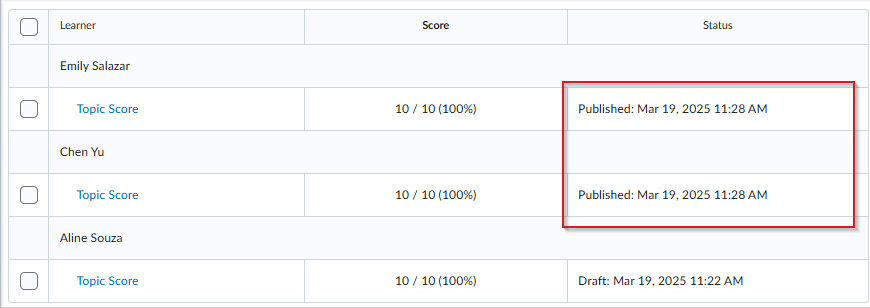
Feedback geven aan alle cursisten
-
Ga naar Discussies.
-
Klik op het tabblad Discussielijst op het vervolgkeuzemenu naast de naam van het desbetreffende onderwerp en selecteer Onderwerp beoordelen.
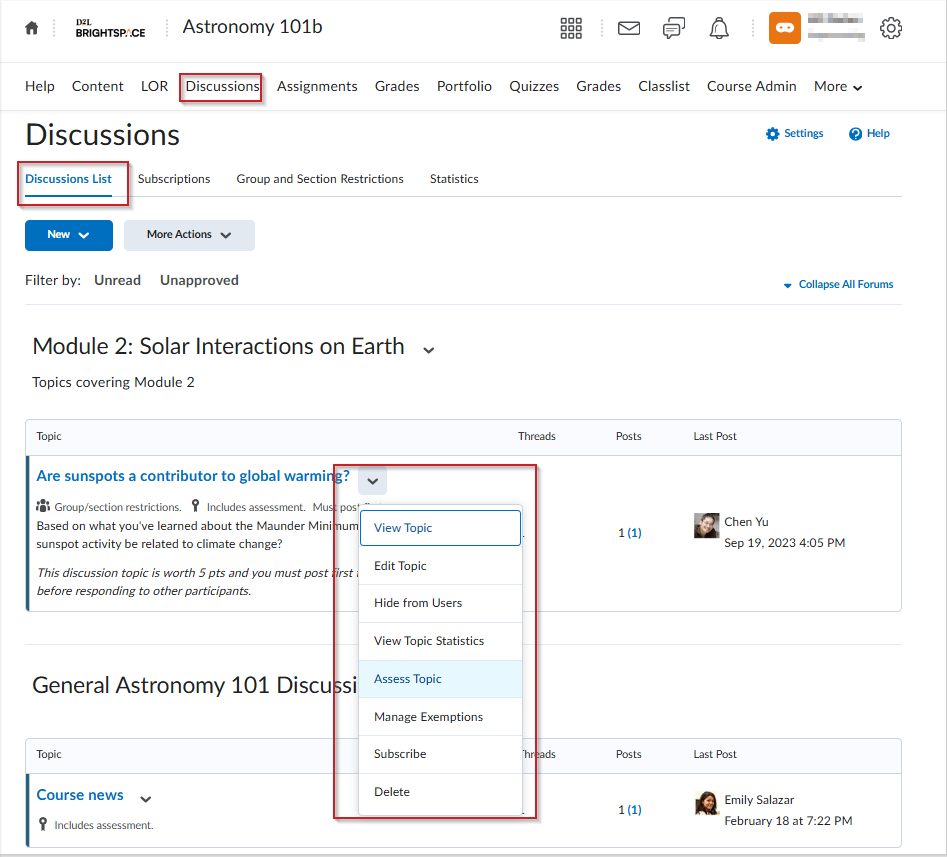
-
Klik op Feedback voor iedereen toevoegen.
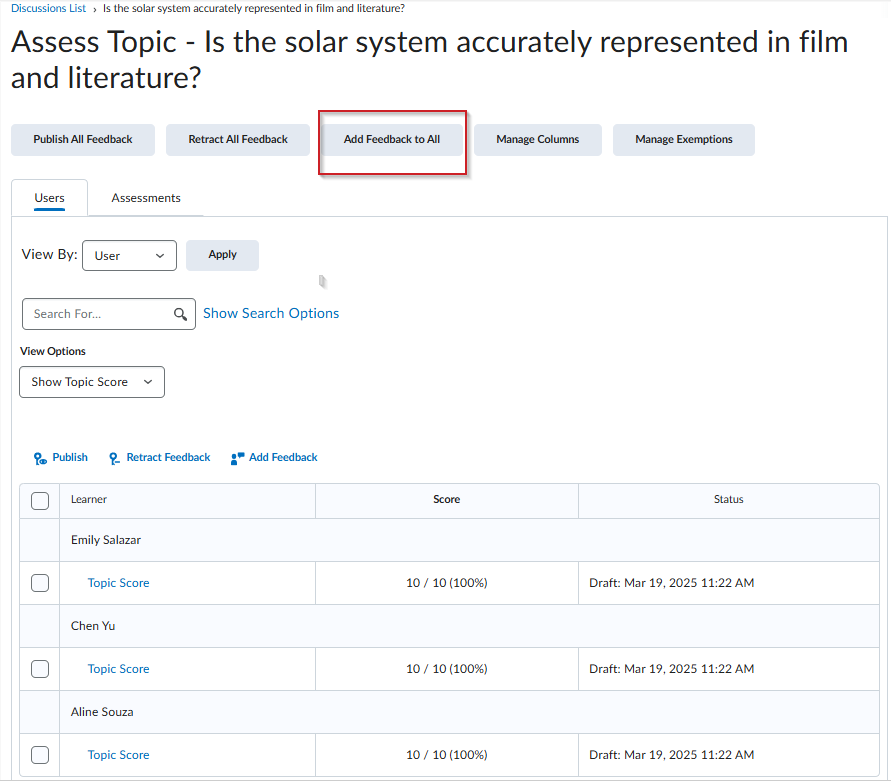
-
Voer uw feedback in en klik op Opslaan. De feedback wordt opgeslagen als concept.
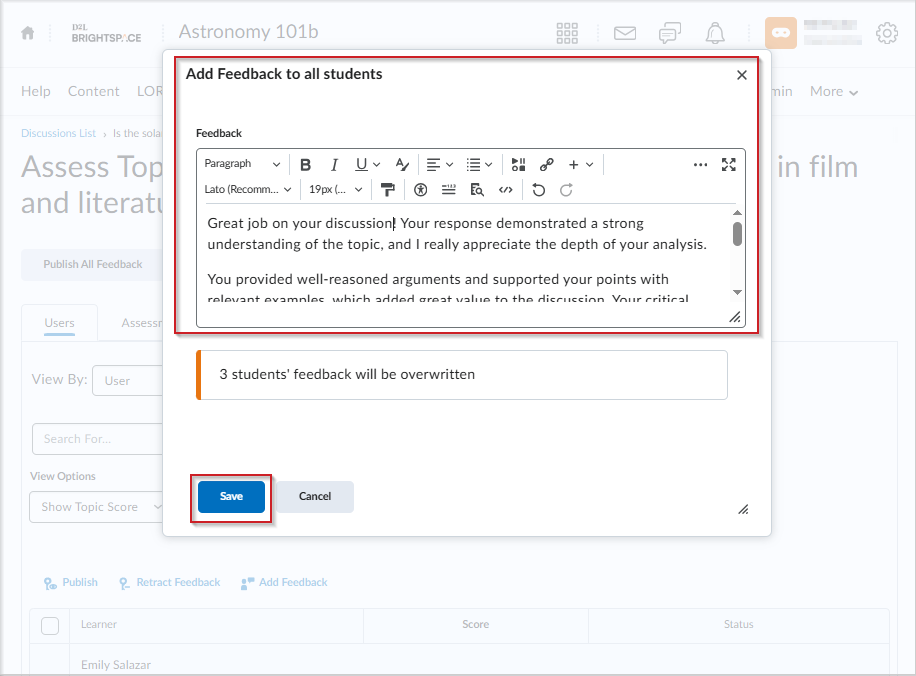

|
Opmerking: als u feedback toevoegt voorcursisten die al feedback hebben, wordt er een inline-bericht weergegeven waarin u wordt gewaarschuwd dat hun bestaande feedback wordt overschreven. Als u probeert om lege feedback op te slaan voor cursisten die al feedback hebben, verschijnt er een apart bevestigingsvenster. |
-
Klik op Alle feedback publiceren om de bulkfeedback te publiceren. De feedbackstatus voor alle cursisten verandert in Gepubliceerd.
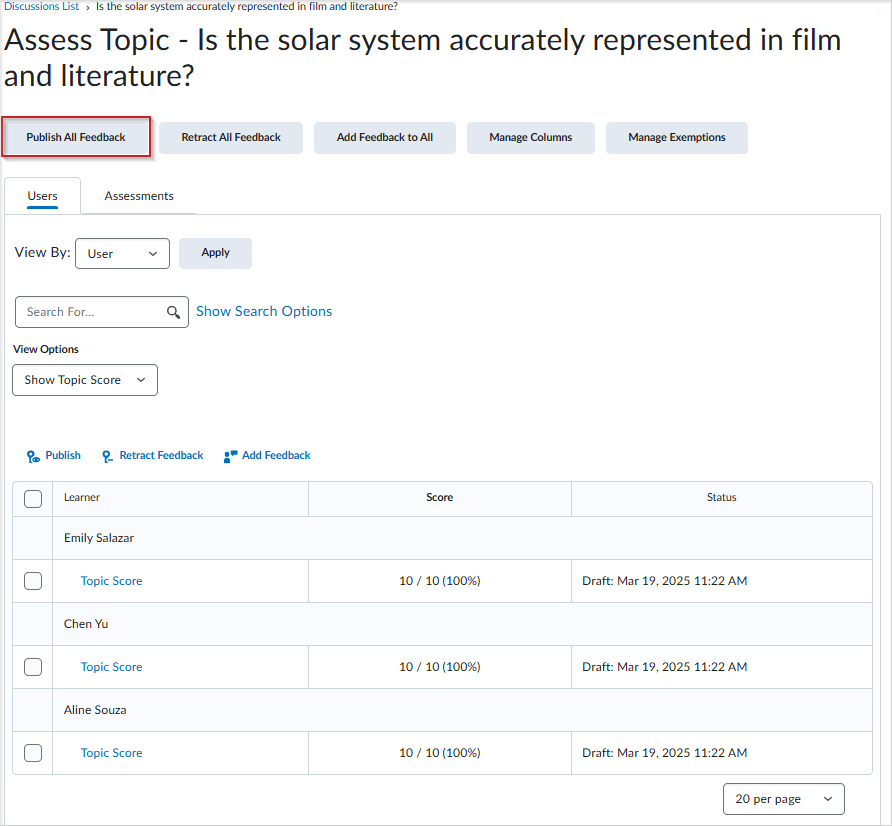
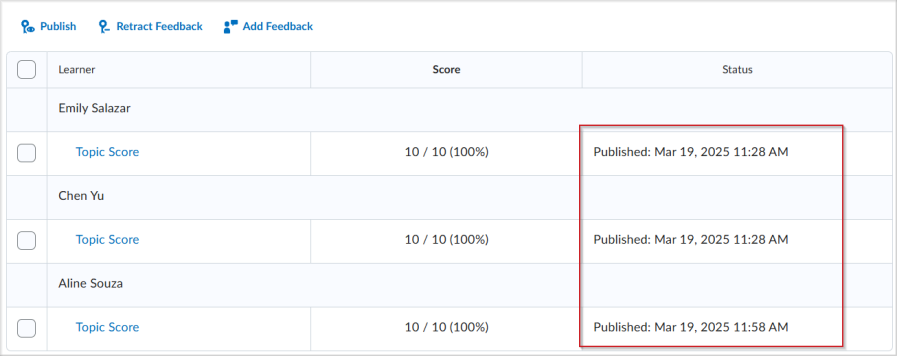
Beoordeel de discussieberichten van een specifieke gebruiker
U kunt ook alle discussieberichten van een specifieke cursist beoordelen.
Een cursist evalueren
- Ga op de startpagina van uw cursus naar Discussies.
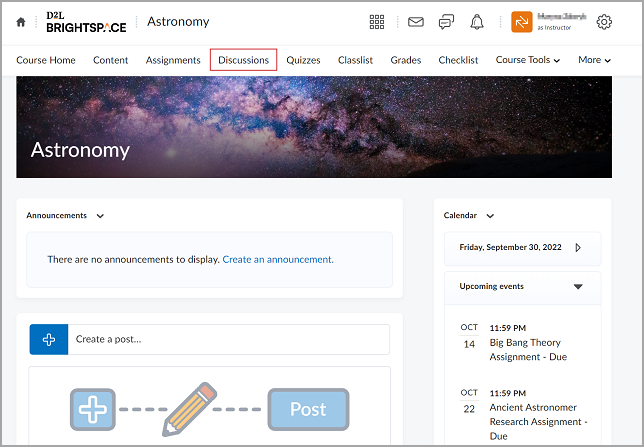
-
Klik op het tabblad Discussielijst, selecteer het onderwerp dat u wilt beoordelen.
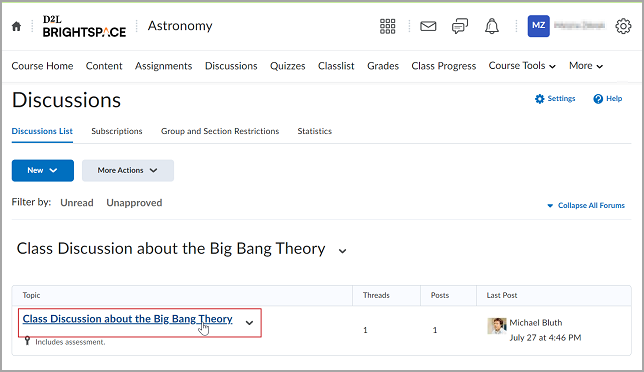
-
Selecteer op de pagina Onderwerp weergeven de optie Student beoordelen door te klikken op het vervolgkeuzemenu naast de naam van de betreffende thread.
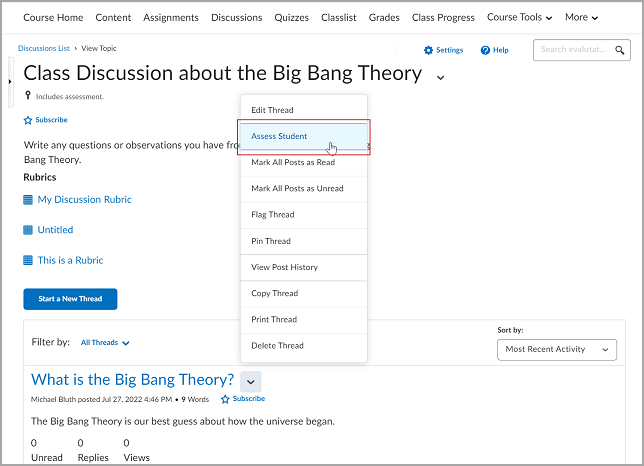
-
Vul de volgende velden in zodra de thread in een nieuwe pagina is geladen:
-
Voeg in het veld Algehele score de score van de cursist toe.
-
Voeg in het veld Algehele feedback uw opmerkingen en feedback toe.
-
Gebruik het gedeelte Bijlagen om audiovisuele en tekstbestanden toe te voegen.

|
Opmerking: Cursisten kunnen feedbackbestanden bekijken in de opdracht of in de tool Scores. |
-
Doe één van de volgende dingen:
Uw score wordt gepubliceerd op de pagina Onderwerp beoordelen.

|
Tip: U kunt ook zowel onderwerpen als cursisten evalueren op de volgende manier: Klik op de pagina Onderwerp weergeven op de gewenste thread en selecteer de optie Onderwerp beoordelen of Student beoordelen naast de naam van deze thread. |
Het toegepaste scoreschema bekijken terwijl u een discussie beoordeelt
Als u een scoreschema hebt toegepast op uw cursus, kunt u dat scoreschema bekijken terwijl u een score invoert voor een specifiek discussieonderwerp. Als u bijvoorbeeld een scoreschema met Percentages hebt toegepast op uw cursus en een discussieonderwerp hebt gekoppeld aan een score-onderdeel, kunt u een Algehele score invoeren en vervolgens het scoreschema cursist bekijken onder Weergave van score voor cursist. Dit helpt u te begrijpen hoe de door u ingevoerde beoordeling eruit ziet als een cursist zijn eindbeoordeling bekijkt met het toegepaste beoordelingsplan.

|
Belangrijk: het uiterlijk van Weergave van score voor cursist wordt bepaald door een Configuratievariabelen voor scores. Neem voor hulp contact op met de beheerder van de organisatie. Ook moet u uw discussieonderwerp koppelen aan een score-onderdeel en dit koppelen aan een scoreschema voor een cursus voordat u de Weergave van score voor cursist. Raadpleeg het onderwerp Een discussieonderwerp geschikt maken voor beoordelingen en aan een score-onderdeel koppelen op deze pagina voor meer informatie. Raadpleeg Scoreschema's maken met behulp van de tool Scores voor meer informatie over hoe u scoreschema's kunt instellen.
|
Het toegepaste scoreschema voor de cursus bekijken tijdens de beoordeling
- Ga naar Discussies.
- Klik op het tabblad Discussielijst op Acties voor (pijlpictogram) naast een discussieonderwerp en selecteer Onderwerp beoordelen.
- Klik op het tabblad Gebruikers van de pagina Onderwerp beoordelen op een Onderwerpscore om een discussiebericht te openen en te beoordelen.
- Beoordeel het onderwerp en voer een Algehele score in. De Weergave van score voor cursist wordt automatisch bijgewerkt om het toegepaste scoreschema weer te geven.
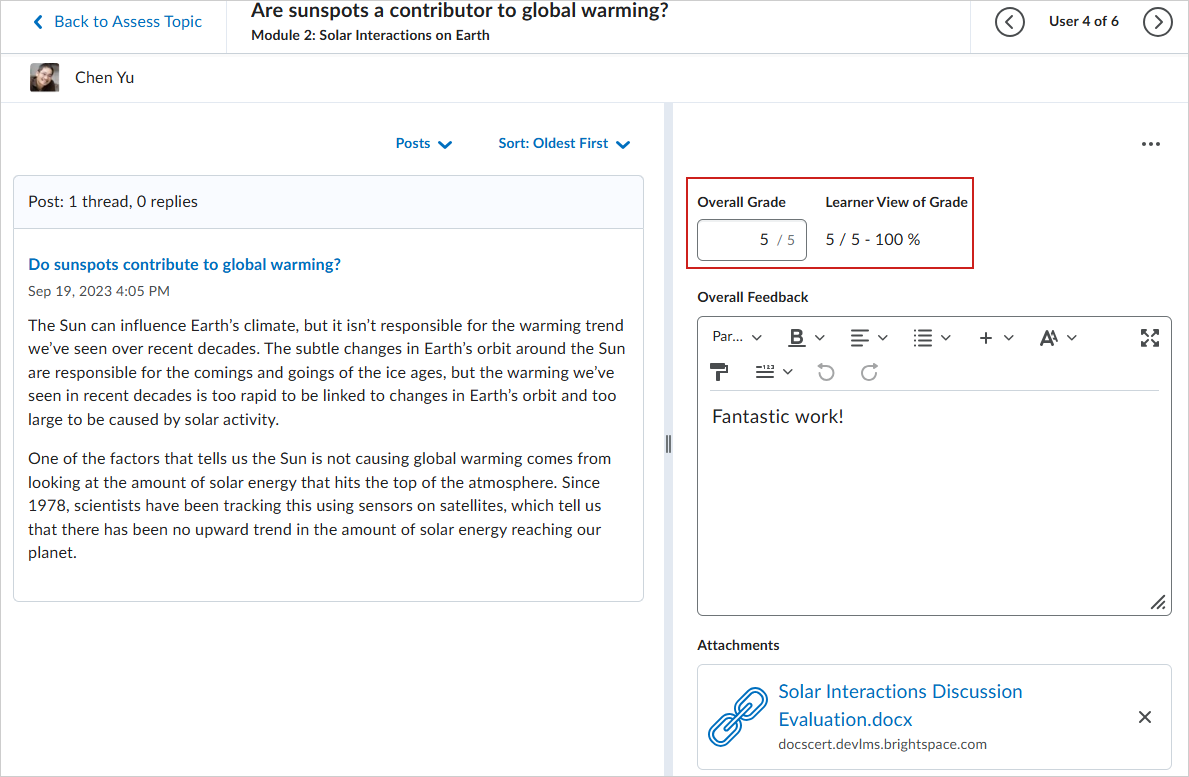
Afbeelding: in dit voorbeeld is de toegepaste scoreschema een percentage. Dit percentage wordt weergegeven onder Weergave van score voor cursist wanneer u een Algehele score invoert.

|
Tip: u kunt er ook voor kiezen om de Weergave van score voor cursist te verbergen of De weergave van score voor cursist te tonen door deze opties te selecteren in het menu Evaluatieopties (...). |
Beoordelingen van discussies intrekken en opnieuw publiceren
U kunt gepubliceerde beoordelingen intrekken in de weergave van de cursist als u discussieberichten opnieuw moet beoordelen. Deze optie is beschikbaar voor individuele gebruikers of u kunt de functies voor bulkterugtrekking en publicatiefuncties gebruiken voor grotere aantallen gebruikers of de hele groep.
- Ga naar Discussies.
- Klik in het contextmenu van het onderwerp dat u wilt beoordelen op Onderwerp beoordelen.
- Schakel het selectievakje in naast de naam van een cursist en klik op Feedback publiceren of Feedback intrekken.

|
Tip: Gebruik de kolom Status om informatie weer te geven over wanneer feedback is gepubliceerd, als een onderwerp niet is geëvalueerd, of als feedback momenteel is opgeslagen als concept. |
Een discussieonderwerp beoordelen
Gebruik discussies om de kennis van uw cursisten te beoordelen en laat ze hun lessen uit de cursusinhoud toepassen.
- Ga naar Discussies.
- Klik op Onderwerp beoordelen op de pagina Discussielijst in het menu Acties van het onderwerp dat u wilt evalueren.
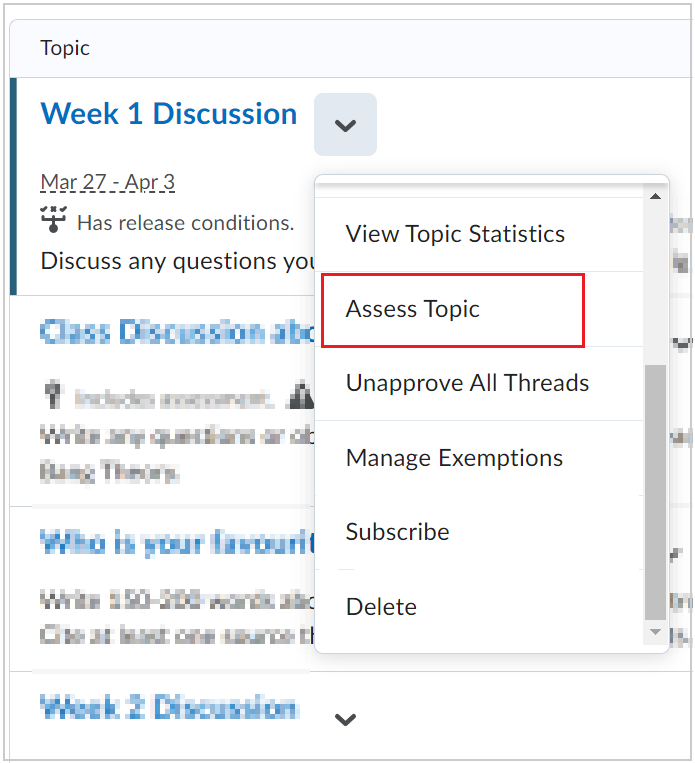
- Klik op de koppeling Onderwerpscore onder de naam van de gebruiker die u wilt beoordelen. Hiermee geeft u al hun publicaties voor het onderwerp weer, waaraan u vervolgens individuele scores of een algehele onderwerpscore kunt toewijzen.
U hebt de discussieberichten van cursisten beoordeeld.
Beoordeel de individuele discussieonderwerpen
- Ga naar Discussies.
- Klik in het menu Acties van uw discussieonderwerp op Onderwerp bewerken.
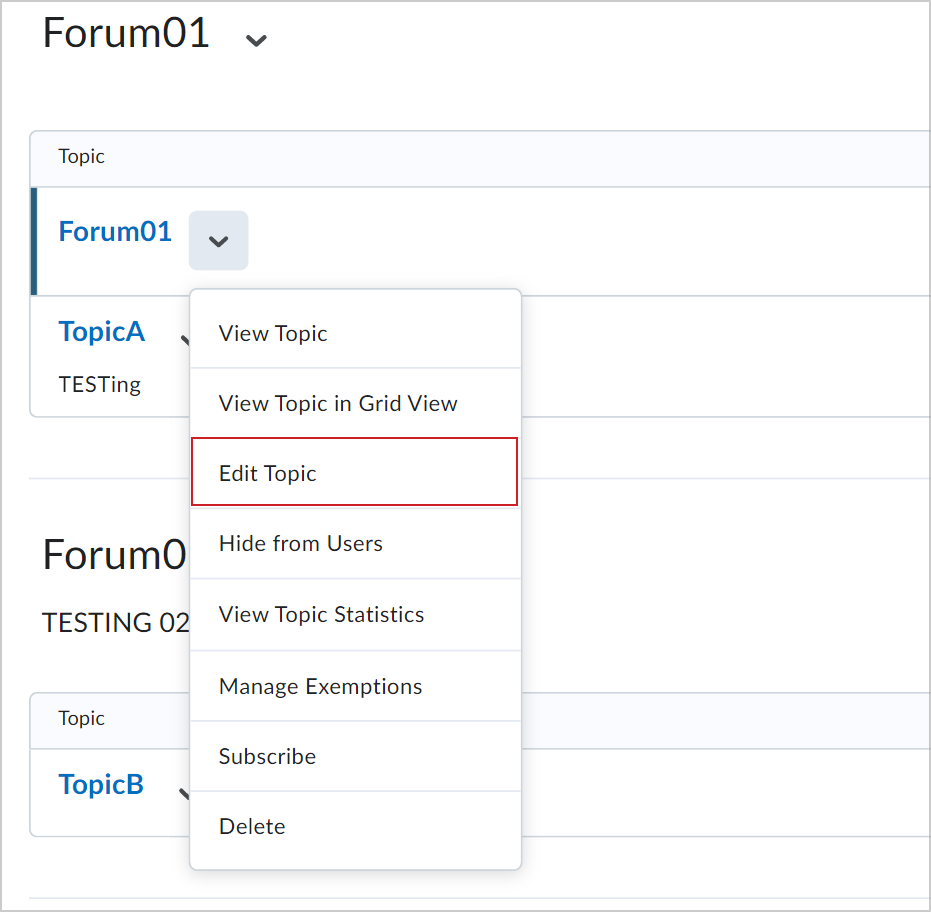
- Vouw op de pagina Onderwerp bewerken de accordeon Evaluatie en feedback uit.
- Selecteer Evaluatie van afzonderlijke publicaties toestaan. Uw berekeningsmethode selecteren.
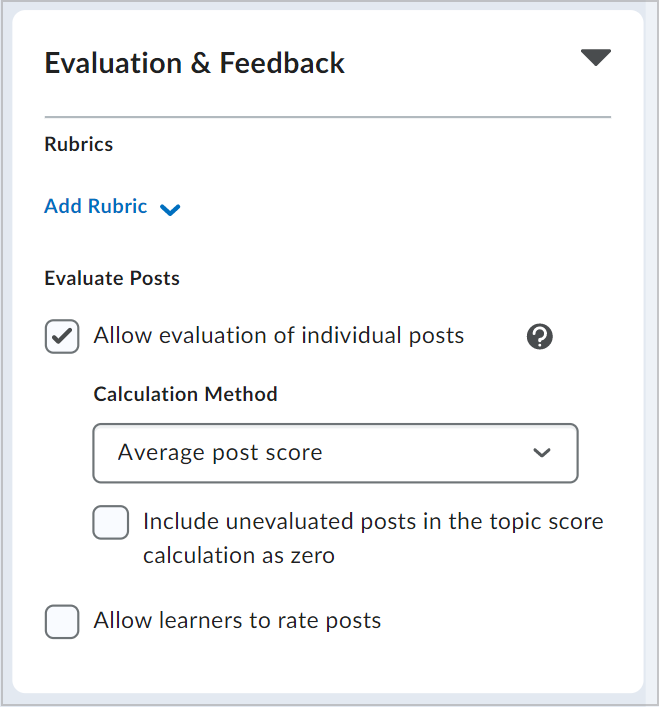
- Klik op Opslaan en sluiten.
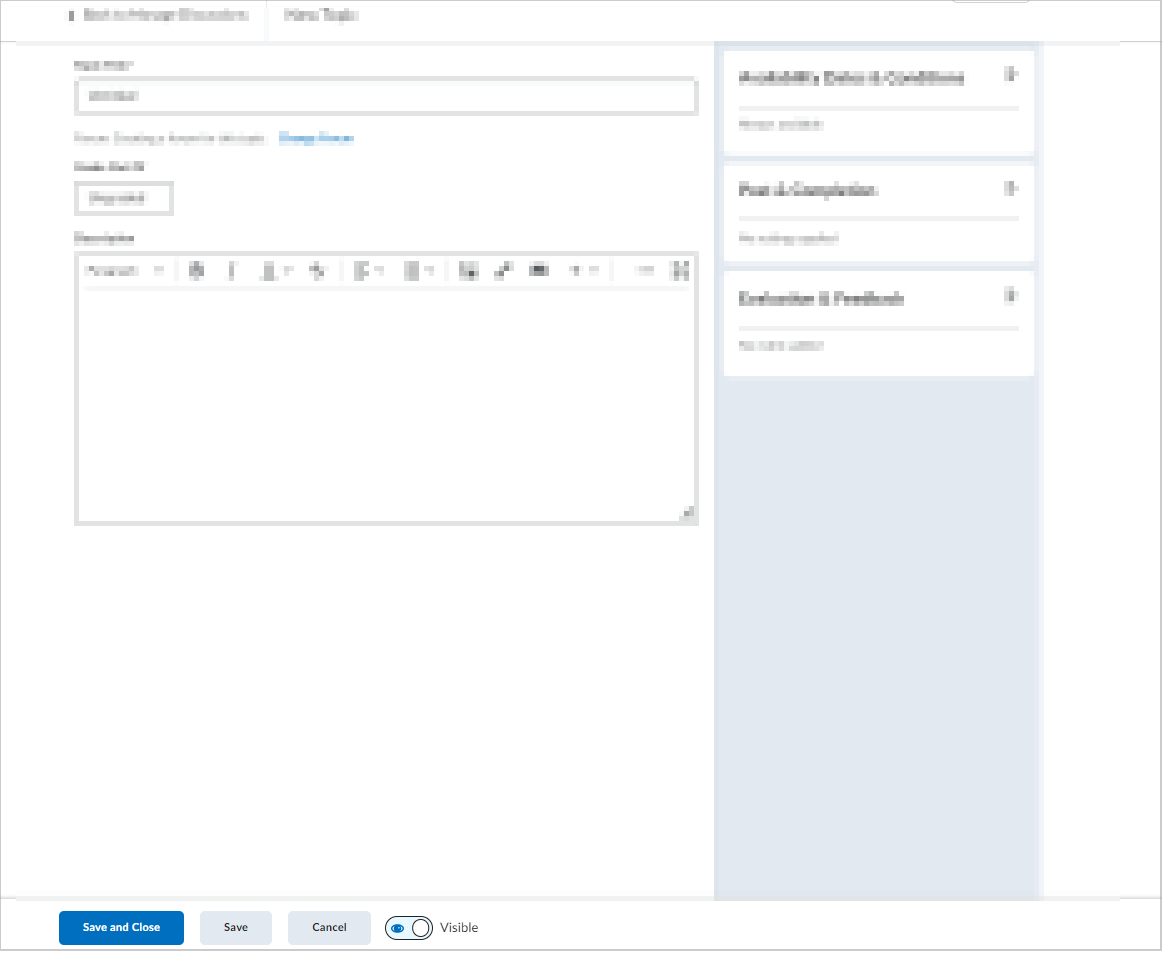
U hebt de evaluatie van individuele berichten voor uw discussieonderwerp ingeschakeld.
Discussies beoordelen met de nieuwe inhoudservaring
In de Discussietool kunt u discussieonderwerpen en individuele deelnemers bekijken en evalueren zonder uw workflow te wijzigen.
Evalueer discussieonderwerpen en individuele berichten rechtstreeks vanuit de tool Inhoud om te voorkomen dat u heen en weer schakelt tussen verschillende tools in Brightspace®.
Een onderwerp evalueren
- Voer op de pagina Inhoud een van de volgende handelingen uit:
- Navigeer naar de les met de discussie en klik op Naar discussies gaan.
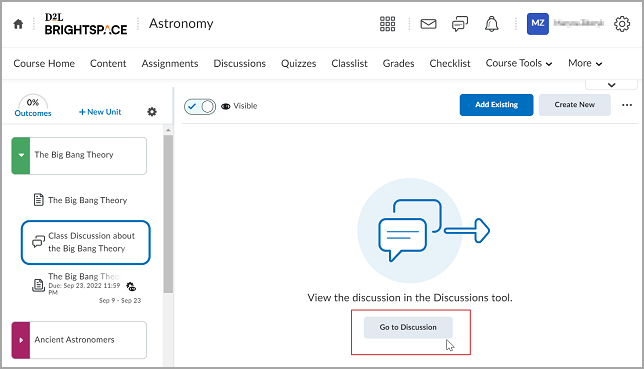
- Als u de weergave voor beoordeelbare activiteiten gebruikt, klikt u op Naar onderwerp gaan.
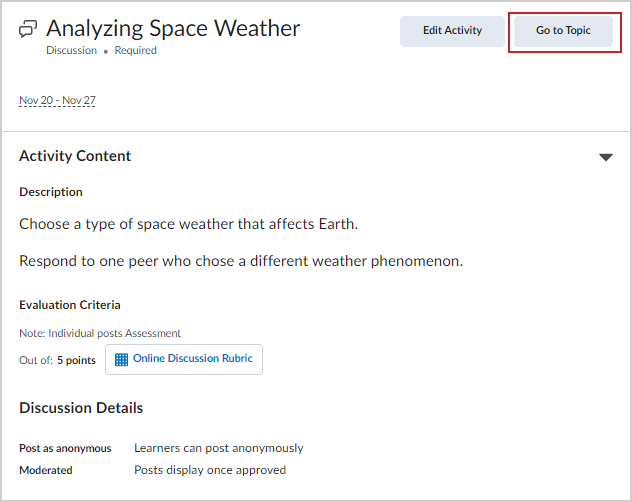
Klik op het tabblad Discussielijst op het vervolgkeuzemenu naast de naam van het betreffende onderwerp en selecteer Onderwerp beoordelen.
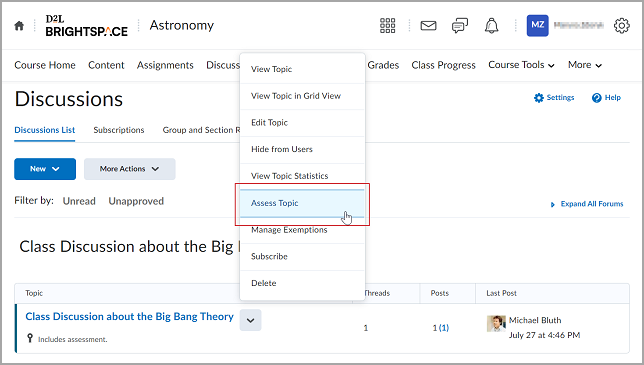 Zodra de nieuwe pagina is geladen met gebruikers die een thread hebben geplaatst op het gekozen onderwerp, klikt u op Onderwerpscore onder de naam van een cursist.
Vul de volgende velden in zodra de thread in een nieuwe pagina is geladen:
Zodra de nieuwe pagina is geladen met gebruikers die een thread hebben geplaatst op het gekozen onderwerp, klikt u op Onderwerpscore onder de naam van een cursist.
Vul de volgende velden in zodra de thread in een nieuwe pagina is geladen:- Voeg in het veld Algehele score de score van de cursist toe.
- Voeg in het veld Algehele feedback uw opmerkingen of feedback toe.
- Gebruik het gedeelte Bijlagen om audiovisuele en tekstbestanden toe te voegen.
 | Opmerking: Cursisten kunnen feedbackbestanden bekijken in de discussie of in de functie Scores. |
Doe één van de volgende dingen:- Klik op Publiceren om de student op de hoogte te stellen van diens activiteitsscore.
- Klik op Opslaan als concept om de beoordeling en feedback later te publiceren.

|
Opmerking: U kunt uw concept niet publiceren of opslaan als het veld Algemene feedback meer dan 300.000 tekens bevat. Als het veld Algehele feedback de tekenlimiet overschrijdt of als het veld Score een ongeldige score bevat, verschijnt er een dialoogvenster en verschijnt de knopinfo “Er zijn een of meer fouten in de ingevoerde informatie” wanneer u probeert op te slaan of te publiceren. |
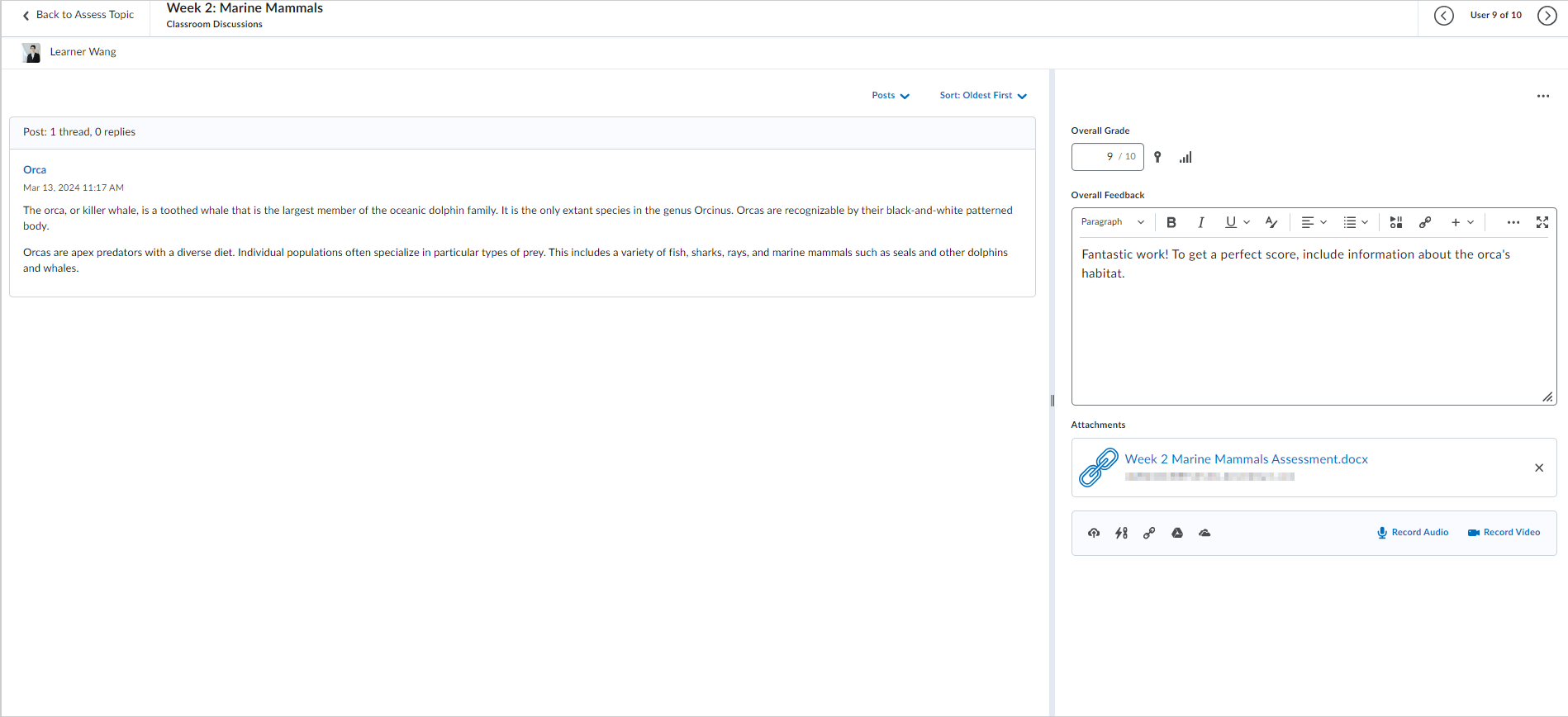
Het discussieonderwerp en de antwoorden worden weergegeven in het indieningspaneel aan de linkerkant. De titel van het onderwerp of het antwoord is een koppeling waarmee u het bericht in een nieuw venster opent, zodat u een idee krijgt van de context waarin het bericht is geplaatst. U kunt de scheidingslijn tussen het indienings- en evaluatiepaneel slepen om de panelen aan te passen aan uw voorkeuren en schermgrootte. De scheidingslijn blijft op dezelfde plek terwijl u door de indieningen van uw cursisten navigeert.
Een cursist evalueren:
- Voer op de pagina Inhoud een van de volgende handelingen uit:
- Navigeer naar de les met de discussie en klik op Naar discussies gaan.
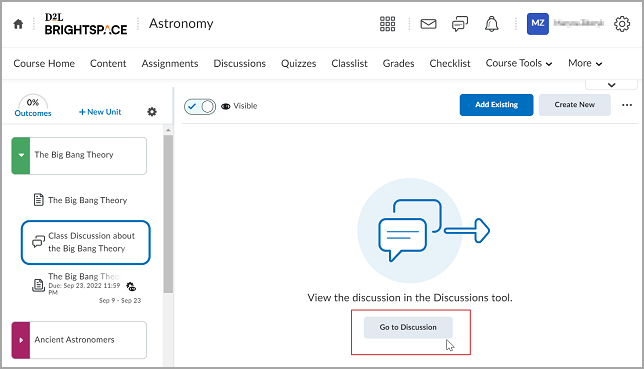
- Als u de weergave met beoordeelbare activiteiten gebruikt, klikt u op Naar evaluatie gaan in het gedeelte Voltooiingsoverzicht voor de cursist die u wilt evalueren.
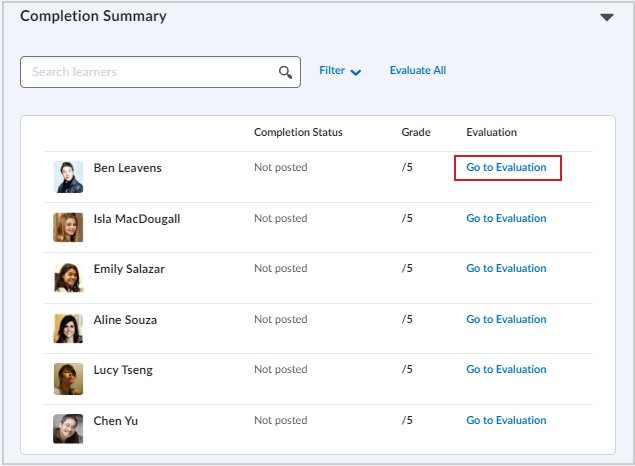
- Klik op het tabblad Discussielijst, selecteer het onderwerp dat u wilt beoordelen.
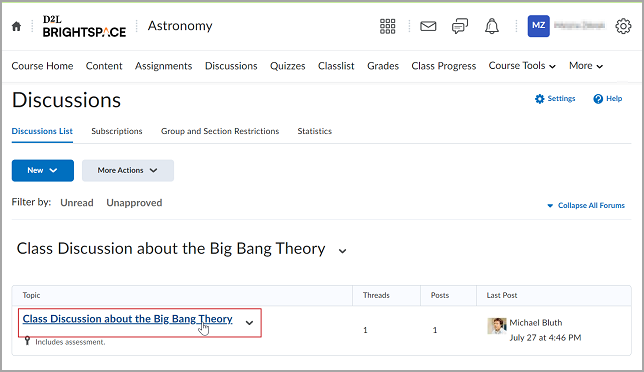
- Selecteer op de pagina Onderwerp weergeven de optie Student beoordelen door te klikken op het vervolgkeuzemenu naast de naam van de betreffende thread.
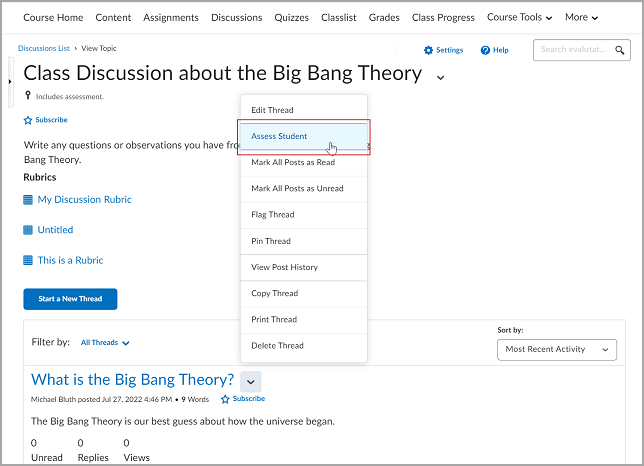
- Vul de volgende velden in zodra de thread in een nieuwe pagina is geladen:
- Voeg in het veld Algehele score de score van de cursist toe.
- Voeg in het veld Algehele feedback uw opmerkingen en feedback toe.
- Gebruik het gedeelte Bijlagen om audiovisuele en tekstbestanden toe te voegen.
 | Opmerking: Cursisten kunnen feedbackbestanden bekijken in de discussie of in de functie Scores. |
- Doe één van de volgende dingen:
Uw score wordt gepubliceerd op de pagina Onderwerp beoordelen.
Discussies beoordelen met behulp van de klassieke inhoudservaring
In de Discussietool kunt u discussieonderwerpen en individuele deelnemers bekijken en evalueren zonder uw workflow te wijzigen.
Evalueer discussieonderwerpen en individuele berichten rechtstreeks vanuit de tool Inhoud om te voorkomen dat u heen en weer schakelt tussen verschillende tools in Brightspace®.
Een onderwerp evalueren:
- Navigeer op de pagina Inhoud naar de gewenste module waarin uw discussie plaatsvindt en klik op de titel van het onderwerp dat u wilt evalueren.
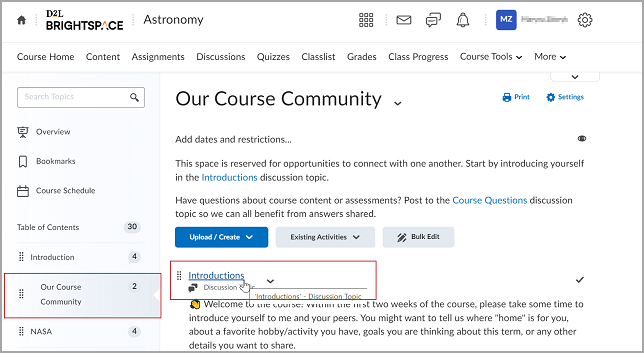
Afbeelding: Klik op het discussieonderwerp in Inhoud.
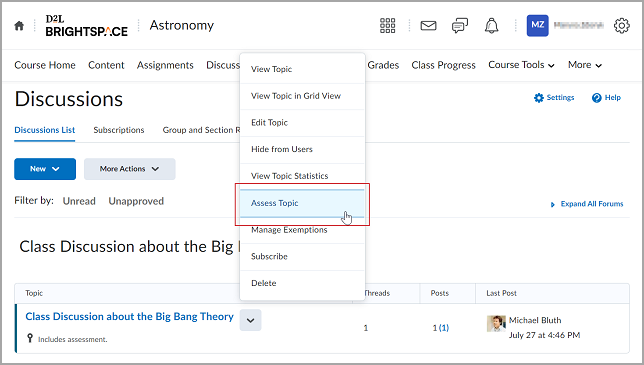
Afbeelding: Klik op Onderwerp beoordelen in het contextmenu.
- Selecteer op het tabblad Discussielijst de optie Onderwerp beoordelen door op het vervolgkeuzemenu naast de naam van het verwante onderwerp te klikken.
- Zodra de nieuwe pagina is geladen met gebruikers die een thread hebben geplaatst op het gekozen onderwerp, klikt u op Onderwerpscore onder de naam van een cursist.
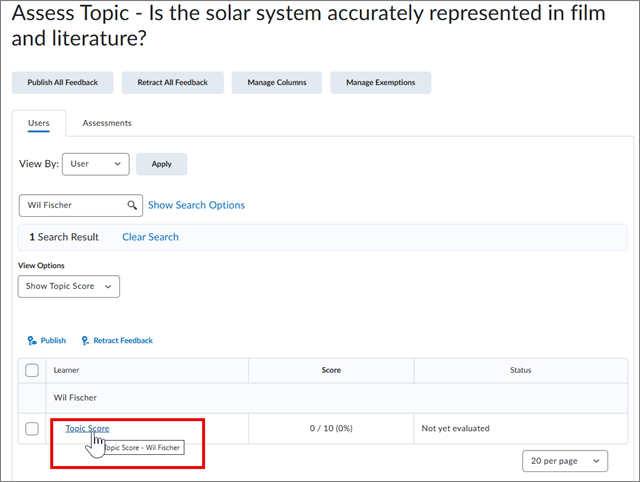
Een cursist evalueren:
- Navigeer op de pagina Inhoud naar de gewenste module waarin uw discussie plaatsvindt en klik op de titel van het onderwerp dat u wilt evalueren.
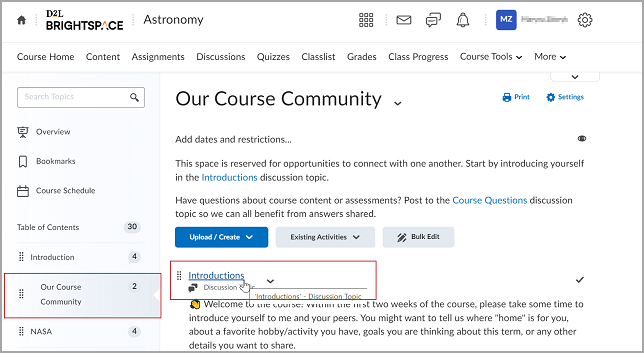
- Klik op het tabblad Discussielijst, selecteer het onderwerp dat u wilt beoordelen.
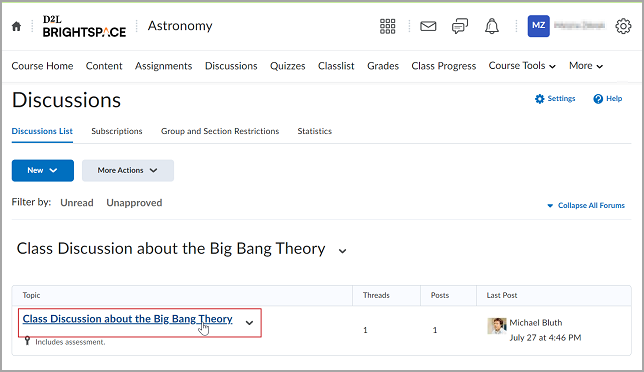
- Selecteer op de pagina Onderwerp weergeven de optie Student beoordelen door te klikken op het vervolgkeuzemenu naast de naam van de betreffende thread.
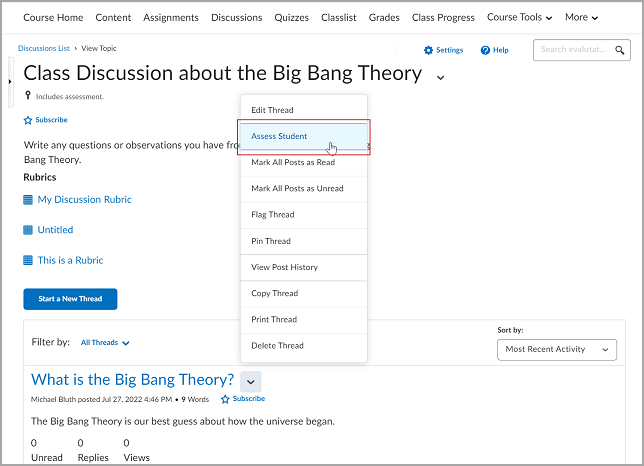
- Vul de volgende velden in zodra de thread in een nieuwe pagina is geladen:
- Voeg in het veld Algehele score de score van de cursist toe.
- Voeg in het veld Algehele feedback uw opmerkingen en feedback toe. Gebruik het gedeelte Bijlagen om audiovisuele en tekstbestanden toe te voegen.
 | Opmerking: Cursisten kunnen feedbackbestanden bekijken in de discussie of in de functie Scores. |
-
Doe één van de volgende dingen:
- Klik op Publiceren om de student op de hoogte te stellen van diens activiteitsscore.
- Klik op Opslaan als concept om de beoordeling en feedback later te publiceren.
 | Opmerking: U kunt uw concept niet publiceren of opslaan als het veld Algemene feedback meer dan 300.000 tekens bevat. Als het veld Algehele feedback de tekenlimiet overschrijdt of als het veld Score een ongeldige score bevat, verschijnt er een dialoogvenster en verschijnt de knopinfo “Er zijn een of meer fouten in de ingevoerde informatie” wanneer u probeert op te slaan of te publiceren. |
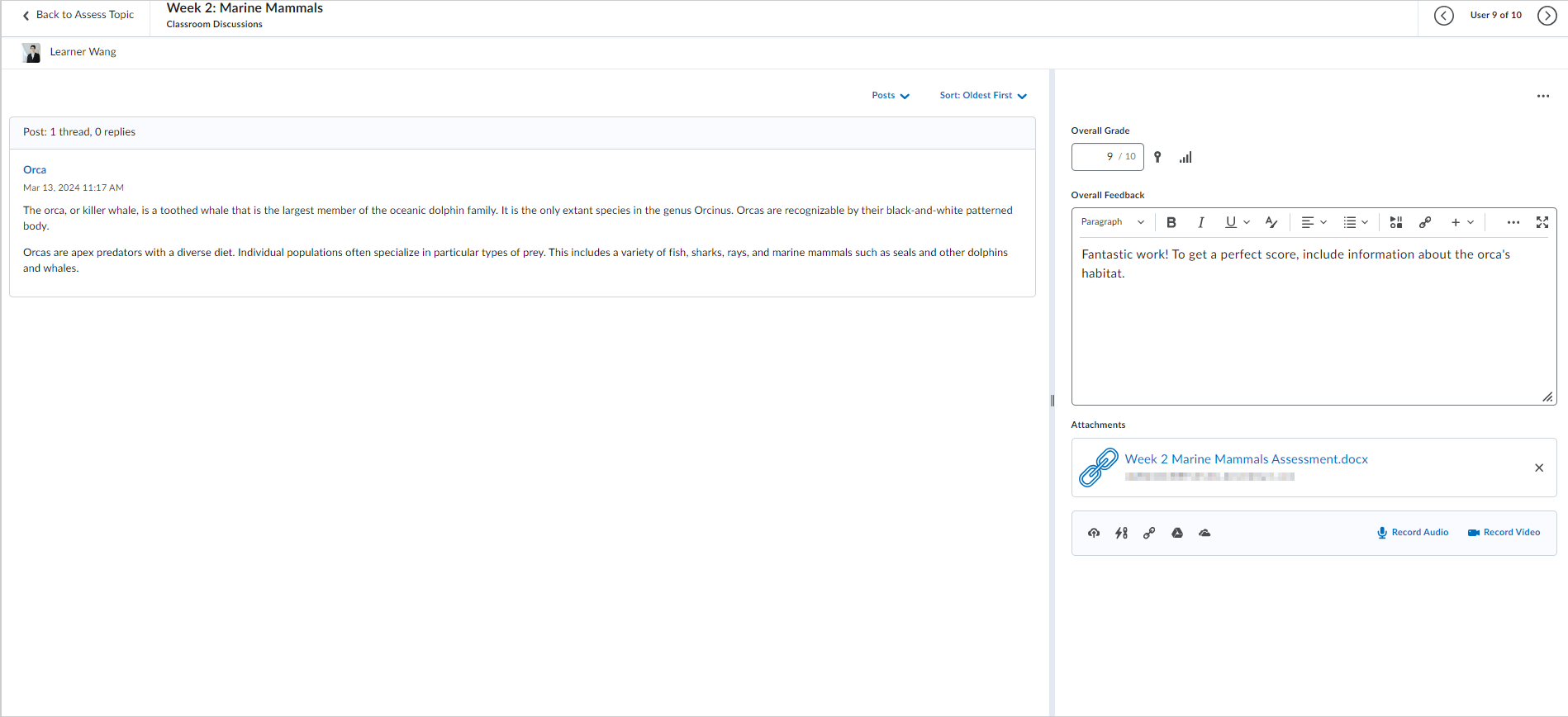
Afbeelding: Evalueer cursisten op de evaluatiepagina.
Het discussieonderwerp en de antwoorden worden weergegeven in het indieningspaneel aan de linkerkant. De titel van het onderwerp of het antwoord is een koppeling waarmee u het bericht in een nieuw venster opent, zodat u een idee krijgt van de context waarin het bericht is geplaatst. U kunt de scheidingslijn tussen het indienings- en evaluatiepaneel slepen om de panelen aan te passen aan uw voorkeuren en schermgrootte. De scheidingslijn blijft op dezelfde plek terwijl u door de indieningen van uw cursisten navigeert.

|
Tip: U kunt ook zowel onderwerpen als cursisten evalueren op de volgende manier: Klik op de pagina Onderwerp weergeven op de gewenste thread en selecteer de optie Onderwerp beoordelen of Student beoordelen naast de naam van deze thread. |
Het resultaat is dat uw score wordt gepubliceerd op de pagina Onderwerp beoordelen.
Video: Discussies beoordelen