In de widget Mijn cursussen op uw startpagina worden cursussen weergegeven met een standaardafbeelding die is toegewezen uit de bibliotheek met gecureerde afbeeldingen. U kunt uit de bibliotheek van D2L® ook een afbeelding selecteren die meer representatief is voor de cursus, of uw eigen afbeelding toevoegen aan de tegel van de cursus. Alle afbeeldingen die u in de widget Mijn cursussen opneemt, kunnen in de cursuscomponenten worden opgenomen die u exporteert, kopieert of importeert.
Info over cursusafbeeldingen
Om instructeurs en cursusontwerpers te helpen geweldige visuele ervaringen voor hun cursisten te creëren, bevatten de cursustegels van de widget Mijn cursussen nu een foto die door de instructeur wordt gekozen. D2L® biedt een bibliotheek met meer dan 3000 afbeeldingen die zijn gelicentieerd voor gebruik binnen het Brightspace®-dataplatform. Instructeurs en cursusontwerpers kunnen ook hun eigen afbeelding uploaden.
Houd rekening met de volgende aanbevelingen voor beeldgrootte:
- Voor logo-afbeeldingen die op navigatiebalken worden gebruikt, moet u ervoor zorgen dat uw afbeelding een maximumgrootte heeft van 260 bij 60 pixels en is opgeslagen als het SVG-bestandstype.
- Voor cursusafbeeldingen wordt aanbevolen dat de afbeeldingen 2400 bij 960 pixels groot zijn. Houd er rekening mee dat de weergavehoogte en -breedte van deze afbeeldingen kunnen variëren in verschillende tools en op verschillende schermen en apparaten. Zorg ervoor dat alle afbeeldingen die u gebruikt, correct worden weergegeven op verschillende formaten en snijpunten op de schermen van uw laptop, tablet en mobiele apparaat.
Met het oog op beveiliging moet u ervoor zorgen dat alle JPG-afbeeldingen vrij zijn van EXIF-gegevens (verwisselbare afbeeldingsbestanden).
Wijzig de afbeelding die wordt weergegeven door de widget Mijn cursussen
U kunt de instelling wijzigen
De standaardafbeelding wijzigen
- Ga naar de startpagina van uw cursus door een van de volgende handelingen te verrichten:
- Als uw widget Mijn cursussen wordt weergegeven op de pagina Mijn startpagina, klikt u op de knop Mijn startpagina.
- Als uw widget Mijn cursussen ergens anders wordt weergegeven, navigeert u naar de locatie van de widget.
- Plaats de muisaanwijzer op de afbeelding van de cursus en klik op het menu Meer opties. Als u hulptechnologie of navigatie met alleen het toetsenbord gebruikt, drukt u op Tab om de knop Meer opties te openen. Druk vervolgens op Enter om de menu-items weer te geven.
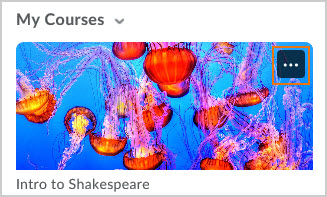
- Selecteer Afbeelding wijzigen of druk op Enter.
- Zoek een afbeelding of blader door de lijst met beschikbare afbeeldingen.
- Plaats de muisaanwijzer op de afbeelding die u wilt gebruiken en klik op Deze afbeelding gebruiken. Als u hulptechnologie of navigatie met alleen het toetsenbord gebruikt, drukt u op Enter om de afbeelding te selecteren.

Afbeelding: U kunt kiezen uit een verscheidenheid aan afbeeldingen voor uw cursus.
De cursuscode weergeven met de widget Mijn cursussen
U kunt ook de widget Mijn cursussen zo configureren dat de cursuscode standaard wordt weergegeven.
De cursuscode weergeven
- Navigeer vanaf de startpagina van uw organisatie of cursus naar de widget Mijn cursussen.
- Ga naar het contextmenu van Mijn cursussen en selecteer Deze widget aanpassen.
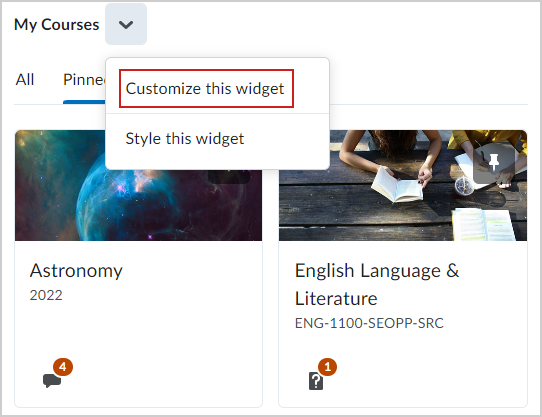
Afbeelding: Klik op Deze widget aanpassen in het contextmenu Mijn cursussen.
- Voer in het dialoogvenster Widget aanpassen een van de volgende handelingen uit:
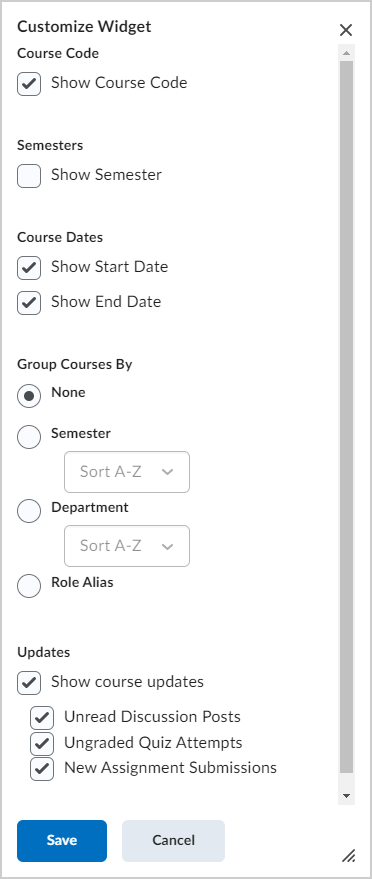
Afbeelding: Pas de widget Mijn cursussen aan in het dialoogvenster Widget aanpassen.
- Selecteer Cursuscode weergeven.
- Selecteer Semester weergeven.
- Voer onder Cursussen groeperen op een van de volgende handelingen uit:
- Selecteer Geen om de tabbladen voor het groeperen van cursussen uit de widget te verwijderen.
- Selecteer Semester en selecteer vervolgens een alfabetische sorteeroptie in het vervolgkeuzemenu.
- Selecteer Afdeling en selecteer vervolgens een alfabetische sorteeroptie in het vervolgkeuzemenu.
- Selecteer Rol.
- Selecteer onder Updates de optie Cursusupdates weergeven en kies welke updates u wilt weergeven:
- Ongelezen discussieberichten
- Ongelezen testpogingen
- Nieuwe opdrachtindieningen
- Klik op Opslaan.
De widget Mijn cursussen vormgeven
Alle widgets voldoen standaard aan de Widget-containerstijl. U kunt de instellingen van de widget Mijn cursussen bewerken om de widgetstijl op startpagina's aan te passen.
De stijl van de widget wijzigen
- Navigeer vanaf de startpagina van uw organisatie of cursus naar de widget Mijn cursussen.
- Ga naar het contextmenu van Mijn cursussen en selecteer Deze widget vormgeven.
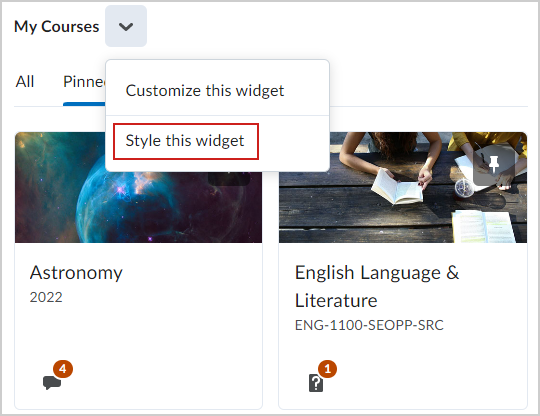
- Voer in het dialoogvenster Widgetinstellingen een van de volgende handelingen uit:
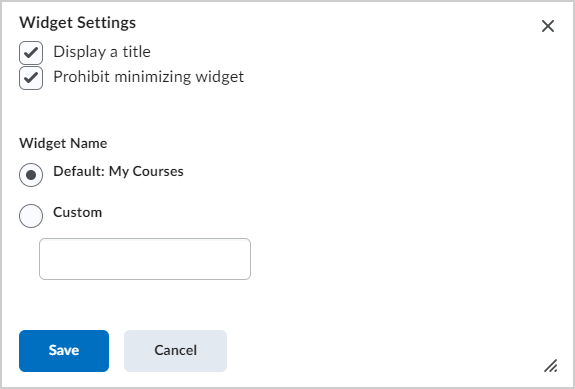
- Als u de titel wilt verbergen, schakelt u Titel weergeven uit.
- Als u wilt voorkomen dat gebruikers de widget op de startpagina minimaliseren, selecteert u Minimaliseren van widgets verbieden.
- Selecteer onder Widgetnaam een van de volgende opties:
- Als u Mijn cursussen als titel wilt behouden, selecteert u Standaard.
- Als u een aangepaste titel wilt instellen, selecteert u Aangepast en voert u een titel in.
- Klik op Opslaan.