Info over cursusinhoud
Instructeurs kunnen cursusinhoud maken met de volgende tools:
- Cursusinhoud maken met de tool Inhoud
- Maak cursusinhoud op met behulp van Brightspace® Editor
- URL-koppelingen toevoegen aan een cursus toe met de tool Koppelingen
- Een aangepast leertraject maken in een cursus met Releasevoorwaarden
- Cursisten informeren over bijgewerkte cursusinhoud
- Beschikbaarheid en uiterste datums toevoegen aan Inhoud
- Opdrachtindieningen beoordelen vanuit Inhoud
Nieuwe inhoud maken met behulp van een bestaande paginasjabloon
U kunt meerdere pagina's maken op basis van één centrale sjabloon die is opgeslagen in een sjabloonmap. Elke sjabloon wordt opgeslagen met inbegrip van standaardstijlen en -afbeeldingen.
Als u een pad instelt naar een map met paginasjablonen in Bestanden beheren, worden deze sjabloonopties weergegeven in een vervolgkeuzelijst wanneer u een nieuw document maakt. Alle koppelingen naar elementen zoals afbeeldingen, CSS en JS-bestanden blijven behouden wanneer u een nieuwe pagina maakt op basis van een sjabloon met de tool Inhoud.

|
Opmerking: Als u al een geheel nieuwe pagina hebt gemaakt, kunt u het in uw sjabloonmap opslaan voor andere documenten. Als u SCORM-pakketten gebruikt, raadpleegt u SCORM importeren en beheren. |
Een nieuwe pagina maken met behulp van een sjabloon
- Klik op de navigatiebalk van de cursus op Inhoud.
 | Opmerking: De volgende stappen worden voltooid met behulp van Lessen of de Nieuwe inhoud-ervaring. |
- Klik in een module op Nieuwe maken > Pagina.
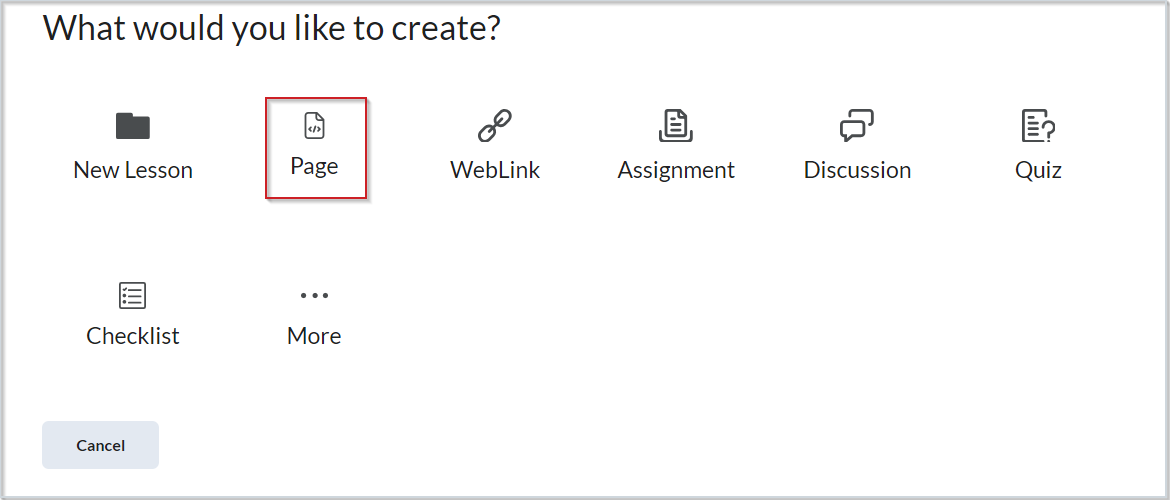
Afbeelding: Klik op Pagina om inhoud te gaan maken.
- Voer vanaf Nieuwe pagina een Naam in.
- Klik op Sjabloon selecteren. Selecteer een sjabloon in de vervolgkeuzelijst.
- Klik op Opslaan en sluiten.
Nieuwe inhoud maken
Gebruik de tool Inhoud om een bestand te maken om als nieuwe inhoud toe te voegen aan uw cursus.
Een bestand voor uw cursus maken
- Selecteer in Inhoud de module waarin u de inhoud wilt maken.
- Klik op Nieuwe maken > Nieuwe les.
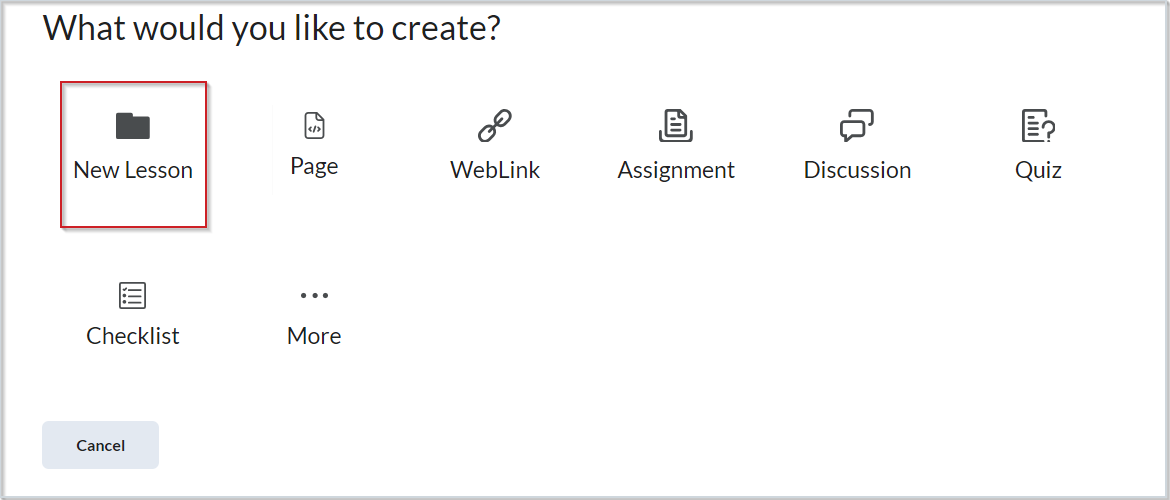
Afbeelding: klik op Nieuwe les om inhoud te gaan maken.
- Voer een of meer van de volgende handelingen uit:
- Vul de bestandsdetails in met behulp van Brightspace® Editor.
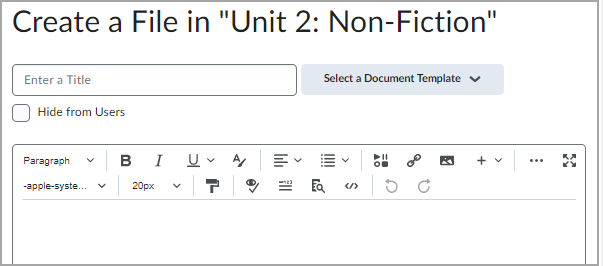
Afbeelding: maak uw inhoud met behulp van Brightspace® Editor.
- Klik op Een documentatiesjabloon selecteren om de beschikbare vooraf gemaakt bestandssjablonen te bekijken.
 | Opmerking: deze optie is alleen beschikbaar als er vooraf sjablonen voor uw Brightspace®-implementatie zijn geconfigureerd. |
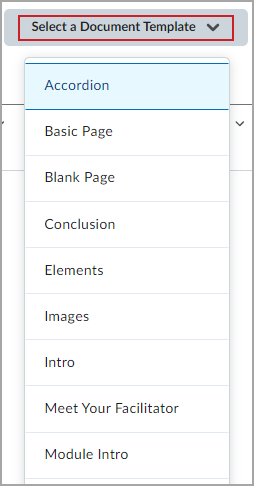
Afbeelding: klik op Een documentatiesjabloon selecteren om de beschikbare sjablonen weer te geven.
- Stel desgewenst een Uiterste datum in voor uw inhoud.
- Stel desgewenst in de accordeon Beschikbare datums en voorwaarden en een Startdatum en Einddatum in voor uw inhoud.
- Klik op Releasevoorwaarde toevoegen als u een nieuwe of bestaande releasevoorwaarde wilt toevoegen.

Afbeelding: vouw de accordeon Beschikbare datums en voorwaarden open om een startdatum, einddatum en releasevoorwaarden toe te voegen.
- Stel de Zichtbaarheid van uw inhoud in.
- Klik op Opslaan en sluiten om uw bestand te beoordelen en te publiceren.
 Afbeelding: stel de zichtbaarheid van uw inhoud in en klik op Opslaan en sluiten om uw inhoud te publiceren.
Afbeelding: stel de zichtbaarheid van uw inhoud in en klik op Opslaan en sluiten om uw inhoud te publiceren.
De indeling van uw document wijzigen
Gebruik de robuuste set opties bovenaan Brightspace® Editor om uw document aan te passen. Raadpleeg Info over Brightspace® Editor voor meer informatie over Brightspace® Editor.

Afbeelding: Brightspace® Editor-opties voor het aanpassen inhoud.
- Bewerk Lettertypeconfiguraties.
- Gebruik Insert Stuff® voor het invoegen van multimedia, bestanden, koppelingen, insluitcodes en neem video's op met de tool Video Note™.
- Gebruik de optie QuickLink invoegen om een koppeling naar een specifiek(e) bestand, beoordeling of module toe te voegen.
- Gebruik Afbeelding toevoegen om afbeeldingen aan uw inhoud toe te voegen. Denk eraan om passende alternatieve tekst in te voegen voor cursisten die assistentietechnologie gebruiken.
- Gebruik de Equation Editor om vergelijkingen rechtstreeks in uw bestand te bouwen.
- Gebruik Toegankelijkheidscontrole om te controleren of uw document voldoet aan online toegankelijkheidsstandaarden in overeenstemming met Web Content Accessibility Guidelines (WCAG) 2.1-standaarden niveau AAA (wereldwijd) en naleving van sectie 508 van de Rehabilitation Act, 1973 (Verenigde Staten).
- Selecteer Meer acties voor toegang tot extra indelingsopties.
Externe inhoud aan een cursus toevoegen met behulp van de tool Inhoud (Lessen)
Gebruik de tool Inhoud om externe bestanden aan uw cursusmodules toe te voegen. U kunt bestanden slepen en neerzetten op uw apparaat of naar deze bestanden bladeren om ze toe te voegen.
Externe bestanden toevoegen vanaf uw apparaat
- Selecteer de bestanden vanaf uw computer om deze in Brightspace® te importeren.
- Versleep die bestanden naar de module. U kunt ook naar uw bestand bladeren door op Bladeren te klikken.
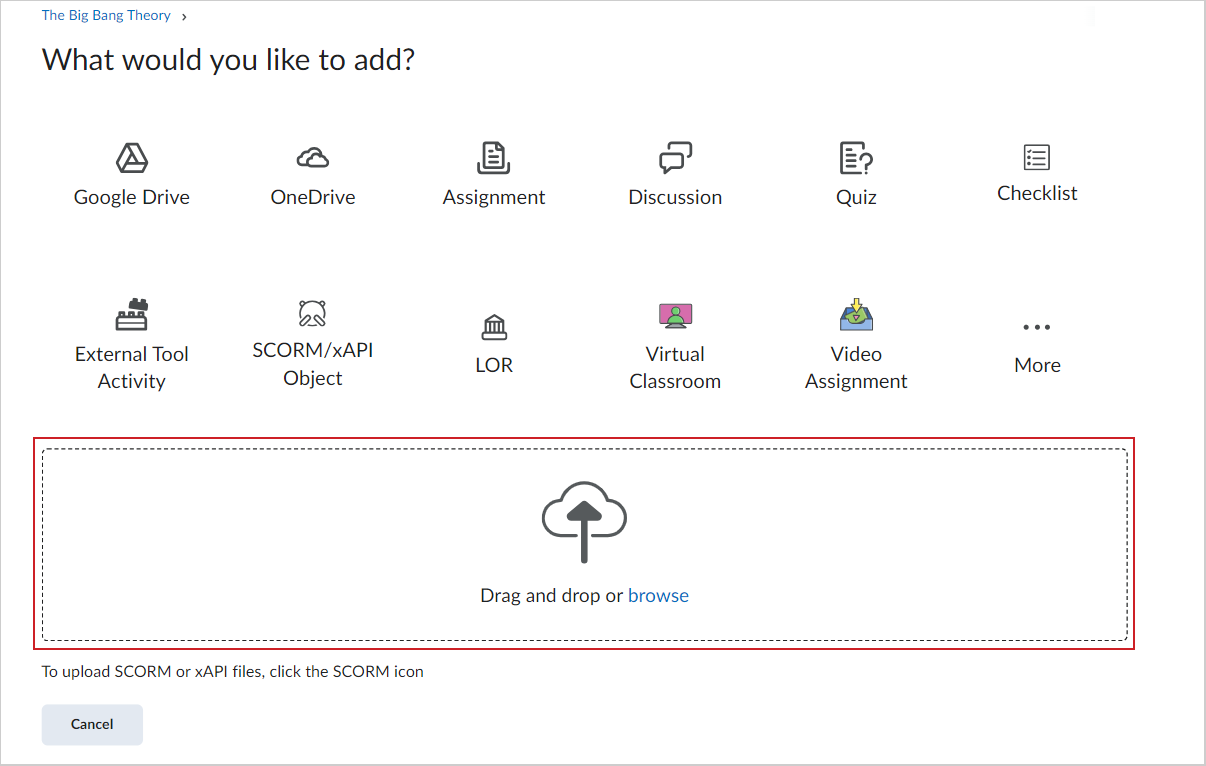
Afbeelding: versleep uw bestand naar de module of klik op Bladeren.
Bestaand materiaal toevoegen
Een bestaand cursusobject toevoegen aan Inhoud
- gaat u naar Inhoud.
- Klik in een module op Bestaande toevoegen.
- Selecteer het type inhoud dat u wilt toevoegen. U kunt ook inhoud toevoegen vanaf Google Drive, OneDrive en uw apparaat.
De volgorde van cursusinhoud wijzigen
In de Inhoudstool kunt u de inhoud van uw cursus ordenen door modules en onderwerpen te slepen en neer te zetten met behulp van de greep van de module of het onderwerp (content_draghandle).
Als u een module of onderwerp naar een locatie boven of onder andere modules en onderwerpen sleept, verschijnt er een ruimte om aan te geven dat u de module of het onderwerp daar kunt neerzetten.
U kunt uw bestaande bestanden ook automatisch bijwerken door de nieuwste versie van uw bestand van uw apparaat naar de juiste module te slepen. Wanneer een module geen onderwerpen bevat, wordt een uploaddoel weergegeven. Wanneer een module onderwerpen bevat, kunt u er nog steeds een bestand in slepen. Een ruimte geeft aan waar het bestand wordt neergezet, zodat u nieuwe onderwerpen kunt maken tussen bestaande onderwerpen. U kunt bestanden van uw computer ook rechtstreeks naar het deelvenster Inhoudsopgave slepen.
Wanneer u bestanden van uw computer naar het uploaddoel van een module sleept om onderwerpen toe te voegen of bij te werken, worden de bestanden opgeslagen in de tool Bestanden beheren. Er verschijnt een dialoogvenster waarin u wordt gevraagd waar u in Bestanden beheren het nieuwe bestand wilt opslaan.
Externe toolbronnen toevoegen aan een cursus
Gebruik de tool Inhoud om een externe tool aan uw cursus toe te voegen, zoals Google Drive of One Drive.
Externe toolinhoud toevoegen aan uw cursus
- Selecteer in Inhoud de module waarin u de inhoud wilt maken.
- Klik op Bestaande toevoegen > Meer.
- Selecteer de tool die u wilt gebruiken in de sectie Extern in het dialoogvenster Cursusmateriaal.
- Selecteer de inhoud die u aan uw cursus wilt toevoegen.

|
Opmerking: de beschikbaarheid van externe tools wordt geconfigureerd en beheerd door uw Brightspace®-beheerders. |
Bestaande inhoud uit een andere cursus importeren
Gebruik de tool Inhoud om bestaande inhoud uit een andere cursus te importeren.
Bestaande inhoud uit een andere cursus importeren
- Ga naar Inhoud.
- Klik op Bestaande toevoegen > SCORM/xAPI-object.
- Selecteer het cursuspakket dat u wilt toevoegen in het dialoogvenster Cursuspakket toevoegen.
- Selecteer de cursus die u wilt toevoegen.
- Klik op Volgende.
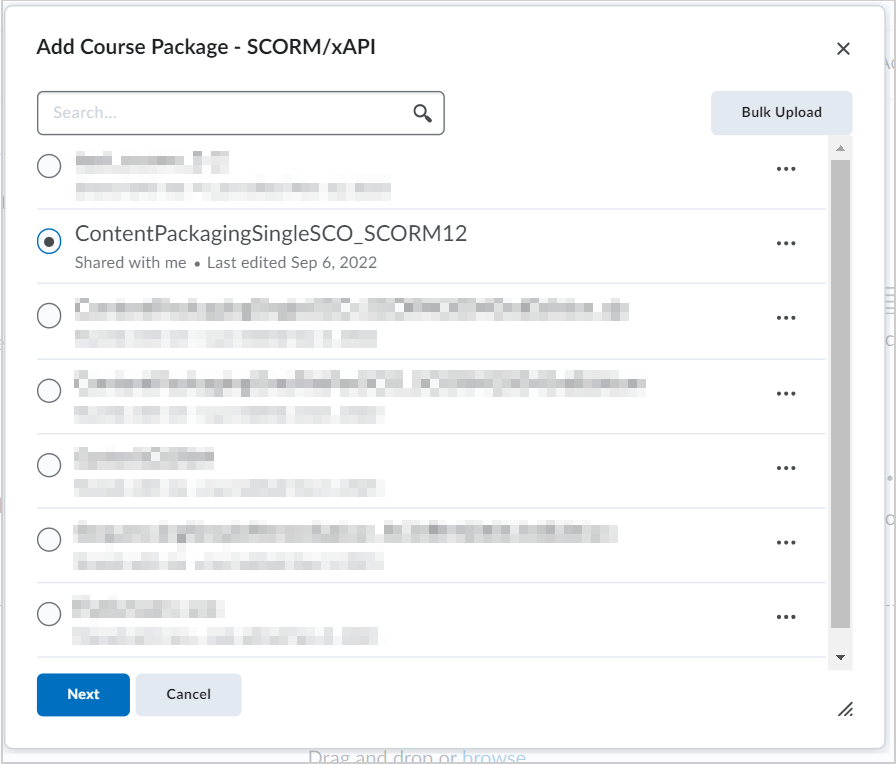
Afbeelding: selecteer een cursuspakket en klik op Volgende.
- Bepaal de volgende gegevens:
- Selecteer Ja of Nee onder Wilt u een score-onderdeel dat voor deze instantie is gemaakt?.
- Selecteer in het menu Scoreberekeningsmethode hoe scores moeten worden berekend.
- Voor Versiebeheer selecteert u Altijd de nieuwste versie weergeven of Deze versie weergeven, zelfs als er een nieuwere versie is toegevoegd.
- Selecteer voor de Cursuspakket speelopties hoe spelers moeten werken.
- Klik op Toevoegen.
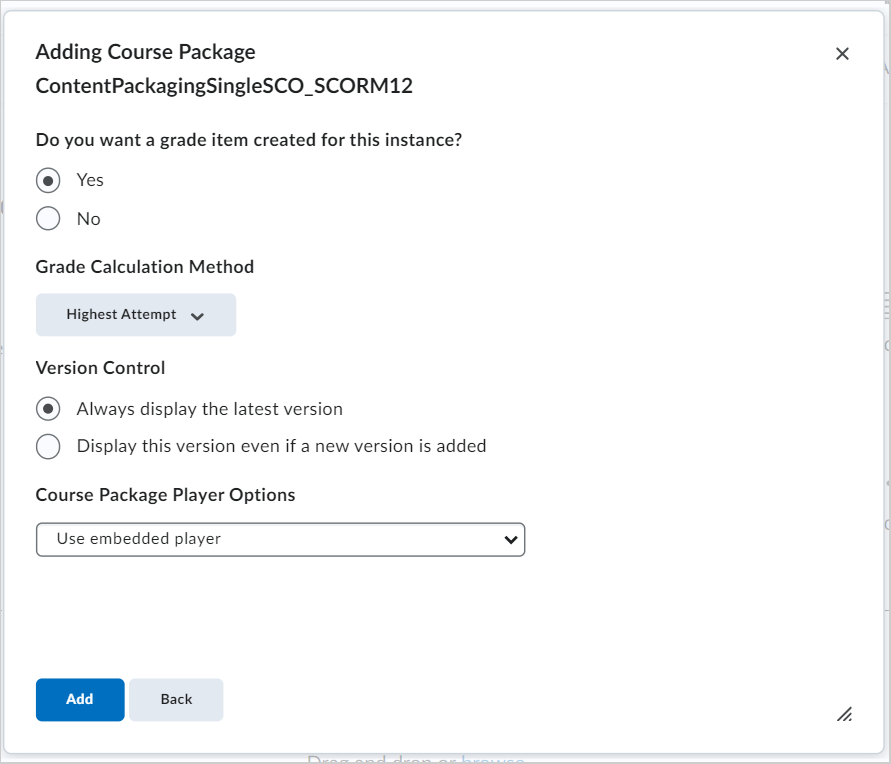
Afbeelding: bepaal de instellingen voor uw cursuspakket en klik op Toevoegen.
Een bestaande cursus kopiëren
U kunt een bestaande cursus in Brightspace® kopiëren.
Een bestaande cursus kopiëren
- Klik in het vervolgkeuzemenu Cursus importeren op Bestaande cursus kopiëren.
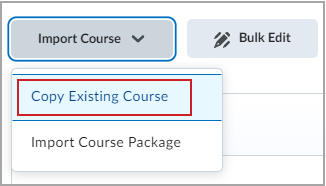
Afbeelding: het vervolgkeuzemenu Cursus importeren met de optie Bestaande cursus kopiëren gemarkeerd.
- Klik op Onderdelen vanuit een andere organisatie-eenheid kopiëren.
- Gebruik Zoeken naar cursusaanbod om te zoeken naar de cursus met de cursusonderdelen die u wilt kopiëren.
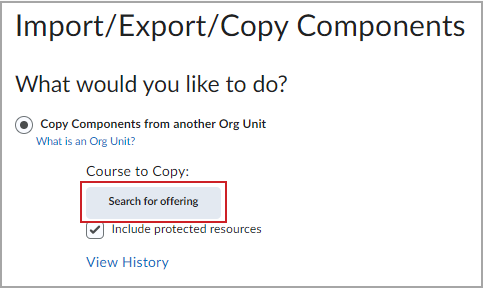
Afbeelding: het venster Onderdelen importeren/exporteren/kopiëren met de knop Zoeken naar cursusaanbod gemarkeerd.
- Kies de cursus.
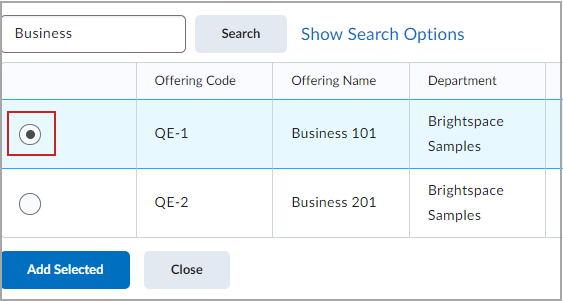
Afbeelding: het venster Cursuseditie selecteren waarin een cursuseditie als voorbeeld is geselecteerd.
- Klik op Selectie toevoegen.
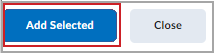
Afbeelding: klik op Selectie toevoegen.
Opmerking: het menu Onderdelen importeren/exporteren/kopiëren heeft extra opties om:- Onderdelen van bovenliggende sjabloon te kopiëren
- Exporteren als Brightspace®-pakket
- Exporteren als Common Cartridge
- Exporteren als Thin Common Cartridge
- Onderdelen uit de opslagplaats voor cursusobjecten of het cursuspakket te importeren
- Selecteer Alle onderdelen kopiëren of selecteer afzonderlijke onderdelen om aan te geven welke onderdelen u wilt kopiëren. U ontvangt een melding wanneer het uploaden van de cursus is voltooid.

Afbeelding: klik op Alle onderdelen kopiëren.
 | Opmerking: wanneer u Onderdelen selecteren kiest, kunt u alle items of afzonderlijke items selecteren uit de volgende tools: Inhoud, Instellingen voor inhoudsweergave, Cursusbestanden, Opdrachten, Scores, Score-instellingen, Testen, Beloningen, Rubrics, Cursusweergave, Enquêtes en Releasevoorwaarden. |
In het menu Historie cursusonderdelen kopiëren worden uw huidige en eventuele eerdere cursuskopieën weergegeven. Op deze pagina kunt u een ander pakket kopiëren, inhoud bekijken die u zojuist hebt geïmporteerd of datums controleren en beheren.