Op de pagina Indiening evalueren kunt u opdrachtindieningen evalueren en feedback achterlaten. De pagina bevat twee hoofdsecties: het deelvenster Lijst met indieningen en het deelvenster Evaluatie. Gebruik het deelvenster Evaluatie om indieningen te beoordelen en opmerkingen te geven. Bij indieningen op papier en indieningen die persoonlijk zijn geobserveerd, wordt alleen het deelvenster Evaluatie weergegeven, omdat er geen indieningen worden gedaan in Brightspace®.
Daarnaast wordt feedback van score-onderdelen van Opdrachten gesynchroniseerd met het scorerapport wanneer de beoordelaar op Update klikt. Dit zorgt ervoor dat gepubliceerde feedback ook automatisch wordt opgeslagen in het scorerapport.

|
Opmerking: Het scorerapport ondersteunt geen concepten, dus alleen gepubliceerde feedback wordt bijgewerkt en gesynchroniseerd vanuit Opdrachten, Discussies en Tests naar het scorerapport. |
Opdrachtindieningen evalueren
Bij het evalueren van opdrachtindieningen kunt u met de functie voor bulkfeedback op efficiënte wijze feedback geven aan meerdere cursisten, rechtstreeks op de pagina's voor het indienen van opdrachten. Dit verbetert de workflow en versterkt de gebruikerservaring.
Belangrijkste mogelijkheden:
- Voeg bulkfeedback toe en sla deze op als concept als er geen eerdere feedback bestaat.
- Werk bestaande concepten of gepubliceerde evaluaties bij voor meerdere cursisten tegelijk.
- Pas selectief of op alle feedback toe:
- Gebruik Feedback toevoegen om feedback toe te passen op geselecteerde .
- Gebruik Feedback voor iedereen toevoegen om dezelfde feedback toe te passen op alle in de cursus.
- Ontvang een waarschuwing wanneer een leeg dialoogvenster voor feedback wordt opgeslagen als bulkfeedback. Dit zorgt ervoor dat instructeurs zich ervan bewust zijn dat bestaande concepten of gepubliceerde evaluaties worden overschreven bij het opslaan van lege feedback.
U kunt feedback direct publiceren of uw feedback als concept opslaan en later vrijgeven. Op deze manier kunt u evaluaties herzien en beoordelen en uw feedback tegelijkertijd naar meerdere gebruikers publiceren. U kunt gepubliceerde feedback intrekken om eerdere evaluaties bij te werken, zodat cursisten toegang hebben tot uw meest recente feedback.
Opdrachtindieningen zijn uitgerust met statusindicatoren die de status van de evaluatie aangeven.
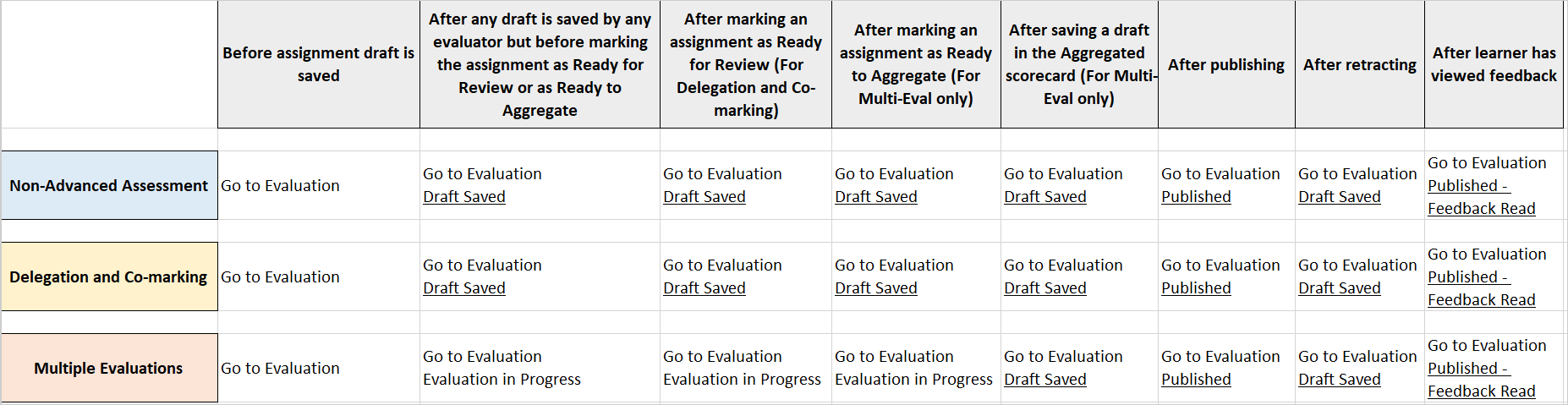

|
Opmerkingen: U kunt uw concept niet publiceren of opslaan als het veld Algehele feedback meer dan 300.000 tekens bevat. Als het veld Algehele feedback de tekenlimiet overschrijdt of als het veld Score een ongeldige score bevat, verschijnt er bij het opslaan of publiceren een dialoogvenster met de knopinfo ‘Er zijn een of meer fouten in de ingevoerde informatie'. Wanneer u bulksgewijze feedback gebruikt in Opdrachten, bevat Brightspace® Editor de functie Insert Stuff®, maar ondersteunt niet het uploaden van bestanden vanaf Deze computer. Instructeurs kunnen koppelingen invoegen naar YouTube-video's of andere externe resources. Deze koppelingen worden opgeslagen in Bestanden beheren.
Afbeelding invoegen ondersteunt het uploaden van afbeeldingsbestanden vanaf Deze computer en het systeem slaat deze op in Bestanden beheren. |
Feedback geven aan geselecteerde cursisten
- Ga naar Opdrachten.
- Klik op de pagina Opdrachten op de opdracht waarover u feedback wilt geven.
- Selecteer de cursisten aan wie u feedback wilt geven en klik op Feedback toevoegen.
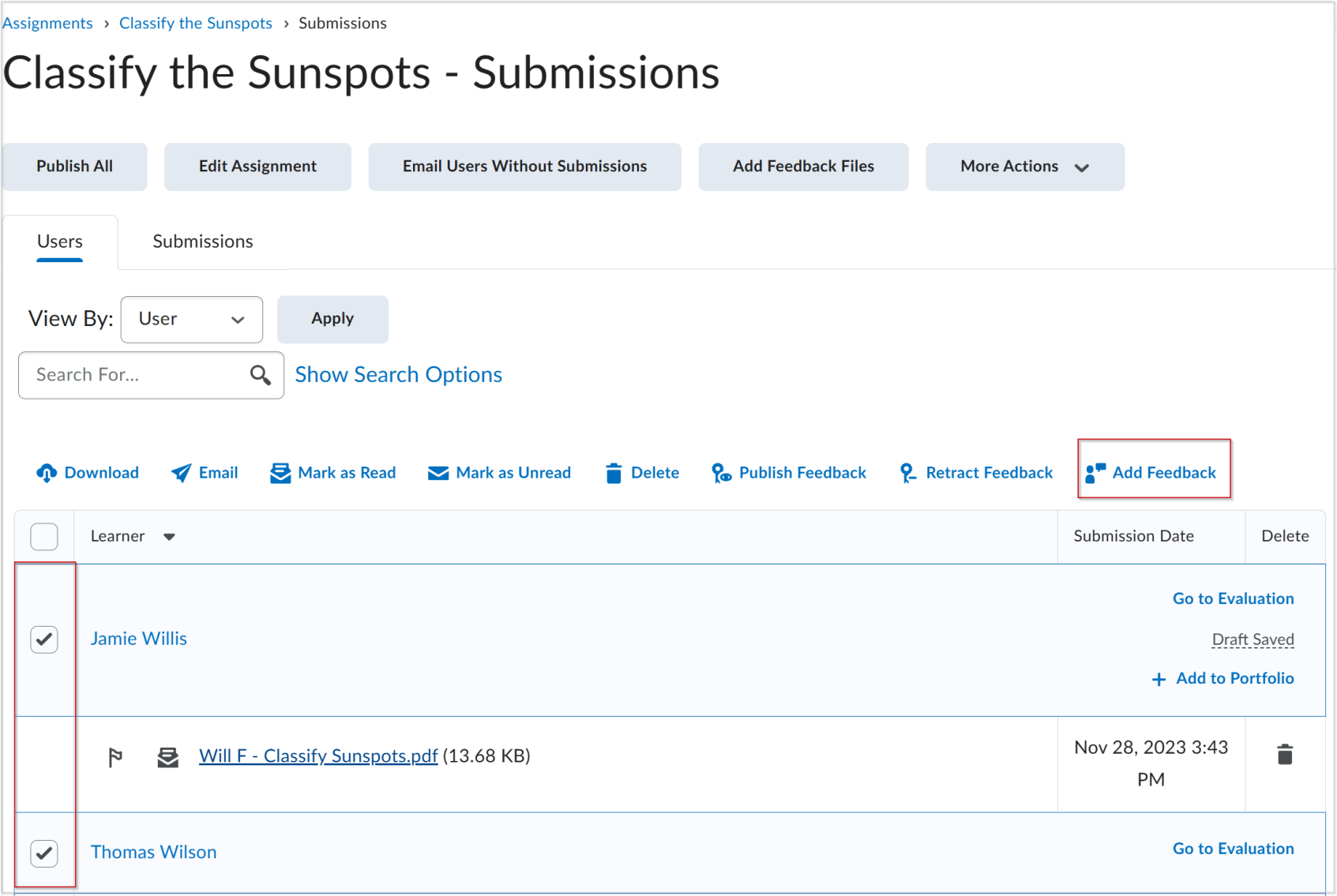
- Voer de feedback in die u wilt geven en klik op Opslaan. De feedback wordt opgeslagen als concept.
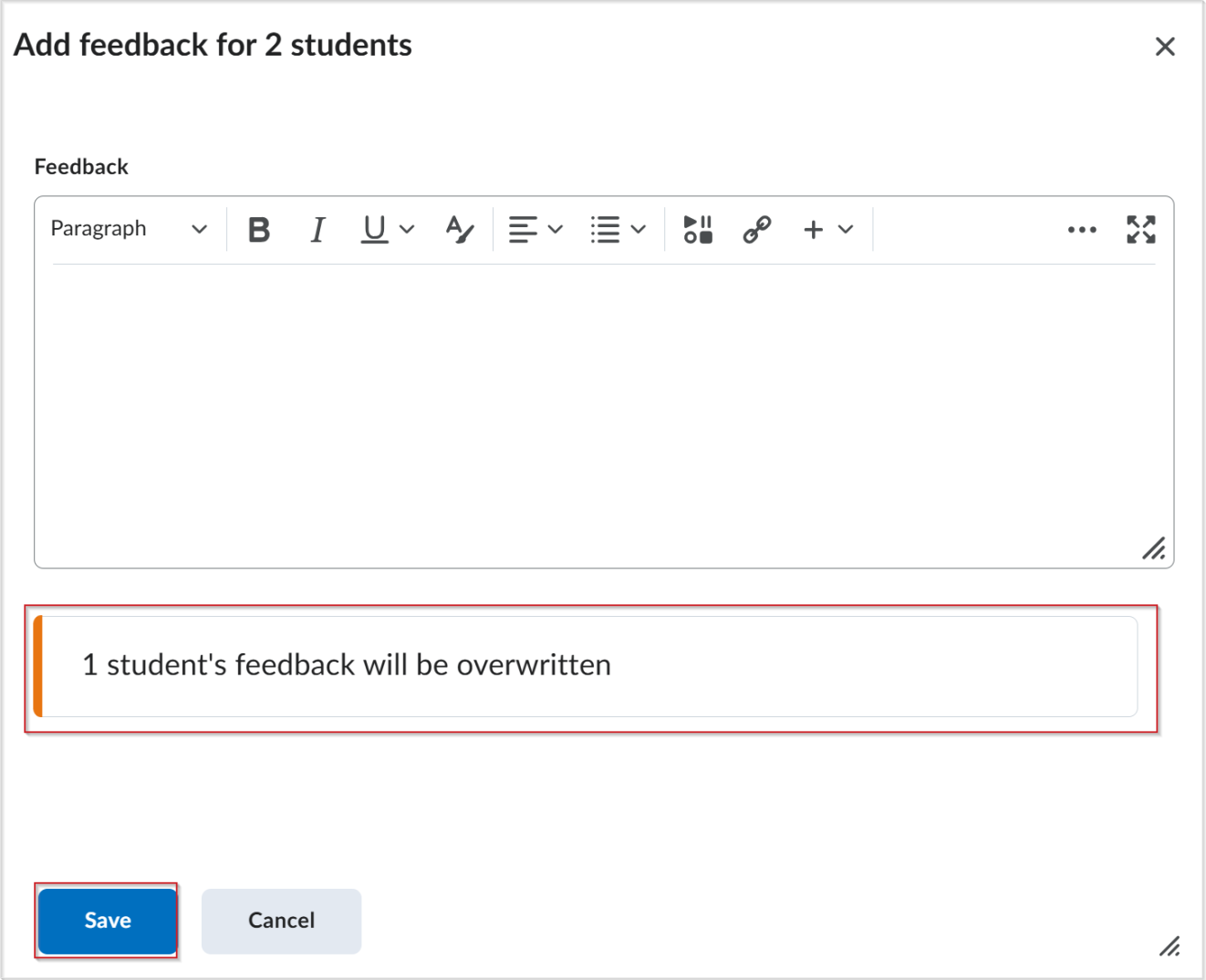
 | Opmerking: Als u feedback toevoegt voor cursisten die al feedback hebben, wordt er een inline-bericht weergegeven waarin u wordt gewaarschuwd dat hun bestaande feedback wordt overschreven. Als u probeert om lege feedback op te slaan voor cursisten die al feedback hebben, verschijnt er een apart bevestigingsvenster. |
- Als u de feedback wilt publiceren, selecteert u de gebruikers aan wie u feedback hebt gegeven en klikt u op Feedback publiceren.
Feedback geven aan alle cursisten
- Ga naar Opdrachten.
- Klik op de pagina Opdrachten op de opdracht waarover u feedback wilt geven.
- Selecteer de cursisten aan wie u feedback wilt geven en klik op Meer acties > Feedback voor iedereen toevoegen.
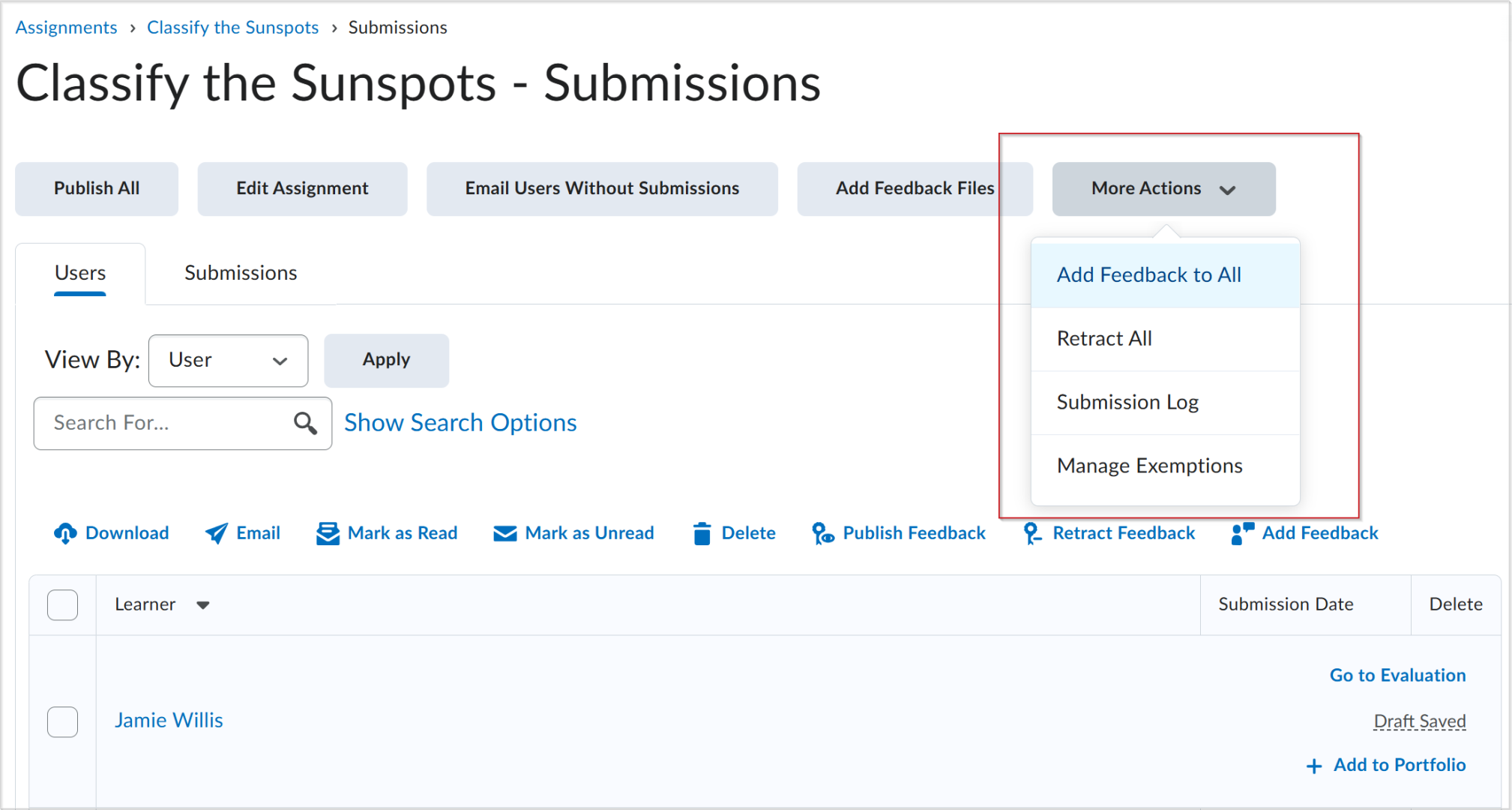
- Voer de feedback in die u wilt geven en klik op Opslaan. De feedback wordt opgeslagen als concept.
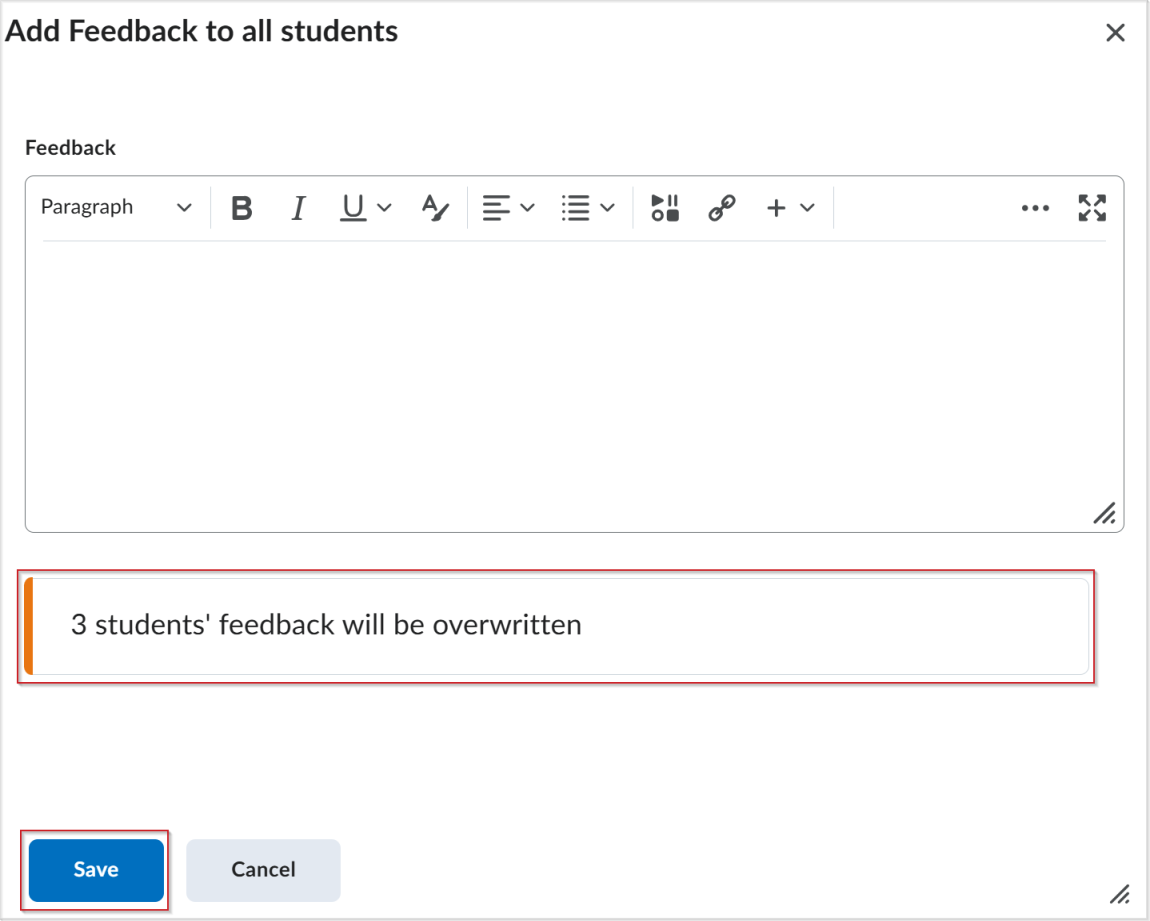
 | Opmerking: Als u feedback toevoegt voor cursisten die al feedback hebben, wordt er een inline-bericht weergegeven waarin u wordt gewaarschuwd dat hun bestaande feedback wordt overschreven. Als u probeert om lege feedback op te slaan voor cursisten die al feedback hebben, verschijnt er een apart bevestigingsvenster. |
- Als u de feedback wilt publiceren, selecteert u de gebruikers aan wie u feedback hebt gegeven en klikt u op Feedback publiceren.
Voeg speciale toegangsdatums toe aan een opdracht vanaf de pagina Indieningen
U kunt de vervaldatum en beschikbaarheid voor een ingediende opdracht wijzigen om cursisten meer tijd te geven om hun beoordeling te voltooien.
Speciale toegangsdatums toevoegen aan een opdracht vanaf de pagina Indieningen:
- Ga naar Opdrachten.
- Klik op de pagina Opdrachten onder de naam van de cursist waarvoor u speciale toegang wilt instellen. Klik op een opdracht die u wilt evalueren.
- Klik in het rechter beoordelingsvenster op het weglatingsteken in het vervolgkeuzemenu Evaluatieopties.
- Klik op Speciale toegangsdatums.
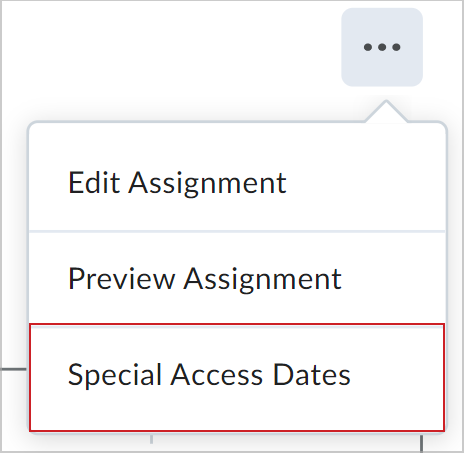
- Stel de Vervaldatum en Beschikbaarheid in.
- Klik op Opslaan.
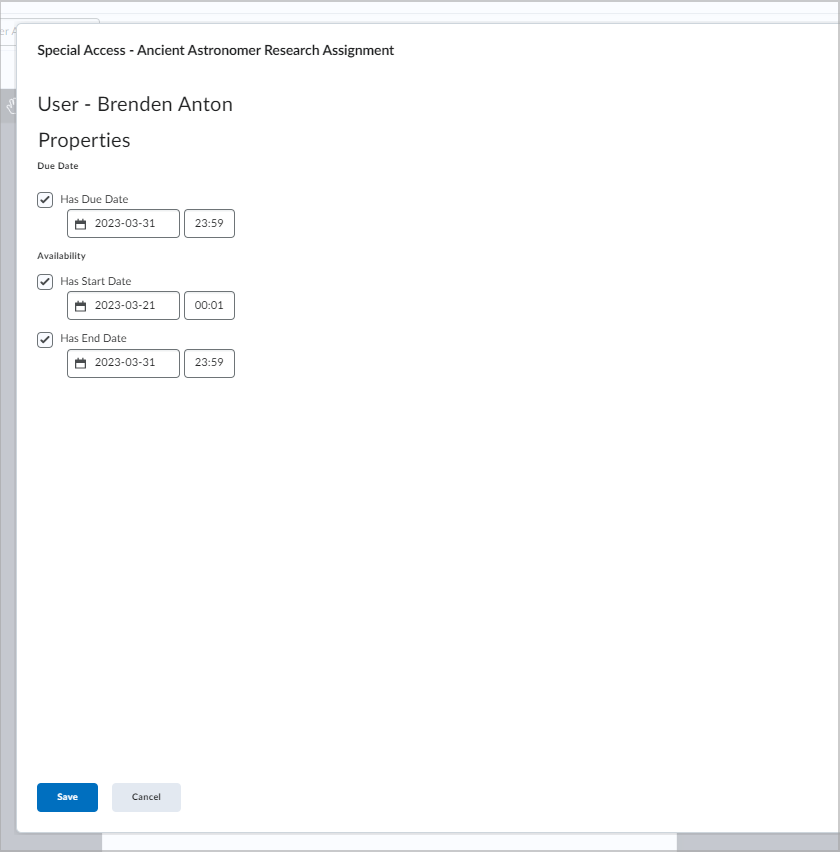
- Klik op Terug naar indieningen.
Speciale toegangsdatums nemen als volgt de datumeigenschappen over:
- Als voor de bovenliggende opdracht een beschikbaarheidsdatum is ingesteld, wordt de eigenschap Datum overgenomen door de bijbehorende speciale toegangsdatum. Als de opdracht bijvoorbeeld vóór een startdatum verborgen is, wordt de startdatum voor speciale toegang ook als verborgen behandeld.
- Als de bovenliggende opdracht geen beschikbaarheidsdatum heeft, neemt de speciale toegangsdatum de eigenschap Datum over van de cursusstandaard. Als de opdracht bijvoorbeeld geen einddatum heeft, wordt er een speciale einddatum voor toegang ingesteld voor een cursist. Dit gebeurt ook als voor de cursus standaard beperkte indiening geldt voor einddatums van opdrachten, waardoor de einddatum voor speciale toegang als beperkte indiening wordt behandeld.
Een evaluatiestatus controleren
Als er meerdere beoordelaars zijn toegewezen, kunt u de opdrachtstatus en aanvullende informatie controleren met zwevende tekst.
Een evaluatiestatus controleren
- Ga naar de tool Opdrachten.
- Open een opdracht waarvan u de status wilt controleren.
- Beweeg op het tabblad Gebruikers de muisaanwijzer over de status van de opdracht voor meer informatie.
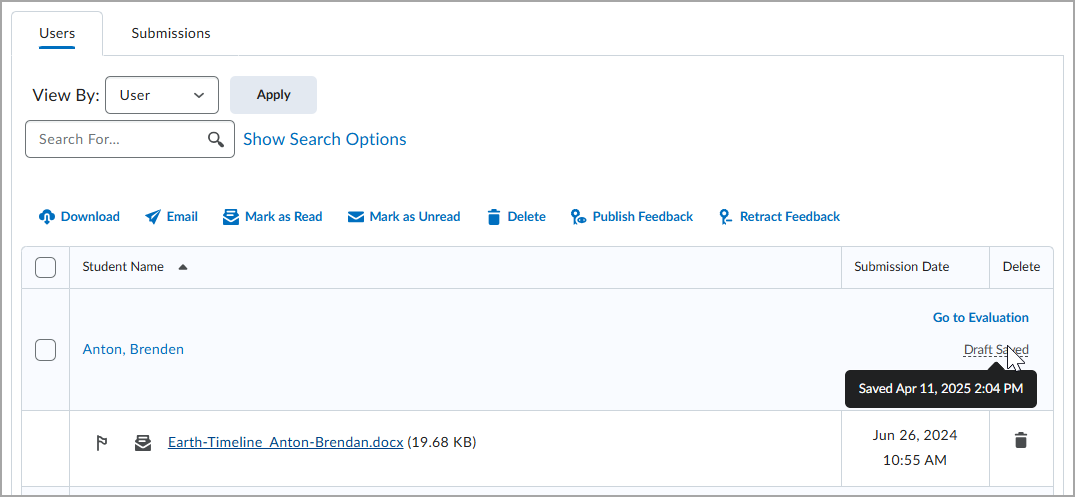
Raadpleeg Geavanceerde evaluatie voor opdrachten in test-, ontwikkel- en staging-omgevingen van Brightspace® voor meer informatie.
Eén gezamenlijke evaluatie gereedmaken voor controle
Als beoordelaar kunt u communicatiefouten verminderen tijdens de evaluatie van co-evaluatie- en delegatieopdrachten wanneer uitgevers en beoordelaars niet dezelfde persoon zijn. Wanneer u de evaluatie hebt voltooid, stelt u de evaluatie in op Gereed voor controle om de uitgever te informeren dat de evaluatie gereed is en naar de volgende fase kan gaan.
Eén gezamenlijke evaluatie en gereed voor controle gebruiken
- Ga naar de tool Opdrachten.
- Klik op Een opdracht maken en selecteer Eén gezamenlijke evaluatie in Evaluatie en feedback > Meerdere beoordelaars coördineren.
- Klik op Opslaan en sluiten.
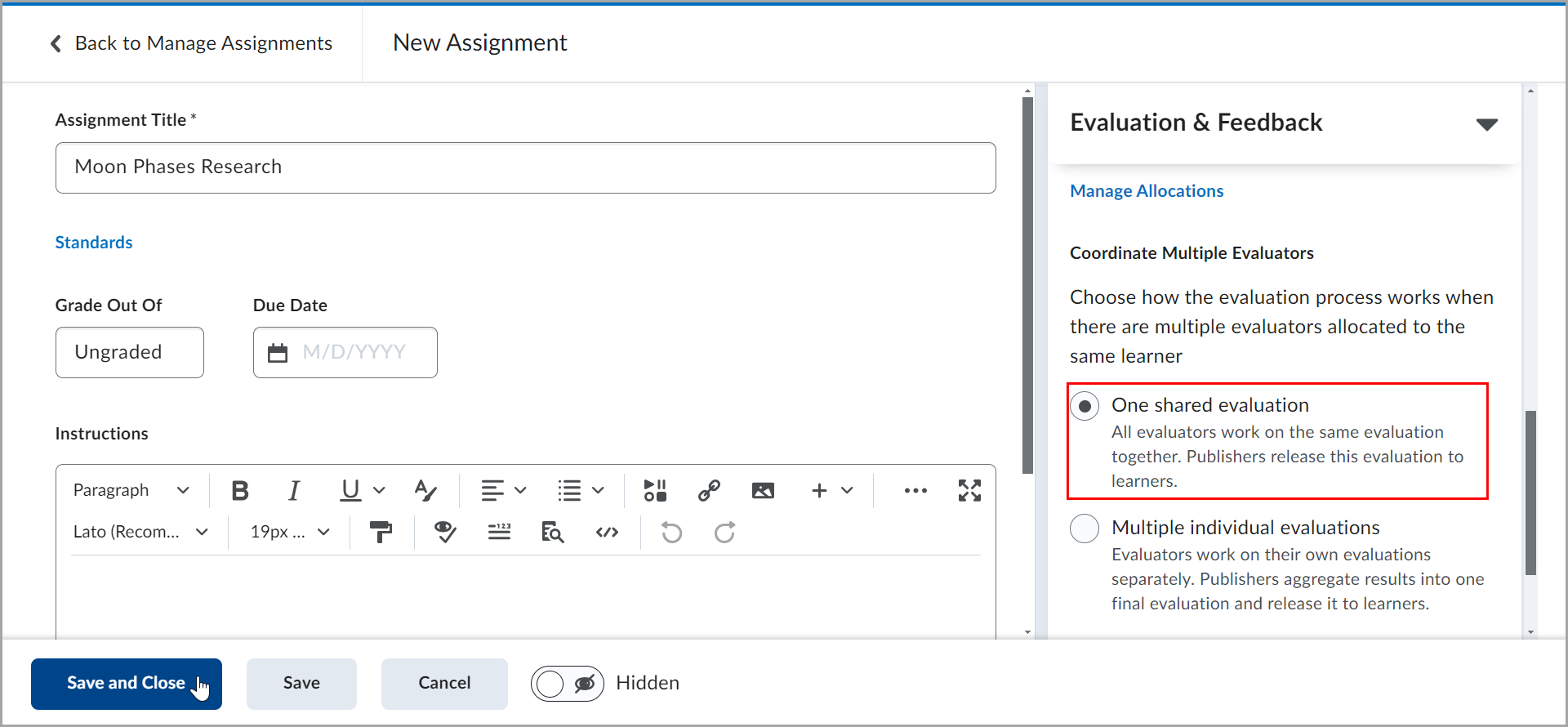
- Wanneer de opdracht is ingediend, klikt u op de pagina Opdrachten op uw opdracht.
- Klik op de pagina Indieningen op de opdracht.
-
Klik op Gereed voor controle.
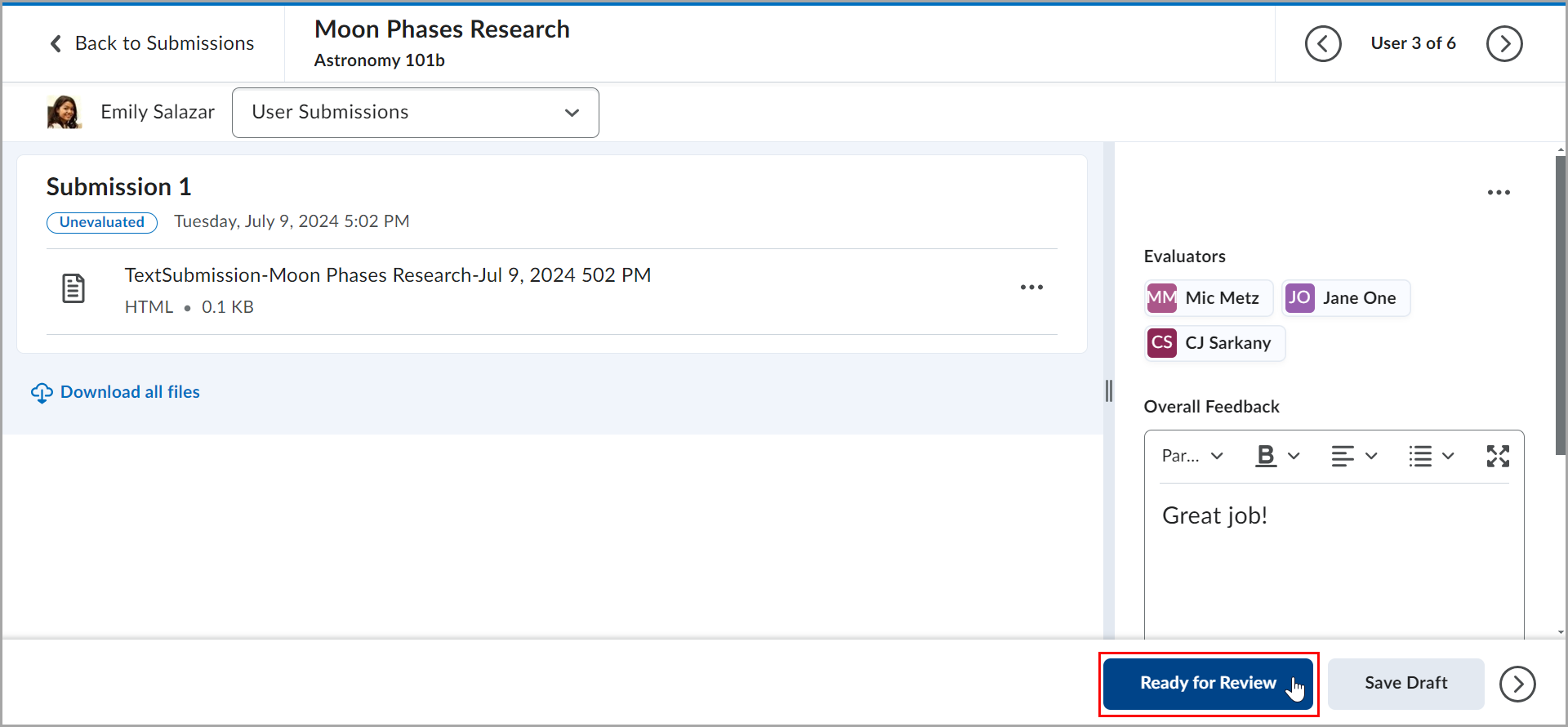
Er verschijnt een dialoogvenster waarin staat Evaluatie is klaar voor controle, en de knop onderaan verandert in Bijwerken.
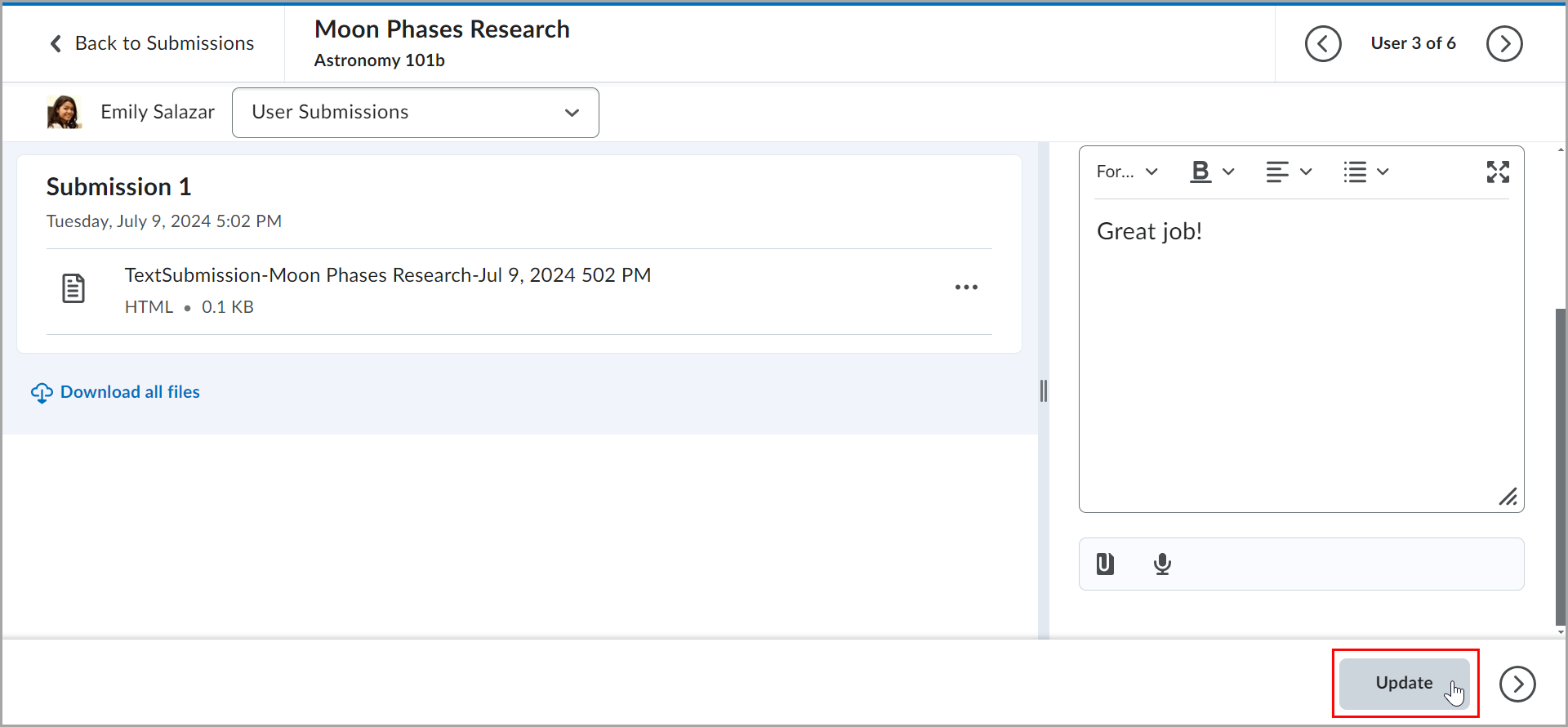
Zodra u als beoordelaar op Gereed voor controle klikt, is de evaluatie gereed voor controle en publicatie. Uitgevers hebben toegang tot de knop Publiceren.
Raadpleeg Geavanceerde evaluatie voor opdrachten in test-, ontwikkel- en staging-omgevingen van Brightspace® voor meer informatie.
Het toegepaste scoreschema bekijken terwijl u een opdrachtindiening beoordeelt
Als u een scoreschema hebt toegepast op uw cursus, kunt u dat scoreschema bekijken terwijl u een score invoert voor een specifieke opdrachtindiening. Als u bijvoorbeeld een scoreschema met Percentages hebt toegepast op uw cursus en een discussieonderwerp correct hebt gekoppeld aan een score-onderdeel, kunt u een Algehele score invoeren en vervolgens het scoreschema cursist bekijken onder Weergave van score voor cursist. Dit helpt u te begrijpen hoe de door u ingevoerde beoordeling eruit ziet als een cursist zijn eindbeoordeling bekijkt met het toegepaste beoordelingsplan.

|
Belangrijk: het uiterlijk van Weergave van score voor cursist wordt bepaald door een Configuratievariabelen voor scores. Neem voor hulp contact op met de beheerder van de organisatie. Ook moet u uw opdracht koppelen aan een score-onderdeel en dit koppelen aan een scoreschema voor een cursus voordat u de Weergave van score voor cursist. Raadpleeg Scoreschema's maken met behulp van de tool Scores voor meer informatie over hoe u scoreschema's kunt instellen.
|
Het toegepaste scoreschema voor de cursus bekijken tijdens de beoordeling
- Ga naar Opdrachten.
- Klik op de pagina Opdrachten op Acties (pijlpictogram) naast een opdracht en selecteer Indieningen bekijken.
- Klik op het tabblad Gebruikers van de pagina Indieningen op een opdrachtindiening om deze te openen en te beoordelen.
- Beoordeel de opdracht en voer een Algehele score in. De Weergave van score voor cursist wordt automatisch bijgewerkt om het toegepaste scoreschema weer te geven.
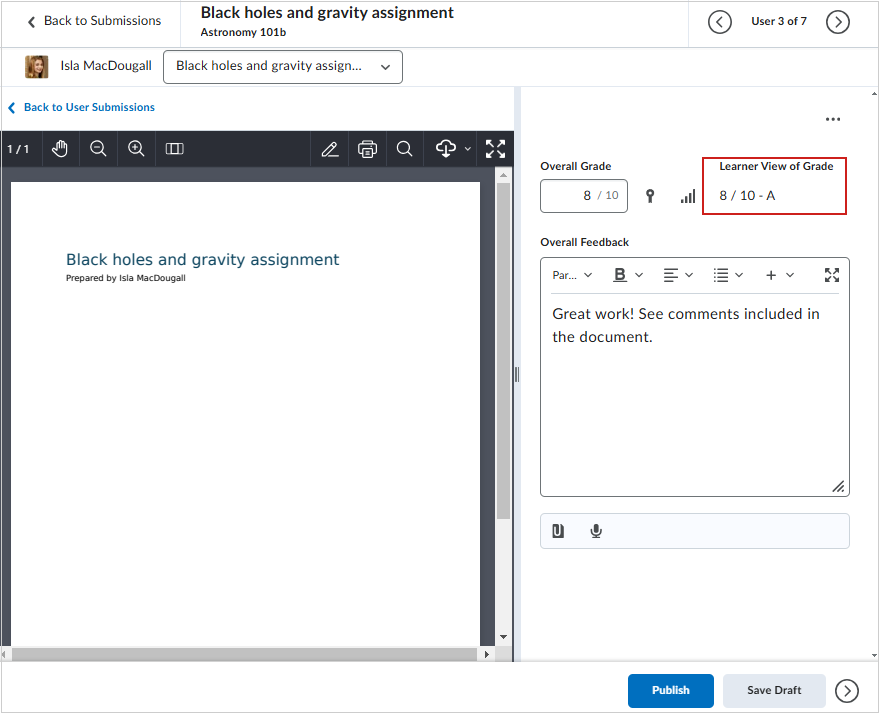
Afbeelding: in dit voorbeeld is het toegepaste scoreschema een letter. Deze letterscore wordt weergegeven onder Weergave van score voor cursist wanneer u een Algehele score invoert.

|
Tip: u kunt er ook voor kiezen om de Weergave van score voor cursist te verbergen of De weergave van score voor cursist te tonen door deze opties te selecteren in het menu Evaluatieopties (...). |
Video: Beoordelaars en uitgevers toewijzen in Opdrachten
Bekijk rapporten van externe cursustools tijdens het evalueren van opdrachten
Als u een integratie van een externe cursustool aan een individuele opdracht hebt toegevoegd, kunt u de rapporten van deze tools bekijken terwijl u indieningen van cursisten evalueert. Met deze functie kunt u gebruikmaken van externe tools die de inzendingen van cursisten controleren op academische integriteit, zodat u tijdens uw evaluatieproces gedetailleerde inzichten krijgt.
Rapporten van externe cursustools in opdrachten bekijken:
- Op de pagina Indieningsdetails in Consistente Evaluatie, klik op Resultaten van externe tools weergeven om het venster Resultaten van externe tools voor [studentnaam] te openen. Klik op Details om het gedetailleerde rapport in een nieuw venster te openen.
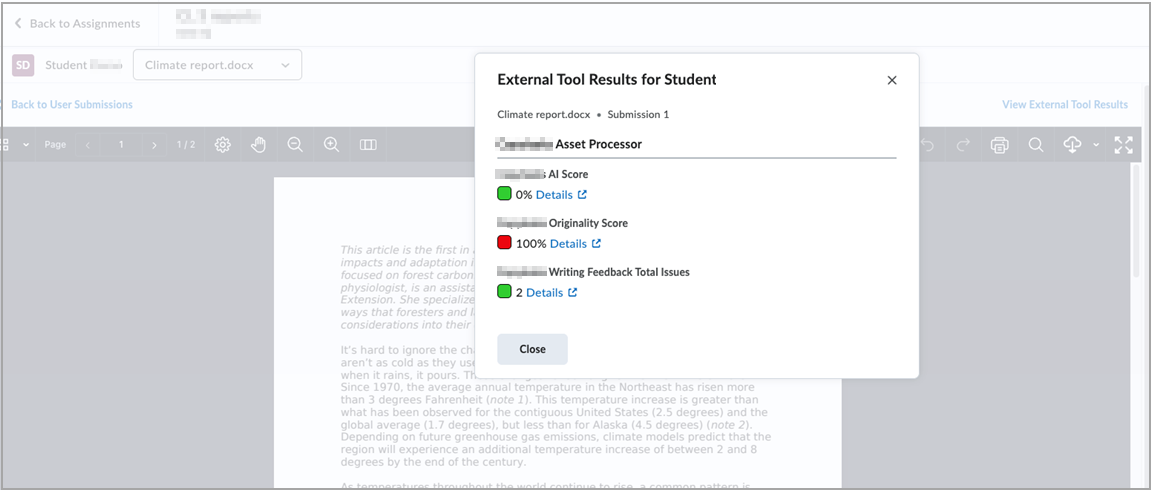
- de Klik op tabbladen en Submissions voor een toewijzing op weergeven in de kolom resultaten externe tool om het venster Externe tool-resultaten voor [student name/Naam Gebruikers] te openen. Klik op Details om het gedetailleerde rapport in een nieuw venster te openen.

Als meerdere externe cursustools zijn gekoppeld of als er meerdere rapporten beschikbaar zijn vanuit één cursustool, verschijnen alle koppelingen naar gedetailleerde rapporten in het venster Resultaten van externe hulpmiddelen voor [studentnaam].
Afhankelijk van de externe cursustool die u gebruikt, kunnen rapportdetails onder meer de volgende informatie bevatten:
- Titel van inzending
- Opmerkingen
- Korte en lange beschrijvingen van resultaten
- Voortgangsindicatoren voor verwerking
- Foutcodes

|
Opmerkingen:
- Rapporten worden alleen weergegeven voor het tekst- en bestandinzendingen.
- U kunt externe cursustools alleen toevoegen aan individuele opdrachten.
- Er is geen mogelijkheid om cijfers over te dragen of te synchroniseren tussen de externe cursustool en Brightspace.
|
Bestanden van opdrachtindieningen downloaden en evalueren
Als u indieningen van gebruikers downloadt en feedback in de bestanden achterlaat, kunt u deze uploaden naar de juiste opdracht, zodat ze als bijlagen worden weergegeven bij de evaluatie van de indiening van elke gebruiker. Om ervoor te zorgen dat feedback wordt geüpload en gedistribueerd naar de cursisten, mag u de namen van de gedownloade bestanden niet wijzigen nadat u feedback hebt ingevoerd en wijzigingen hebt opgeslagen.
Gedownloade indieningen evalueren en feedback toevoegen
- Ga naar Opdrachten.
- Klik op het vervolgkeuzemenu Acties en klik vervolgens op Indieningen weergeven.
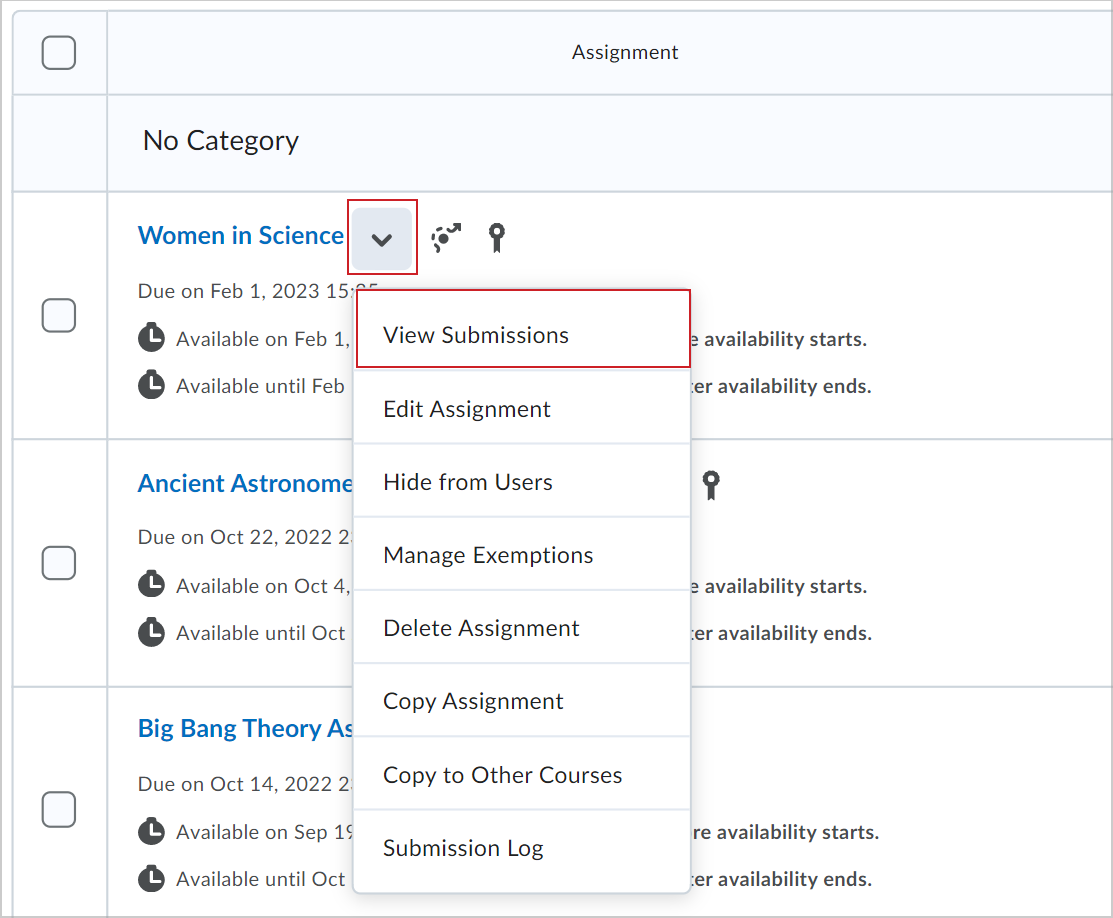
- Voer op de pagina Indieningen een van de volgende handelingen uit:
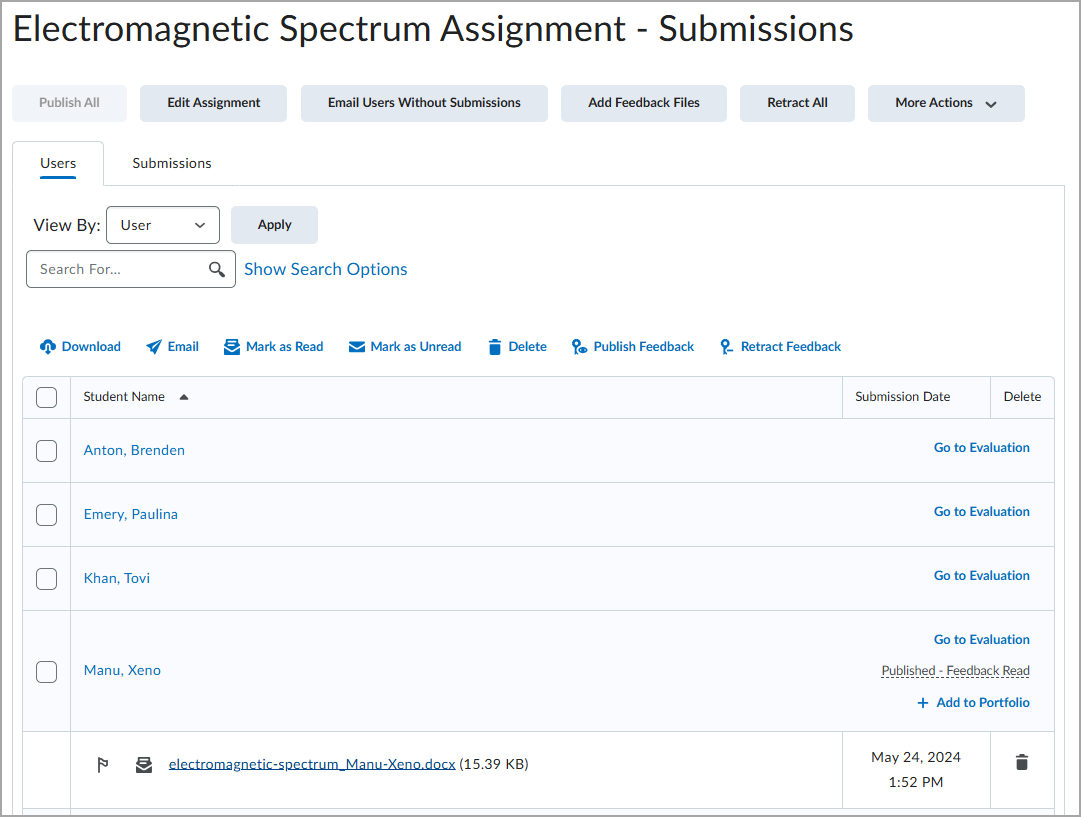
- Als u feedback over meerdere indieningen tegelijk wilt retourneren of indieningen offline wilt evalueren en beoordelen:
- Als u feedback wilt publiceren voor bepaalde cursisten, selecteert u deze cursisten en klikt u op Feedback publiceren.
- Als u feedback wilt publiceren voor alle cursisten, klikt u op Alle feedback publiceren.
Als de knop Alle feedback publiceren grijs wordt weergegeven, hebt u geen conceptfeedback om te publiceren. Als Anoniem beoordelen is ingeschakeld, moet u op Concept opslaan klikken en uw feedback voor elke anonieme gebruiker opslaan. Klik vervolgens op Alle feedback publiceren op de opdrachtpagina om feedback te verzenden naar de anonieme gebruikers.
- Als u rubrics aan indieningen van cursisten hebt gekoppeld en deze indieningen van cursisten niet zijn geëvalueerd op basis van alle rubriccriteria, verschijnt een dialoogvenster Bevestiging waarin dit wordt aangegeven. Klik op Doorgaan met scores toekennen of Toch publiceren, indien van toepassing.
- Als u individuele gebruikers wilt evalueren, klikt u op hun naam of op de koppeling Evalueren voor hun indiening.
 | Tip: De koppeling Evalueren wordt weergegeven wanneer de machtiging Feedback geven is ingeschakeld voor uw rol. |
- Als u een evaluatie wilt uitvoeren met behulp van leerresultaten, selecteert u het gewenste niveau van voltooiing onder het resultaat.
- Wanneer u feedback achterlaat in TurnItIn, wordt het feedbackpictogram weergegeven op de opdrachtindieningspagina in de kolom Turnitin Online beoordeling.
- Als u een score voor Online beoordeling hebt toegevoegd, wordt de score weergegeven op de pagina met indieningen in de kolom Turnitin online beoordeling.
Opdrachtindieningen toevoegen aan Brightspace® Portfolio
U kunt opdrachtindieningen toevoegen aan Brightspace® Portfolio. Wanneer u een opdrachtindiening toevoegt aan de portfolio, worden alle indieningsversies, feedback en scores toegevoegd aan de portfolio.
Vervolgens kunt u de indiening als bewijs bekijken in Brightspace® Portfolio en dat bewijs delen met ouders en voogden.
Zodra u de indiening van een cursist als bewijs aan de portfolio toevoegt, wordt deze beschouwd als een overzicht van het werk als bewijs van de opdracht, onafhankelijk van de tool Opdrachten. Opdrachtindieningen die als bewijs aan de portfolio zijn toegevoegd, blijven na afloop van de cursus in de portfolio van de cursist staan.

|
Belangrijk: U moet ervoor zorgen dat uw beheerder Brightspace® Portfolio correct heeft ingesteld voor uw exemplaar van Brightspace® voordat u dit proces start. Als onderdeel van deze configuratie moet uw beheerder u de juiste rolmachtigingen toewijzen, zodat u opdrachtindieningen aan Portfolio kunt toevoegen vanuit de tool Opdrachten. U moet er ook voor zorgen dat cursisten de machtiging hebben om de opdracht te bekijken die aan de portfolio wordt toegevoegd. Raadpleeg Portfolio instellen voor meer informatie.
|
Opdrachtindieningen aan portfolio toevoegen
- Navigeer naar de tool Opdrachten en klik op een opdracht.
- Klik op de pagina Indieningen van die opdracht op Gebruikers.
- Zoek een gebruiker die een opdracht heeft ingediend.
- Klik op +Toevoegen aan portfolio.
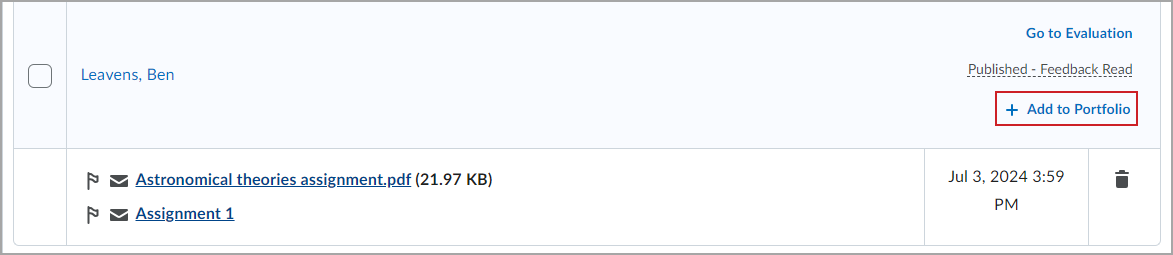
- Klik in het dialoogvenster Deze opdracht toevoegen aan portfolio? op Toevoegen.
De geselecteerde opdrachtindiening van de cursist wordt als bewijs aan het portfolio toegevoegd. Dit bewijs blijft in het portfolio van de cursist staan nadat de cursus is beëindigd.

|
Belangrijk: opdrachtindieningen die aan Portfolio worden toegevoegd, worden niet automatisch bijgewerkt wanneer u scores of feedback toevoegt aan de opdrachtindiening vanuit de tool Opdrachten. Als u bijgewerkte scores of feedback wil toevoegen aan een indiening die aan Portfolio is toegevoegd, moet u de indiening opnieuw toevoegen aan Portfolio om deze bij te werken. De nieuwere versie van de indiening wordt toegevoegd als een nieuw en afzonderlijk stuk Portfolio-bewijs en vervangt de oorspronkelijke indiening niet.
|
Video-indieningen evalueren
U kunt scores en feedback geven voor videobestanden die cursisten toevoegen en indienen als onderdeel van een opdracht.
Video-indieningen evalueren
- Ga naar Opdrachten.
- Klik op het vervolgkeuzemenu Acties naast de gewenste opdracht en selecteer vervolgens Indieningen weergeven.
- Klik op het tabblad Indieningen.
- Selecteer de video-indiening en klik op Downloaden. Sla het .zip-bestand op en controleer het.
- Klik op de bestandsnaam van de video-indiening om de indiening te beoordelen en feedback toe te voegen.
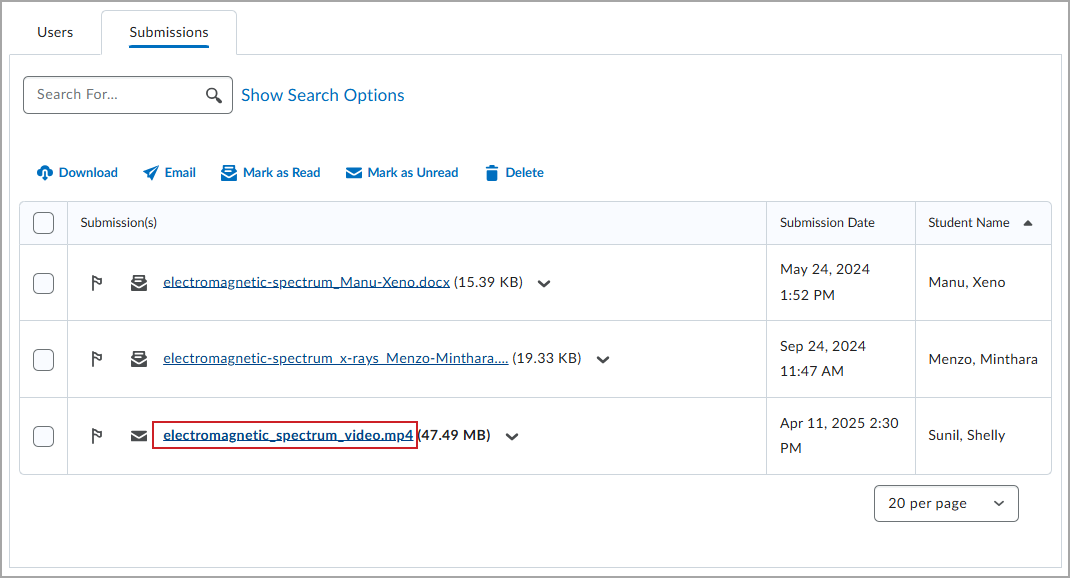
 | Tip: U kunt ook feedback geven door een apart bestand aan een indiening toe te voegen. Klik op de pagina Indieningen op Feedbackbestanden toevoegen. Selecteer het gecomprimeerde zip-bestand en klik op Toevoegen.
|
- Voer uw Algehele score en Algemene feedback in.
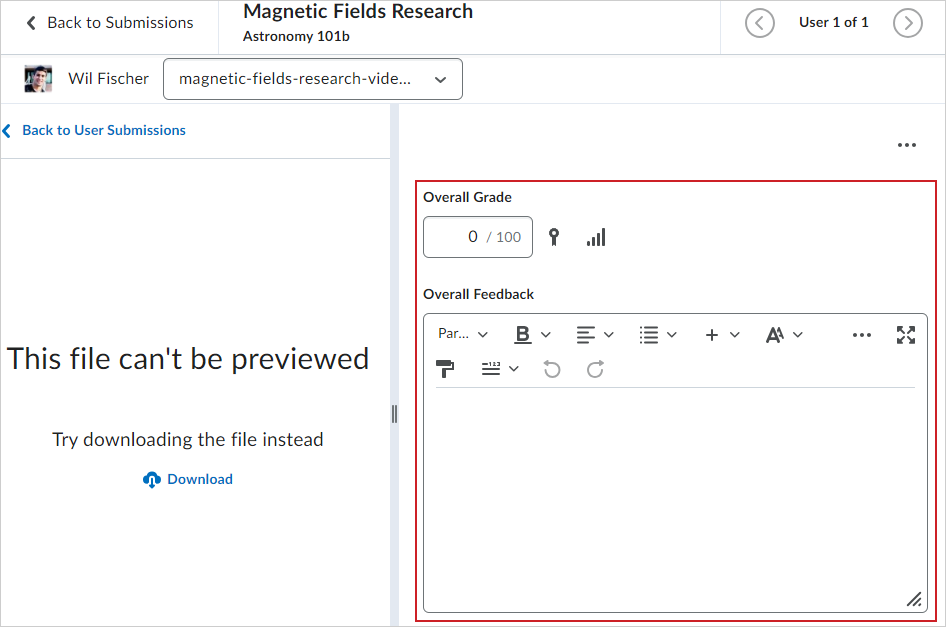
- Klik op Publiceren.
Als uw opdracht aan een score-onderdeel in uw scorerapport is gekoppeld, wordt de Algehele score die u hebt ingevoerd, automatisch toegevoegd aan uw scorerapport. Als u de Algehele score van alle evaluaties die op dat score-onderdeel zijn toegepast, wilt bekijken en bewerken, klikt u op het pictogram Opdracht bijgevoegd naast het veld Algehele score om uw scorerapport te openen. Voor meer informatie over score-onderdelen, zie Scorecategorieën en -onderdelen maken en verwijderen.

|
Opmerking: U kunt uw concept niet publiceren of opslaan als het veld Algemene feedback meer dan 300.000 tekens bevat. Als het veld Algehele feedback de tekenlimiet overschrijdt of als het veld Score een ongeldige score bevat, verschijnt er een dialoogvenster en verschijnt de knopinfo “Er zijn een of meer fouten in de ingevoerde informatie” wanneer u probeert op te slaan of te publiceren. |
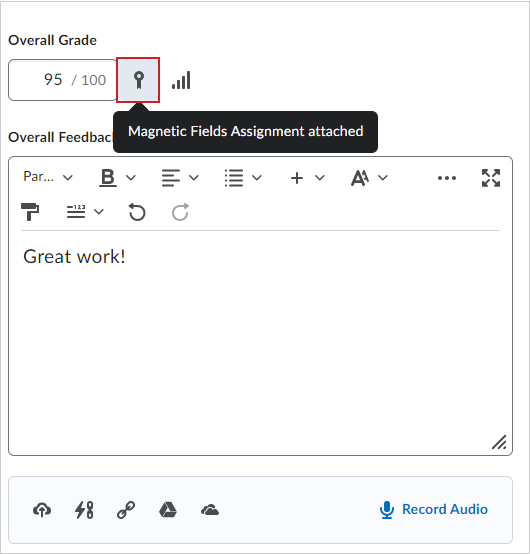
Afbeelding: klik op het pictogram Opdracht bijgevoegd om alle indieningen en scores te bekijken voor het score-onderdeel dat u evalueert.
Video: Indieningen beoordelen en feedback toevoegen in Opdrachten
Info over de ervaring voor opdrachtevaluatie
De evaluatie-ervaring zorgt voor consistentie bij de evaluatie in Brightspace®.
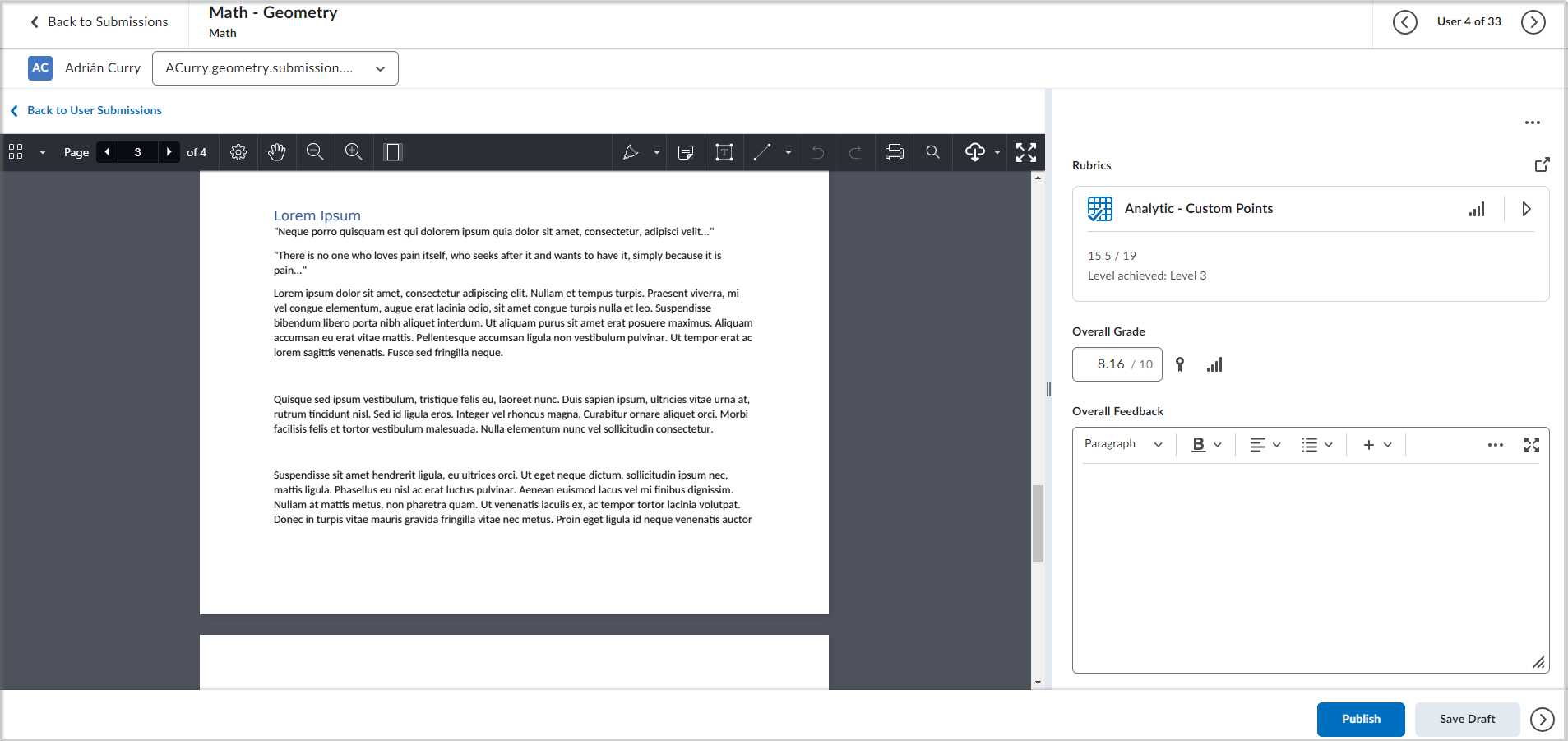
De opdrachtevaluatie-ervaring omvat de volgende functies:
- De gebruikerscontextbalk bevat een menu om een cursist te kiezen en een ander menu om een indiening te kiezen. De lijst met bestanden die door de gebruiker zijn ingediend, groepeert bestanden op indiening zonder dat opmerkingen worden herhaald. Zo zijn de bestanden gemakkelijker te onderscheiden. Bij groepsopdrachten bevat de gebruikerscontextbalk een vervolgmenu met koppelingen om alle groepsleden te bekijken, de groep te e-mailen en een chatbericht naar de groep te sturen.
- Als u een externe cursustool hebt toegevoegd aan een individuele opdracht, verschijnt de koppeling Resultaten van externe tools weergeven in de kop naast het evaluatiepaneel. Klik op de koppeling om de rapport(en) te bekijken voor de inzending van de student die u aan het evalueren bent. Opmerking: Deze koppeling wordt alleen weergegeven als de integratie van externe cursustools is ingeschakeld voor uw organisatie.
- De verdeler van het evaluatievenster kan worden gesleept om aan de voorkeuren en gewenste schermgrootte van de gebruiker te voldoen. Rubrics bevinden zich boven aan het evaluatievenster. Gebruik Opdracht bewerken om een rubric toe te voegen.
- Er verschijnt een contextmenu (weglatingsteken) met de volgende opties:
- Opdracht bewerken: Opent de pagina Opdracht in een nieuw tabblad (hiervoor is de machtiging Opdrachtindieningsmappen bekijken en beheren vereist).
- Opdrachtvoorbeeld bekijken: Opent de pagina Opdrachtvoorbeeld in een nieuw tabblad, zodat beoordelaars kunnen verwijzen naar de instructies voor de opdracht.
- Speciale toegangsdatums: Opent het scherm Opdracht bewerken als een pop-upvenster (hiervoor is de machtiging Speciale toegang instellen voor opdrachtindieningsmappen vereist).
- De algehele score blijft een pictogram dat aangeeft of die score is gekoppeld aan het scorerapport. Bestaande resultaten en webcomponenten van competenties zijn ook zichtbaar.
- U kunt feedback voor de indiening geven door deze handmatig in te voeren in Algemene feedback of door een bijlage te uploaden.

Afbeelding: U kunt via de werkbalk Bijlagen Bestand uploaden vanaf uw computer, een QuickLink of Web Link toevoegen, een bestand toevoegen vanaf Google Drive of OneDrive, Audio opnemen en Video opnemen.
 | Opmerking: Cursisten kunnen feedbackbestanden bekijken in de opdracht of in de tool Scores. Wanneer u een rubric probeert te verwijderen die aan een geëvalueerde opdracht is gekoppeld, moet u bevestigen dat u de rubric van de opdracht wil loskoppelen. Deze waarschuwing is bedoeld om potentieel gegevensverlies te voorkomen, omdat de bestaande evaluaties voor die rubric worden verwijderd zodra een rubric wordt losgekoppeld en niet meer kunnen worden hersteld. |
- Wanneer u een nieuw venster opent om rubrics met alleen tekst te evalueren, wordt de algehele score weergegeven voor elke rubric en kunt u het niveau indien nodig overschrijven.
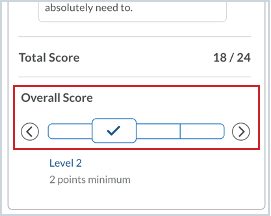
Afbeelding: Gebruik de schuifregelaar Algehele score in de mobiele weergave en de weergave ervaring voor opdrachtevaluatie om het scoreniveau weer te geven en te overschrijven.
Evalueren met behulp van annotaties
Als ingebouwde annotaties zijn ingeschakeld, kunt u indieningen rechtstreeks vanaf de pagina Indiening evalueren van een ingediende opdracht markeren met behulp van markeringen, vrij tekenen, vormen en bijbehorende opmerkingen.

|
Opmerking: Tekstaantekeningen hebben een tekenlimiet van 1.048.576 tekens. |
Toegang tot en evaluatie met annotaties
- Ga naar Opdrachten.
-
Klik op een opdracht om deze te openen op de pagina Indieningen van die opdracht.
- Klik op Indieningen.
- Klik op een indiening om deze te openen en te evalueren.
- Zoek op de bovenste navigatiebalk de volgende annotatiepictogrammen:
- Tekenen: Pas kleur, vulkleur, transparantie, dikte en overvloeimodus aan. Teken in de opdrachtindiening.
- Opmerking: Selecteer een notitiekleur en pictogramvorm en voeg deze toe aan uw opdrachtindiening.
- Tekst: Pas de tekstkleur, de vulkleur, de transparantie en het lettertype aan. Typ tekst in de opdrachtindiening.
- Lijn: pas de kleur, vulkleur, transparantie, dikte en lijnstijl van de lijn aan.
- Ongedaan maken: Verwijder de laatst toegevoegde annotatie.
- Herstellen: Pas de laatst verwijderde annotatie toe.
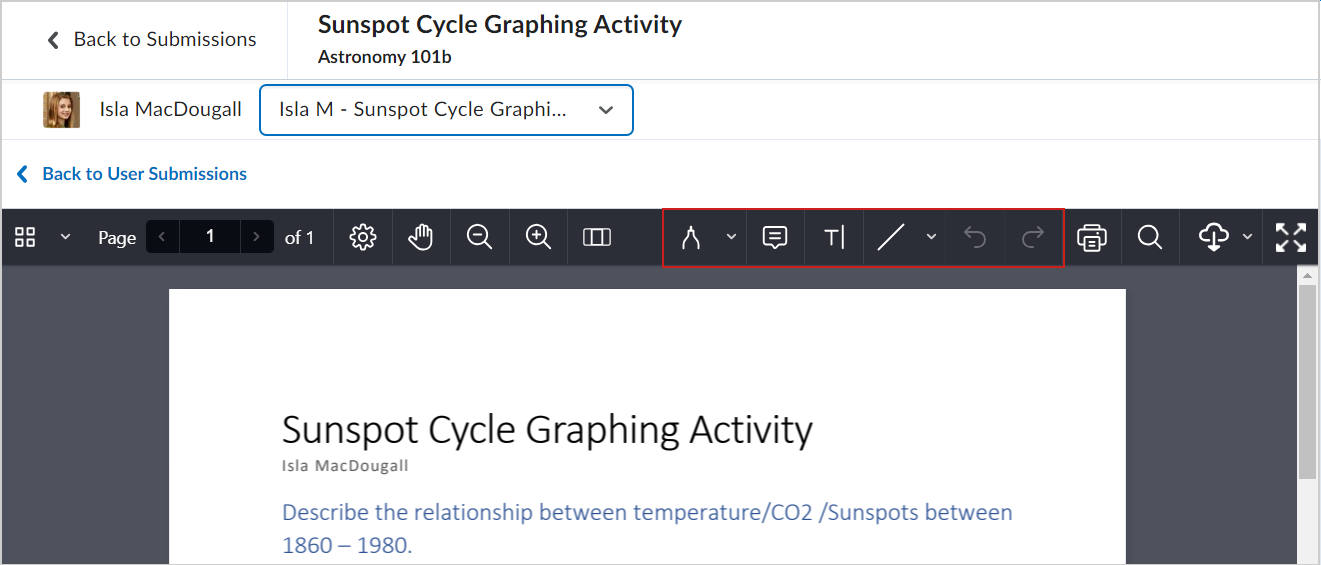
Afbeelding: Annotatiepictogrammen op de bovenste navigatiebalk zoeken. Klik op elk pictogram om de stijlopties te openen voordat u de annotatietool gebruikt.
- U kunt het oorspronkelijk ingediende bestand of het geannoteerde PDF-bestand downloaden door op Downloaden in de annotatieviewer te klikken.
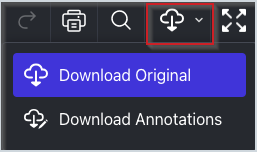

|
Tip: De sneltoetsen voor pc zijn Ctrl+z voor ongedaan maken en Ctrl+Shift+z voor herstellen. Voor MAC OS zijn de sneltoetsen Command+z voor ongedaan maken en Command+Shift+z voor herstellen. |
Zodra u de annotatiefeedback hebt gepubliceerd, kunnen de cursisten hun indiening bekijken met de bijbehorende annotaties, die extra context geven.
Ondersteunde bestandstypen voor het annoteren van indieningen
De volgende bestandstype-indieningen worden ondersteund bij het evealueren met annotaties in de tool Opdrachten:
- .doc
- .docx
- .rtf
- .odt
- .ppt
- .pps
- .pptx
- .ppsx
- .odp
- .xls
- .xlsx
- .txt
- .jpg
- .jpeg
- .png
- .tif
- .tiff
- .gif (eenmaal geconverteerd naar PDF wordt alleen het eerste frame van de .gif weergegeven)
- .pdf