Stel tests samen met verschillende soorten vragen. Maak tests die willekeurig vragen uit een vragengroep selecteren of die de volgorde van vragen wijzigen.
De pagina Een test maken heeft een volledig geïntegreerde pagina-indeling. Deze indeling is consistent met andere gebieden van Brightspace®, waaronder Testen, Inhoud en Lessen, waar u een nieuwe test kunt maken en configureren.
De pagina Nieuwe test openen
Als u een nieuwe test wilt maken, moet u de pagina Nieuwe test openen. U kunt deze pagina bereiken vanuit de klassieke inhoudservaring, de nieuwe inhoudservaring (lessen) of rechtstreeks vanuit de tool Tests.
De pagina Nieuwe test openen in de klassieke inhoudservaring
- Klik op de navigatiebalk van de cursus op Inhoud.
- Selecteer de module waarin u een test wilt maken en klik op Uploaden/Maken.
- Klik op Nieuwe test.
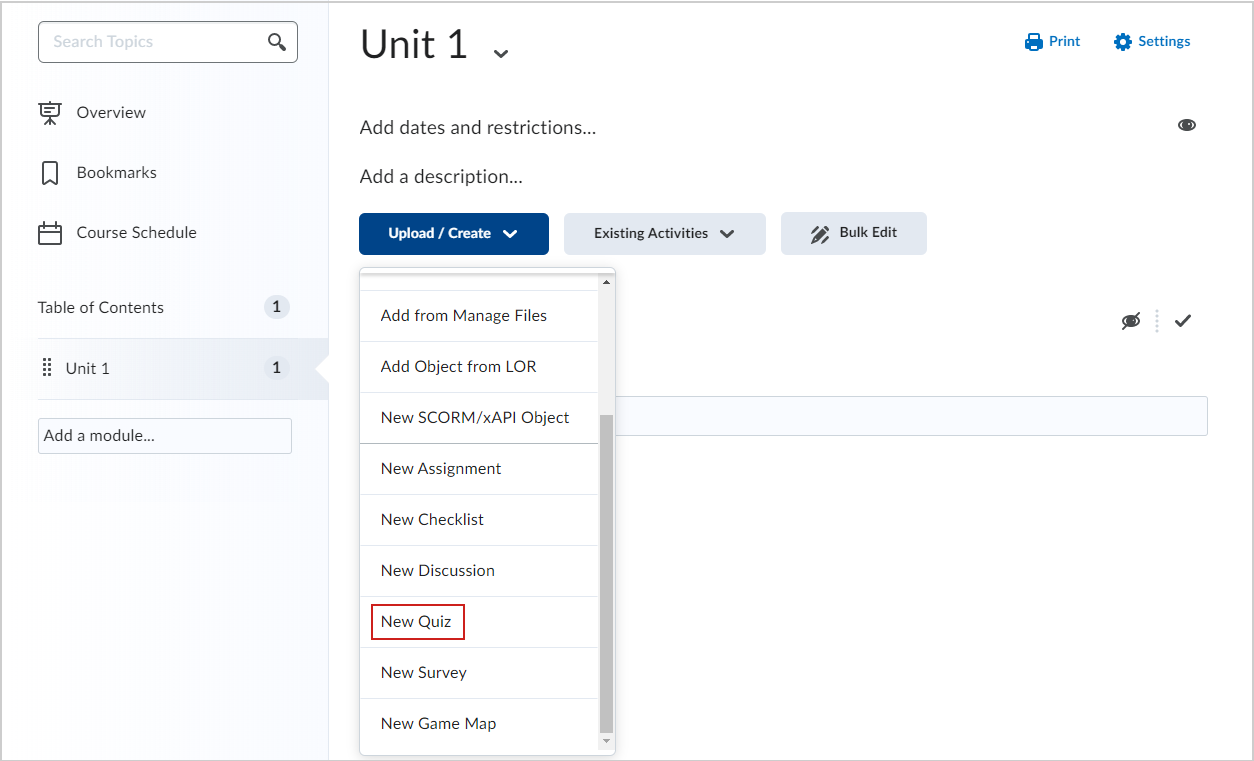
De pagina Nieuwe test is geopend en u kunt uw test aanpassen.
Video: Een test maken in de klassieke ervaring
De pagina Nieuwe test in de Nieuw ervaring openen
- Ga op de startpagina van uw cursus naar Inhoud.
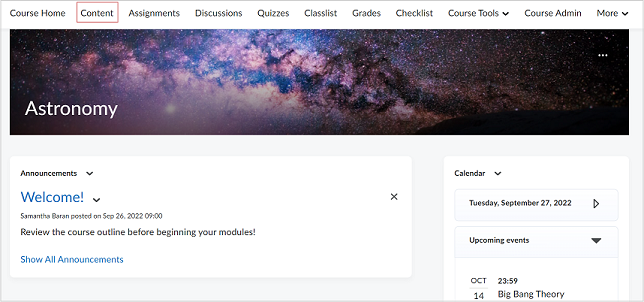
- Klik in de Inhoudsopgave in de gewenste module op Nieuwe maken.
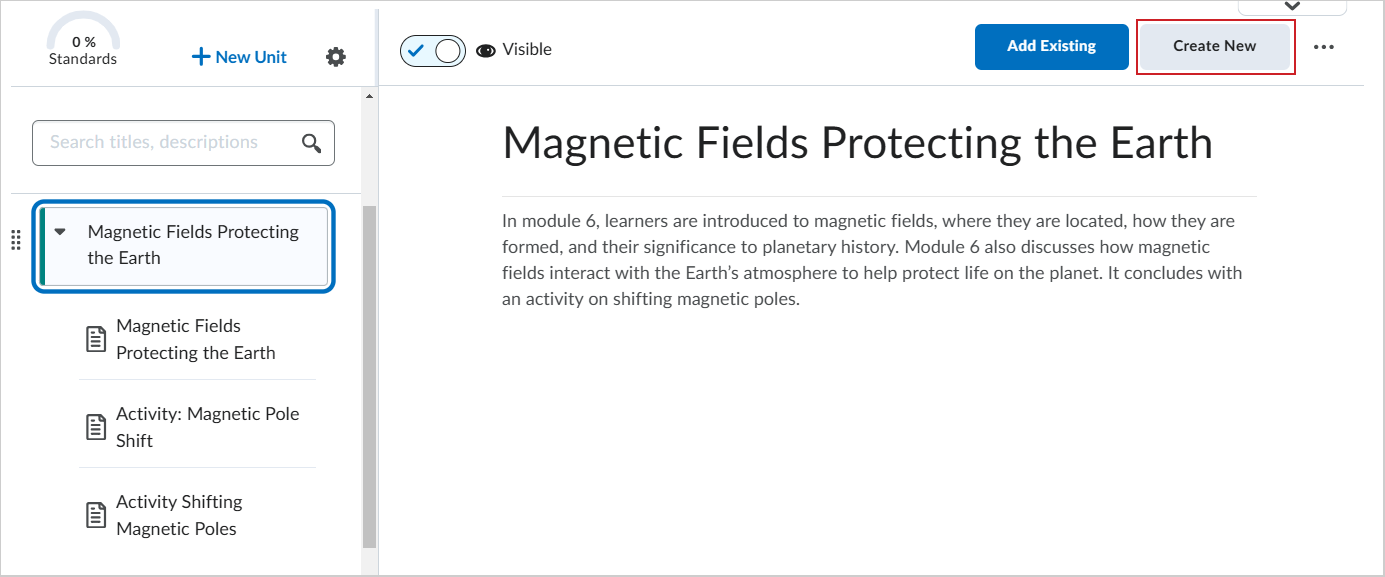
- Klik op de pagina Wat wilt u maken? op Test.
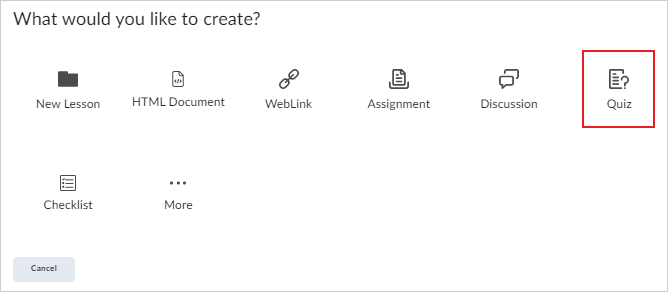
De pagina Nieuwe test openen in de tool Tests
- Klik op de navigatiebalk van de cursus op Testen.
- Klik op het tabblad Tests beheren op Nieuwe test.
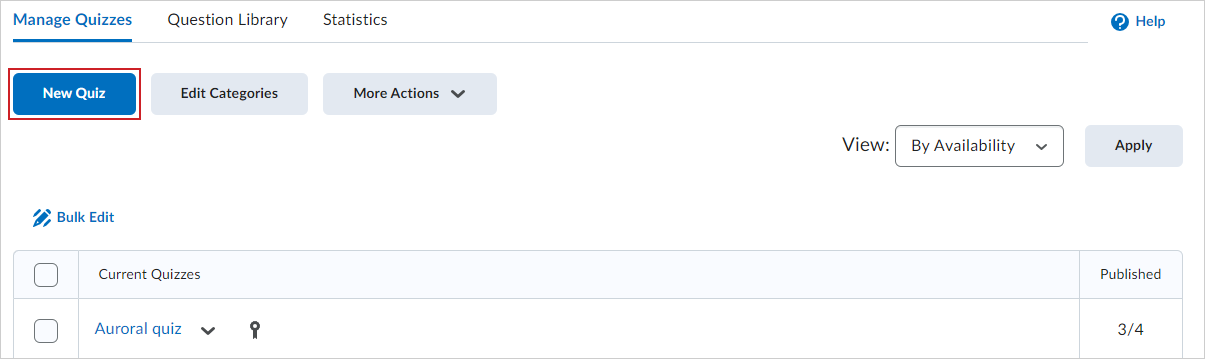
Een bestaande test kopiëren
U kunt snel nieuwe tests maken van bestaande tests met de functie Kopiëren die beschikbaar is in het vervolgkeuzemenu voor afzonderlijke tests.

|
Opmerking: Met het kopiëren van een test worden, behalve de instellingen van Speciale toegang en bijbehorende Leerdoelen hiervan, alle instellingen van een bestaande test gekopieerd. |
Een bestaande test kopiëren
- Ga naar Tests.
- Klik in het vervolgkeuzemenu van de test die u wilt kopiëren op Kopiëren.
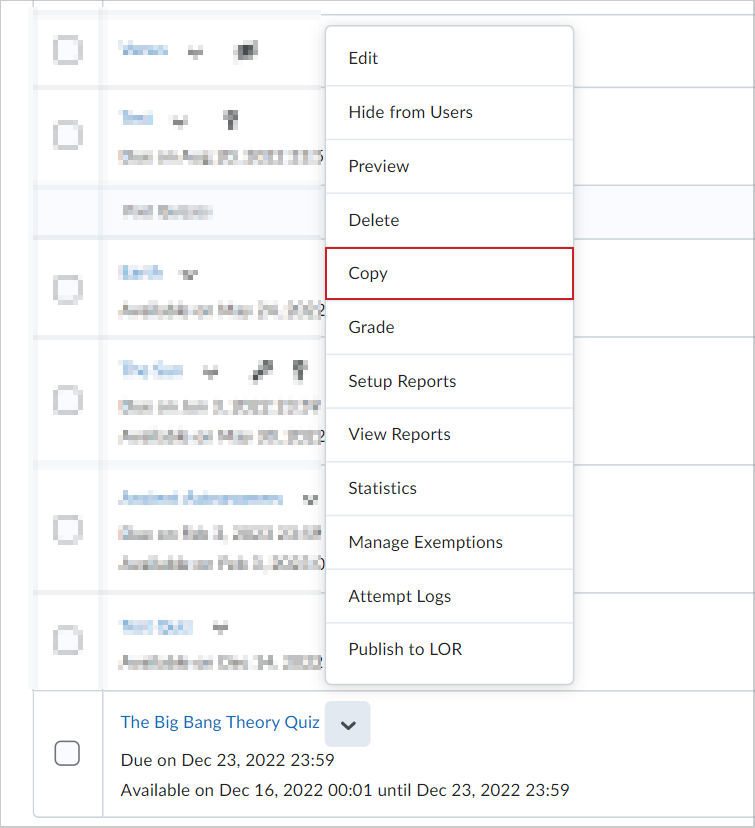
- De gekopieerde test wordt geopend in de bewerkingsmodus. Werk de titel van de test, noemerwaarde van score, uiterste datum, beschrijving en andere instellingen van de gekopieerde test bij.
- Klik op Opslaan.
De test wordt gekopieerd en toegevoegd aan het tabblad Tests beheren van de tool Tests.
Testgegevens invullen
Wanneer u de pagina Titel test hebt geopend, moet u beginnen met het invoeren van de basisgegevens voor uw test.

|
Opmerking: Als u ervoor kiest om uw test niet te koppelen aan een scorerapport, dan wordt de waarde Noemerwaarde van score ingesteld op een standaardwaarde van 0 punten. Deze waarde is alleen-lezen en wordt automatisch bijgewerkt om het totale aantal punten weer te geven dat is toegewezen aan alle vragen in de test.
Als u ervoor kiest uw test te koppelen aan een score-onderdeel in het scorerapport, kunt u een aangepaste waarde voor Noemerwaarde van score invoeren die hetzelfde blijft, ongeacht het aantal punten dat aan testvragen is toegewezen.
|
Testgegevens invullen
- Voer op de pagina Nieuwe test een Titel test in voor de test.
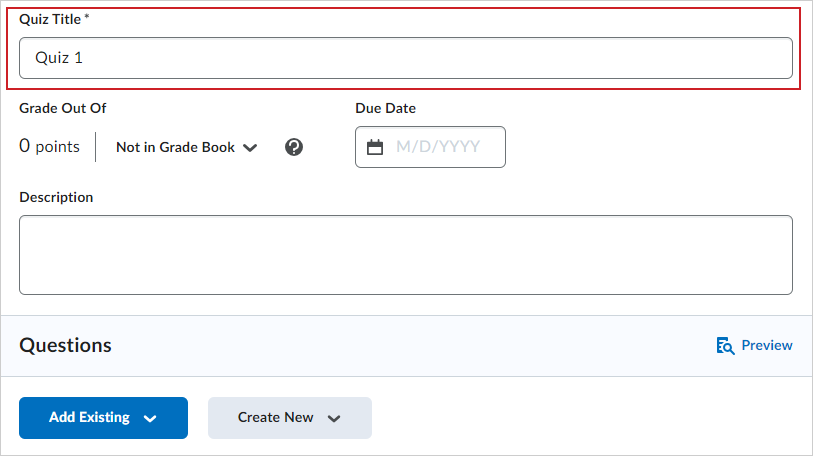
- Als u uw test niet wilt koppelen aan een score-onderdeel in het scorerapport, selecteer dan Niet in scorerapport. De optie Noemerwaarde van score wordt ingesteld op 0 punten en is alleen-lezen.
- Als u de test aan het scorerapport wilt koppelen, voer dan een van de volgende handelingen uit:
- Selecteer Bewerken of koppelen aan bestaand: Kies of u een nieuw score-onderdeel wilt maken en hiermee een koppeling wilt maken, of een koppeling naar een bestaand score-onderdeel wilt maken.
- Selecteer Toevoegen aan scorerapport.
- Voor Cijfer uit voert u het aantal punten voor de test in.
- Voer de Vervaldatum voor uw test in.
- Voer een Beschrijving in voor de test.
 | Opmerking: Het veld Beschrijving heeft een tekenlimiet van 65.535 tekens |
Nu kunt u testvragen aan uw test toevoegen.
Een nieuwe testvraag maken
U kunt nieuwe testvragen maken en aanpassen op de pagina Nieuwe test .
Een nieuwe testvraag maken
- Klik op de pagina Test maken op Nieuwe maken > Nieuwe vraag.
- Klik op het type vraag in de lijst en vul de gegevens van de vraag in.
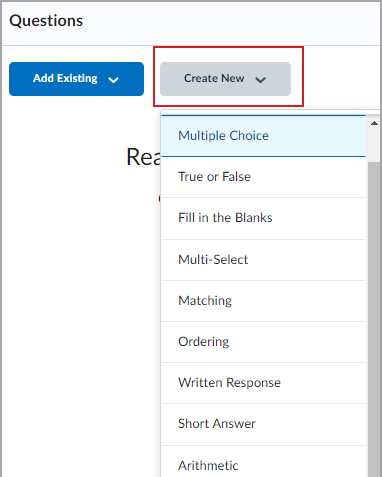
Opmerking: Bij schriftelijke antwoordvragen moet u de antwoorden handmatig beoordelen.
- Doe één van de volgende dingen:
- Klik op Opslaan en Nieuw om nog een testvraag te maken.
- Klik op Opslaan en kopiëren om de testvraag op te slaan en een kopie van de testvraag te maken om deze aan uw test toe te voegen.
- Klik op Opslaan om terug te keren naar de pagina Test maken.
Er worden nieuwe testvragen aan uw test toegevoegd.

|
Belangrijk: vragen met schriftelijke respons hebben een tekenlimiet van 1.000.000. Vragen met kort antwoord, vragen met meerdere korte antwoorden en invulvragen hebben een tekenlimiet van 10.000.
|
Bestaande testvragen toevoegen
U kunt ook bestaande testvragen toevoegen door een bestand te uploaden, door door de bibliotheek met testen te bladeren of door vragen uit een andere cursusopslagplaats te importeren.
Bestaande testvragen toevoegen
- Klik op de pagina Test maken op Bestaande toevoegen.
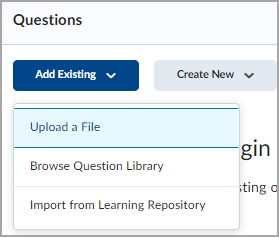
- Doe één van de volgende dingen:
- Klik op Een bestand uploaden om een bestand van uw persoonlijke apparaat bij te voegen.
- Klik vervolgens op Door bestanden bladeren en selecteer een bestand of sleep het betreffende bestand naar het venster Een bestand uploaden.
- Klik op Alles importeren om de vragen in het bestand te importeren.
- Selecteer Bladeren door vragenbibliotheek om vragen uit de vragenbibliotheek te importeren of om vragen uit eerdere tests opnieuw te gebruiken.
- Selecteer het selectievakje naast de vragen die u aan uw test wilt toevoegen.
- Klik vervolgens op Importeren.
- Selecteer Uit cursusopslagplaats importeren om door hulpmiddelen te bladeren en deze aan uw test toe te voegen.
- Zoek een opslagplaats of selecteer een van de beschikbare categorieën.
- Klik om de vragen te selecteren die u wilt toevoegen. Klik vervolgens op Selecteren.
Bestaande testvragen worden aan uw nieuwe test toegevoegd.
Testvragen bewerken
U kunt testvragen bewerken door een test te bewerken of tijdens het maken van de test.
Wanneer een vragenpool onvoldoende vragen bevat, wordt een waarschuwingsindicator weergegeven, zodat u de vragen kunt bewerken om het probleem op te lossen voordat cursisten een testpoging beginnen. Dit gebeurt wanneer er in een test een poging wordt gedaan om meer vragen te stellen dan er in de vragenpool beschikbaar zijn (bijv. 12 vragen gesteld, maar slechts 10 beschikbaar). Er wordt dan een waarschuwingsindicator weergegeven op de interface.
Visuele waarschuwingen worden weergegeven op de pagina Tests beheren en de pagina Test bewerken.
Op de pagina Tests beheren markeert een statusindicator tests met ontoereikende vragenpools.
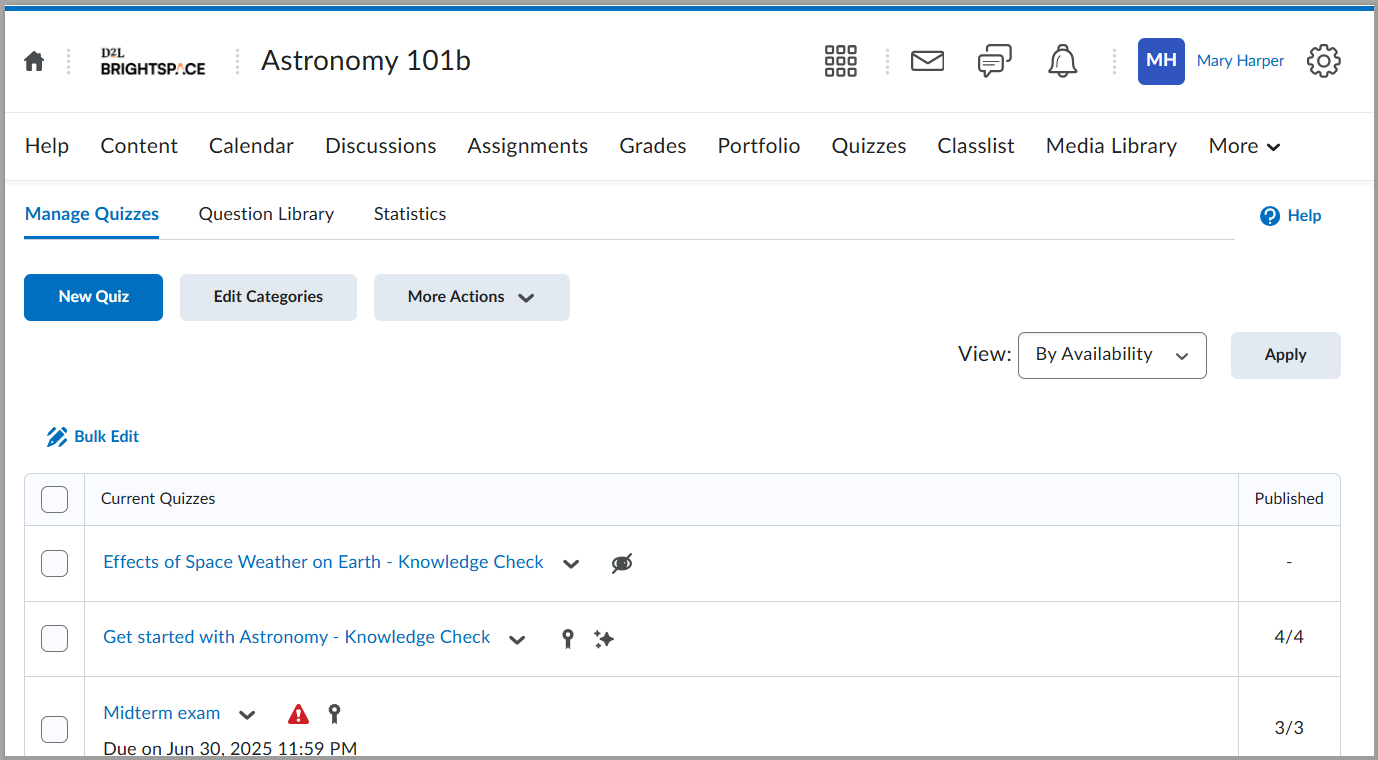
Op de pagina Test bewerken (Quiz Builder) wordt direct in de betreffende vragenpool een waarschuwingspictogram weergegeven.
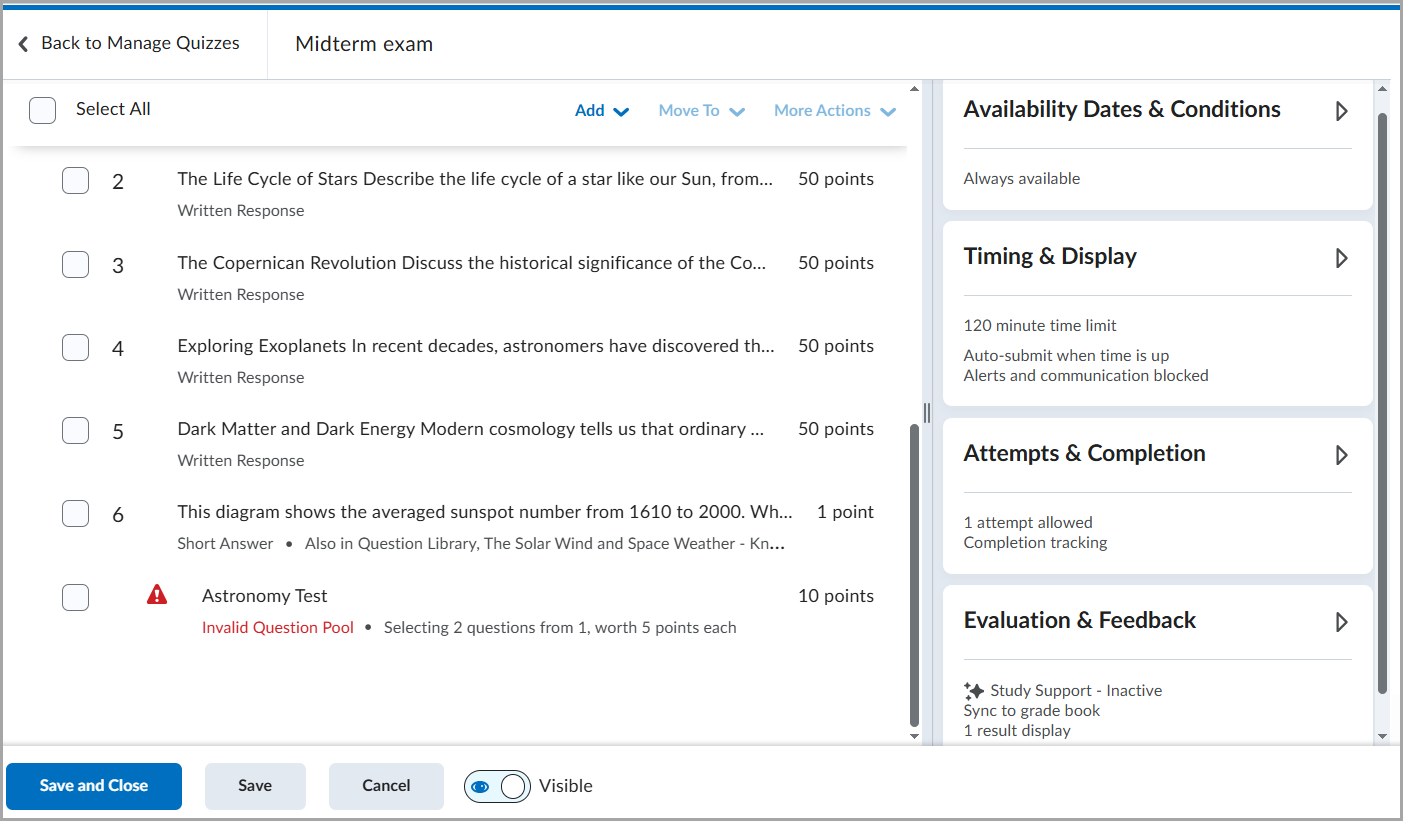
Testvragen bewerken
- Ga naar Tests.
- Klik op de naam van de test die u wilt wijzigen.
- Klik in de sectie Vragen op de vraag die u wilt bewerken.
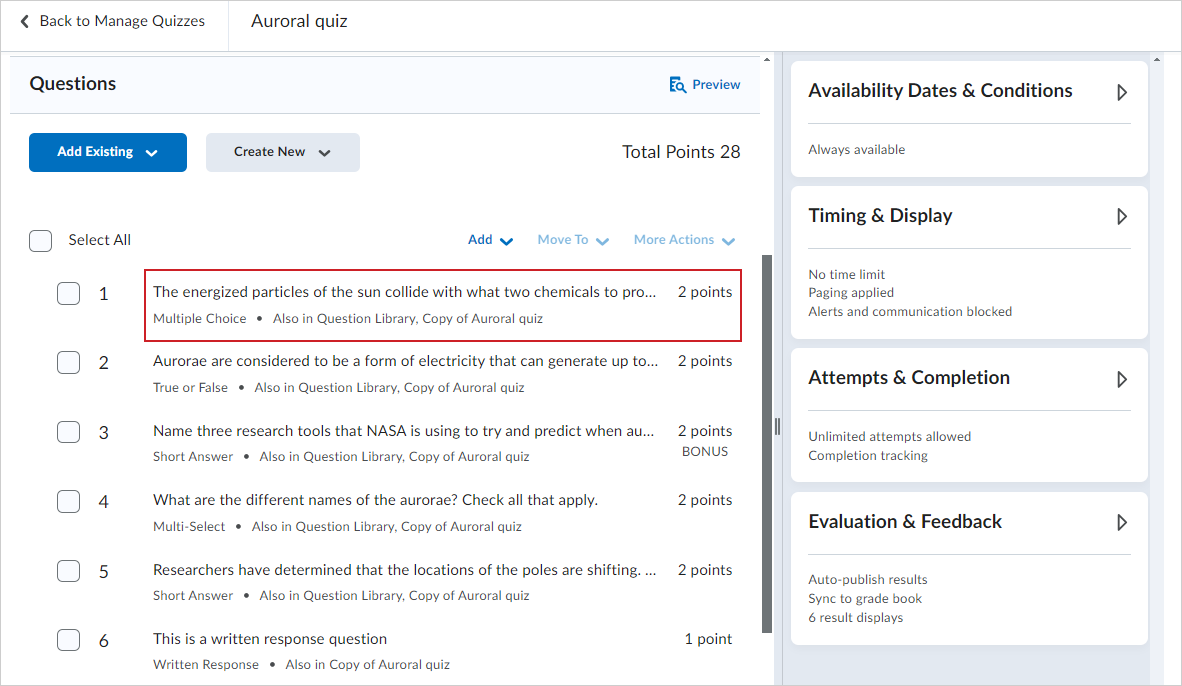
- Bewerk uw vraag in het dialoogvenster Bewerken door een of meer van de volgende handelingen uit te voeren:
- Als u de tekst van de vraag wilt bewerken, klikt u in de desbetreffende velden en voert u de wijziging door.
- Als u de tekstopmaak wilt bewerken, klikt u in het veld en klikt u op de optie Volledig scherm in de pop-upbalk. Brightspace® Editor wordt volledig geopend met de tekst van uw vraag. Klik op Meer acties om meer bewerkingsopties te activeren. Wijzig de tekengrootte, opmaak, voeg koppelingen toe of gebruik Insert Stuff® om meer inhoud toe te voegen.
Opmerking: het dialoogvenster Bewerken biedt verschillende bewerkingsopties, afhankelijk van het type testvraag dat u bewerkt.
- Als u gereed bent met bewerken, klikt u nogmaals op de knop Volledig scherm (indien van toepassing) en klikt u op Opslaan in het dialoogvenster.
- Herhaal stap 3-5 voor andere vragen die u wilt bewerken.
- Klik op Opslaan en sluiten.
Gebruik de vragenbibliotheek en vragenpools om een willekeurige reeks testvragen te maken
U hebt testvragen bewerkt.
Beschikbare datums en voorwaarden voor beschikbaarheid configureren
Stel een tijdsbestek in voor wanneer de test beschikbaar is en maak voorwaarden voor toegang tot de test.

|
Opmerking:
Met Beschikbare datums en voorwaarden van de test kunt u startdatums, uiterste datums en einddatums voor tests instellen. De startdatum bepaalt wanneer een test beschikbaar komt voor cursisten. De einddatum bepaalt wanneer een test niet meer beschikbaar is voor cursisten. De uiterste datum geeft een tijdstip aan waarop een test moet zijn voltooid. Een test wordt als te laat beschouwd als deze wordt ingediend nadat de uiterste datum is bereikt. Indien een test een opgelegde tijdlimiet heeft en de cursist meer tijd gebruikt dan de toegewezen tijd, dan wordt de test gemarkeerd met Tijdlimiet overschreden.
|
Beschikbaarheid en voorwaarden instellen
- Klik vanaf de pagina Nieuwe test om de sectie Beschikbare datums en voorwaarden uit te vouwen.
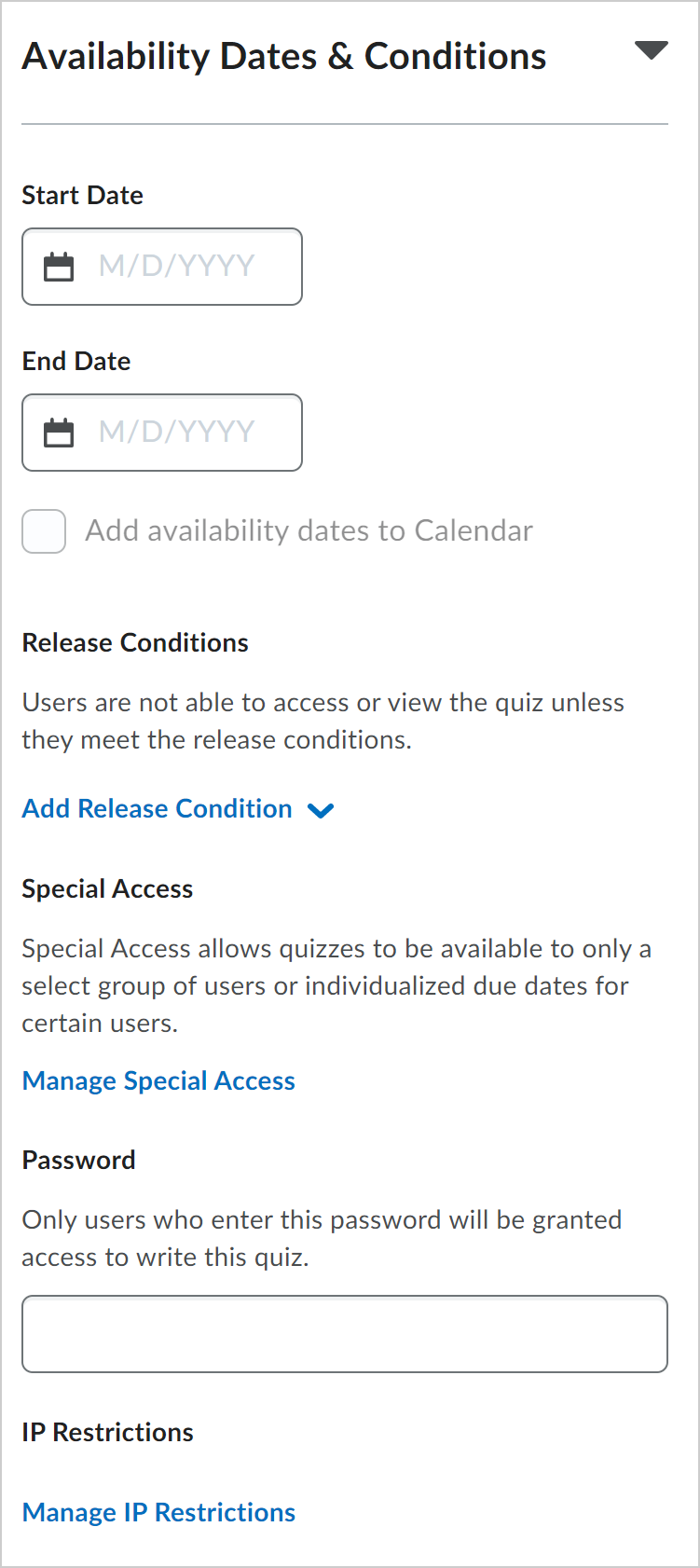
- Selecteer een van de volgende:
- Startdatum: geef de datum op waarop uw test beschikbaar komt voor cursisten.
- Einddatum: Geef de datum op waarop uw test niet langer beschikbaar is.
- Beschikbaarheidsdatums toevoegen aan agenda: Schakel het selectievakje in om datums voor de beschikbaarheid van de test toe te voegen aan uw cursusagenda. Cursisten zien de beschikbaarheidsdatums van de test in hun agenda. Agendagebeurtenissen worden als volgt gegenereerd:
- Als de Begindatum en Einddatum zijn ingesteld, worden afzonderlijke gebeurtenissen gemaakt voor het begin van de test en het einde van de test.
- Als de Startdatum is ingesteld, wordt er een gebeurtenis Startdatum gemaakt.
- Als de Einddatum is ingesteld, wordt er een gebeurtenis Einddatum gemaakt.
- Releasevoorwaarden: sta cursisten alleen toe om toegang te krijgen tot de test als ze voldoen aan de releasevoorwaarden of aan de vereisten. Klik op Releasevoorwaarden toevoegen en vervolgens op Nieuwe maken of Bestaande toevoegen. U kunt bijvoorbeeld een releasevoorwaarde maken die bepaalt dat cursisten de test alleen kunnen bekijken nadat ze een specifiek onderwerp of specifieke module of eenheid hebben voltooid.
- Speciale toegang: stelt de test beschikbaar voor bepaalde groepen cursisten, of maakt individuele uiterste datums en past de timinginstellingen aan voor bepaalde cursisten.
- Klik op Speciale toegang beheren om de voorwaarden in te stellen.
- Selecteer een van de volgende opties:
- Voor bepaalde gebruikers speciale toegang tot deze test toestaan
- Alleen gebruikers met speciale toegang mogen deze test zien
Klik op Gebruikers toevoegen aan speciale toegang.
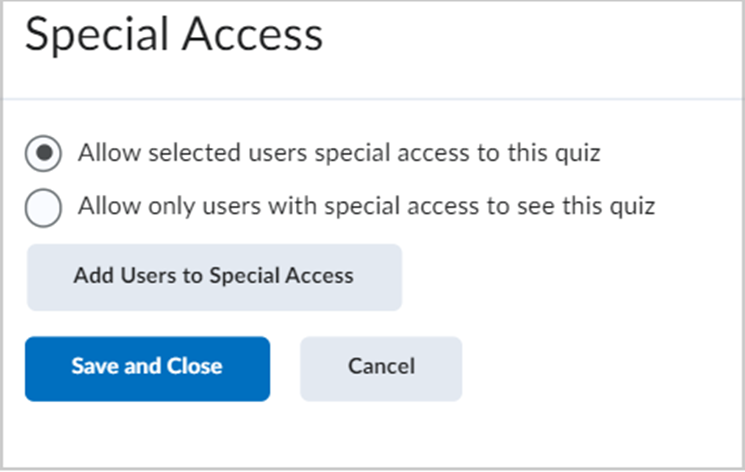
- Specificeer Eigenschappen: Vervaldatums en Beschikbaarheidsdatums.
- Stel een of beide van de volgende tijdopties in.
Stel een optie in voor Pogingen. Als u Toegestane pogingen negeren selecteert, kunt u het aantal toegestane pogingen selecteren van 1 tot 10 en op de knop Toepassen klikken. Als meer dan één poging wordt toegepast, kunt u optioneel Geavanceerde voorwaarden voor poging selecteren. Als u de toegang tot pogingen wilt beperken, voert u een minimum- en maximumpercentage (van 0% tot 100%) in dat moet worden bereikt bij de vorige poging om in aanmerking te komen voor een nieuwe poging.
Selecteer gebruikers voor Speciale toegang.
Klik op Opslaan.
Wachtwoord: Alleen cursisten die het wachtwoord invoeren, hebben toegang tot de test om deze te maken.IP-beperkingen: alleen cursisten met de IP-adressen die u definieert, kunnen toegang krijgen tot de test. U kunt de toegang tot quiz beperken op basis van IPv4- of IPv6-adresbereiken. Als u de toegestane IP-bereiken wilt definiëren, klikt u op IP-beperkingen beheren en geeft u de IP-adressen op in de velden Begin IP-bereik en Einde IP-bereik.
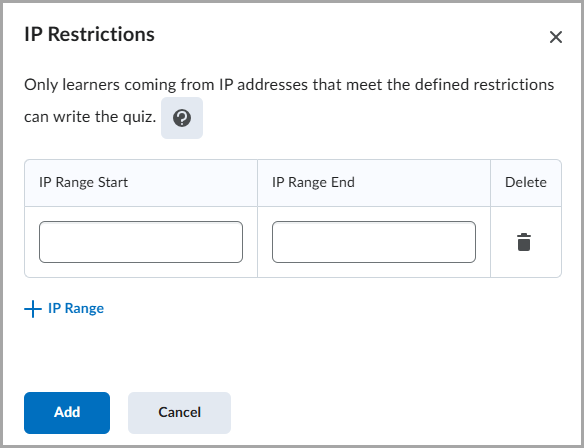
Als u klaar bent met het aanpassen van uw test, klikt u op Opslaan en Sluiten.
Beschikbaarheidsdatums en -voorwaarden worden opgeslagen voor uw test.
Speciale toegang tot een test toevoegen waarvoor Respondus LockDown Browser is vereist
Als de Respondus LockDown Browser is ingeschakeld voor de cursuseditie waarin een test zich bevindt, kunt u individuele cursisten vrijstellen van de vereiste om de LockDown Browser te gebruiken wanneer ze die test doen.
Een gebruiker vrijstellen van het gebruik van de Lockdown Browser tijdens het afleggen van een test
- Ga naar Tests.
- Selecteer op het tabblad Tests beheren de test waaraan u speciale toegang wilt toevoegen.
- Klik op de sectie Beschikbare datums en voorwaarden.
- Klik op Speciale toegang beheren.
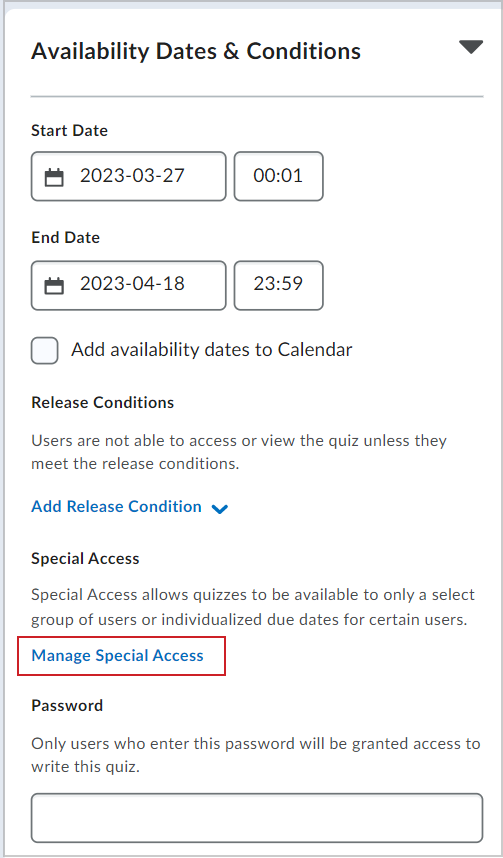
- Klik op Gebruikers toevoegen aan speciale toegang.
- Selecteer op de pagina Speciale toegang toevoegen aan test onder LockDown Browser de optie Hoeft deze test niet af te leggen.
- Selecteer de cursisten die u wilt vrijstellen van het gebruik van de LockDown Browser voor deze test en klik op Opslaan. De cursisten aan wie u deze speciale toegang hebt verleend, worden onder de knop Gebruikers toevoegen aan speciale toegang weergegeven, met naast hun namen een pictogram LockDown Browser niet vereist voor deze test.

|
Opmerking: De instellingen voor speciale toegang gelden niet automatisch voor alle tests in een cursuseditie. U moet voor elke test afzonderlijk speciale toegang voor cursisten toevoegen. |
Timing & weergave configureren
U kunt zo nodig een tijdlimiet voor uw test instellen en configureren hoe de test wordt weergegeven aan cursisten.

|
Als u geen tijdlimiet wilt instellen, selecteer dan niet de optie Tijdlimiet instellen. |
Een tijdlimiet instellen
- Klik vanaf de pagina Nieuwe test om de sectie Timing en weergave uit te vouwen.
- Selecteer Tijdlimiet instellen.
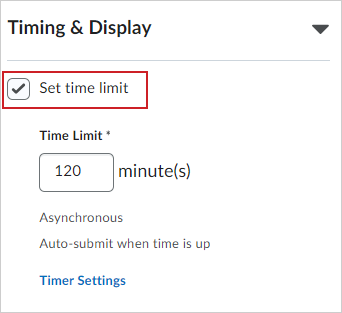
- Geef in het veld Tijdlimiet de tijdsduur voor de test op in minuten.
- Klik op Timerinstellingen.
- Selecteer in het dialoogvenster Timing onder Start quiz een van de volgende opties:
- Selecteer in het dialoogvenster Timing, onder Wanneer de tijdlimiet wordt bereikt, een van de volgende opties:
- Als u de test automatisch wilt indienen wanneer de tijdlimiet wordt overschreden, selecteert u Testpoging automatisch indienen.
- Als u wilt dat de cursisten na de tijdlimiet kunnen blijven doorwerken, selecteert u Markeren als 'Tijdlimiet overschreden' en de cursist toestaan door te gaan met werken.
- Als u de tijdlimiet niet wilt handhaven, selecteert u Niets doen: de tijdlimiet wordt niet opgelegd.
- Klik op OK.
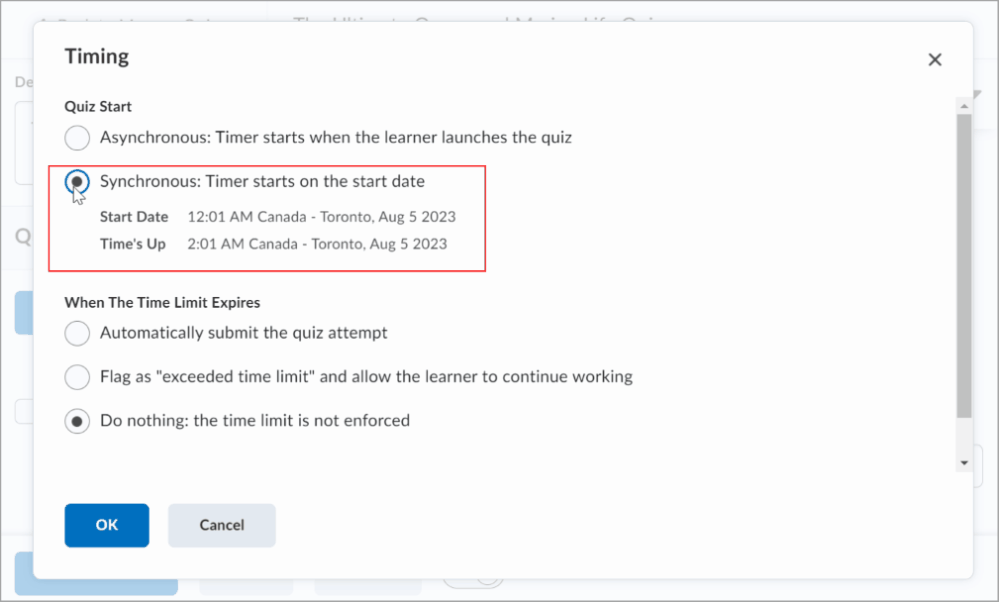
Weergave voor test instellen
- Klik vanaf de pagina Nieuwe test om de sectie Timing en weergave uit te vouwen.
- Configureer het volgende:
- Pagina-indeling: Kies hoe vragen worden weergegeven in de test.
- Test mengen: Als u vragen en secties in willekeurige volgorde wilt stellen, selecteert u Test mengen.
- Weergave:
- Als u afzonderlijke typen meldingen wilt uitschakelen, selecteert u E-mail, chatberichten en waarschuwingen uitschakelen in Brightspace®.
- Selecteer Hints toestaan om uw testhints te tonen.
- Koptekst en voettekst: Klik op Koptekst en voettekst beheren om een kop- of voettekst voor uw test te maken.
De Koptekst en Voettekst hebben elk een tekenlimiet van 65.535 tekens.
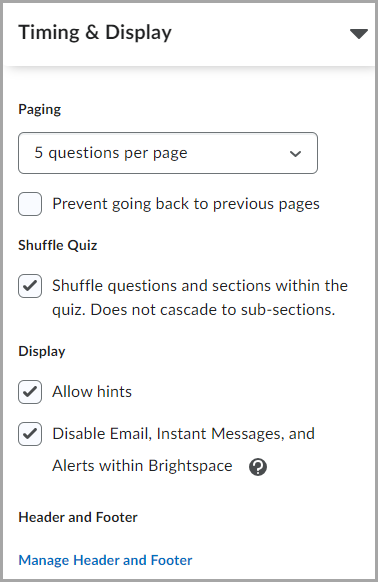
- Als u klaar bent met het aanpassen van uw test, klikt u op Opslaan en Sluiten.
De timing- en weergave-instellingen zijn ingesteld voor uw test.
Pogingen en voltooiing configureren
Configureer het aantal testpogingen en beheer hoe u testvoltooiing door cursisten bijhoudt.
Pogingen en voltooiing configureren
- Klik vanaf de pagina Nieuwe test om de sectie Pogingen en voltooiing uit te vouwen.
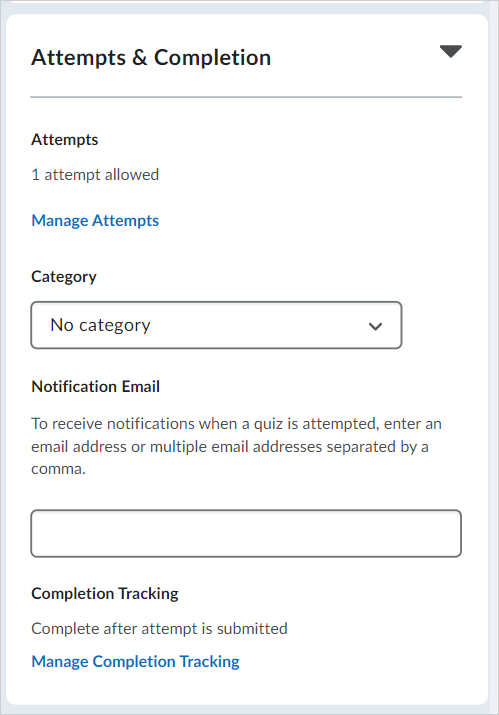
- Pas het volgende aan:
- Pogingen: klik op Pogingen beheren om in te stellen hoe vaak een cursist een test kan doen.
- Categorie: Selecteer een categorie voor uw test in het vervolgkeuzemenu.
Opmerking: Indien u het vervolgkeuzemenu Categorie niet kunt zien, neem dan contact op met uw beheerder om te controleren of de vereiste configuratievariabele is ingeschakeld door uw instantie of organisatie-eenheid.- E-mailmelding: voer e-mailadressen in voor e-mailmeldingen wanneer een cursist een test voltooit.
- Voortgang traceren: klik op Voortgang traceren beheren om in te stellen wanneer een cursist wordt geacht de test te hebben voltooid. Als u De cursist wordt gemarkeerd als voltooid als hij of zij als Algehele testscore 'Geslaagd' heeft selecteert en een beoordeling invoert, kunt u aan het einde van de test een bericht met emoticons activeren waarin wordt aangegeven of de cursist geslaagd of gezakt is.
Opmerking: Als u Voortgang traceren of Voortgang traceren beheren niet ziet in het instelscherm van de test, dan heeft uw organisatie Voortgang traceren niet als invoegtoepassing aangeschaft of moet uw organisatie deze optie inschakelen. Voor meer informatie over ervaringen voor het maken van tests raadpleegt u Ervaringen voor het maken van tests vergelijken.
- Als u klaar bent met het aanpassen van uw test, klikt u op Opslaan en Sluiten.
De instellingen voor pogingen en voltooiing worden ingesteld voor uw test.
Evaluatie en feedback configureren
U kunt beoordelingsopties aan uw testen toevoegen om feedback over pogingen en resultaten te delen met behulp van de instellingen voor Evaluatie en feedback. Hiermee kunt u de resultaten van voltooide testen weergeven en testen koppelen aan score-onderdelen ten behoeve van beoordeling.
Testresultaten en feedback configureren
- Klik vanaf de pagina Nieuwe test om de sectie Evaluatie en feedback uit te vouwen.
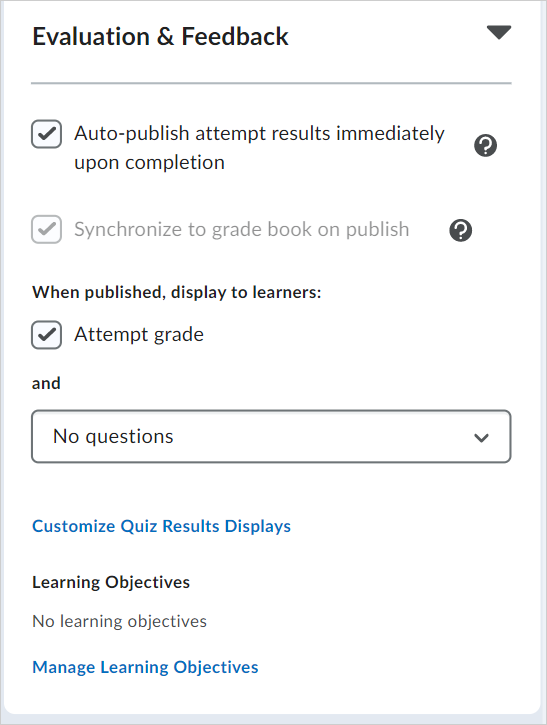
- Pas het volgende aan:
- Resultaten van poging automatisch publiceren direct na voltooiing: publiceer testresultaten voor cursisten onmiddellijk nadat ze de test hebben voltooid.
- Synchroniseren naar scoreboek bij publiceren: Synchroniseer de cijfers van deze test met Scoreboek. De optie is grijs als u het Scoreboek niet hebt geconfigureerd.
- Na publiceren aan cursisten weergeven: klik op Score poging om de score voor de poging van cursisten weer te geven. Klik op het vervolgkeuzemenu Vragenweergave om te selecteren welke vragen na het publiceren van de test aan de cursisten worden weergegeven.
- Weergave van testresultaten aanpassen: maak een aangepast dialoogvenster voor cursisten nadat ze hun test hebben voltooid. U kunt de Primaire weergave aanpassen die verschijnt nadat cursisten hun test hebben voltooid, en een Secundaire weergave die later verschijnt op een door u ingestelde datum.
- Leerdoelen: Klik op Leerdoelen beheren om leerdoelen te koppelen aan uw test.
- Als u klaar bent met het aanpassen van uw test, klikt u op Opslaan en Sluiten.
De instellingen voor evaluatie en feedback worden opgeslagen voor uw quiz.
Weergave van testresultaten aanpassen
Standaard zien, cursisten alleen hun gepoogde scores wanneer na indiening pogingen worden geëvalueerd. U kunt echter een aangepaste weergave van de testresultaten maken die cursisten meer inzicht geeft in hun poging en de pogingen van hun medecursisten/studenten.
De weergave van de testresultaten aanpassen
- Klik vanaf de pagina Nieuwe test of vanaf de pagina voor het bewerken van een bestaande test op de sectie Evaluatie en feedback.
- Klik op Weergave van testresultaten aanpassen.
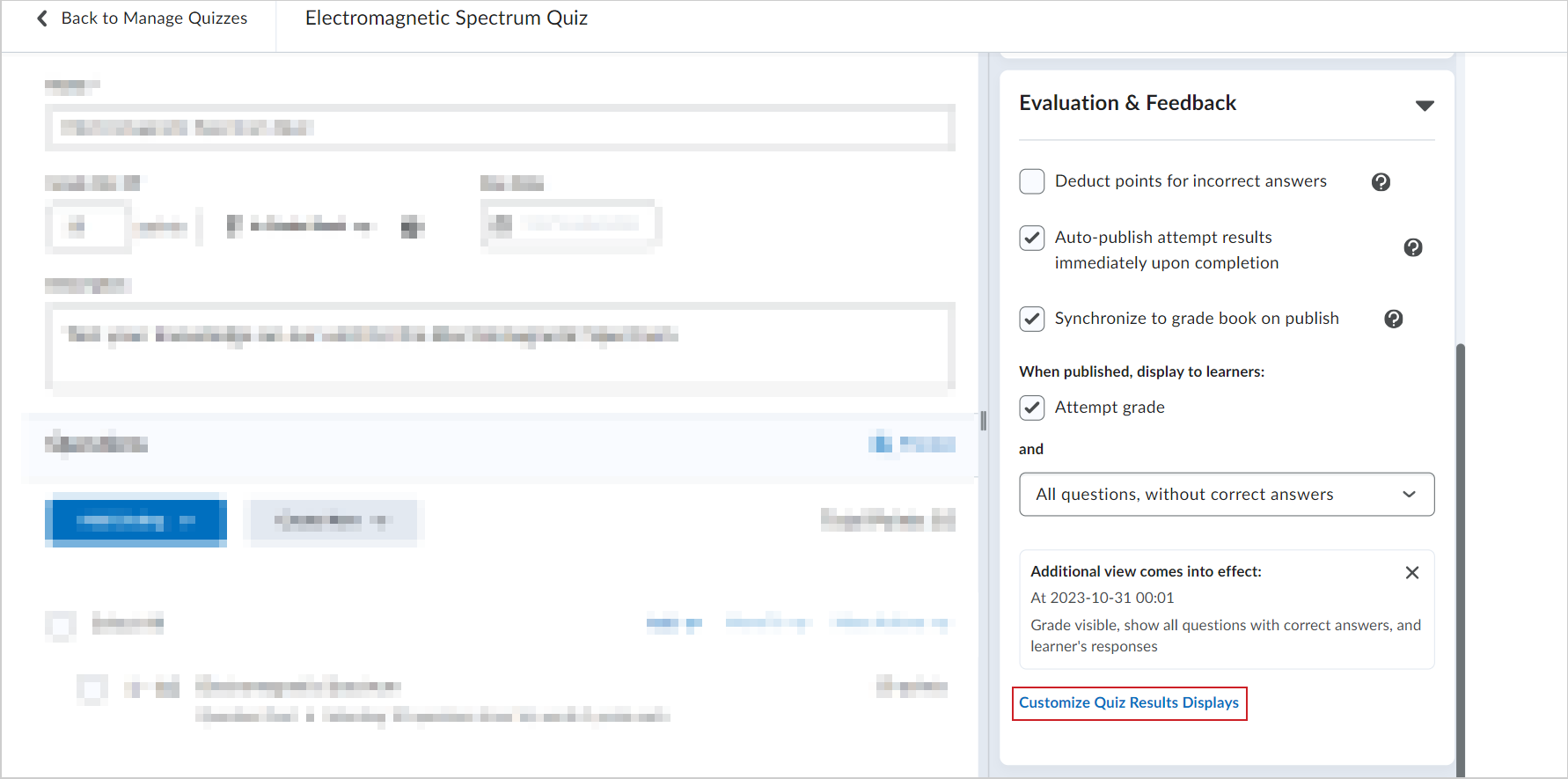
- Klik in het dialoogvenster Weergave van testresultaten aanpassen in het weergavegedeelte Primaire weergave op Weergave bewerken.
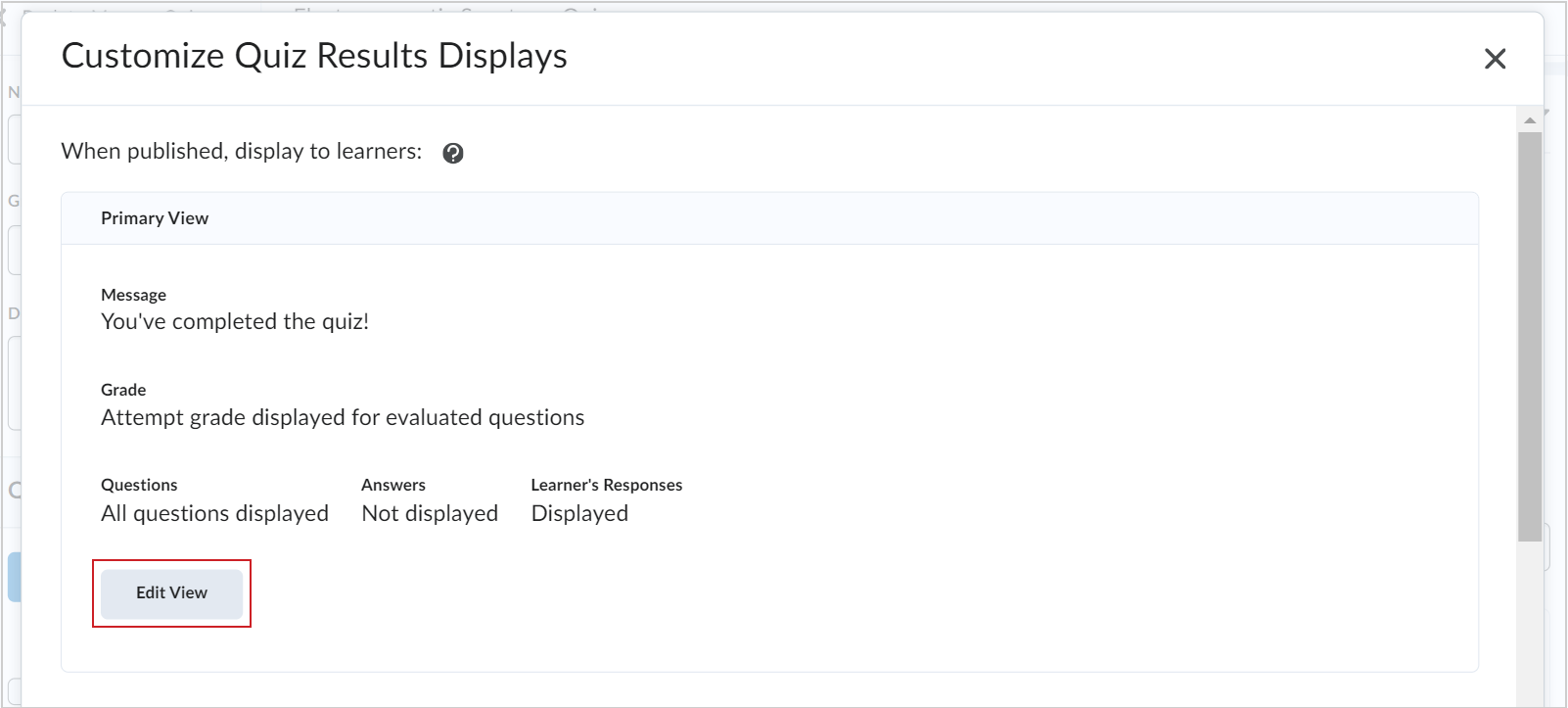
- Pas de weergave van de testresultaten aan met de volgende details:
- Voer een bericht in het veld Aangepast bericht in.
- Schakel in het gedeelte Score het selectievakje Score van poging weergeven voor geëvalueerde vragen in of uit.
- Selecteer in het vervolgkeuzemenu Vragen een optie voor hoe u wilt dat de testvragen worden weergegeven nadat een cursist zijn/haar test heeft ingediend.
- Selecteer in de sectie Statistieken de gewenste selectievakjes als u statistieken van Groepsgemiddelde weergeven of Scoreverdeling weergeven wilt weergeven voor cursisten.
- Klik op Bijwerken.
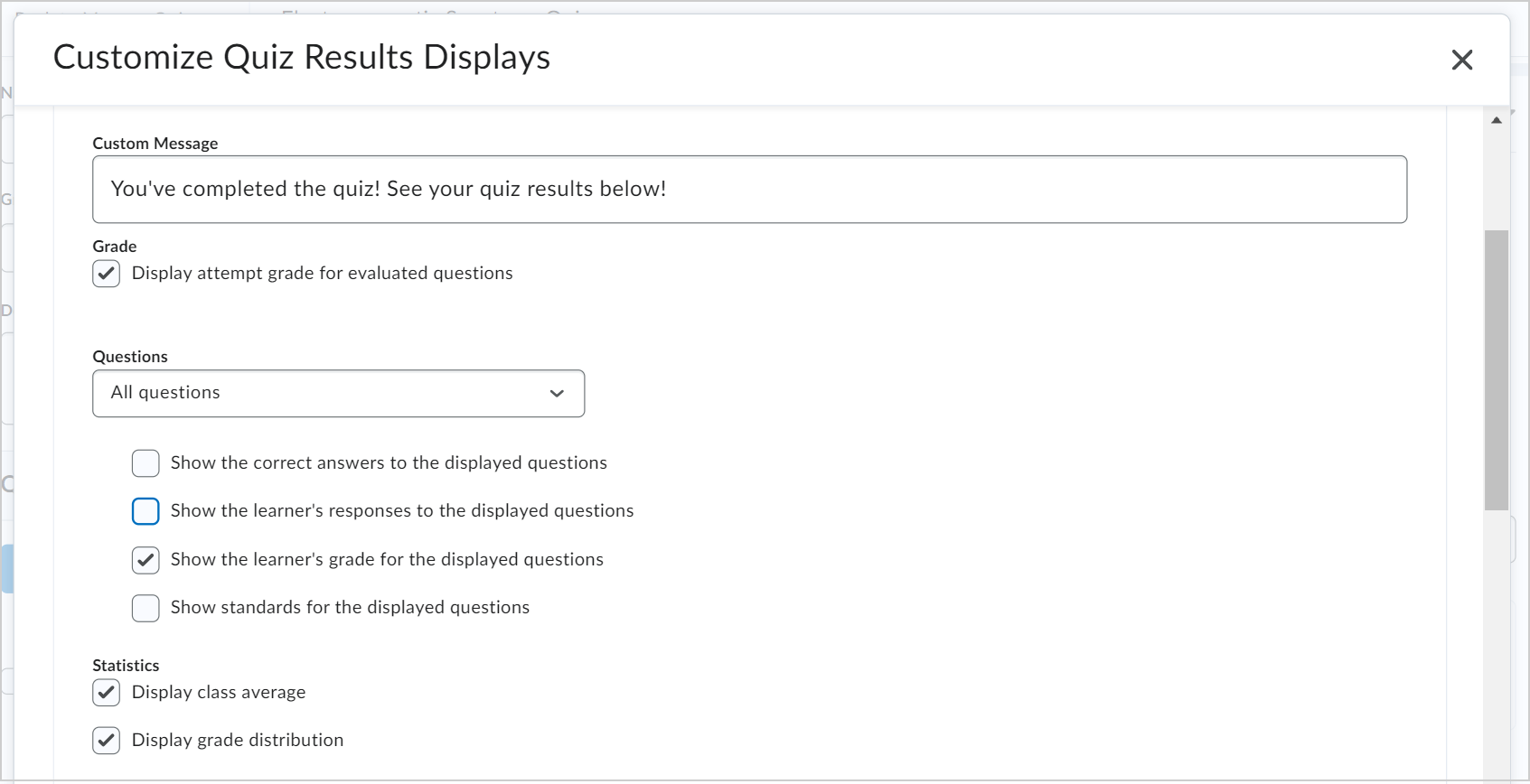
- Als u een extra weergave aan de test wilt toevoegen, klikt u op de knop +Aanvullende weergave. De aanpassingsopties zijn hetzelfde, behalve dat u ook een datum en tijd kunt instellen wanneer u de aanvullende weergave wilt weergeven.
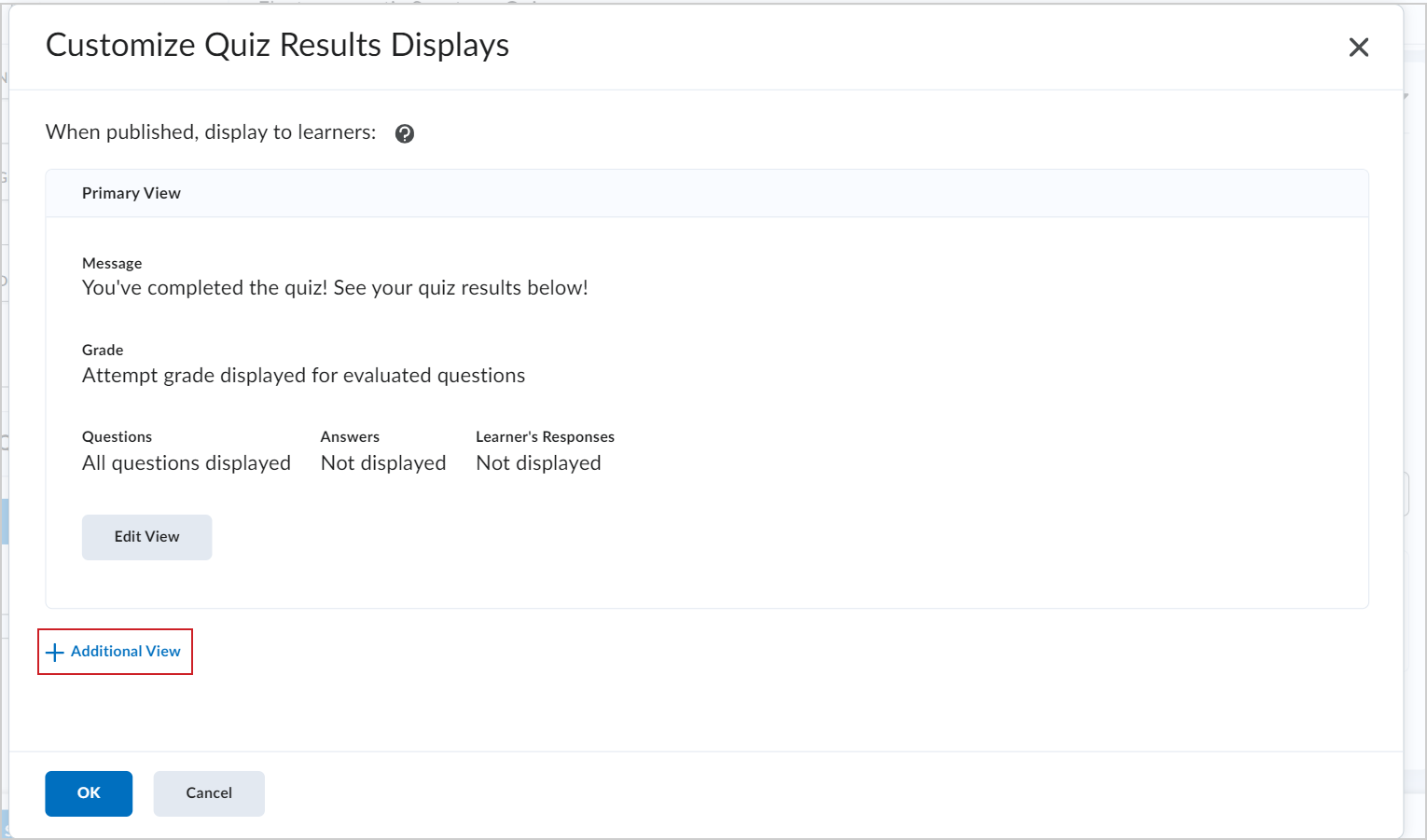
- Klik op Maken.
- Klik op OK.
- Klik op Opslaan en sluiten.
Uw aangepaste weergave van de testresultaten verschijnt wanneer cursisten hun test indienen. Als u ook een aanvullende weergave van de testresultaten hebt gemaakt, dan verschijnt deze voor cursisten op de datum en tijd die u hebt ingesteld.
Video: De weergave van de testresultaten aanpassen
Een test maken met puntenaftrek
U kunt in de instellingen voor Evaluatie en feedback van uw test puntenaftrek inschakelen bij het maken of bewerken van een test. Bij puntenaftrek stelt u in dat een test een percentage van de puntwaarde van een vraag aftrekt voor onjuiste antwoorden die zijn ingediend. Deze functie is specifiek van toepassing op vraagtypen die automatisch worden beoordeeld, bijvoorbeeld meerkeuzevragen en waar/onwaar-vragen. Het enige vraagtype dat niet automatisch kan worden beoordeeld, is een schriftelijk antwoord. Opmerking: De waarde bij Aftrek trekt een percentage van de puntwaarde van elke testvraag af. Als een testvraag bijvoorbeeld 1 punt waard is, worden gebruikers bij een aftrek van 25% bestraft met -0,25 punten als hun antwoord onjuist is. De waarde Aftrek kan niet hoger zijn dan 100%. Opmerking: U kunt ook bestaande tests bewerken om puntenaftrek toe te passen.

|
Belangrijk: D2L® raadt u sterk aan geen verplichte vragen toe te voegen aan tests waarbij puntenaftrek en automatisch indienen is ingeschakeld. De reden hiervoor is dat als u cursisten dwingt om verplichte vragen te beantwoorden voordat zij hun test indienen, zij hierdoor ook worden gedwongen te raden en een oneerlijk puntenaftrek te krijgen. Puntenaftrek wordt geregeld door een configuratievariabele die standaard op UIT staat. Neem contact op met uw beheerder om puntenaftrek in te schakelen in uw cursus of Brightspace®-instantie.
|
Een test maken met puntenaftrek
- Selecteer de module waarin u een test wilt maken en klik op Uploaden/Maken.
- Klik op Nieuwe test.
- Vouw Evaluatie en feedback uit en selecteer Punten aftrekken voor onjuiste antwoorden.
- Voer een procentuele waarde in onder Aftrek.
- Klik op Opslaan en Sluiten.
In uw test worden nu punten afgetrokken voor onjuiste antwoorden.

|
Opmerking: Indien u Componenten importeren/exporteren/kopiëren gebruikt om een test te importeren waarvoor een aftrekpercentage is ingesteld, maar puntenaftrek niet is ingeschakeld in uw organisatie-eenheid of instantie, dan worden aftrekpercentages opgeslagen en weergegeven wanneer puntenaftrek wordt ingeschakeld. |
Een verwijderde test herstellen
Zodra een test is verwijderd, kunt u die test herstellen, inclusief bijbehorende testpogingen, statistieken en scores voor die testpogingen.

|
Belangrijk: Dit heeft geen effect op de leerresultaten die aan de testvragen zijn gekoppeld. Deze leerresultaten verschijnen opnieuw bij de vragen zodra de test is hersteld. Koppelingen naar score-onderdeel en competenties worden niet hersteld. Als u een quiz wilt herstellen, hebt u de machtigingen Testinstellingen weergeven en Tests verwijderen en herstellen nodig. Neem contact op met uw beheerder als deze machtigingen niet aan uw rol zijn toegewezen. Tests die zijn verwijderd vóór de augustus 2022 / 20.22.8-release kunnen niet met deze methode worden hersteld.
|
Een verwijderde test herstellen:
- Ga in de tool Tests naar Tests beheren > Meer acties.
- Klik op Herstellen.
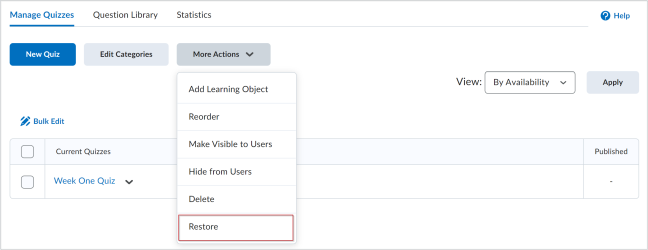
- Zoek de test die u wilt herstellen op de pagina Tests herstellen.
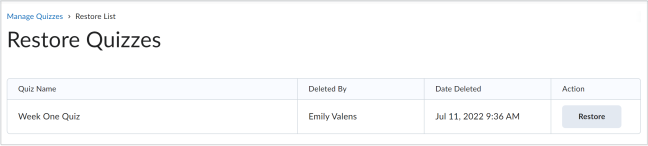
- Klik op Herstellen.
De geselecteerde test wordt hersteld naar het Tests beheren.
Maak uw test zichtbaar
Maak uw test zichtbaar voor cursisten.
Uw test zichtbaar maken
- Wanneer u een test bewerkt, kunt u de test Verborgen of Zichtbaar maken voor cursisten.

- Opslaan en sluiten
Uw test is zichtbaar voor cursisten.
Een test verbergen
Verberg testen zodat cursisten ze niet kunnen openen of bekijken.
Een test verbergen
- Ga naar Tests.
- Selecteer op de pagina Tests beheren in het menu Acties van een test de optie Verbergen voor gebruikers.
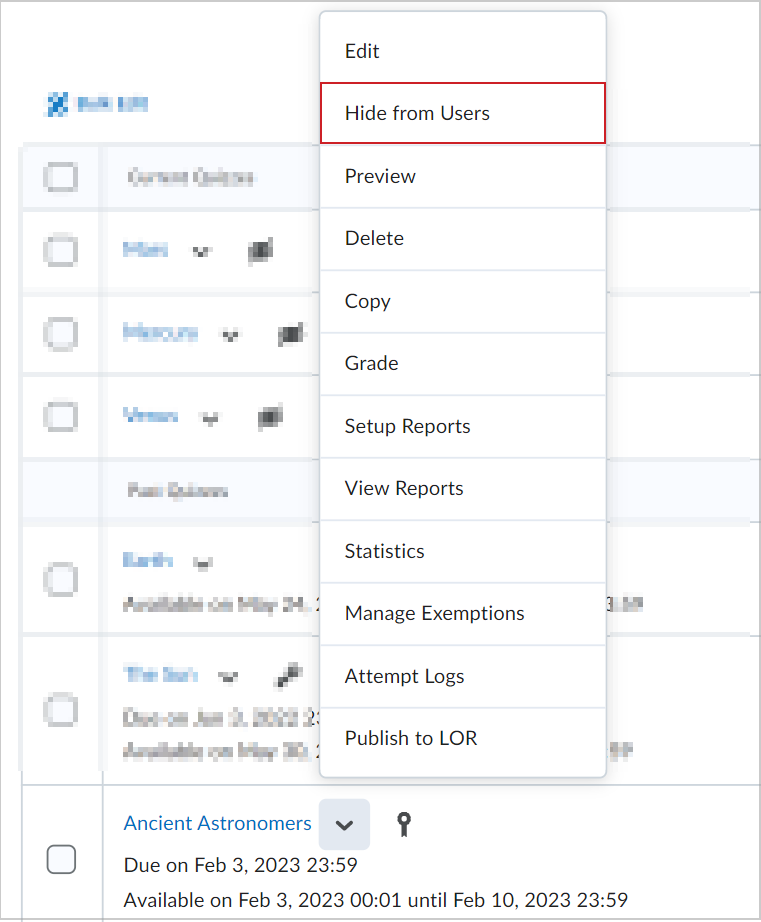

|
Opmerking: U kunt ook klikken op Acties > Bewerken en de zichtbaarheid van de test wijzigen. |
Verborgen tests zichtbaar maken
Maak testen zichtbaar zodat cursisten ze kunnen maken en bekijken.
Verborgen tests zichtbaar maken
- Ga naar Tests.
- Selecteer op de pagina Tests beheren in het menu Acties van een test de optie Zichtbaar maken voor gebruikers.
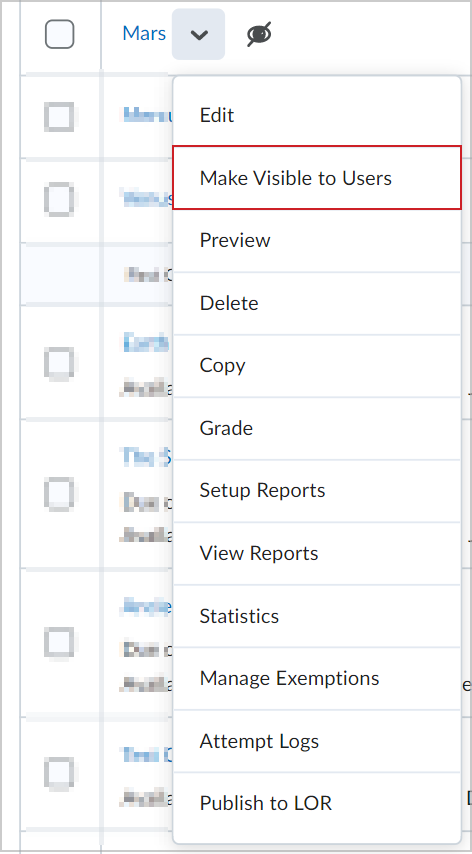

|
Opmerking: U kunt ook klikken op Acties > Bewerken en de zichtbaarheid van de test wijzigen. |
Tests in bulk verbergen of weergeven
Verberg testen in bulk of maak ze in bulk zichtbaar om de weergave voor cursisten te wijzigen.

|
Belangrijk: D2L® raadt u aan niet meer dan 250 tests tegelijk te selecteren en te bewerken voor optimale prestaties.
|
Tests in bulk verbergen of weergeven
- Ga naar Tests.
- Schakel op de pagina Tests beheren het selectievakje in voor elk onderdeel waarvan u de zichtbaarheid wilt wijzigen.
- Klik op Meer acties en selecteer Zichtbaar maken voor gebruikers of Verbergen voor gebruikers.
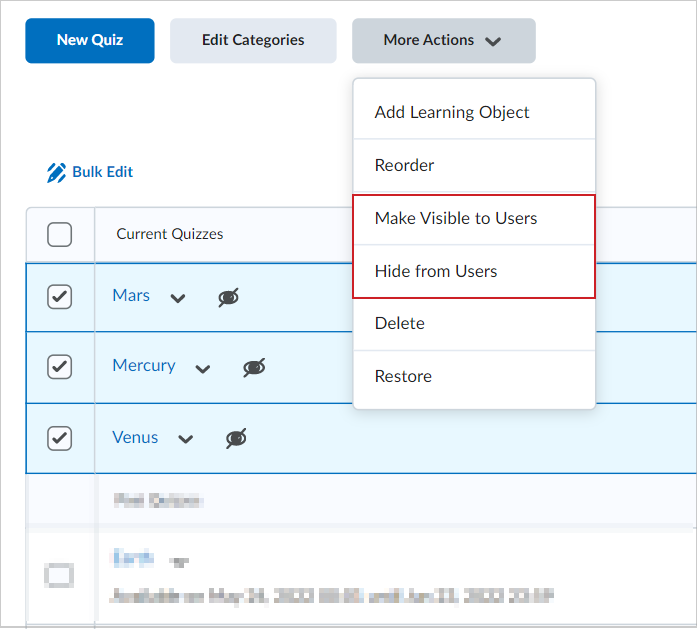
Alle geselecteerde tests zijn verborgen of zichtbaar.
Vrijstellingen beheren
U kunt vrijstellingen beheren door de pagina Vrijstellingen beheren te starten vanaf de volgende locaties in de tool Tests:
- Op de pagina Testen beheren in het vervolgkeuzecontextmenu rechts van een test.
- Op de pagina Testscore als knop boven aan de pagina.
Een voorbeeld van een testpoging vooraf bekijken
Er zijn vaak situaties waarin u wilt zien wat de end-to-end-stroom is van het indienen van een test die u hebt gemaakt. Dit kan eenvoudig worden bereikt door op Voorbeeld te klikken in de tool Tests. U kunt het proces van het bekijken en indienen van een test doorlopen en uw testpoging beschikbaar maken in de evaluatieworkflow.

|
Opmerking: Uw voorbeeldindieningen hebben geen invloed op de statistieken voor uw cursus. |
Een voorbeeld van een testpoging bekijken
- Ga naar Tests.
- Klik in het contextmenu van de test die u wilt en klik op Voorbeeld.
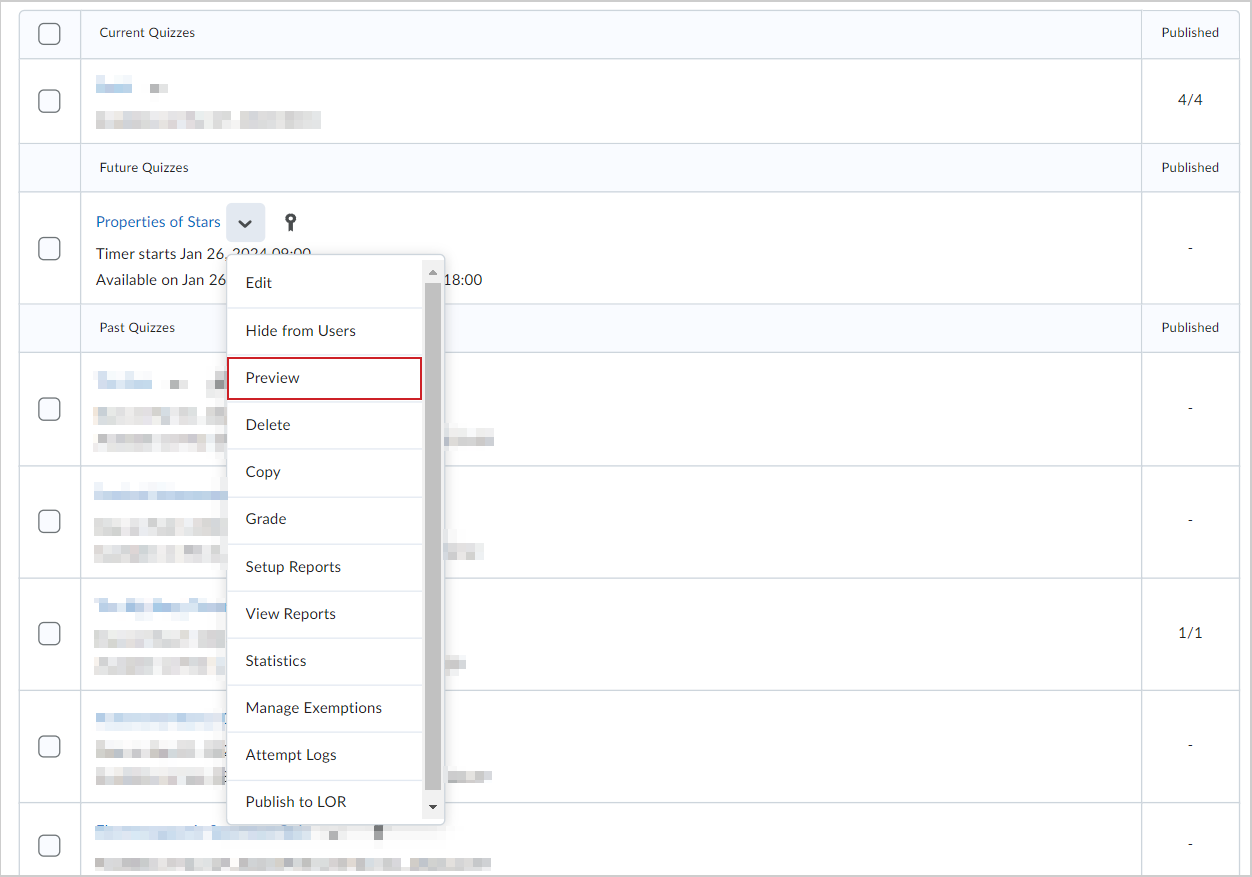
- Klik op de knop Test starten! om de test af te leggen als een poging in de voorbeeldweergave.
- Klik op Test indienen wanneer u de test hebt voltooid.
- Selecteer Toestaan dat deze poging in de voorbeeldweergave wordt beoordeeld in het gedeelte Testscore en klik nogmaals op de knop Test indienen.
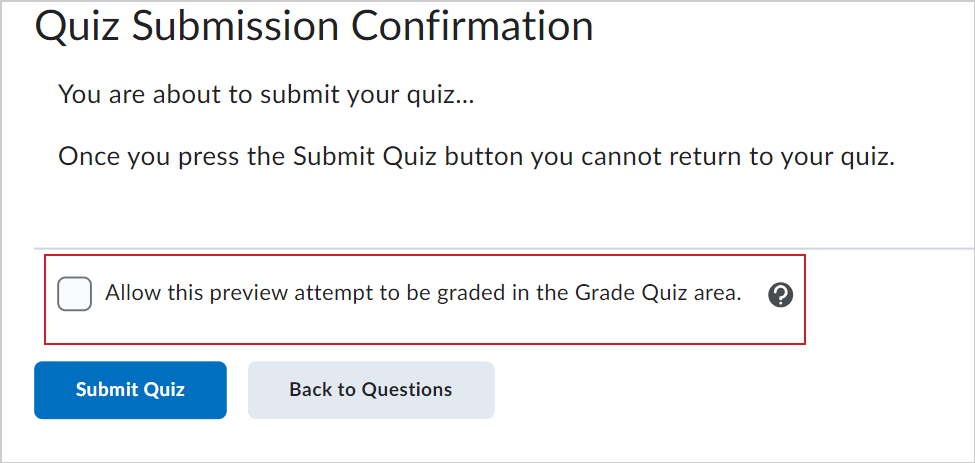
- Klik op Voorbeeldweergave afsluiten.
- Klik op het contextmenu voor dezelfde test en klik op Score.
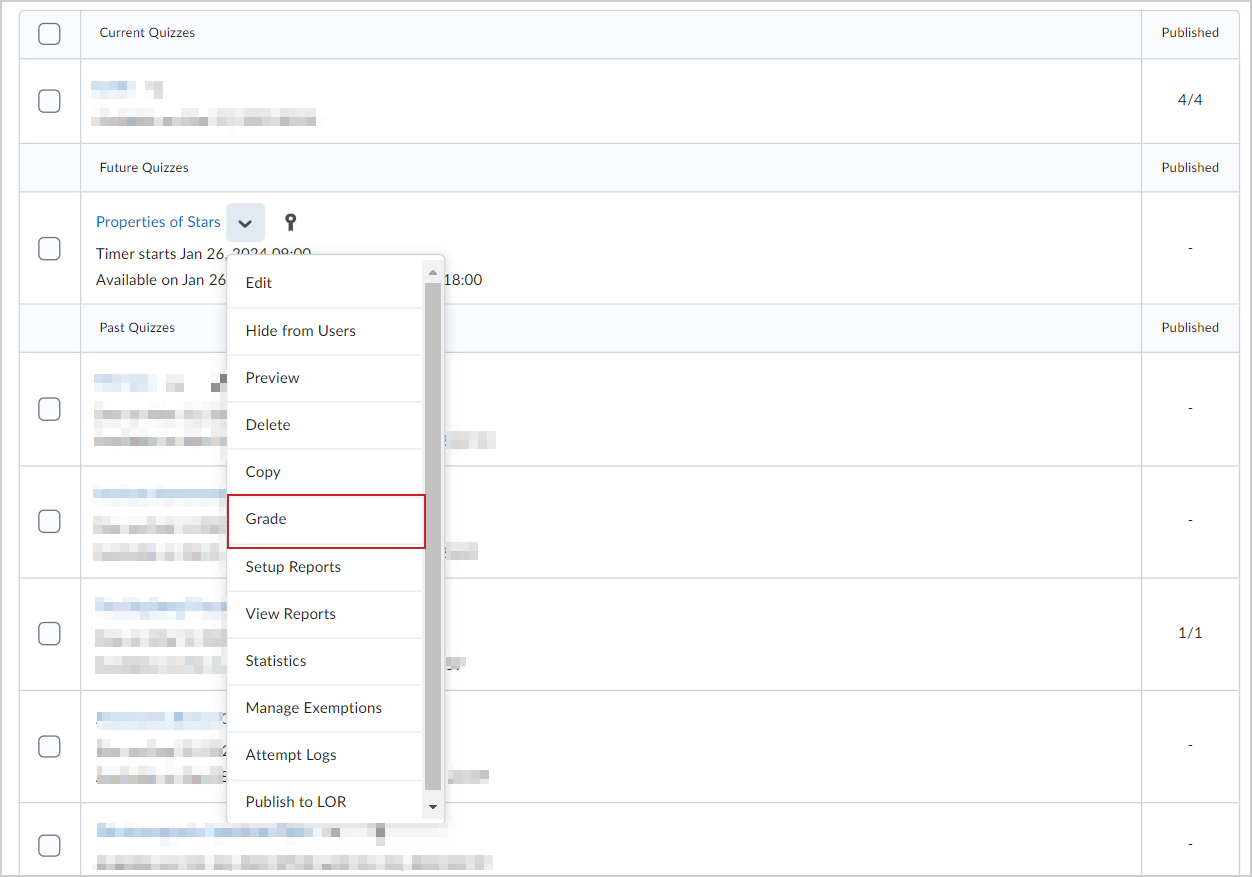
- Klik op het tabblad Gebruikers op Zoekopties tonen.
- Selecteer in de sectie Beperken tot de optie Gebruikers die een voorbeeld van pogingen hebben weergegeven.
- Klik op het pictogram Zoeken.
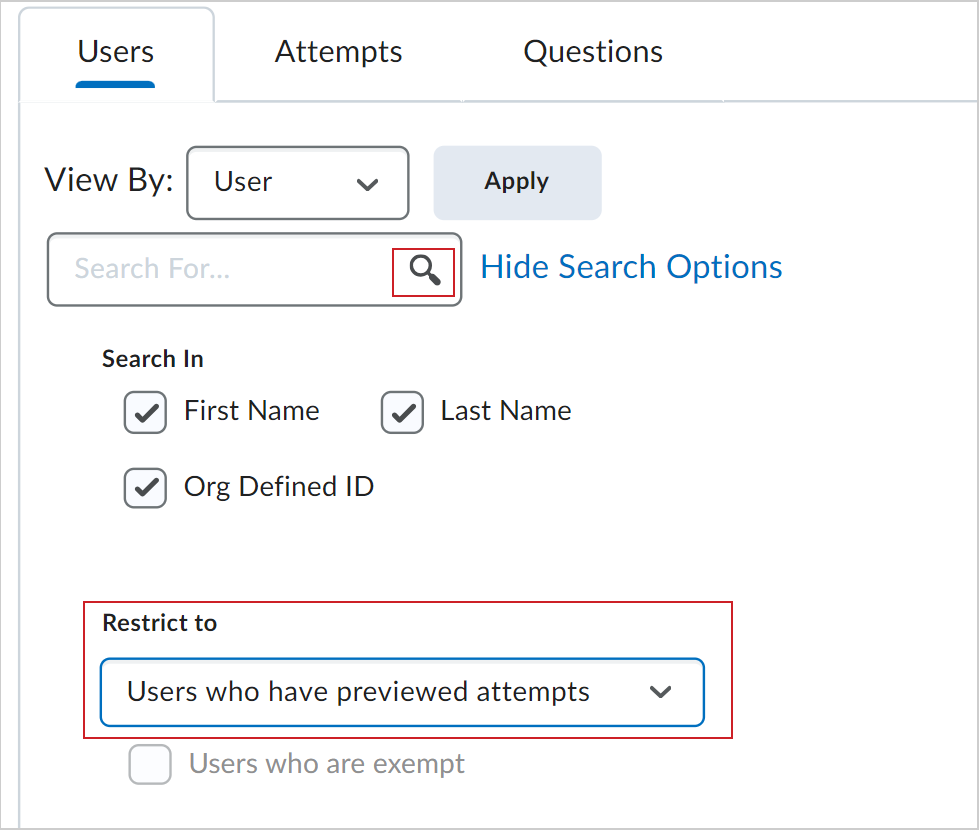
U kunt nu de testpoging openen en de evaluatieworkflow bekijken.
Een testrapport configureren
U kunt testrapporten bekijken en exporteren naar een CSV- of Microsoft Excel-bestand voor gegevensanalyse. Het bestand bevat alle relevante informatie uit de test, zodat u de gegevens kunt opvragen, sorteren en evalueren zonder dat u verbonden bent met het educatief beheersysteem. Alle statistieken worden berekend op basis van de eerste poging van elke gebruiker voor de test. Als een vraag wordt gewijzigd nadat pogingen zijn gedaan, worden alleen de pogingen voor de nieuwste versie van de vraag opgenomen in de statistieken. De gemiddelde score wordt alleen berekend voor de eerste pogingen van de test. Voor alle rapporten kunt u een vrijgavedatum instellen en rollen selecteren om het rapport aan vrij te geven.

|
Opmerking: Teststatistieken worden niet berekend voor vragen in een vragenset. |
|
Rapporttype
|
Details
|
|---|
|
Vraagstatistieken
|
De gemiddelde score op vragen in punten en percentage.
U kunt ervoor kiezen om het groepsgemiddelde, de scoreverdeling, bonusvragen, de Van-waarde, standaardafwijking, punt-biseriële correlatie en discriminatie-index op te nemen of uit te sluiten.
|
|
Vraagdetails
|
Alle antwoorden die voor elke testpoging worden gegeven, hoeveel gebruikers elk mogelijk antwoord hebben gekozen, het totale aantal antwoorden en de gemiddelde score voor elke vraag.
U kunt ervoor kiezen om het moeilijkheidsniveau, tekstantwoorden, bonusvragen, persoonlijke opmerkingen die aan het rapport zijn toegevoegd, standaarddeviatie, punt-biseriële correlatie en discriminatie-index op te nemen of uit te sluiten.
|
|
Gebruikerstatistieken
|
Het groepsgemiddelde en de standaardafwijking, de scoreverdeling en de score van elke gebruiker.
U kunt ervoor kiezen om het groepsgemiddelde, de scoreverdeling en de door de organisatie gedefinieerde id op te nemen of uit te sluiten.
|
|
Details poging
|
De door de organisatie gedefinieerde id, gebruikersnaam, voornaam en achternaam van elke gebruiker. Gedetailleerde informatie over elke vraag. De antwoorden van de gebruikers voor elke vraag, gerangschikt per poging, inclusief hoe lang elke poging duurde.
U kunt ervoor kiezen om de door de organisatie gedefinieerde id en duur van de poging op te nemen of uit te sluiten.
|
|
Pogingen gebruiker
|
De door de organisatie gedefinieerde id, gebruikersnaam, voornaam en achternaam van elke gebruiker. De score van de gebruikers voor elke vraag in punten en percentage, gerangschikt per poging, inclusief hoe lang elke poging duurde.
U kunt ervoor kiezen om de door de organisatie gedefinieerde id en duur van de poging op te nemen of uit te sluiten.
|
Maak een quizrapport dat statistieken kan bevatten, zoals het gemiddelde van de klas of de verdeling van de scores voor uw quiz.
Om een testrapport te maken
- klikt op de navigatiebalk op Tests.
- Klik op de pagina Tests beheren in het snelmenu van de test waarvoor u een rapport wilt maken op Instellingen rapporten.
- Voer een Rapportnaam in.
- Selecteer uw Rapporttype. Pas de uitvoer van uw rapport aan met behulp van de selectievakjes.
- Selecteer wanneer u het rapport wilt vrijgeven en aan welke rollen u het wilt vrijgeven.
- Klik op Opslaan.
Er wordt een nieuw quizrapport gemaakt.
Testrapporten downloaden
- Ga op de pagina Statistieken weergeven op een van de volgende manieren te werk:
- Klik op Exporteren naar CSV om uw rapport als een CSV-bestand te exporteren.
- Klik op Exporteren naar Excel om uw rapport als een Excel-bestand te exporteren.
U kunt de volgende typen rapporten asynchroon genereren en downloaden:
- Details poging
- Vraagstatistieken
- Vraagdetails
- Gebruikerstatistieken
- Pogingen gebruiker
Wanneer rapporten kunnen worden gedownload, waarschuwt Brightspace® u via het belpictogram (updatemeldingen).
Het gebeurtenislogboek van alle testpogingen exporteren
U kunt een gebeurtenislogboek exporteren van alle testpogingen die door alle cursisten in uw cursus zijn gedaan. Het gebeurtenissenlogboek voor een quiz bevat gegevens over welke gebruikers de quiz hebben voltooid, hoeveel pogingen ze hebben ondernomen, de datum en het tijdstip waarop de quiz is voltooid en andere gebeurtenissen met betrekking tot de quiz.
Een gebeurtenislogboek exporteren
- Klik op de navigatiebalk van de cursus op Testen.
- Klik op het contextmenu naast de quiz waarvoor u een gebeurtenissenlogboek wilt exporteren en selecteer Beoordelen.
- Klik op de pagina Testscore op Meer acties > Gebeurtenislogboeken exporteren.
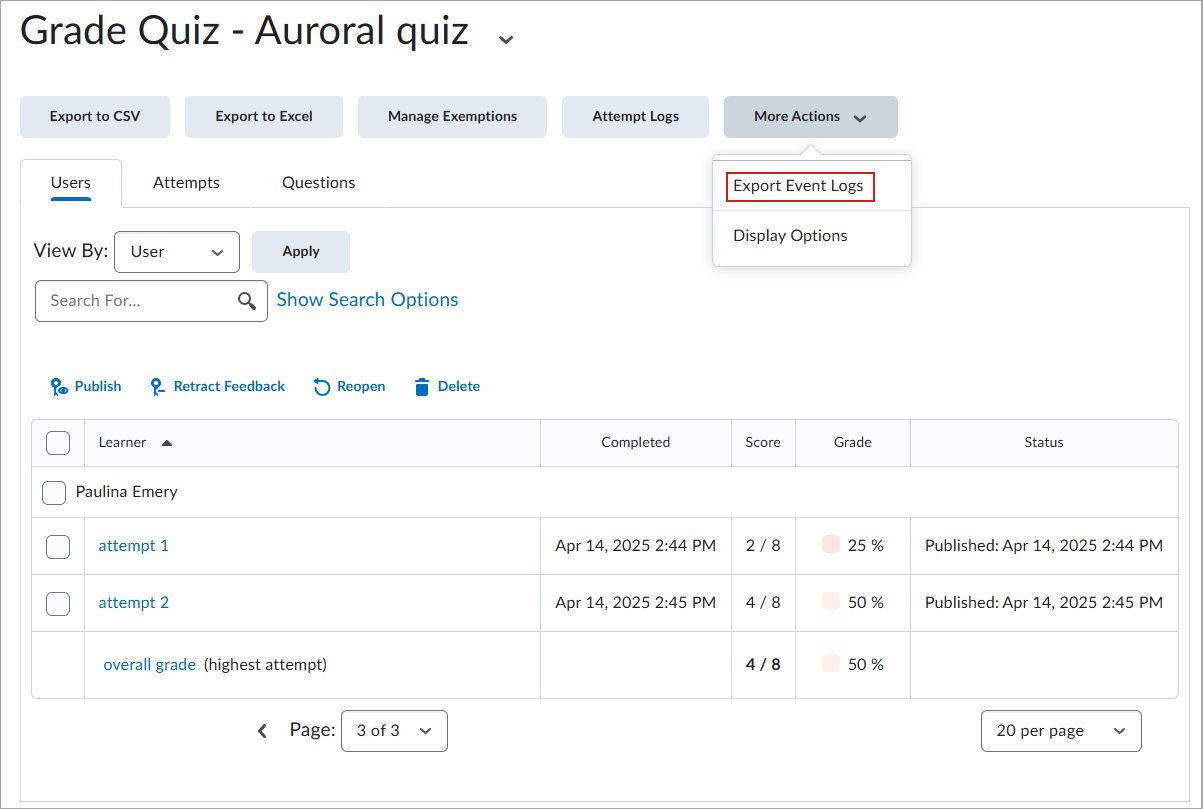
- Voer een naam in voor het bestand.
- Geef op waar u het bestand wilt opslaan.
- Klik op Opslaan.
Het gebeurtenislogboek wordt geëxporteerd.
Het gebeurtenissenlogboek van één testpoging weergeven
U kunt een gebeurtenislogboek bekijken van een testpoging die door een individuele cursist is gedaan.
Het gebeurtenissenlogboek van één testpoging weergeven
- Klik op de navigatiebalk van de cursus op Testen.
- Klik op het pictogram Acties naast een test en selecteer Score.
- Klik op het tabblad Pogingen en klik vervolgens op een Poging.
- Klik op de pagina Poging op Gebeurtenisopties (...) en selecteer Gebeurtenislogboek testen.
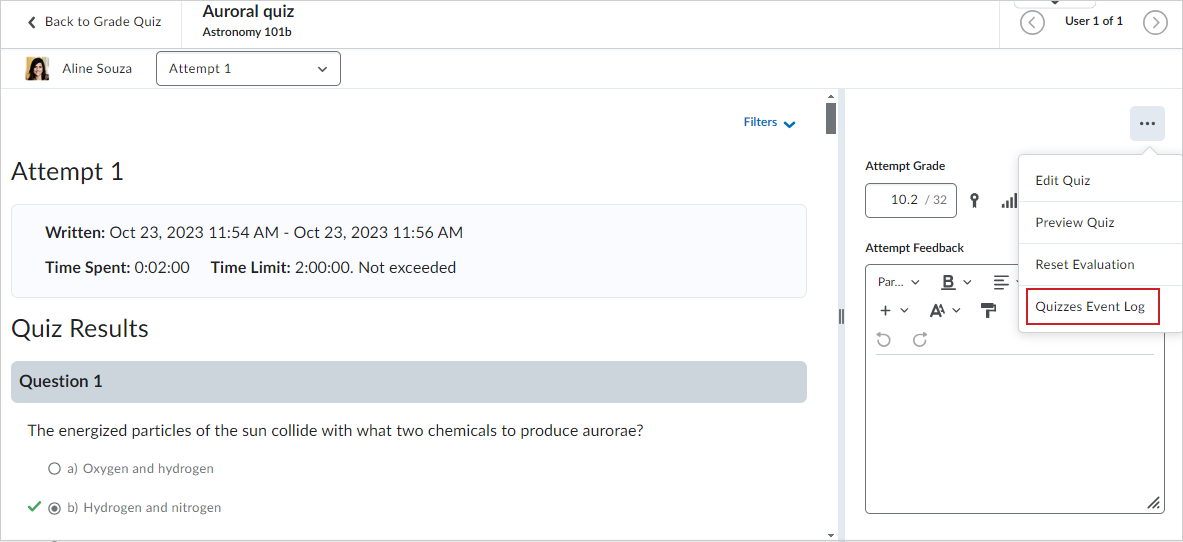
Gebruik de kolom Sessie-ID om te identificeren wanneer een cursist meerdere sessies binnen een testpoging heeft gebruikt, naast de kolom IP-adres om te identificeren wanneer een cursist IP-adressen heeft gewijzigd tijdens een testpoging. 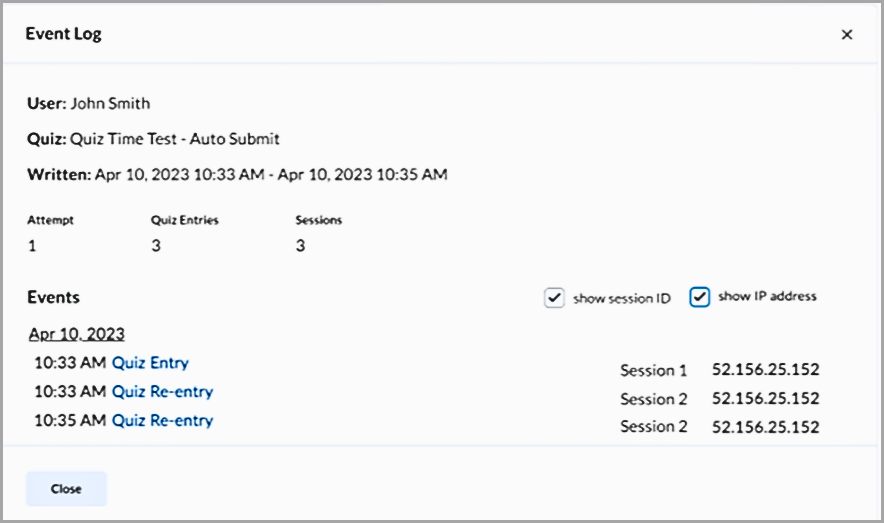
Het gebeurtenislogboek van de testpoging wordt weergegeven.

|
Tip: u kunt ook het IP-adres bekijken van elke gebeurtenis die betrekking heeft op een poging. Selecteer IP-adres weergeven in het dialoogvenster Gebeurtenislogboek tests. |
Academische integriteit in tests
D2L® neemt academische integriteit zeer serieus. In de tool Tests bieden we verschillende opties om de kans op spieken te verminderen. Verschillende scenario's (persoonlijk, volledig op afstand, belangrijke tests, enz.) vereisen echter verschillende benaderingen, en geen enkele optie zal waarschijnlijk alle vormen van academisch wangedrag voorkomen.
De volgende opties zijn beschikbaar:
- Wachtwoord voor test: cursisten moeten een wachtwoord invoeren om toegang te krijgen tot de test.
 | Tip: als u tests persoonlijk uitvoert, geeft u het wachtwoord pas op nadat de cursisten hun persoonlijke apparaten hebben opgeborgen om het risico van het delen van tests te verkleinen. |
- IP-beperkingen: hiermee kunt u de toegang tot de test beperken tot specifieke IP-adresbereiken.
- Vragenpools: zorgt ervoor dat elke cursist een andere reeks vragen ontvangt door willekeurig uit een grotere pool te trekken.
- Willekeurige vragen: hiermee wordt de volgorde van de vragen voor elke cursist in willekeurige volgorde weergegeven.
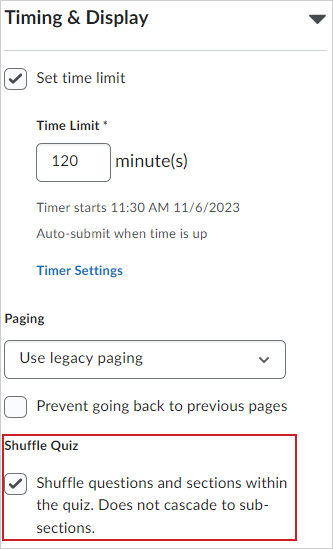
- Teruggaan naar vorige pagina's voorkomen: hiermee voorkomt u dat cursisten teruggaan naar eerdere pagina's van de test.
- Antwoordopties annuleren: hiermee wordt de volgorde van de antwoorden voor meerkeuzevragen en vragen met meerdere selectiemogelijkheden in willekeurige volgorde weergegeven.
- Integraties: externe tools zoals Respondus, Proctorio en Integrity Advocate bieden extra functies voor surveillance en academische integriteit.
Daarnaast kunt u de volgende functies gebruiken om verdachte of betreffende testactiviteiten te onderzoeken:
- Op de pagina Logboeken pogingen vindt u gedetailleerde informatie over gebeurtenissen tijdens een testpoging, waaronder de deelnametijden van de test en de tijden waarop de test opnieuw kan worden ingevoerd, en het voltooien van de test. Waar mogelijk worden voor elke gebeurtenis IP-adressen geregistreerd, zodat u kunt vaststellen waar de activiteit heeft plaatsgevonden. Meerdere IP-adressen binnen één testpoging kunnen als verdacht worden beschouwd.
- Wanneer de configuratievariabele d2l.Tools.Quizzes.ShowSessionId (OrgUnit) is ingeschakeld, kunt u de kolom Sessie-ID gebruiken om te bepalen wanneer cursisten meerdere sessies hebben binnen een testpoging.
- Gebruik de kolom IP-adres om aan te geven wanneer cursisten tijdens een testpoging hun IP-adres hebben gewijzigd. Met deze functie kunt u bepalen of verschillende sessies zijn gebruikt voor verschillende testgebeurtenissen.

|
Belangrijk: bij het bekijken van een Logboek testpogingen, raden we aan voorzichtig te zijn voordat u kunt concluderen dat er is gespiekt uitsluitend op basis van de aanwezigheid van meerdere IP-adressen of sessie-ID's. Er zijn geldige redenen waarom deze worden weergegeven. Deze informatie is bedoeld ter ondersteuning van uw onderzoek en moet in context worden geëvalueerd, naast andere relevante gegevens.
|