Brightspace® ondersteunt meerdere evaluatiemethoden, maar voor de meest gestroomlijnde en efficiënte evaluatie-ervaring voor de faculteit raden we Snelle evaluatie aan. Snelle evaluatie biedt beoordelaars één locatie om alle indieningen van cursisten te bekijken, inclusief opdrachten, tests en discussies, en biedt robuuste filter- en sorteermogelijkheden om alle indieningen eenvoudig te bekijken en te beoordelen.
Toegang tot Snelle evaluatie
Ga naar Snelle evaluatie via de navigatiebalk op de startpagina van de organisatie-eenheid of cursus.
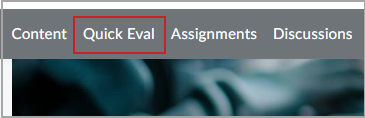
Als de tool niet wordt weergegeven op uw navigatiebalk, kunt u toegang krijgen vanuit het vervolgkeuzemenu Cursustools via de optie Cursusbeheer.
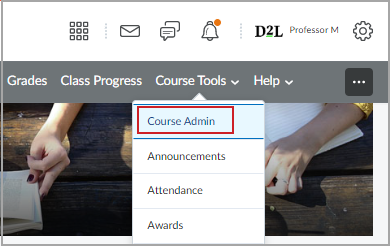

|
Opmerking: u kunt Snelle evaluatie ook voor de organisatie-eenheid openen met de widget Snelle evaluatie als deze eerder door uw beheerders is geconfigureerd. |
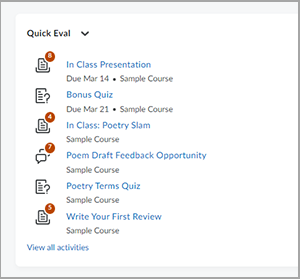
Weergave Indiening via postvak gebruiken
Indiening via postvak bevat een lijst met alle indieningen van cursisten die moeten worden geëvalueerd voor alle cursussen van de instructeur. De opdrachten blijven zichtbaar totdat de beoordelaar het cijfer en de feedback publiceert.
Weergave Indiening via postvak gebruiken
- Klik op Indiening via postvak in de schakeloptie Weergeven op.
- Als u de weergave Indiening via postvak wilt filteren, klikt u op het vervolgkeuzemenu Filters om dit uit te vouwen.
-

|
Opmerking: als u op zoek bent naar een specifieke indiening, gebruik dan de zoekbalk. |
- Selecteer een van de volgende filteropties:
- Naam activiteit
- Cursus
 | Opmerking: dit is niet zichtbaar als u Snelle evaluatie op cursusniveau bekijkt. |
- Datum
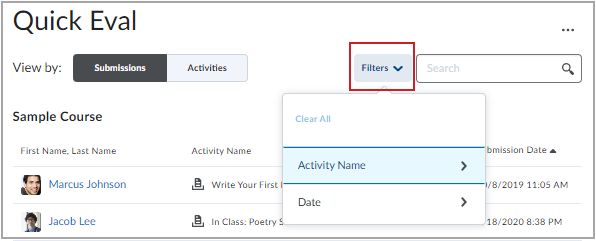
- Blader naar de cursist die u wilt evalueren en klik op de naam van de cursist om de indiening te openen.
Ga voor meer informatie naar Indieningen van cursisten evalueren.
De weergave Activiteiten gebruiken
Navigeer naar Snelle evaluatie en klik op het tabblad Activiteiten om een vooraf gesorteerde lijst weer te geven met alle vereiste evaluaties voor opdrachten (inclusief co-evaluatie, delegatie en meervoudige evaluaties), discussies of tests. Dit maakt het makkelijk om een taak uit te voeren voordat u verdergaat met de volgende taak.
In de weergave Activiteiten worden indicatoren weergegeven van de voortgang van cursisten met indieningen, de voortgang van de instructeurs met evaluaties en met het publiceren van feedback aan de cursisten. Het bevat ook koppelingen naar de pagina's Evaluatie en Indiening via postvak en bevat de actie Alles publiceren waarmee u alle evaluaties tegelijk kunt vrijgeven.
Weergave Activiteiten gebruiken
- Klik op de schakeloptie Weergeven op om Activiteiten te selecteren.
- Als u de weergave Activiteiten wilt filteren, klikt u op het vervolgkeuzemenu Filters en doet u één van de volgende dingen:
- Filter op Naam van activiteit of Cursusen klik op het nummer dat het nieuwe discussieonderwerp, de nieuwe indiening of de nieuwe testpoging aangeeft.
- Begin de evaluatie door te klikken op de activiteit en het nummer dat het nieuwe discussieonderwerp, de nieuwe indiening of de nieuwe testpoging aangeeft.
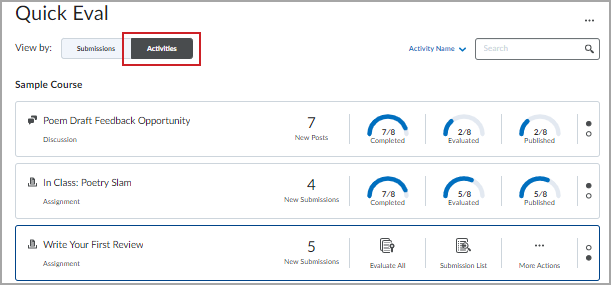
Indieningen bekijken voor Geavanceerde evaluaties
Als u als beoordelaar bent geselecteerd als onderdeel van Geavanceerde evaluaties, zijn alleen opdrachtindieningen waaraan u als beoordelaar bent toegewezen zichtbaar in de Indieningsweergave Snelle evaluatie. U kunt overschakelen naar de weergave Activiteiten om de bijbehorende aantallen te controleren.
De aantallen in de weergave Activiteiten Snelle evaluatie hebben betrekking op alle cursisten, met uitzondering van secties.
In Snelle evaluatie kunt u indieningen van alle cursisten zien en de aantallen van de evaluatiestatussen Opgeslagen concepten, Gereed voor controle en Gereed voor samenvoegen worden opgeteld en weergegeven onder Geëvalueerd als u een bent aangewezen om alle indieningen van cursisten te publiceren.

|
Opmerking: alleen uitgevers kunnen de evaluaties publiceren. |
Overwegingen voor meerdere beoordelaars
Op de pagina Opdrachtenlijst kunnen meerdere toegewezen beoordelaars indieningen van alle cursisten in de cursus bekijken. Beoordelaars kunnen echter alleen de cursisten evalueren die aan hen zijn toegewezen.
Een indiening met meerdere beoordelaars voor een toegewezen cursist evalueren
- Klik op de knop Ga naar evaluatie en voer alle stappen uit die worden beschreven in Indieningen van cursisten evalueren.
 | Opmerking: elke beoordelaar kan de evaluaties en feedback van de andere beoordelaars bekijken, maar kan dit niet bewerken of opslaan op een ander tabblad dan het eigen tabblad.
|
- Wanneer de evaluatie is voltooid, klikt u op Gereed voor samenvoegen om de uitgevers te laten weten dat ze de evaluaties kunnen samenvoegen.
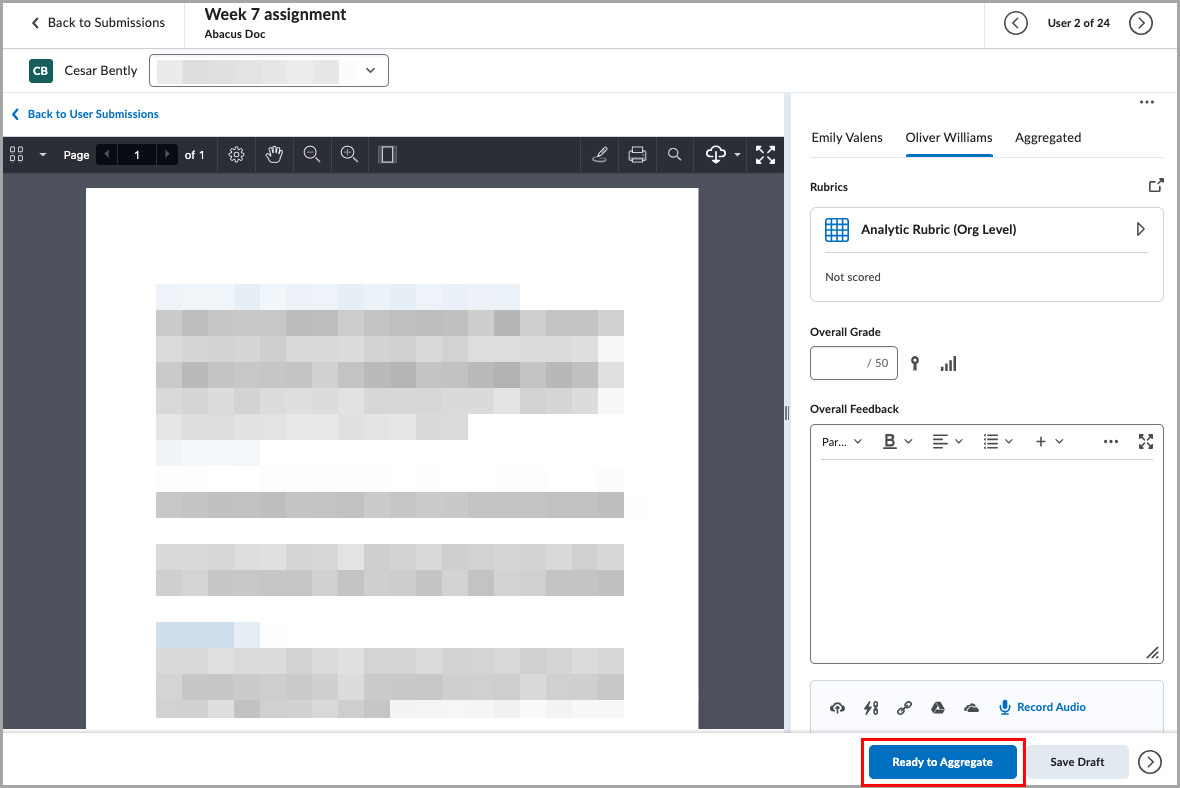
Een indiening met meerdere beoordelaars publiceren
Wanneer individuele beoordelaars hun evaluatie hebben voltooid, worden de indicatoren voor uitgevers weergegeven op het tabblad Samengevoegd. De uitgever kan beide afzonderlijke evaluaties zien, maar kan ze niet bewerken of wijzigen. Om de samengevoegde evaluatie te voltooien, moet de uitgever klikken op Publiceren.
Raadpleeg Geavanceerde evaluatie voor opdrachten in test-, ontwikkel- en staging-omgevingen van Brightspace® voor meer informatie.
Indieningen van cursisten evalueren
U kunt de Snelle evaluatie gebruiken om snel en eenvoudig indieningen van cursisten te evalueren.
Indieningen van cursisten evalueren
- Selecteer in de weergave Indieningen Snelle evaluatie of Activiteiten de indiening.
- Controleer de opdracht en voer vervolgens een waarde in het veld Algehele score in.
- Als er een rubric aan de opdrachten-activiteit is gekoppeld, selecteert u de rubric en vult u de scorecriteria voor de rubric in.
- Als u feedback in de vorm van tekst-, audio- of videobestanden wilt toevoegen, voegt u dit toe met behulp van Brightspace® Editor in het veld Algehele feedback.
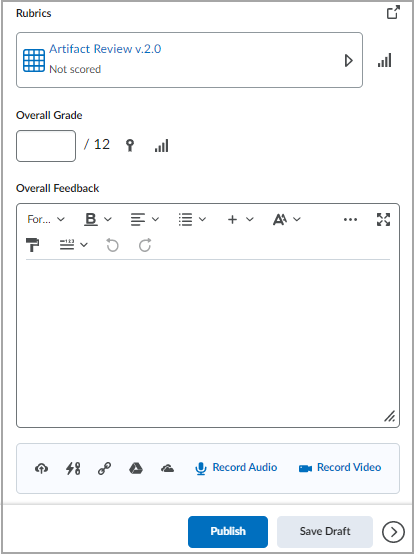
- Gebruik de annotatietools als u feedback over de indiening wilt toevoegen (optioneel).
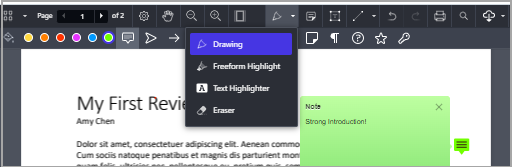
- Nadat u de feedback hebt opgesteld, doet u één van de volgende dingen:
- Klik op Publiceren om de feedback beschikbaar te maken voor de cursist.
- Klik op Concept opslaan om de feedback op te slaan, maar niet vrij te geven aan de cursist. Bekijk voor meer informatie over Feedback als concept opslaan de optionele stappen.
- Doe één van de volgende dingen:
- Als u naar de indiening van de volgende cursist wilt gaan, klikt u op de pijl naar rechts in de rechterbovenhoek van het venster.
- Klik op Terug naar snelle evaluatie linksboven in het venster om terug te keren naar snelle evaluatie.
Optionele stappen bij feedback als concept opslaan
Als u Concept opslaan selecteert, kunt u feedback later publiceren door terug te keren naar de indiening van de cursist of via het tabblad Activiteiten.
Als concept opgeslagen feedback publiceren
- Zoek in de weergave Activiteiten de cursus en blader naar de indiening van de cursist. Plaats de muisaanwijzer op de naam van de activiteit en klik op Meer acties.
- Selecteer Alles publiceren om alle geëvalueerde indieningen voor deze activiteit te publiceren.
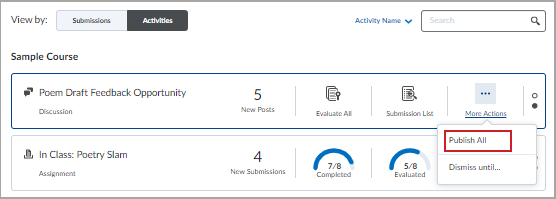
Een test evalueren
De meeste typen testvragen worden automatisch beoordeeld door Brightspace®. Als een test echter schriftelijke antwoordvragen bevat, moet u deze vragen handmatig beoordelen.
Een test evalueren met Snelle evaluatie
- Open in Snelle evaluatie de test die u wilt beoordelen.
- Selecteer de poging op de evaluatiepagina van de test en blader door de antwoorden van de cursist.
- Beoordeel de antwoorden van de cursist en voer een score in.
- Voeg feedback toe met behulp van Brightspace® Editor (optioneel).
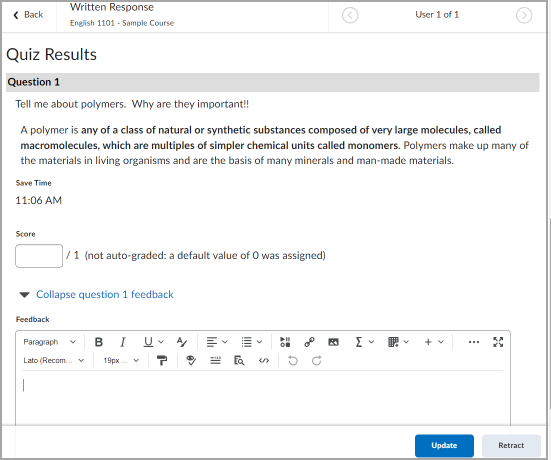
- Klik op Bijwerken.
-
Doe één van de volgende dingen:
- Als u naar de indieningen van de volgende cursist wilt gaan, klikt u op de pijl naar rechts in de rechterbovenhoek van het venster.
- Klik op Terug naar snelle evaluatie linksboven in het venster om terug te keren naar snelle evaluatie.
Een discussie evalueren
U kunt Snelle evaluatie gebruiken om discussieonderwerpen te evalueren.
Een discussie evalueren met Snelle evaluatie
- Selecteer in Snelle evaluatie het discussieonderwerp dat u wilt beoordelen
- Beoordeel het discussieonderwerp van de cursist en eventuele antwoorden, indien van toepassing.
- Als u een beoordeeld discussieonderwerp evalueert, voegt u een score voor de discussie toe met behulp van de volgende velden:
- Voer een waarde in het veld Algehele score in.
- Als er een rubric aan de opdrachten-activiteit is gekoppeld, selecteert u de rubric en vult u de scorecriteria voor de rubric in.
- Als u feedback in de vorm van tekst-, audio- of videobestanden wilt toevoegen, voegt u dit toe met behulp van Brightspace® Editor in het veld Algehele feedback.
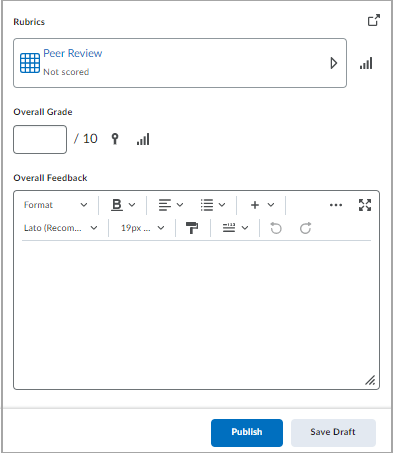
- Nadat u de feedback hebt opgesteld, doet u één van de volgende dingen:
- Klik op Publiceren om de feedback beschikbaar te maken voor de cursist.
- Klik op Concept opslaan om de feedback op te slaan, maar niet vrij te geven aan de cursist. Bekijk voor meer informatie over het opslaan van feedback als concept Optionele stappen bij feedback als concept opslaan.
- Doe één van de volgende dingen:
- Als u naar de indieningen van de volgende cursist wilt gaan, klikt u op de pijl naar rechts in de rechterbovenhoek van het venster.
- Klik op Terug naar snelle evaluatie linksboven in het venster om terug te keren naar snelle evaluatie.
Meerdere cursisten in verschillende activiteiten evalueren
U kunt de lijst met indieningen in Snelle evaluatie zelfs doornemen als ze niet van hetzelfde activiteitstype zijn of zich in dezelfde cursus bevinden. U kunt bijvoorbeeld toegewezen Opdracht-, Discussie- en Test-onderdelen beoordelen die in indieningen voor Snelle evaluatie worden weergegeven.
Meerdere cursisten evalueren met Snelle evaluatie
- Selecteer in de weergave Indiening een indiening en klik op de naam van de gekoppelde cursist.
- Gebruik op de pagina voor evaluatie van activiteiten de pijlen naar voren en achteren om tussen de volgende of vorige te evalueren cursist te schakelen.
Alle feedback publiceren
Als u Concept opslaan hebt gebruikt, kunt u alle feedback voor een opdracht tegelijkertijd publiceren.
Alle feedback publiceren
- Zoek onder Snelle evaluatie in de weergave Activiteiten de activiteit met de feedback die u wilt publiceren.
- Plaats de muisaanwijzer op de naam van de activiteit en klik op Meer acties.
- Selecteer Alles publiceren om alle geëvalueerde indieningen voor deze activiteit te publiceren.
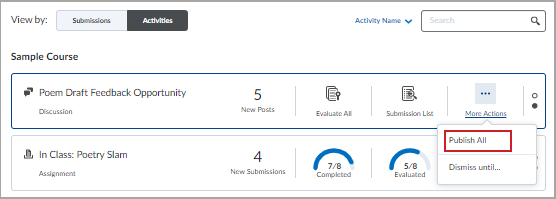
Activiteiten negeren
Het negeren van een activiteit verbergt deze van Snelle evaluatie, maar heeft geen invloed op de activiteit. De activiteit blijft genegeerd totdat aan de geselecteerde voorwaarde is voldaan, of u kunt deze handmatig herstellen met het pictogram Ellips (weglatingsteken) in Snelle evaluatie. Een genegeerde activiteit is nog steeds beschikbaar voor evaluatie via de bijbehorende tool (opdrachten, tests, discussies).
Activiteiten negeren
- Navigeren naar Snelle evaluatie.
- Klik in de opties Weergeven op op Activiteiten.
- Plaats de muisaanwijzer op de activiteit die u wilt negeren en klik op Meer acties > Negeren tot.
- Selecteer een van de volgende opties:
- Specifieke datum en stel in hoe lang u de activiteit wilt negeren
- Voor altijd
- Negeren tot volgende indiening
- Selecteer Activiteit negeren.
Activiteiten herstellen
- Navigeren naar Snelle evaluatie.
- Klik in Snelle evaluatie op Meer acties en selecteer Genegeerde activiteiten.
- Schakel het selectievakje in van het onderdeel dat u wilt herstellen en klik op Herstellen.