Cursuscomponenten importeren, exporteren of kopiëren
U kunt cursuscomponenten importeren, exporteren of kopiëren. Voorbeelden van cursuscomponenten zijn opdrachten, discussieonderwerpen, tests en meer. Raadpleeg Info over Componenten importeren/exporteren/kopiëren voor meer informatie over typen cursuscomponenten en pakketten die beschikbaar zijn om te importeren.
Cursuscomponenten importeren
Als u cursuscomponenten importeert met namen die al in de cursus bestaan, of als u meerdere componenten importeert met dezelfde naam, worden dubbele namen weergegeven; deze worden niet overschreven. Als uw cursus bijvoorbeeld een discussieonderwerp bevat met de naam Tentamenvoorbereiding en u importeert een cursuspakket met een discussieonderwerp met de naam Tentamenvoorbereiding, bevat uw cursus twee onderwerpen genaamd Tentamenvoorbereiding. Bij het importeren van een scoreschema wordt een schema dat niet aan een score-onderdeel is gekoppeld binnen de cursuseditie alleen gekopieerd als het scoreschema uniek is (en er dus geen dubbele items zijn die overeenkomen qua naam en bereik).
Opmerking: Als u bij het importeren van een cursus eerder tekst had staan in het veld Inleiding van de test, wordt deze tekst automatisch toegevoegd aan het veld Beschrijving voor de test.
Cursuscomponenten importeren
- Ga naar een cursus waarin u componenten wilt importeren.
- Klik op de navigatiebalk op Cursusbeheer > Componenten importeren/exporteren/kopiëren.
- Op de pagina Componenten importeren/exporteren/kopiëren, selecteer Componenten importeren.
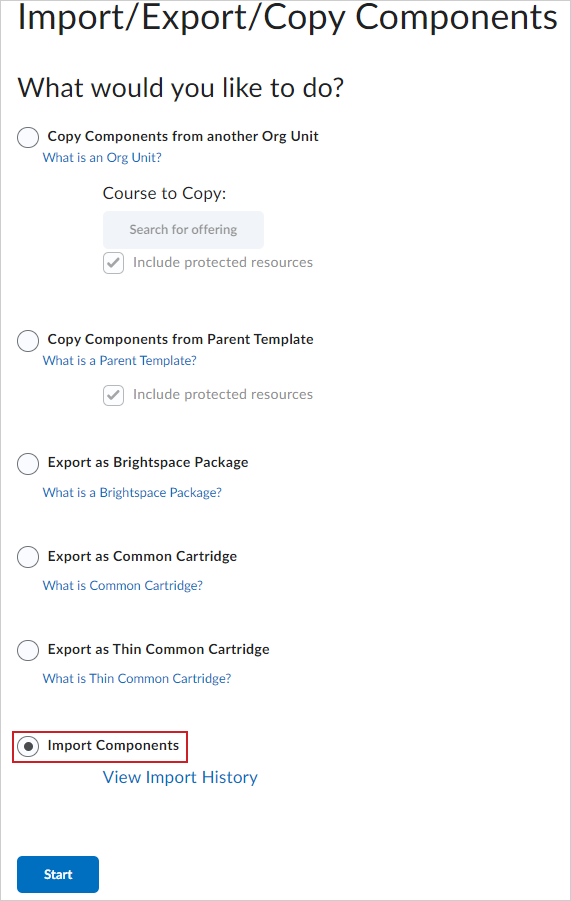
Afbeelding: zoek de optie Componenten importeren.
- Klik op Starten.
- Klik in het dialoogvenster Cursuspakket importeren op Uploaden om het bestand te selecteren dat u wilt importeren.
Opmerking: blader omlaag in het dialoogvenster Cursuspakket importeren om informatie te bekijken over cursuspakketten en ondersteunde onderdelen.
- Kies een van de volgende opties:
- Klik op Alle componenten importeren om de import te starten.
- Klik op Geavanceerde opties voor toegang tot extra opties voordat u cursuscomponenten gaat importeren.
- Klik op Datums bekijken en beheren om de cursusdatums te bekijken en te beheren.
Importgeschiedenis cursussen weergeven
Gebruikers kunnen de geschiedenis van cursusimportpogingen bekijken voor cursussen in een specifieke organisatie-eenheid. Vanuit de tool Importeren/Exporteren/Kopiëren in Cursusbeheer kunnen gebruikers de pagina Importgeschiedenis cursussen bekijken. Deze pagina bevat de volgende informatie over elke poging om een cursus te importeren:
- de oorspronkelijke pakketnaam
- status van de import
- gebruiker die de importopdracht heeft gemaakt
- de tijdstempel van de importpoging
Importgeschiedenis cursussen weergeven
-
Klik in Cursusbeheer op Onderdelen importeren/exporteren/kopiëren.
-
Klik in het gedeelte Importeren van de pagina op Importgeschiedenis weergeven.
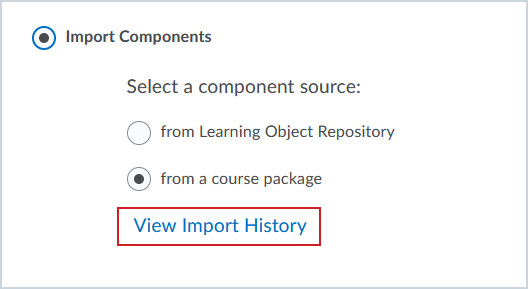
Afbeelding: Met de optie Importgeschiedenis weergeven kunt u importlogboeken voor specifieke onderdelen weergeven.
-
Klik in de lijst op Importlogboek weergeven voor het pakket dat u wilt bekijken.
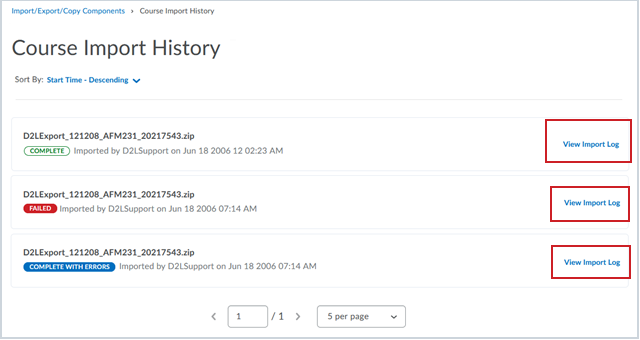
Afbeelding: Importlogboek weergeven is beschikbaar om te bekijken voor alle onderdelen die in de cursus zijn geïmporteerd
-
In het logboek worden de geïmporteerde resultaten weergegeven op volgorde van de bewerkingen. Nadat u het logboek hebt bekeken, gebruikt u het kruimelpad om terug te gaan naar de pagina Importgeschiedenis cursussen.
Cursuscomponenten exporteren
U kunt ook componenten van uw cursus exporteren als een cursuspakket.
Cursuscomponenten exporteren
- Klik in de cursuseditie die de componenten bevat die u wilt kopiëren op de navigatiebalk op Cursusbeheer > Componenten importeren/exporteren/kopiëren.
- Selecteer een van de volgende opties:
- Exporteren als Brightspace®-pakket
- Exporteren als Common Cartridge
- Exporteren als Thin Common Cartridge
- Klik op Starten.
- Als u alle onderdelen wilt exporteren, schakelt u in het gedeelte Onderdelen selecteren om te exporteren het selectievakje Alle onderdelen selecteren in of schakelt u het selectievakje in voor de specifieke onderdelen die u wilt exporteren.
- Als u alleen bepaalde items uit een onderdeel wilt exporteren, selecteert u het keuzerondje Afzonderlijke items selecteren voor export.
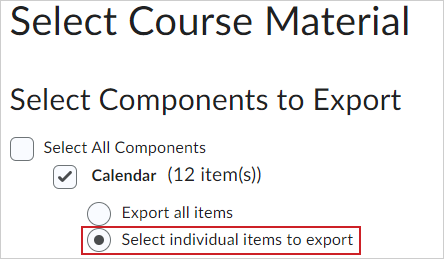
Afbeelding: u kunt afzonderlijke componenten selecteren, alsmede afzonderlijke items van dat component om te exporteren.
Opmerking: als u in de vorige stap Afzonderlijke items selecteren voor export voor een onderdeel hebt gekozen, wordt de pagina Items selecteren weergegeven. Op deze pagina staan alle onderdelen en subonderdelen in de huidige component. Anders verschijnt de pagina Onderdelen om te exporteren bevestigen. Als u subonderdelen wilt weergeven, klikt u op het pictogram + Uitvouwen naast een onderdeel. Selecteer de afzonderlijke onderdelen en subonderdelen die u wilt exporteren en klik op Volgende. Wanneer u klaar bent met het selecteren van afzonderlijke onderdelen uit componenten, verschijnt de pagina Componenten om te exporteren bevestigen.
- Klik op Doorgaan.
- Het dialoogvenster Exporteren gestart wordt weergegeven om te bevestigen dat de export bezig is.
- Klik op Gereed.
- Wanneer het exportpakket gereed is om te worden gedownload, wordt er een melding gegenereerd die kan worden geopend via het belpictogram in de navigatiebalk.
- Klik op het bericht Exporteren voltooid. Dit leidt u terug naar de tool Componenten importeren/exporteren/kopiëren in uw cursus.
- Klik op de koppeling Klik hier om het zip-exportpakket te downloaden.
Opmerking:De conventie voor bestandsnamen van Bulkexportcursussen bevat nu de code cursuseditie om bestanden beter identificeerbaar te maken.
Cursuspakketten met SCORM-objecten exporteren en importeren tussen organisaties
U kunt cursuspakketten met SCORM-objecten exporteren en importeren tussen organisaties. Als u bijvoorbeeld een cursus exporteert die SCORM-objecten bevat uit organisatie A, worden kopieën van de SCORM-objecten toegevoegd aan het geëxporteerde cursuspakket. Het eindresultaat is een cursuspakket dat beschikbaar is voor import- en SCORM-objecten, waarbij alle verwijzingen naar de SCORM-objecten binnen de oorspronkelijke cursus behouden blijven.
Wanneer u het cursuspakket importeert in Organisatie B, worden de SCORM-objecten toegevoegd aan de organisatie en opnieuw gekoppeld aan de geïmporteerde cursus, zodat verwijzingen niet worden verbroken (de fysieke kopie van SCORM-objecten bestaat nu in Organisatie B, los van Organisatie A, waar het cursuspakket is geëxporteerd). Hierdoor heeft elke instructeur met de machtiging Kan nieuwe SCORM-objecten invoegen voor een cursus toegang tot de SCORM-objecten die naar de geïmporteerde cursus zijn gekopieerd.
Opmerking:
- Als een cursus meerdere koppelingen naar één SCORM-object bevat, wordt het object meerdere keren geëxporteerd, eenmaal voor elke koppeling, en als kopie opgenomen in het geëxporteerde cursuspakket. Bij het importeren van het cursuspakket wordt het pakket meerdere keren geïmporteerd, één keer voor elke koppeling.
- Deze functionaliteit wordt ook ondersteund door Bulksgewijs cursussen kopiëren, Bulksgewijs cursussen exporteren en Bulksgewijs cursussen maken.
Cursuscomponenten kopiëren
Uw vermogen om cursuscomponenten te kopiëren tussen cursusedities wordt bepaald door de toegewezen machtigingen en inschrijving in cursusedities en bovenliggende sjablonen.
Belangrijk: om het risico te verkleinen dat grote cursussen kunnen leiden tot time-outfouten voor gebruikers, functioneert de taak Cursuscomponenten kopiëren als een asynchrone taak. U kunt de voortgang van de kopieeropdracht bekijken door op de koppeling Historie weergeven te klikken.
Cursuscomponenten kopiëren
- Ga naar een cursus waarnaar u cursuscomponenten wilt kopiëren.
- Klik op de navigatiebalk op Cursusbeheer > Componenten importeren/exporteren/kopiëren.
- Doe één van de volgende dingen:
- Selecteer Onderdelen vanuit een andere organisatie-eenheid kopiëren.
- Klik op Cursuseditie zoeken en zoek de cursuseditie met de componenten die u wilt kopiëren.
- Klik op Selectie toevoegen.
- Selecteer Componenten kopiëren van bovenliggende sjabloon om componenten te kopiëren uit de cursussjabloon waartoe de huidige cursuseditie behoort.
- Doe één van de volgende dingen:
- Als u alle cursuscomponenten wilt kopiëren, klikt u op Alle componenten kopiëren. D2L® raadt u aan alle componenten tussen de cursussen te kopiëren om ervoor te zorgen dat u alle gewenste koppelingen behoudt en vervolgens ongewenst materiaal in de nieuwe cursus te verwijderen.
- Als u de componenten wilt opgeven die u wilt kopiëren, klikt u op Componenten selecteren. Selecteer uw componenten. Klik op de koppeling Huidige cursuscomponenten weergeven en klik vervolgens op het pictogram Details weergeven naast een component om de bestaande onderdelen te bekijken. Voor de cursuscomponenten die de optie bieden om gekoppelde bestanden op te nemen, raadt D2L® aan de optie ingeschakeld te laten. Klik op Doorgaan.
- Schakel het selectievakje Alle datums van gekopieerde componenten verschuiven in en geef de dagen en uren op waarmee de datums moeten worden verschoven of bereken het bereik tussen twee datums.
- Klik op Voltooien.
Opmerking: Als u problemen ondervindt met de optie Gekoppelde bestanden opnemen en deze wilt verwijderen, neemt u contact op met D2L®-ondersteuning om ze te vragen de schakeloptie D2L.LE.Conversion.Features.ICopyAssociatedFilesFeature uit te schakelen.
- Doe één van de volgende dingen:
- Als u nog een pakket wilt kopiëren, klikt u op Een ander pakket kopiëren.
- Als u de resultaten van uw kopie wilt bekijken, klikt u op Inhoud weergeven.
- Klik op Datums bekijken en beheren om de cursusdatums te bekijken en te beheren.
Opmerkingen:
- Als u een cursus met S3-modelconfiguraties hebt gekopieerd, wordt de cursus vermeld op de pagina Beheer Student Success System™ (Beheertools > Student Success System™).
- Als u nu groepen naar cursussen kopieert, wordt de groepsinstelling (score-onderdeel, evaluatieoptie, enzovoort) ook overgezet.
- Een stap validatielogica is opgenomen in het kopieerproces. Om dubbele objecten te helpen voorkomen en het kopieerproces op te ruimen, wordt u door de validatielogica geïnformeerd als u eerder uit de broncursus hebt gekopieerd.
Raadpleeg Hoe werkt het Student Success System™ van Brightspace®? voor informatie over machtigingen voor het Student Success System™.
Bekijk hoe u cursuscomponenten kopieert.
Een cursusafbeelding toevoegen aan een bestaande cursussjabloon
Hoewel u niet rechtstreeks een afbeelding aan een cursussjabloon kunt toevoegen, kunt u wel een afbeelding uit een bestaande cursus naar de cursussjabloon importeren. Nadat u een cursus hebt gemaakt die de afbeelding bevat die u wilt gebruiken, kunt u de functie Componenten kopiëren gebruiken om de afbeelding aan uw cursussjabloon toe te voegen.
Opmerking: Het afbeeldingsbestand van de cursusbanner verschijnt niet automatisch in de formulierelementen wanneer u het kopieert. U kunt het afbeeldingsbestand echter wel weergeven in Bestanden beheren.
- Klik in de tool Cursussen beheren op het tabblad Sjablonen en klik op de bestaande sjabloon waaraan u de afbeelding voor de widget Mijn cursussen wilt toevoegen.
- Klik op Cursusbeheerder > Componenten importeren/exporteren/kopiëren.
- Selecteer Componenten vanuit een andere organisatie-eenheid kopiëren en klik op Cursuseditie zoeken.
- Klik op Onderdelen selecteren.
- Selecteer Cursusweergave > Afzonderlijke items selecteren om te kopiëren. U kunt de afbeelding voor de banner van de cursus bekijken vanuit Bestanden beheren. Deze wordt echter niet automatisch weergegeven in de formulierelementen nadat u deze hebt gekopieerd.
- Klik op Doorgaan.
- Selecteer de afbeelding die u wilt kopiëren.
- Klik op Voltooien.
Platformonafhankelijke pakketten of leermiddelen maken (IMS Common Cartridge)
De IMS Common Cartridge-standaard stelt uitgevers en inhoudsaanbieders in staat om platformonafhankelijke pakketten met hulpmiddelen (inhoud, evaluaties, vragenbibliotheken, discussies, enz.) te maken, voortbouwend op bestaande IMS-inhoud en QTI-testverpakkingsstandaarden. Makers van pakketten kunnen het pakket optioneel beschermen, waardoor gebruikers moeten worden geverifieerd bij de maker met behulp van webdiensten voordat ze beschermde hulpmiddelen importeren of openen. Common Cartridge is ontworpen om een standaardmanier te bieden om inhoud te verpakken en te beschermen, zodat niet elke uitgever of elk leerbeheersysteem een eigen beschermings- en handhavingsmethode maakt.
Ga naar de website van 1EdTech voor meer informatie over het Common Cartridge-project en de rol ervan in de Digital Learning Connection.
Informatie over het importeren van IMS Common Cartridge-pakketten
U kunt IMS Common Cartridge-pakketten importeren en uw cursuseditie uitbreiden met een breed scala aan innovatieve, platformonafhankelijke en gevarieerde cursusinhoud van uitgevers en inhoudaanbieders.
Het importeren van een IMS Common Cartridge-pakket gebeurt volgens hetzelfde proces als het importeren van andere bestanden met ondersteunde importindelingen. Als u een cartridge importeert, wordt automatisch de toepasselijke inhoud, tests, vragen, etc. gemaakt in Brightspace® en worden deze onmiddellijk beschikbaar gesteld voor gebruik. Makers van pakketten kunnen cartridges beschermen bij het importeren of de gebruiker dwingen een toegangscode in te voeren aan het begin van het importproces.
Hoe wordt omgegaan met beschermde IMS Common Cartridge-bronnen
Naast elke beveiligde bron die vanuit een IMS Common Cartridge-pakket importeert, wordt een pictogram Beveiligd weergegeven. Wanneer gebruikers voor het eerst proberen toegang te krijgen tot een beveiligde bron, wordt ze gevraagd om een toegangscode, die wordt gedistribueerd door de maker van het pakket. Nadat de toegangscode is ingevoerd en de licentieovereenkomst is geaccepteerd, wordt de elektronische autorisatie met de autorisatiewebdienst van de pakketmaker geïnitieerd en wordt de bron voor de gebruiker ontgrendeld.
De gebruiker wordt niet gevraagd om zijn/haar toegangscode in te voeren wanneer hij/zij extra beveiligde inhoud in het pakket opent totdat de autorisatieperiode is afgelopen. De lengte van de autorisatieperiode wordt bepaald door de maker van het pakket en is voor alle pakketten verschillend. Als een cursus beschermde bronnen uit meerdere pakketten bevat, worden gebruikers doorgaans slechts eenmaal per beveiligd pakket om autorisatie gevraagd.
Beschermde bronnen kunnen worden gekopieerd tussen cursussen, maar kunnen niet worden geëxporteerd vanuit Brightspace®.
IMS Common Cartridge-versies
Brightspace® ondersteunt momenteel de volgende versies van IMS Common Cartridge:
- IMS Common Cartridge 1.0
- IMS Common Cartridge 1.1
- IMS Common Cartridge 1.2
- IMS Common Cartridge 1.3 en IMS Thin Common Cartridge 1.3
De volgende tabel geeft een overzicht van elke versie, inclusief een overzicht van de functies en eventuele andere technische details die het vermelden waard zijn.
|
IMS Common Cartridge-versie
|
Overzicht
|
Technische details
|
|
IMS Common Cartridge 1.0
|
In de context van de metadata van de hulpbronnen omvat de waarde van het hoger onderwijs.
Bevat metagegevens voor de beoogde gebruikersrollen: Cursist en instructeur. Dit zijn de gebruikersrollen die de bron kunnen bekijken.
Bevat het kenmerk intendedUse voor hulpmiddelen webinhoud. Dit kenmerk moet een van de volgende waarden bevatten: lessonplan, syllabus of unspecified.
|
Het pakketbestand moet de extensie .zip hebben.
Metadata van het cartridge-manifest moeten verwijzen naar versie 1.0.0.
|
|
IMS Common Cartridge 1.1
|
Biedt eenvoudige ondersteuning en integratie met IMS Learning Tools Interoperability (LTI) v1.0-bronnen. U kunt rich learning-toepassingen of premium-inhoud integreren met platforms of andere systemen waaruit toepassingen kunnen worden gestart, zonder extra aanpassingen.
In de context van de metadata van de middelen omvat deze de volgende waarden: hoger onderwijs, school, opleiding, en overige.
Voegt metadata toe voor de door Mentor bedoelde gebruikersrol.
Het kenmerk intendedUse voor hulpmiddelen webinhoud is optioneel in deze Cartridge-versie.
|
IMS Common Cartridge 1.1 ondersteunt LTI-koppelingen via de gebruikersinterface van Brightspace®, Bulksgewijs cursussen maken (BCC) en Cursus importeren (API).
Het pakketbestand moet de extensie .imscc hebben. Deze extensie helpt bestanden te identificeren die waarschijnlijk Common Cartridges zullen zijn.
Gebruikers worden in de verwerkingslogboeken gewaarschuwd wanneer het hulpmiddel is geïmporteerd. Hun type intendedUse wordt echter genegeerd.
Metadata van het cartridge-manifest moeten verwijzen naar versie 1.1.0.
|
|
IMS Common Cartridge 1.2
|
Bevat metadata voor curriculumstandaarden, met de optie om de cartridge, het hulpmiddel of de vraagcomponent te koppelen aan nul of meer curriculumstandaard-id's, van een of meer aanbieders. Gebruikers kunnen elke curriculumstandaard gebruiken, mits deze unieke id's ondersteunt.
Het kenmerk intendedUse voor hulpmiddelen webinhoud biedt een nieuw kenmerk genaamd Opdracht.
|
Metadata van curriculumstandaarden worden erkend in v1.2, maar worden niet ondersteund door Brightspace®. Als gevolg hiervan worden ze genegeerd en worden gebruikers in plaats daarvan in de verwerkingslogboeken geïnformeerd of hun gegevens correct zijn geïmporteerd.
Common Cartridge-specificatie heeft de autorisatie voor de workflow Cursusimport afgekeurd. D2L® ondersteunt het nog steeds, maar raadt gebruikers aan om LTI-koppelingen (Learning Tools Interoperability) te gebruiken om toegang te krijgen tot externe/beveiligde inhoud.
Metadata van het cartridge-manifest moeten verwijzen naar versie 1.2.0.
|
|
IMS Common Cartridge 1.3
|
Hiermee kunt u meerdere vragenbanken binnen één cartridge importeren.
Biedt de mogelijkheid om in een bestand imsmanifest.xml Common Cartridge XML-beschrijvingen op te geven, die worden geïmporteerd door Brightspace®.
Biedt de optie om metagegevens toe te voegen aan LTI-koppelingen. In Brightspace® worden deze metadata opgenomen in het inhoudsonderwerp, zodat deze kan verwijzen naar de LTI-koppeling.
|
Vragenbanken hebben geen titels, dus worden ze in Brightspace® gecategoriseerd als "Sectie 1", "Sectie 2", enzovoort. Vragenbanken kunnen worden vertaald in elke taal die D2L® ondersteunt.
Voor meervoudige importen van banken met meerdere vragen neemt de sectienummering niet toe; deze is beperkt tot het aantal banken in het pakket. Als gebruikers bijvoorbeeld een pakket importeren dat twee vragenbanken bevat, en vervolgens weer met slechts één vragenbank, gebeurt het volgende:
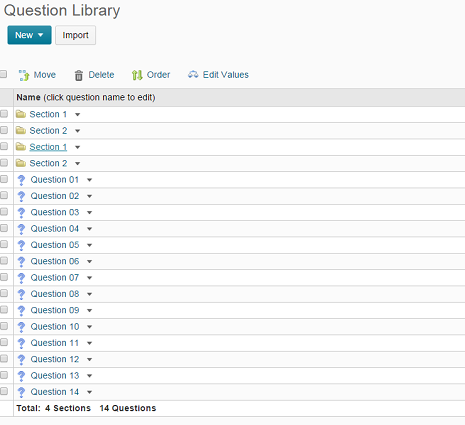
Meerdere vragenbanken in een vragenbibliotheek
De volgende nieuwe functies worden niet volledig ondersteund door Brightspace®:
- ePub3, Interactive Whiteboard (IWB) en Accessible Portable Item Profile (APIP) bestandsextensies voor bronnen
- Andere onbekende extensies voor bronnen
Brightspace® importeert bestanden met deze extensies in de tool Bestanden beheren, maar maakt geen inhoudsonderwerp aan, omdat het inhoudstype momenteel niet wordt ondersteund in de toepassing. Gebruikers ontvangen hierover een bericht in de verwerkingslogboeken.
Metadata van het cartridge-manifest moeten verwijzen naar versie 1.3.0.
|
Raadpleeg de Common Cartridge®-specificatie van 1EdTech om de officiële specificaties van IMS voor Common Cartridge voor elke versie te bekijken.