Met rubrics kunt u efficiënt, tijdig en zinvol scores en feedback geven aan cursisten. Ze kunnen worden gekoppeld aan opdrachten, testen en discussies, en bieden u de mogelijkheid om een raamwerk te bieden aan cursisten over de verwachtingen van de activiteit.
Een rubric maken
Gebruik de tool Rubrics om uw rubric te maken, een naam te geven en aan te passen aan uw evaluatiebehoeften.
Een nieuwe rubric maken
- Klik in Rubrics op Nieuwe rubric.
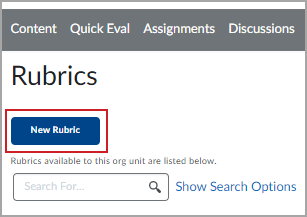
- Voer een Naam voor uw rubric in.
- Kies het juiste type rubric in het vervolgkeuzemenu Type:
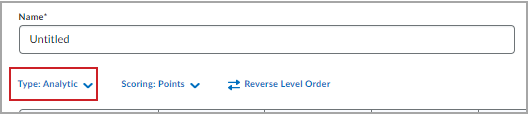
- Type: Analytisch biedt de mogelijkheid om meerdere criteria toe te voegen binnen een rubric.
- Type: Holistisch biedt één criterium. U kunt ook holistische rubrics beoordelen aan de hand van procentuele scores die voor elk rubricniveau zijn ingesteld.
 | Opmerking: als u van plan bent een minimum- of maximumscore voor niet-geclassificeerde rubriccriteria in te stellen, is die functionaliteit niet beschikbaar met rubrics van het type Holistisch. |
-
Kies het juiste type Score:
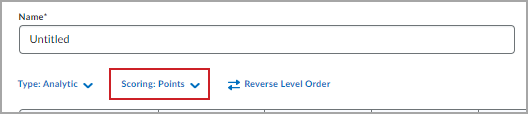
- Score: Punten zorgt ervoor dat elk rubricniveau dezelfde score voor elk criterium heeft.
- Score: Geen score geeft aan dat er geen puntwaarden zijn ingesteld.
- Score: Aangepaste punten biedt de mogelijkheid om unieke puntwaarden in te stellen voor elk niveau in elk criterium.
- Klik op Nieuw criterium om de naam van het criterium in te voeren. Voer een rubriclevel in en voer het puntniveau in.
 | Opmerking: u kunt maximaal 500 tekens toevoegen aan de beschrijving van elk criterium. |
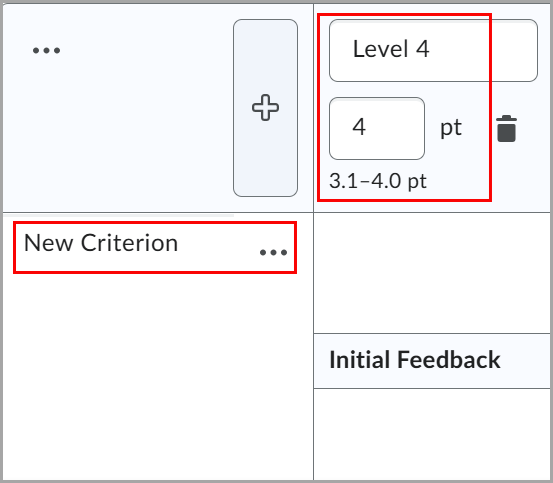
- Voer een van de volgende optionele stappen uit:
- Als u meer rubricniveaus wilt toevoegen, klikt u op de knop Nieuw niveau toevoegen voor (+).
- Als u bestaande rubricniveaus wilt verwijderen, klikt u op het prullenbakpictogram.
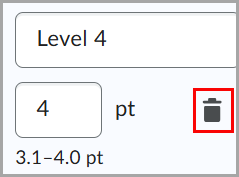
- Als u meer criteria wilt toevoegen, klikt u op + Criterium toevoegen en voert u de criteriumnaam in.
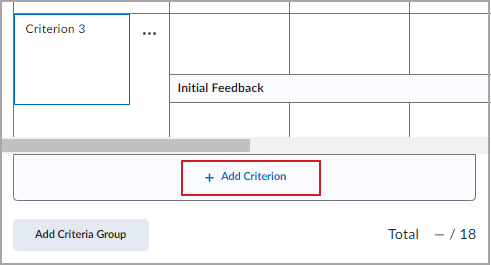
- Als u bestaande criteria wilt verwijderen, klikt u op Rij verwijderen.
- Voeg een beschrijving van elk criteriumniveau toe, evenals Initiële feedback voor dat niveau die zal worden toegepast bij het beoordelen van indieningen van de student.
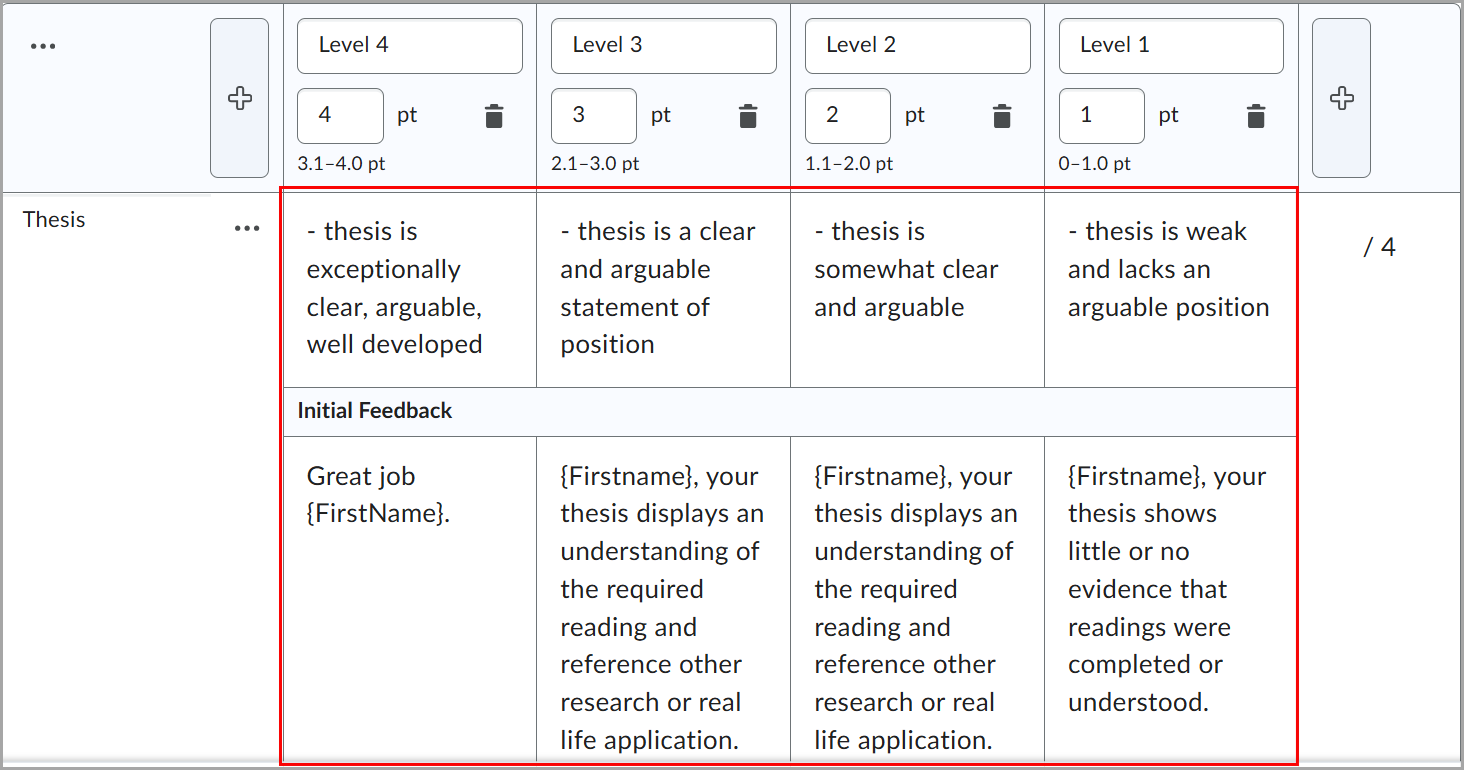
 | Tip: u kunt op Criteriagroep toevoegen klikken om een afzonderlijke groep beoordelingscriteria te maken. |
- Pas de parameters van de Algehele score aan om het algehele niveau en de score te bepalen die zijn toegewezen aan prestatieniveaus en die zijn toegewezen aan studenten op basis van hun indiening.
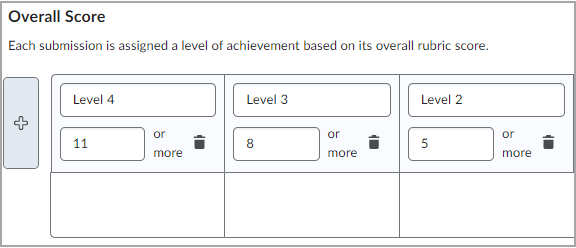
- Klik om Opties uit te vouwen en pas het volgende aan:
- Rubriczichtbaarheid
- Scorezichtbaarheid
- Beschrijving
- Geavanceerde beschikbaarheid
- Rubricopties aanpassen.
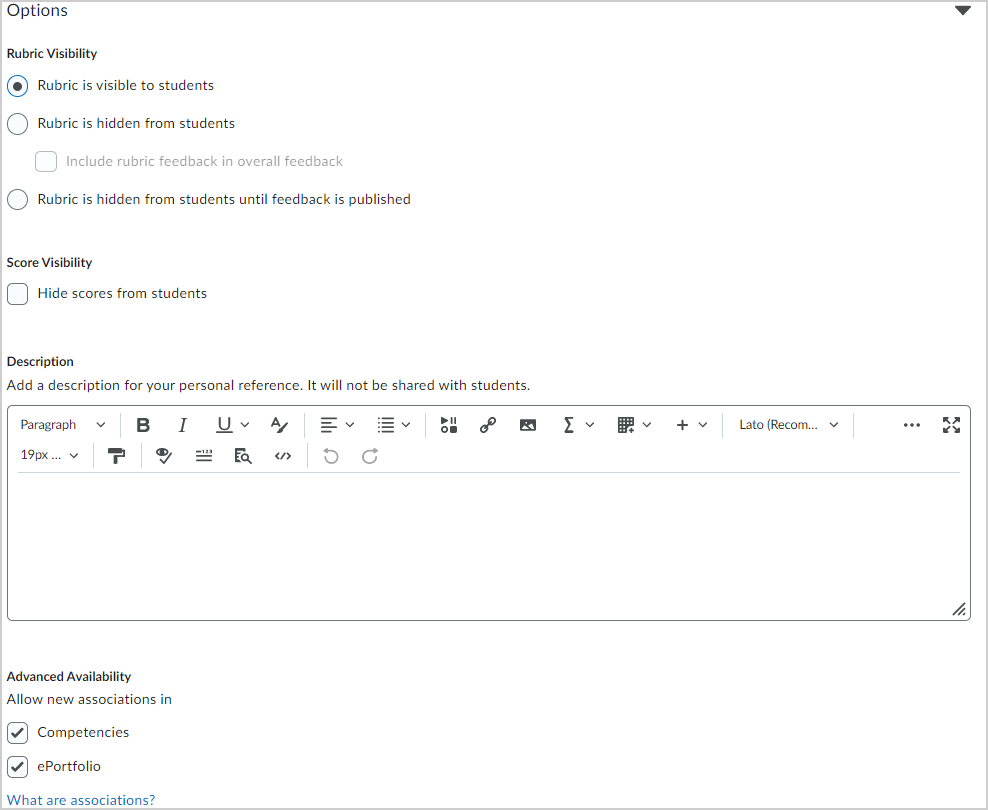
- Klik op Sluiten om het maken van uw rubric te voltooien.
Zie Een rubric toevoegen aan een opdracht voor informatie over het toevoegen van een rubric aan een opdracht.
Een rubric bewerken
Gebruik het menu Context van de tool Rubrics om een rubric te bewerken.

|
Belangrijk: rubrics die zijn gebruikt om het werk van studenten te beoordelen, zijn vergrendeld en het is alleen mogelijk om tekstvelden te bewerken. Als u items wilt bewerken zoals het aantal criteria of het aantal prestatieniveaus dat de academische integriteit van een reeds in gebruik zijnde rubric zou beïnvloeden, moet u de rubric kopiëren en de nieuwe versie bewerken.
|
Een rubric bewerken
- Navigeer naar de rubric die u wilt bewerken.
- Klik op de pijl Meer opties naast de rubric die u wilt bewerken.
- Klik op Bewerken.
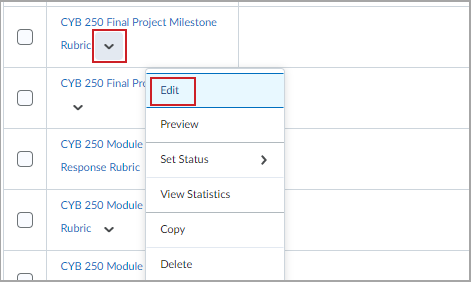

|
Opmerking: u kunt maximaal 500 tekens toevoegen aan de beschrijving van de criteria bij het bewerken van rubrics. Bestaande rubrics behouden hun oorspronkelijke limiet van 256 tekens, tenzij ze handmatig worden bijgewerkt. |
Een geëvalueerde rubric bewerken
Normaal gesproken zijn rubrics die voor evaluatie zijn gebruikt, vergrendeld en kunnen ze niet worden bewerkt. Als u echter over de machtiging Geëvalueerde rubrics bewerken beschikt, kunt u spelfouten corrigeren, formuleringen verduidelijken en andere kleine wijzigingen aanbrengen die geen invloed mogen hebben op de academische integriteit van de rubric.

|
Belangrijk: Het is alleen mogelijk om wijzigingen aan te brengen in beoordeelde rubrics die in de huidige cursus zijn gemaakt of uit een andere cursus zijn gekopieerd. Gedeelde rubrics blijven vergrendeld.
|
Een geëvalueerde rubric bewerken:
- Ga naar Rubrics.
- Klik op de pagina Rubrics op de rubric die u wilt bewerken.
- Klik op de pagina Rubric bewerken op Tekst bewerken in de waarschuwingsbanner boven aan de pagina.
- Klik in het dialoogvenster Deze beoordeelde rubric bewerken? op Tekst bewerken en voer de bewerkingen in. De rode vakken op de volgende afbeelding geven aan welke velden u kunt bewerken:
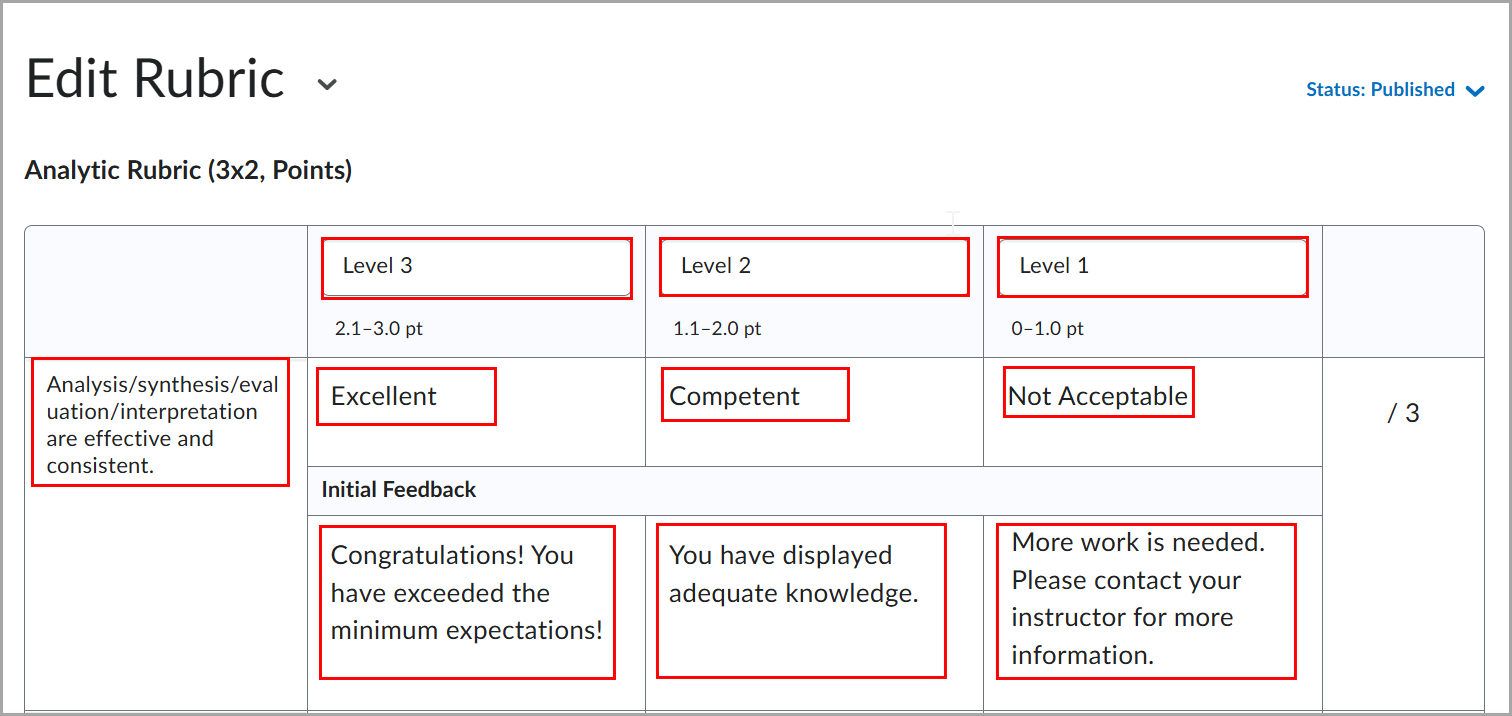
- Klik op Sluiten. Uw bewerkingen worden automatisch opgeslagen.

|
Belangrijke: u kunt geen structurele wijzigingen aanbrengen (zoals evaluatieniveaus of criteria toevoegen), punten bewerken of resultaatafstemmingen toevoegen aan geëvalueerde rubrics.
|
Wanneer u een wijziging aanbrengt in een eerder beoordeelde rubric, wordt deze bijgewerkt met een blauwe markering en wordt de tekst in de rechterbenedenhoek Bewerkt. Wanneer u de rubric opslaat en sluit, worden de bewerkingsindicaties niet meer weergegeven.
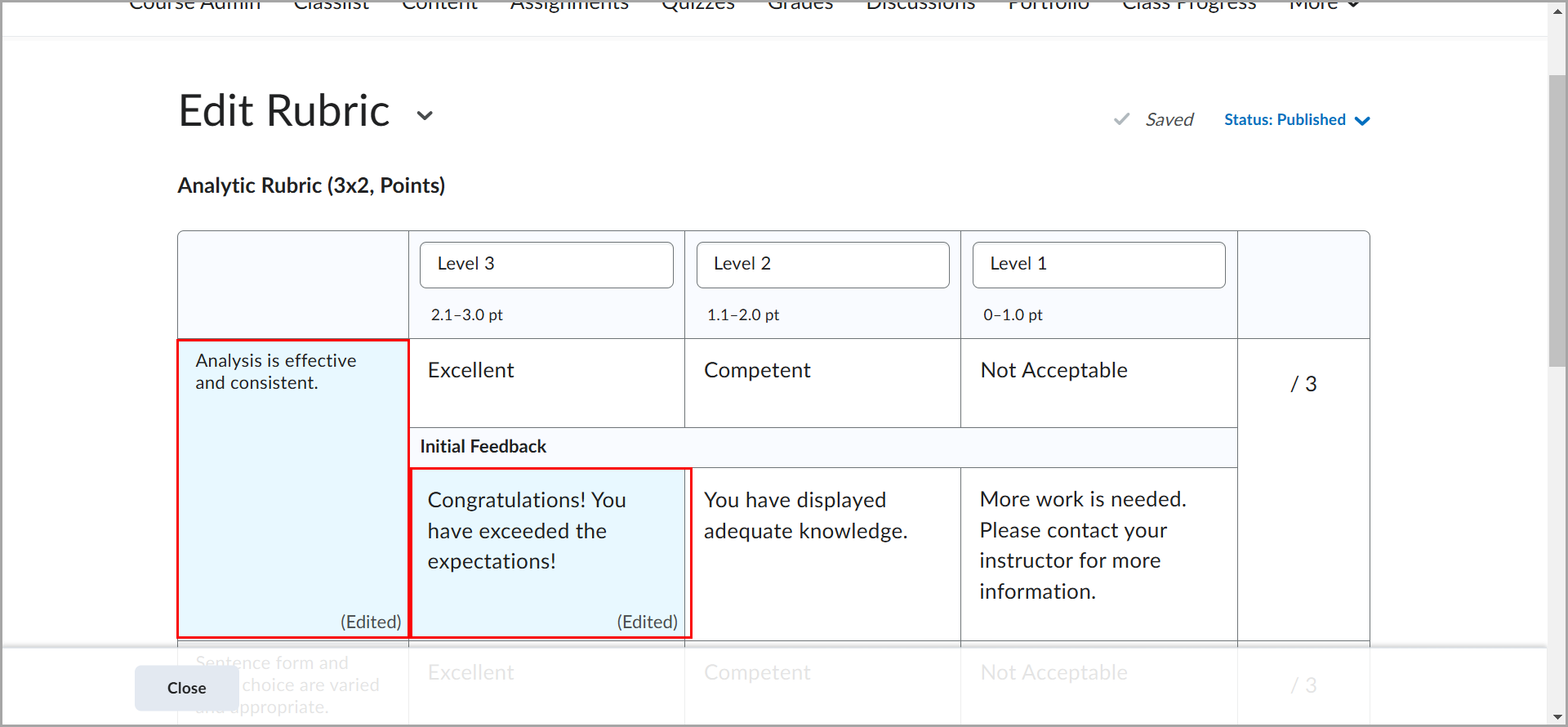
De zichtbaarheid van rubrics beheren
U kunt de zichtbaarheid van rubrics voor studenten beheren. Dit is handig om te voorkomen dat studenten voorbeeldweergaven van rubrics gebruiken als antwoordsleutel voor activiteiten. U kunt bijvoorbeeld de verwachtingen van de evaluatie beschrijven in opdrachtinstructies, waarbij u de gekoppelde voorbeeldweergave van de rubric kunt verbergen. Zodra de opdracht is beoordeeld, geeft u de rubric met de score vrij als onderdeel van de beoordelingsgegevens van de student.
De zichtbaarheid van de rubricvelden wordt deze manieren beheerd:
- Beheerders kunnen de standaardzichtbaarheid van nieuwe rubrics instellen op het niveau van de organisatie-eenheid.
- Docenten kunnen de zichtbaarheid van individuele rubrics instellen. Het maken of bewerken van een rubric omvat de volgende opties: Rubric is altijd zichtbaar voor cursisten, Rubric wordt verborgen totdat feedback is gepubliceerd en Rubric is nooit zichtbaar voor cursisten.
 | Opmerking: als een docent een gedeeltelijk voltooide rubricevaluatie probeert te publiceren, verschijnt het dialoogvenster Rubriccriteria zonder score om hen te waarschuwen dat niet alle rubriccriteria een score hebben. De optie Doorgaan met score toekennen is standaard geselecteerd en de instructeur kan op Enter tikken om terug te gaan naar de rubric, of op Toch publiceren klikken om door te gaan met het publiceren van de gedeeltelijke evaluatie. Met deze workflow wordt een verificatielaag toegevoegd voor het heroverwegen van acties en om te voorkomen dat docenten per ongeluk onvolledige evaluaties publiceren. |
Om de zichtbaarheid van rubrics voor de docenten aan te geven, hebben rubrics die verborgen blijven totdat feedback wordt gepubliceerd of rubrics die nooit zichtbaar zijn een indicator in het gedeelte Rubrics van de gekoppelde activiteit. Zichtbare rubrics geven geen indicator weer.
Let op het volgende:
- Feedback gekopieerd uit verborgen rubrics wordt alleen weergegeven aan cursisten; deze is niet zichtbaar voor docenten omdat ze toegang hebben tot de rubric. De zichtbaarheidsstatus van een rubric kan alleen worden gewijzigd op het rubricniveau, niet op het activiteitsniveau. U kunt bijvoorbeeld de zichtbaarheid van een rubric niet wijzigen vanuit een opdracht.
- Zichtbaarheid is een eigenschap van een rubric en geen individuele evaluatie. Rubricdefinities en gepubliceerde feedback verschijnen in de evaluatietool waar de rubric wordt gebruikt.
- Voor individuele en groepsdiscussies beoordelen docenten de rubric in de workflow voor het beoordelen van onderwerpen. Bij het opslaan van de evaluatie wordt de rubricfeedback als gepubliceerd beschouwd.
Rubrics gebruiken in mobiele weergave
De weergave Evaluatie voor de tools Opdrachten en Discussies maakt gebruik van een samenvouwbare containercomponent in het rechterdeelvenster. Instructeurs kunnen deze deelvensters openen of sluiten voor Rubrics, Scores en feedback, Resultaten en Competenties.
Een rubriek beoordelen in de mobiele weergave
- Ga naar Opdrachten of Discussies.
- Klik voor de opdracht of discussie die u wilt evalueren op het vervolgkeuzemenu Acies en klik vervolgens op Indieningen weergeven.
- Klik op het tabblad Indieningen op de opdracht of discussie die u wilt evalueren.
- Let op de driehoek terwijl u evalueert. Klik op de driehoek voor de panelen voor Rubrics, Scores en feedback, Resultaten en Competenties om de evaluatiecontainer te openen. Klik nogmaals op de driehoek om de container te sluiten.
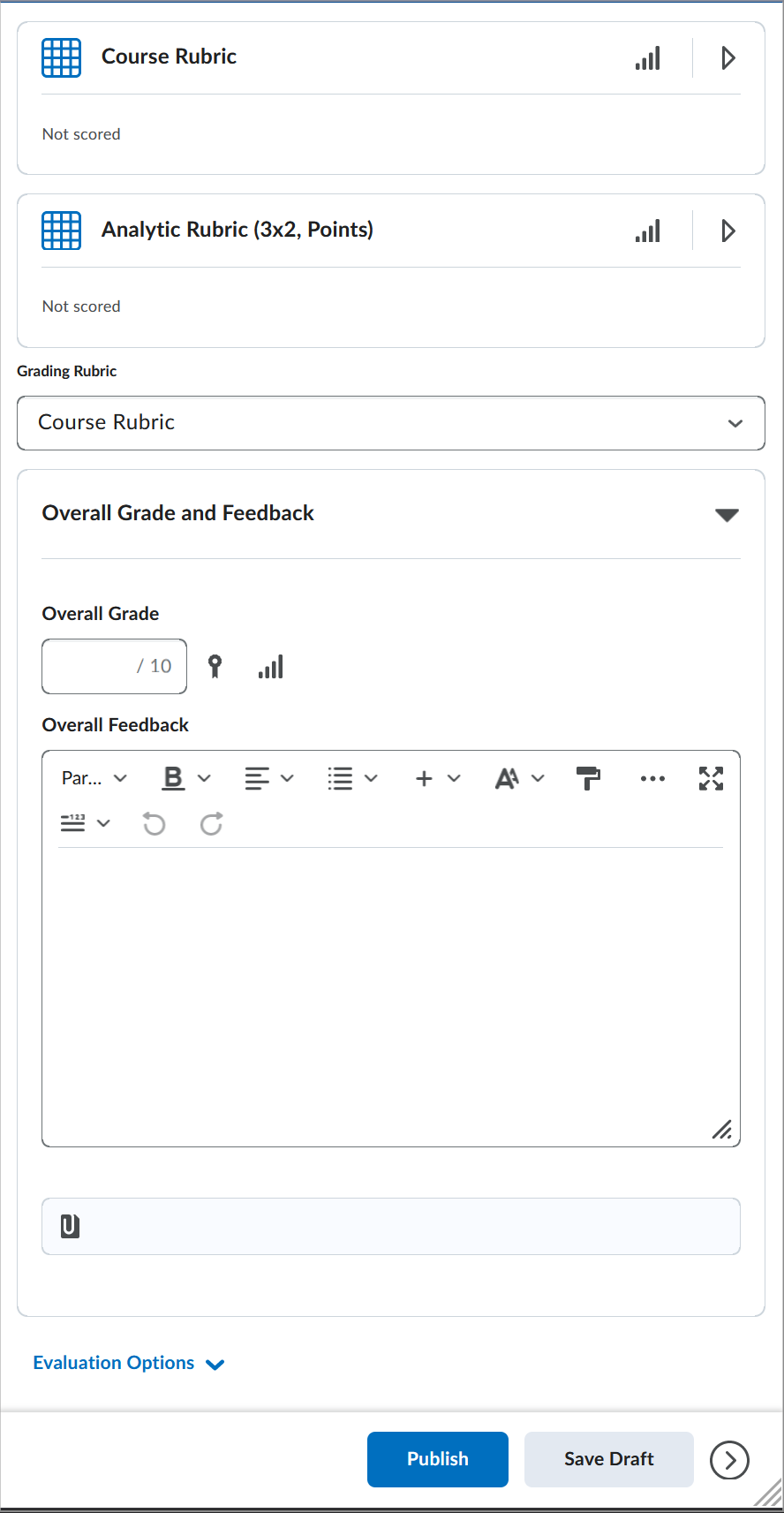
- Voeg feedback toe aan uw gewenste secties.
- Klik op Concept opslaan of Publiceren.
U hebt een opdracht of discussie geëvalueerd in de mobiele weergave.
Een PDF of een rubric afdrukken of downloaden
U kunt een PDF-bestand met een voorbeeld (niet-geëvalueerd) en geëvalueerde rubric afdrukken of downloaden. Cursisten kunnen ook een PDF-bestand van een rubric afdrukken of downloaden via de desktopbrowserimplementatie van Brightspace®.
In alle weergaven van een rubric, wordt de knop Afdrukken weergegeven rechtsboven in de rubric.
Gedrukte rubrics bevatten het logo van de organisatie die de rubric heeft uitgegeven; in het bijzonder de afbeelding die wordt weergegeven op de navigatiebalk van de cursus. Het logo geeft een duidelijke organisatorische herkenning voor rubrics die zijn geëvalueerd in cursussen in uw organisatie en onderscheidt rubrics binnen de portfolio van een cursist als deze lessen heeft gevolgd van meerdere instellingen. U kunt de merkherkenning van de logo's gebruiken om de verdiensten van andere instellingen voor puntentegoeden te beoordelen.
Een voorbeeld van een rubric afdrukken
- Klik in Cursusbeheer op Rubrics.
- Doe één van de volgende dingen:
- Klik in het menu Meer acties naast de naam van de rubric op Voorbeeld.
- Klik op een rubric om de pagina Rubric bewerken te openen. Klik in het menu Rubric bewerken Meer acties op Voorbeeld.
- Klik op Rubric afdrukken
- Selecteer de printer of het PDF-stuurprogramma dat u wilt gebruiken en klik op Afdrukken.
Een geëvalueerde rubric afdrukken vanuit de tool Score
- Navigeer naar Scores.
- Klik op het actiemenu rechts van een studentennaam en selecteer Voorbeeld van scores weergeven.
- Klik op Rubric met score weergeven.
- Klik op Rubric afdrukken.
- Selecteer de printer of het PDF-stuurprogramma dat u wilt gebruiken en klik op Afdrukken.
Een geëvalueerde rubric afdrukken vanuit Voortgang resultaten
- Navigeer naar Groepsvoortgang.
- Selecteer een cursist in de Groepslijst.
- Selecteer de optie Scores op de linker navigatiebalk.
- Vouw de sectie Feedback voor een score-onderdeel.
- Selecteer Rubric met score weergeven.
- Klik op Rubric afdrukken.
- Selecteer de printer of het PDF-stuurprogramma dat u wilt gebruiken en klik op Afdrukken.
Rubrics kopiëren
Het kopiëren van een rubric creëert een nieuwe rubric op basis van een bestaande rubric in dezelfde organisatie-eenheid, waardoor u deze eenvoudig in een cursus kunt hergebruiken. De nieuwe rubric heeft dezelfde eigenschappen, niveaus en criteria, en wordt gedeeld met dezelfde organisatie-eenheden als de oorspronkelijke rubric.
- Ga naar Rubrics.
- Klik op de pagina Rubrics in het contextmenu van het bestand dat u wilt kopiëren op Kopiëren.
- Klik op de nieuwe rubric om deze te bewerken.
Het is ook mogelijk om één enkel rubriccriterium te kopiëren voor hergebruik van reeds gemaakte criteria mogelijk te maken.
Eén rubriek-criterium kopiëren
- Selecteer de rubric die u wilt bewerken.
- Klik op de pagina Rubrics bewerken op het actiemenu naast de criteriumnaam.
- Klik op Rij kopiëren.
 | Opmerking: het nieuwe criterium wordt toegevoegd onder het origineel met de criterianaam Kopie van [naam van oorspronkelijk criterium]. Het wordt automatisch gemarkeerd zodat u de naam van het nieuwe criterium kunt wijzigen. |
- Wijzig de naam van het nieuw gemaakte criterium.
Een rubric verwijderen
U kunt een rubric alleen verwijderen in de organisatie-eenheid waar deze is gemaakt. Het is niet mogelijk om een rubric te verwijderen die wordt gebruikt door een Competenties-activiteit of Brightspace® ePortfolio-onderdeel, of is gekoppeld aan een score-onderdeel.
Een rubric verwijderen- Ga naar Rubrics.
- Klik op de pagina Rubrics in het contextmenu van het bestand dat u wilt kopiëren op Verwijderen.
Om één criterium uit een rubric te verwijderen- Selecteer de rubric die u wilt bewerken.
- Klik op de pagina Rubrics bewerken op het actiemenu naast de criteriumnaam.
- Klik op Rij verwijderen.
Een rubric delen
U kunt rubrics maken op het niveau van de organisatie, afdeling of cursus. Rubrics worden niet automatisch gedeeld met alle onderliggende organisatie-eenheden onder de organisatie-eenheid waar ze zijn gemaakt. U moet deze expliciet delen als u ze beschikbaar wilt maken voor onderliggende organisatie-eenheden. Rubrics die op cursusniveau zijn gemaakt, kunnen niet worden gedeeld met andere cursussen. U kunt echter wel een rubric maken in een cursussjabloon en deze hergebruiken in cursusedities voor die cursussjabloon.
Als u Competenties gebruikt om gebruikers te evalueren, raden we u aan om rubrics in te stellen voordat u uw competenties, leerdoelen, en activiteiten instelt, omdat u geen activiteit kunt maken zonder deze te koppelen aan een rubric en u niet kunt evalueren of een gebruiker een competentie of leerdoel heeft voltooid zonder de gekoppelde activiteiten te evalueren met behulp van de rubric.
Een rubric delen
- Klik op de pagina Mijn startpagina op de navigatiebalk op Rubrics.
- Klik op de rubric die u wilt delen met een andere organisatie-eenheid.
- Klik op het tabblad Eigenschappen in het gebied Geavanceerde beschikbaarheid op Organisatie-eenheden toevoegen.
- Selecteer de organisatie-eenheden waarmee u de rubric wilt delen. Indien van toepassing kunt u ook opties voor delen selecteren, waaronder Deze organisatie-eenheid, Alle afstammelingen of Alle afstammelingen van het type.
- Klik op Invoegen.
- Klik op Opslaan.
Een criteriumgroep kopiëren en verwijderen
U kan een bestaande criteriumgroep kopiëren of verwijderen om het ordenen en hergebruiken van rubricinhoud te vergemakkelijken.
 | Belangrijk: wanneer bij een rubric met gekoppelde evaluatie-onderdelen indieningen zijn beoordeeld, wordt de rubric vergrendeld en kan deze niet meer worden bewerkt of verwijderd. |
Als u een bestaande criteriumgroep hebt, worden de opties Criteriumgroep kopiëren en Criteriumgroep verwijderen weergegeven wanneer u klikt op (...) Actiemenu in de kop van de criteriumgroep. Als u alleen met het toetsenbord navigeert, zijn deze opties beschikbaar in de tabvolgorde na de naam van de criteriumgroep.
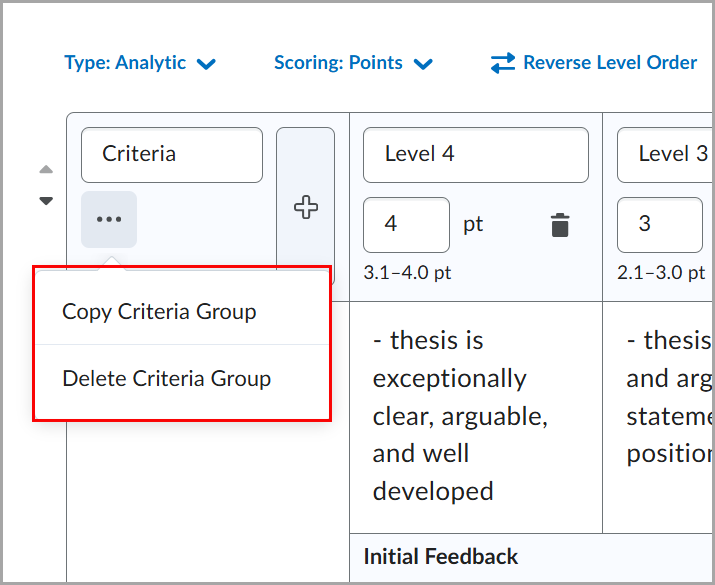
Een bestaande criteriumgroep kopiëren
- Ga naar Rubrics.
- Klik op de pagina Rubrics op de rubric die u wilt bewerken.
- Zoek de rubriccriteriumgroep die u wilt kopiëren en klik op het (...) Actiemenu naast de kop van de criteriumgroep.
- Klik op Criteriumgroep kopiëren.
De nieuwe criteriumgroep wordt onder de oorspronkelijke criteriumgroep weergegeven. Als u toetsenbordnavigatie gebruikt, verplaatst de toetsenbordfocus naar de naam van de nieuwe criteriumgroep.
- Voeg een nieuwe naam toe aan de nieuwe criteriumgroep.
 | Opmerking: afgestemde leerresultaten worden niet gekopieerd wanneer u een criteriumgroep kopieert. Specifieke details van het evaluatiecriterium moeten worden bijgewerkt en opnieuw worden afgestemd op specifieke leerresultaten die van toepassing zijn op de nieuwe criteriumelementen in de criteriumgroep. |
Een bestaande criteriumgroep verwijderen
 | Opmerking: de optie Verwijderen is alleen beschikbaar als er meer dan één criteriumgroep is. |
- Ga naar Rubrics.
- Klik op de pagina Rubrics op de rubric met de criteriumgroep die u wilt verwijderen.
- Zoek de rubriccriteriumgroep die u wilt verwijderen en klik op het (...) Actiemenu naast de kop van de criteriumgroep.
- Klik op Criteriumgroep verwijderen.