Vragen toevoegen of bewerken
Vragen toevoegen of bewerken
- Klik op de pagina Tests beheren op Bestaande toevoegen of Nieuwe maken.
- Als u eerdere vragen en bronnen wilt toevoegen, klikt u op Bestaande toevoegen en selecteert u een van de volgende opties:
- Met Een bestand uploaden kunt u door bestanden op uw persoonlijke apparaat bladeren en deze toevoegen aan uw test.
- Klik op Door bestanden bladeren.
- Sleep het bestand dat u wilt toevoegen naar het venster Een bestand uploaden.
- Klik op Opslaan.
- Met Door vragenbibliotheek bladeren kunt u vragen uit eerdere tests of uit de vragenbibliotheek toevoegen.
- Schakel het selectievakje in voor de vragen die u aan uw test wilt toevoegen.
- Klik op Importeren.
- Met Uit cursusopslagplaats importeren kunt u door leerhulpmiddelen bladeren en deze aan uw test toevoegen.
- Zoek een opslagplaats in de zoekbalk of selecteer een van de beschikbare categorieën.
- Selecteer de vragen die u wilt toevoegen.
- Klik op Opslaan.
- Als u nieuwe vragen voor uw tests wilt maken, klikt u op Nieuwe maken en selecteert u een van de volgende opties:
- Met Nieuwe vraag kunt u een nieuwe vraag maken.
- Selecteer het type vraag dat u wilt maken.
- Voer de gegevens voor de vraag in.
- Klik op Opslaan om het venster te sluiten, klik op Opslaan en nieuw om de huidige vraag op te slaan en met een nieuwe vraag te beginnen, of klik op Opslaan en kopiëren om een nieuwe vraag te maken die een kopie is van de huidige vraag.
- Met Sectie kunt u een nieuwe sectie voor de test maken.
- Noteer de Sectietitel.
- Noteer de Sectietekst, indien van toepassing
- U kunt selectievakjes inschakelen waarmee u Sectietitel voor cursisten verbergen, Sectietekst voor cursisten verbergen en Vragen in deze sectie shuffelen kunt instellen.
- Met Vragenpool kunt u eerder gebruikte vragen of vragen uit de vragenbibliotheek aan uw test toevoegen. U kunt ook een beoordelingsschema definiëren voor die specifieke vragenpool.
- Noteer een titel voor de vragenpool.
- Geef het aantal vragen uit de groep op dat u aan de cursisten wilt laten verschijnen en hoeveel punten de cursisten krijgen voor elke vraag die zij correct beantwoorden. Het juiste aantal vragen wordt willekeurig gekozen voor elke testpoging.
- Klik op Vragenbibliotheek doorbladeren om de vragen of de hele sectie met vragen die u wilt toevoegen te zoeken en selecteren, en klik op Importeren.
- Klik op Opslaan.
- Klik op Opslaan en sluiten.
Vragen verplaatsen en herordenen
Individuele vragen kunnen worden verplaatst door de selectievakjes aante kruisen rn ze naar de gewenste locatie te slepen. Als u meerdere vragen wilt verplaatsen, kunt u het menu Verplaatsen naar gebruiken.
Vragen verplaatsen en herordenen
- Schakel de selectievakjes in naast de vragen die u wilt verplaatsen.
- Klik op Verplaatsen naar en selecteer een van de beschikbare opties:
- Begin van de test
- Einde van de test
- Sectie
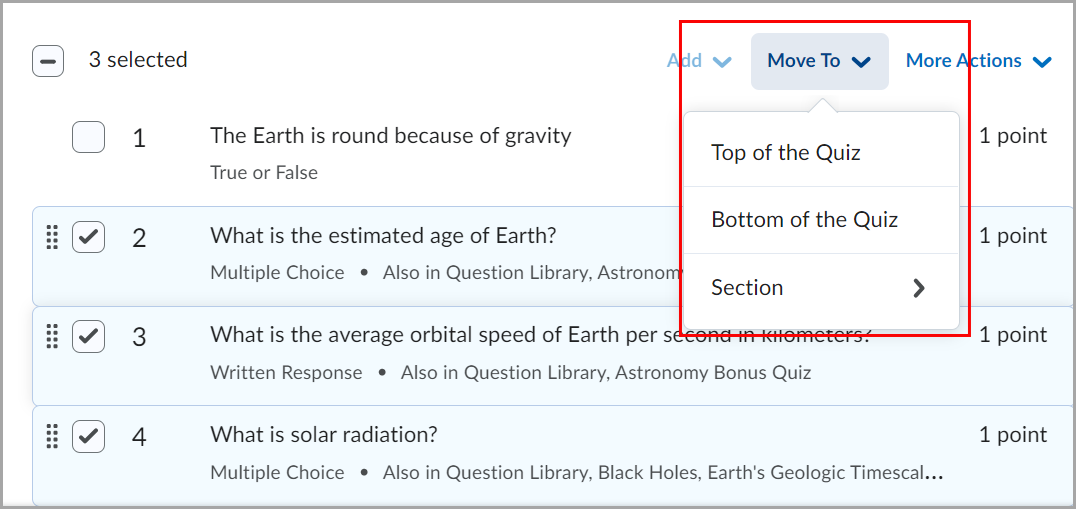
Afbeelding: Klik op Verplaatsen naar en selecteer de gewenste locatie voor de testvragen: Begin van de test, Einde van de test of een specifieke Sectie.

|
Opmerking: Wanneer u de optie Sectie kiest, wordt het menu uitgevouwen om alle beschikbare secties in de test weer te geven. |
Afstemmingen verwijderen uit testvragen
In de vragenpooleditor kunt u afstemming van afzonderlijke vragen binnen vragenpools verwijderen.
- Blader naar de vragenpool.
- Selecteer meerdere vragen en klik vervolgens om de afstemming van de resultaten alleen voor die vragen te wissen.
Vragen toevoegen vanuit het venster Door vragenbibliotheek bladeren
- Klik op de pagina Test bewerken of Nieuwe test op Vragen toevoegen/bewerken.
- Klik in het vervolgkeuzemenu Importeren op Door vragenbibliotheek bladeren.
- Als u in de vragenbibliotheek wilt zoeken, voert u een trefwoord in het veld Vraagtekst zoeken in.
- Als u in een andere test in de cursus wilt zoeken, selecteert u de test in het vervolgkeuzemenu Bron.
 | Opmerking: U kunt de zoekresultaten filteren op vraagtype en ze sorteren op vraagtype, punten of alfabetisch op titel of tekst. |
- Selecteer de vragen die u wilt toevoegen en voer een van de volgende handelingen uit:
- Klik op Importeren om de vragen automatisch aan het einde van de test toe te voegen.
- Klik op het vervolgkeuzemenu Importeren om de sectie van de test te selecteren waaraan u vragen wilt toevoegen. U kunt Importeren naar begin van de test, Importeren naar einde van de test of Importeren naar sectie > [Sectienaam] selecteren.
Klik op Klaar met bewerken van vragen.
Vragen importeren uit de Brightspace®-cursusopslagplaats
Vragen importeren uit de Brightspace®-cursusopslagplaats
- Klik op de pagina's Tests beheren op Meer acties > Leerdoel toevoegen.
- Klik op Uit cursusopslagplaats importeren.
- Ga naar de opslagplaats en schakel de selectievakjes in voor de test of vragen die u wilt importeren. Als u vragen importeert van het testniveau, importeert u deze in uw bestaande test. Als u importeert van het niveau van het testlijst niveau, importeert u de volledige test.
- Klik op Selecteren.
Vragen exporteren naar de Brightspace®-cursusopslagplaats
- Klik op de pagina Tests beheren op de selectievakjes voor de vragen die u op testniveau wilt exporteren.
- Klik op Meer acties > Publiceren naar de LOR.
- Doe één van de volgende dingen:
- Als u wilt publiceren naar een bestaande opslagplaats, selecteert u Een opslagplaats kiezen. Selecteer een opslagplaats in het vervolgkeuzemenu.
- Als u een bestaand cursusobject wilt overschrijven, selecteert u Bestaand object overschrijven. Klik op Zoeken. Zoek de opslagplaats die u wilt overschrijven. Als u wilt dat uw cursusobject de metadata van het vorige object overneemt, schakelt u het selectievakje Metadata bestaand object vervangen uit.
- Klik op Opties voor delen en publiceren en voer een van de volgende handelingen uit:
- Als u de pagina wilt verlaten terwijl uw pakket wordt gebouwd, selecteert u Publiceren op de achtergrond.
- Als u het cursusobject wilt verbergen voor zoekopdrachten, selecteert u Cursusobject verbergen in zoekresultaten.
- Als u het cursusobject wilt koppelen aan Creative Commons-rechten, selecteert u Creative Commons-licentie. Selecteer in het vervolgkeuzemenu uw voorkeur voor wijzigingen. Met Creative Commons-licenties kunt u het auteursrecht op uw werk behouden en tegelijkertijd uw werk in verschillende maten van hergebruik beschikbaar stellen aan andere gebruikers. Door een Creative Commons-licentie te koppelen, worden automatisch de metadatavelden voor rechten met deze informatie ingevuld.
- Schakel in het gebied Cursusobjecten voor publicatie het selectievakje uit voor elk onderdeel dat u niet in het pakket wilt opnemen. Als u een map wist, worden alle bijbehorende vragen en submappen gewist.
- Klik op Volgende.
- Voer op de pagina Gedetecteerde bestanden een van de volgende handelingen uit:
- Klik op Bestanden toevoegen om extra bestanden aan het pakket toe te voegen. Zoek het bestand en klik op Toevoegen.
- Klik op Mappen toevoegen om extra mappen aan het pakket toe te voegen. Zoek de map en klik op Een pad selecteren.
- Klik op Volgende.
- Om uw cursusobject te classificeren, klikt u op de pagina Metadata op Classificaties. Selecteer een schema in de vervolgkeuzelijst Classificatieschema. Klik op Selecteren. Klik op het pictogram Toevoegen voor een classificatie die u wilt toevoegen. Klik op Opslaan.
- Klik op Publiceren in opslagplaats voor cursusobjecten.