
|
Opmerking: Het maximumaantal groepen per categorie bedraagt 200.
|
Naast het beheren van groepsinschrijvingen met de tool Groepen en secties, kunt u ook inschrijvingen voltooien met de volgende methoden:
- Groepsinschrijvingen, inclusief bulkinschrijving via een CSV-bestand
- De tool Gebruikers beheren
- Inschrijvingen voor de groepslijst waarmee gebruikers aan groepen worden toegevoegd
- Inschrijving-API's
- Bannerintegraties
- Zelfregistratie
Deze groepsinschrijvingsmethoden worden op de achtergrond uitgevoerd zodat er minder time-outs en fouten optreden. De verwerking van achtergrondtaken duurt in de meeste gevallen gemiddeld enkele minuten. Sommige taken kunnen langer duren.
Een groepscategorie maken
Gebruik categorieën om verwante groepen te ordenen en te beheren. U kunt bijvoorbeeld een categorie maken voor Opdracht 1, Opdracht 2, Seminars, Studiehulp en Boekbesprekingen.
Voordat u een nieuwe reeks groepen maakt, moet u een categorie instellen en beperkte werkgebieden voor de groepen maken.
- Klik op de pagina Groepen beheren op Nieuwe categorie.
- Voer een Categorienaam en Beschrijving in.
- Selecteer een Type inschrijving in de vervolgkeuzelijst.
- Afhankelijk van het gekozen type inschrijving voert u het Aantal groepen dat u wilt maken, het aantal gebruikers per groep of beide in.
- Als u een specifiek voorvoegsel wilt toepassen op elke groepsnaam en groepscode in de categorie, voert u dit in het veld Groepsvoorvoegsel in. Als u dit veld niet invult, wordt het voorvoegsel standaard ingesteld op Groep.
 | Tip: Voeg de id van de organisatie-eenheid toe aan de groepscode om deze beter te kunnen onderscheiden van andere groepscodes. Vraag de beheerder om de variabele d2l.Tools.Groups.IncludeOrgUnitIdInGroupCode in te schakelen om deze optie te activeren. |
- Voer een van de volgende handelingen uit, afhankelijk van het gekozen Type inschrijving:
- Als u gebruikers automatisch wilt inschrijven voor groepen, selecteert u Nieuwe gebruikers automatisch inschrijven.
- Als u gebruikers willekeurig in groepen wilt plaatsen, selecteert u Gebruikers willekeurig indelen in groepen. Als u deze optie niet kiest, worden gebruikers alfabetisch geplaatst op basis van de groepslijst.
- Selecteer Categorie- en groepsbeschrijvingen zichtbaar maken voor groepsleden om de beschrijving van de groepen zichtbaar te maken voor cursisten in de groep.
- Als u een Type inschrijving selecteert dat zelfstandige inschrijving ondersteunt, schakelt u de selectievakjes Startdatum voor zelfstandige inschrijving instellen en/of Vervaldatum voor zelfstandige inschrijving instellen in om de beschikbaarheidstijden voor inschrijving in te stellen en selecteert u datums in het minikalenderveld.
- Als u Vervaldatum voor zelfstandige inschrijving instellen selecteert, maar wilt dat alle cursisten die zich niet vóór de vervaldatum inschrijven, worden ingeschreven, kunt u Niet-ingeschreven gebruikers toewijzen na vervaldatum voor zelfstandige inschrijving selecteren om ze automatisch, willekeurig en gelijkmatig te verdelen over de beschikbare groepen. Met deze optie worden groepsleden toegevoegd die de capaciteit van groepen overschrijden, indien van toepassing. De automatische inschrijving wordt na een bepaald interval na de vervaldatum herhaald om er zeker van te zijn dat alle cursisten aan een groep worden toegewezen.
 | Opmerking: Schakel de opties in het gebied Werkruimte maken pas in nadat u de groepsnamen hebt aangepast. De discussiegebieden worden nu meteen gemaakt met de aangepaste groepsnamen en u hoeft de namen later niet handmatig te bewerken. |
- Klik op Opslaan.
- Als u afzonderlijke groepsnamen wilt aanpassen, klikt u op de groep en voert u een nieuwe groepsnaam in.
- Klik op Opslaan.
- Als u discussiegebieden, kluisgebieden en opdrachten met de aangepaste groepsnaam wilt instellen, klikt u in het contextmenu van de categorienaam op Categorie bewerken.
- Selecteer in het gebied Werkruimte maken de optie Discussiegebieden instellen, Kluizen instellen en/of Opdrachten instellen.
- Klik op Opslaan.
- Selecteer op de pagina Beperkte onderwerpen maken het forum waarin u beperkte onderwerpen wilt maken.
- Als u de functie voor het maken van een nieuw groepsonderwerp hebt ingeschakeld, gaat u op een van de volgende manieren te werk:
- Als u wilt dat instructeurs elk onderwerp afzonderlijk beheren, selecteer dan het keuzerondje Eén onderwerp per groep maken. Cursisten kunnen alleen de onderwerpen zien die aan hun groep zijn toegewezen.
- Als u instructeurs in staat wilt stellen om alle activiteiten en beoordelingen van één onderwerp te beheren, selecteer dan het keuzerondje Eén onderwerp maken met threads die zijn gescheiden per groep. Cursisten kunnen alleen threads van hun eigen groep bekijken.
- Klik op Maken en volgende.
- Voer een Titel en Beschrijving voor een groepsdiscussie in.
- Klik op Maken en volgende.
- Klik op Gereed.

|
Opmerking: opdrachten kunnen op de pagina Nieuwe categorie worden gemaakt door het selectievakje Opdrachten instellen in te schakelen en een type indiening te kiezen. Wanneer de nieuwe categorie wordt opgeslagen, gaat u naar de pagina Opdrachten maken om het maken van de opdracht te voltooien. |
Gebruik afzonderlijke groepscodes voor meerdere categorieën
Als u de OrgunitId in een groepscode kunt opnemen om een afzonderlijke groep binnen een cursusaanbod te maken, kunt u ook afzonderlijke groepscodes maken voor meerdere categorieën en wanneer u groepen kopieert en importeert in andere cursusaanbiedingen. De instelling die de beheerder instelt in de configuratievariabele d2l.Tools.Groups.IncludeOrgUnitIdInGroupCode wordt ook gebruikt om afzonderlijke groepscodes te maken in een aanvullend scenario:
Wanneer u meerdere categorieën binnen een cursusaanbod maakt, heeft elke categorie afzonderlijke groepscodes voor onderliggende groepen. Groepscategorieën omvatten zowel de OrgUnitid als de GroepCategoryID om ervoor te zorgen dat onderliggende groepen gescheiden blijven. Als u bijvoorbeeld het veld Groepsvoorvoegsel hebt ingesteld op 'grp' in stap 5 hierboven, worden de categorieën weergegeven als 'grp_[OrgUnitId]_[GroupCategoryId]_1, grp_[OrgUnitId]_[GroupCategoryId]_2'.
Groepen kopiëren die een OrgUnitid bevatten
Bij het kopiëren van groepen die een OrgUnitId bevatten, wordt de id bijgewerkt zodat deze overeenkomt met de OrgUnitId van de cursusbestemming, zodat de groepscodes verschillend blijven.
Een groep toevoegen aan een categorie
- Klik op de navigatiebalk op Groepen.
- Selecteer op de pagina Groepen beheren in de vervolgkeuzelijst Categorieën weergeven de categorie waaraan u een groep wilt toevoegen.
- Klik in het contextmenu van de categorie op Groep toevoegen.
- Als u de opgegeven standaardnaam niet wilt gebruiken, voert u een groepsnaam in.
- Als u de opgegeven standaardgroepscode niet wilt gebruiken, voert u een groepscode in.
- Voer een beschrijving voor de groep in.
- Klik op Opslaan.
Nadat u op Opslaan hebt geklikt, geeft de tool Groepen de categorie weer en krijgt u de melding dat uw groep of groepen op de achtergrond worden gemaakt en dat u een melding krijgt zodra de groep of groepen zijn gemaakt. Deze melding wordt weergegeven als een updatewaarschuwing in de minibalk, die aangeeft dat de groep of groepen zijn gemaakt.
Terwijl dit wordt uitgevoerd, geeft Brightspace® aan dat er 'een groep wordt gemaakt'. Tijdens het verwerken kunt u geen wijzigingen aanbrengen in groepen of inschrijvingen.

|
Opmerking: U kunt ook bestaande groepen kopiëren met de workflow Cursussen kopiëren. De asynchrone creatie wordt achter de schermen uitgevoerd en voorkomt niet dat het kopiëren van andere cursusitems wordt voltooid. U kunt de status van het maken van een groep controleren in de tool Groepen. Het geschiedenislogboek voor kopiëren geeft aan dat het aanmaakproces van de groep is gestart. De voltooiingsstatus wordt gemeld via een updatewaarschuwing. Neem contact op met de beheerder voor meer details. |
Verwijderde groepen en categorieën herstellen
Verwijderde groepen en categorieën worden verplaatst naar een Prullenbak, zodat gebruikers afzonderlijke groepseenheden of hele categorieën binnen een cursusaanbod kunnen herstellen. Wanneer u groepen herstelt, worden ook bestaande inschrijvingen en kluizen hersteld (indien aanwezig). Alle activiteiten die aan de herstelde groepen zijn gekoppeld, zoals discussies of opdrachten, kunnen vervolgens afzonderlijk worden hersteld via hun respectieve herstelpagina's.
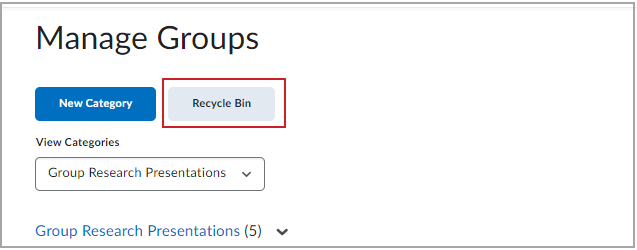

|
Opmerking: Groepen en categorieën die zijn verwijderd voordat deze functie werd geïntroduceerd in november 2024/20.24.11, worden niet weergegeven in de Prullenbak van de Groepen. Neem contact op met D2L® Support voor hulp als u deze eerder verwijderde items wilt herstellen. |
- Klik in de navigatiebalk of in het menu Cursusbeheer op Groepen.
- Klik op de pagina Groepen beheren op Prullenbak.
- Selecteer op de pagina Prullenbak het item dat u wilt herstellen.
- Klik op Herstellen.
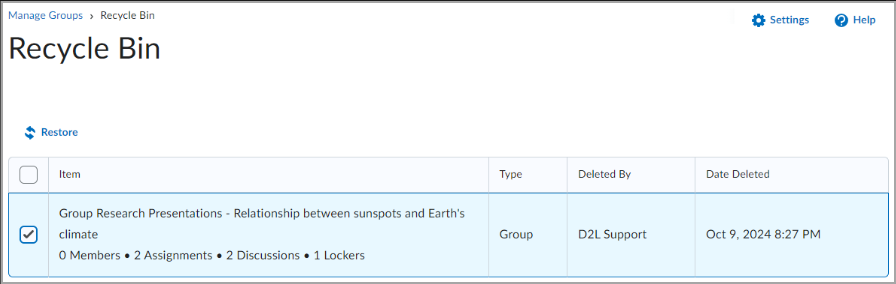
Cursusleiders inschrijven in groepen
De manier waarop een cursusleider in groepen kan worden ingeschreven, hangt af van de vraag of hij of zij toegang heeft tot alle groepen of alleen tot bepaalde groepen. Gebruikers moeten toegang hebben tot alle groepen als ze verantwoordelijk zijn voor het bemiddelen, beoordelen en werken aan materiaal voor de hele groep. Zij moeten toegang hebben tot selecte groepen als ze alleen verantwoordelijk zijn voor het bemiddelen, beoordelen en werken aan materiaal voor een bepaalde groep.
Voeg op dezelfde wijze als waarop u gebruikers toevoegt, medewerkers toe die met bepaalde groepen werken. Als een beheerder echter de machtiging Kan automatisch worden ingeschreven in groepen inschakelt, worden gebruikers die cursussen leiden en gebruikers assisteren (zoals onderwijsassistenten) tegelijkertijd met gewone gebruikers aan groepen toegevoegd. Dit kan inhouden dat al uw medewerkers of het grootste deel hiervan in dezelfde groep terechtkomen. Zorg voor een evenwichtige inschrijving via de pagina Gebruikers inschrijven.
- Klik op de pagina Groepen beheren op Gebruikers inschrijven in het contextmenu van de categorie met de groep (of groepen) waarvoor u een gebruiker wilt inschrijven.
- Zoek in het veld Zoeken naar de gebruiker die u wilt toevoegen. Als u een lijst wilt weergeven van gebruikers die moeten worden ingeschreven, gebruikt u de zoekoptie Niet ingeschreven.
- Als u gebruikers aan groepen wilt toevoegen, schakelt u het selectievakje naast de naam van elke gebruiker in. Schakel selectievakjes uit om gebruikers uit groepen te verwijderen.
- Klik op Opslaan.
Aanvullende id's voor cursisten inschakelen
Instructeurs kunnen onderscheid maken tussen dubbele namen van cursisten door de gebruikersnaam of de door de organisatie gedefinieerde id naast de naam van een cursist weer te geven. Instructeurs kunnen deze optie inschakelen in de tools Groepen beheren en Secties beheren.
Zorg ervoor dat de gebruikersmachtiging Door de organisatie gedefinieerde id’s van gebruikers weergeven en de machtiging Gebruikersnamen bekijken Vertrouwelijkheid gebruikersinformatie zijn ingeschakeld.
- Klik op de pagina Groepen beheren of Secties beheren op Instellingen.
- Controleer in Gebruikersdetails of Gebruikersnaam en Door organisatie gedefinieerde id zijn geselecteerd om de bijbehorende gebruikersdetails in te schakelen.
Een gebruiker uit een groep verwijderen
Wanneer u een gebruiker uit een groep verwijdert, blijven alle bestanden in het systeem behouden, inclusief discussieberichten, opdrachten en kluisbestanden.
- Selecteer op de pagina Groepen beheren in de vervolgkeuzelijst Categorieën weergeven de categorie met de groepen gebruikers die u wilt verwijderen.
- Klik in het contextmenu van de categorie op Gebruikers inschrijven.
- Schakel op de pagina Gebruikers inschrijven naast de naam van de gebruiker het selectievakje uit voor elke groep waaruit u de gebruiker wilt verwijderen.
- Klik op Opslaan.
Gebruikers in bulk in- en uitschrijven door een bestand te importeren
Importeer wijzigingen in de groepsinschrijving met een CSV- of TXT-bestand met daarin de inschrijvingsgegevens van gebruikers. U kunt handmatig bestanden maken om te importeren of de downloadbare CSV-sjabloon gebruiken die u op de pagina Importeren in de tool Groepen vindt. Klik op de koppeling Bekijk instructies voor het maken van uw CSV-bestand om de bestandsopmaak, vereiste en optionele velden en beschikbare acties te bekijken.
Voordat u begint
- Zorg ervoor dat alle cursisten in het CSV-bestand momenteel zijn ingeschreven in de cursus.
- U kunt cursisten voor meerdere groepen in- en uitschrijven met één bestand, maar elke regel moet verwijzen naar één cursist en groepsactie.
- U kunt maar één importproces tegelijkertijd publiceren. Zodra u het importproces hebt gestart en daarna annuleert, worden acties die al zijn voltooid niet ongedaan gemaakt.
- Bereid een CSV-bestand voor volgens de instructies op de pagina Importeren.
Een CSV-bestand met updates over groepsinschrijvingen importeren
-
Voer op de pagina Groepen beheren een van de volgende handelingen uit:
- Klik op Importeren op de werkbalk op de pagina.
- Selecteer in het vervolgkeuzemenu Categorie de optie Importeren.
- Volg de instructies op het scherm om uw CSV-bestand voor te bereiden. Klik op Sjabloon voor CSV downloaden om de aangeboden sjabloon te gebruiken.
- Sla uw bestand op in een map op uw apparaat.
- Selecteer een categorie in de vervolgkeuzelijst Categorie selecteren.
- Klik op Bestand kiezen en ga naar de locatie van uw CSV-bestand.
- Klik op Bestand importeren.
 | Opmerking: Het systeem controleert uw bestand en geeft feedback. Als het bestand geldig is, worden de acties toegepast en wordt een samenvatting getoond. Als er fouten worden gedetecteerd, wordt het proces onderbroken en wordt een lijst met fouten weergegeven. |
- Zodra het proces is voltooid, voert u een van de volgende handelingen uit:
- Klik op Afsluiten.
- Klik op Zie Resultaten importeren.
Uw inschrijvingswijzigingen voor groepen worden onmiddellijk van kracht.
Een bestand voorbereiden om inschrijvingsupdates bulksgewijs te importeren in Groepen
Voor het in- of uitschrijven van cursisten in groepen met behulp van een CSV-bestand, kunt u ofwel handmatig een bestand maken of de CSV-sjabloon op de pagina Importeren downloaden.
Vereisten voor de bestandsindeling
- Sla uw bestand op met de extensie .csv of .txt.
- Gebruik komma's om alle velden te scheiden.
- Plaats de informatie van elke cursist op een nieuwe regel.
- De eerste kolom in de sjabloon is ACTIE. Hier wordt het type inschrijving gespecificeerd. Het systeem leest elke regel in het bestand als een afzonderlijke actie (ofwel inschrijving of uitschrijving).
Verplichte velden
De volgende velden moeten in precies deze volgorde in het bestand verschijnen:
| Veld |
Verplicht |
Beschrijving |
| ACTIE |
Ja |
Moet INSCHRIJVEN of UITSCHRIJVEN zijn |
| Gebruikersnaam |
Ja |
Unieke gebruikersnaam voor de cursist |
| Door organisatie gedefinieerde id |
Nee |
Optionele instellings-id voor de cursist |
| GroupName |
Nee |
Optionele weergavenaam van de groep |
| GroupCode |
Ja |
Unieke code die de groep identificeert |
Lege velden worden overgeslagen en veroorzaken geen wijzigingen
Acties.
Elke regel in uw bestand moet beginnen met een van de volgende acties:
- INSCHRIJVEN: Hiermee wordt een cursist voor een specifieke groep ingeschreven
- Indeling:
ENROLL, *Username, Org Defined ID, GroupName, *GroupCode
- UITSCHRIJVEN: Hiermee wordt een cursist uit een specifieke groep uitgeschreven
- Indeling:
UNENROLL, *Username, Org Defined ID, GroupName, *GroupCode

|
Belangrijk: Het systeem controleert niet of gebruikersnamen of groepscodes bestaan voordat deze worden verwerkt. Zorg ervoor dat alle waarden nauwkeurig zijn voordat u begint.
|
Groeps- en inschrijvingsdetails exporteren
Klik op Exporteren in de tool Groepen om informatie over een groepscategorie te downloaden, inclusief gebruikersinschrijvingen en inschrijvingsdatums. Exporteren wordt alleen weergegeven als ten minste één groepscategorie in uw cursus bestaat.

|
Opmerking: de machtiging Groeps- en sectiebeheer > Groepen en categorieën beheren moet op uw rol zijn toegepast om de knop Exporteren in Groepen te zien. Voor het exporteren van gebruikersinformatie (zoals gebruikersnamen, voornamen en achternamen) moet uw rol over de toepasselijke machtigingen voor vertrouwelijkheid van gebruikersinformatie beschikken. |
U kunt als volgt groepsdetails exporteren:
- Doe één van de volgende dingen:
- Klik op de pagina Groepen beheren op Exporteren. Selecteer in het vervolgkeuzemenu Categorie selecteren de categorie die u wilt opnemen in de CSV.
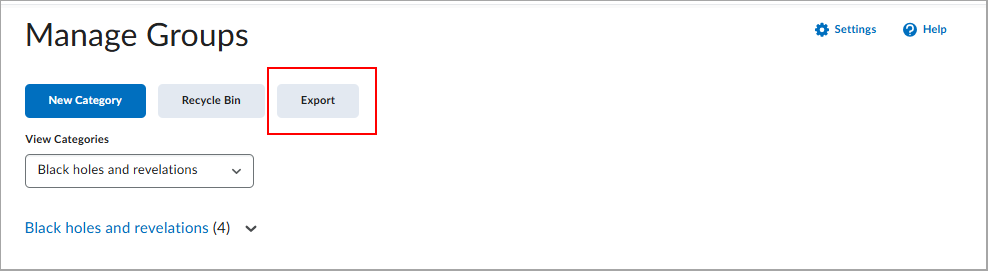
- Selecteer Exporteren in de vervolgkeuzelijst voor categorieën.
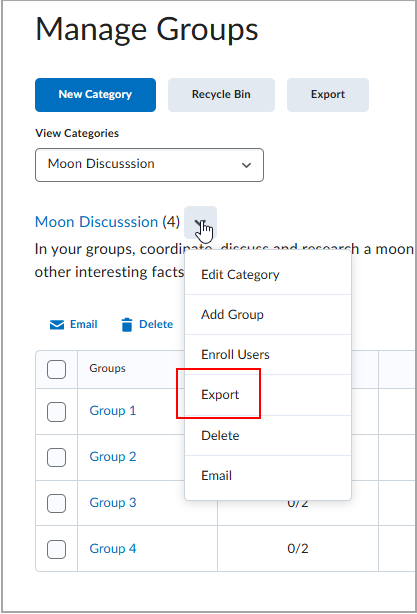
- Selecteer in het vervolgkeuzemenu Groep selecteren de groep die u wilt opnemen of kies Alles selecteren.
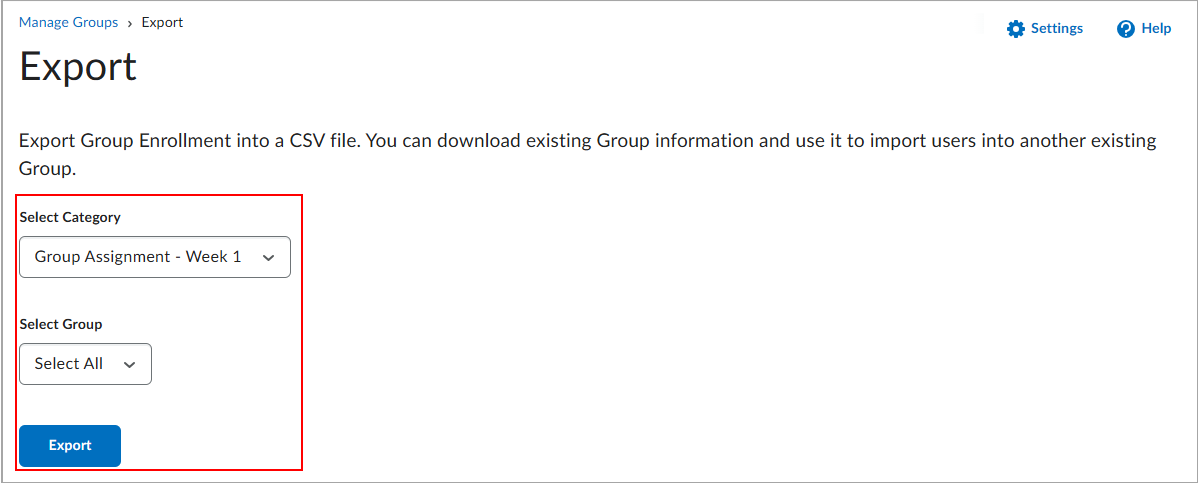
- Klik op Exporteren.
- Klik op Downloaden.
Het CSV-bestand wordt gedownload met daarin groepsnamen, gebruikersdetails en inschrijvingsdatums.
Zelfstandige inschrijving in groepen instellen
Zelfstandige inschrijving in groepen instellen
Met zelfstandige inschrijving kunnen gebruikers zich zelfstandig inschrijven voor groepen. Gebruik deze optie als u wilt dat gebruikers hun eigen groepsleden kunnen kiezen of deel uitmaken van een groep met een onderwerp dat hen interesseert.

|
Opmerking: Er kunnen zich maximaal 3000 gebruikers bij groepen inschrijven. Als er meer dan 3000 gebruikers in een cursus zijn ingeschreven, kunt u nieuwe groepscategorieën maken. Er geldt geen limiet voor het aantal groepscategorieën in een cursus. |
Gebruikers kunnen zichzelf inschrijven voor groepen door op de koppeling Groep kiezen te klikken naast de naam van een groepscategorie die is ingesteld voor zelfstandige inschrijving. Er wordt een koppeling weergegeven boven aan de pagina Groepen van de gebruiker wanneer zelfstandige inschrijving beschikbaar is. Standaard kunnen gebruikers zich niet zelf inschrijven bij meer dan een groep. Instructeurs kunnen op elk gewenst moment gebruikers aan andere groepen toevoegen.
Als een groep vol is, wordt in de kolom Leden het totale aantal groepsleden in rood weergegeven met (Vol) ernaast. Als een cursist een groep wil verlaten waarvoor hij of zij zelf is ingeschreven vóór de datum en tijd die zijn opgegeven in de optie Vervaldatum zelfinschrijving instellen (indien geselecteerd), kunnen cursisten op de pagina Mijn groepen op Groep verlaten klikken als deze optie is geconfigureerd.
Als u op de capaciteitsmarkering of het totaal in de kolom Leden klikt, wordt het pop-upvenster Groepsleden geopend met een lijst met huidige groepsleden. U kunt niet op lege groepen klikken.
- Klik op de pagina Groepen beheren op Nieuwe categorie.
- Voer een Categorienaam en Beschrijving in.
- Selecteer een van de volgende opties in de vervolgkeuzelijst Type inschrijving:
- Groepen van bepaalde grootte - Zelfstandige inschrijving
- Aantal groepen - Zelfstandige inschrijving
- Aantal groepen, Aantal plaatsen - Zelfstandige inschrijving
- Afhankelijk van het gekozen inschrijftype voert u het Aantal groepen dat u wilt maken, het Aantal gebruikers per groep of beide in.
- Als u de beschikbaarheidsdatums voor zelfstandige inschrijving wilt beheren, schakelt u de selectievakjes Startdatum voor zelfstandige inschrijving instellen en/of Vervaldatum voor zelfstandige inschrijving instellen in en selecteert u datums en tijden in het minikalenderveld.
- Als u discussiegebieden wilt koppelen aan de groepen in de categorie, selecteert u Discussiegebieden instellen.
- Als u kluisjes wilt koppelen aan de groepen in de categorie, selecteert u Kluizen instellen.
- Als u opdrachten aan de groepen in de categorie wilt koppelen, selecteert u Opdrachten instellen.
- Klik op Opslaan.
Inschrijvingen beperken tot specifieke groepen
Instructeurs kunnen subgroepen maken op basis van de inschrijving voor secties of groepen in de tool Groepen. Instructeurs kunnen slechts één inschrijvingsbeperking toepassen op een subgroep.
- Klik op de navigatiebalk van de cursus op Groepen.
- Klik onder Groepen beheren op Nieuwe categorie en vul de categoriegegevens in.
- Selecteer onder Inschrijvingen beperken tot de relevante groep of sectie. Het veld Groepsvoorvoegsel wordt automatisch ingevuld op basis van de geselecteerde groep of sectie, maar u kunt dit veld bewerken voordat u de gegevens opslaat.
 | Opmerking: subgroepen kunnen slechts eenmaal worden toegevoegd. Gebruikers kunnen geen subgroepen van subgroepen maken. |
- Klik op Opslaan.
Koppeling voor zelfstandige inschrijving voor groepen invoegen
In de tool Inhoud kunnen instructeurs een koppeling voor zelfstandige inschrijving voor discussiegroepen maken om het ordenen van de leden van een cursus met veel cursisten in groepen te vergemakkelijken.
Een koppeling voor zelfstandige inschrijving voor groepen invoegen
- gaat u naar Inhoud.
- Klik op Nieuwe maken.

- Klik op de pagina Wat wilt u maken? op Nieuwe les.
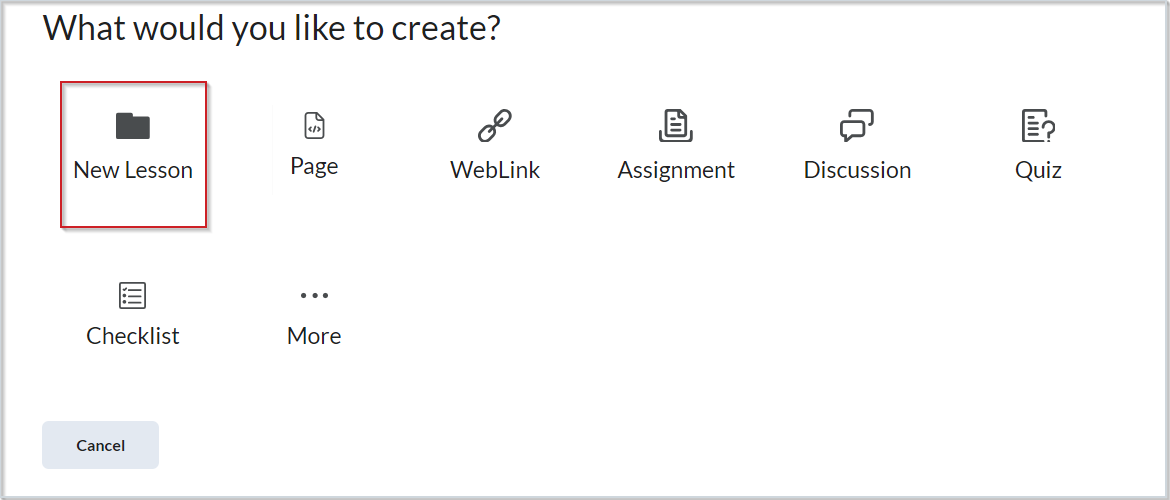
- Voer de details voor uw onderwerp in.
- Klik in de Brightspace® Editor op QuickLink invoegen.
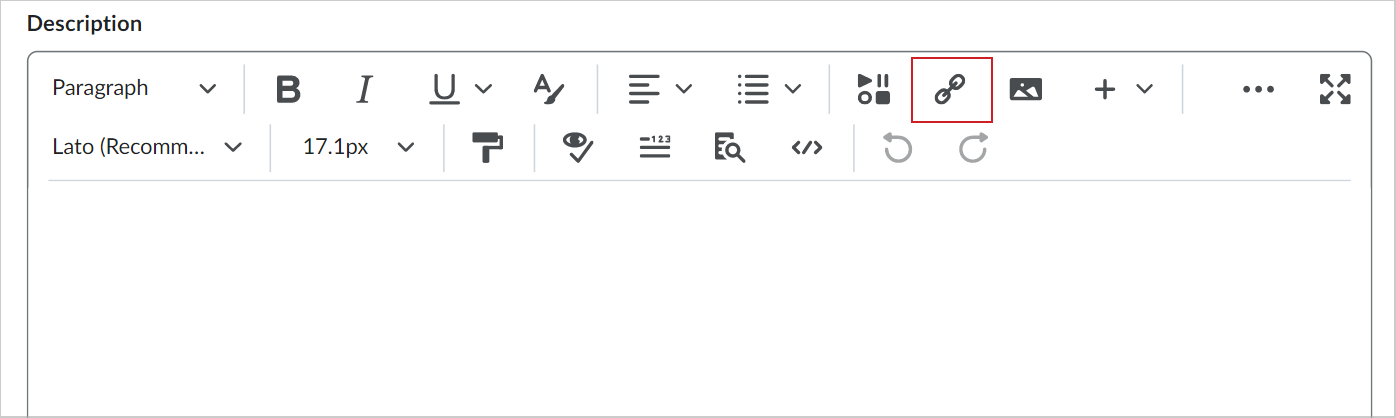
- Selecteer in het dialoogvenster QuickLink invoegen de optie Groepen voor zelfstandige inschrijving.
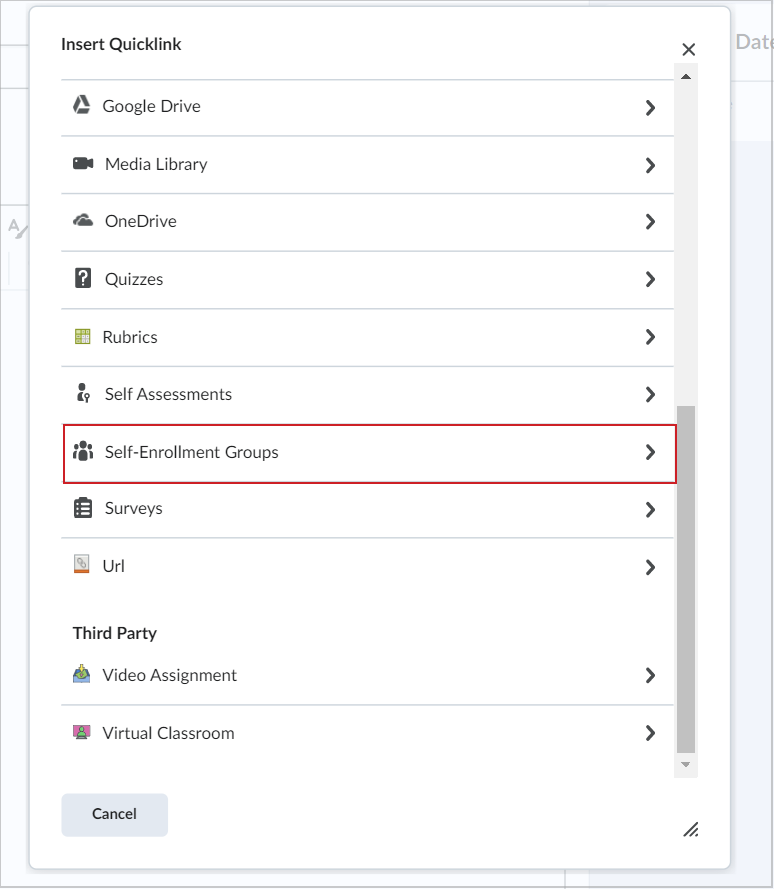
- Selecteer een groep in het venster Groepen voor zelfstandige inschrijving en klik op Selecteren.
- Maak op de pagina Nieuwe les uw onderwerp zichtbaar en klik op Opslaan en sluiten.

U hebt een koppeling voor zelfstandige inschrijving voor een groep gemaakt.
Wat gebeurt er als u gebruikers naar een nieuwe groep verplaatst?
Gebruikers naar een nieuwe groep verplaatsen
Discussieberichten blijven in de oude groep staan en tellen niet mee voor de score van een gebruiker als het forum of onderwerp aan een score-onderdeel is gekoppeld. De gebruiker moet voldoen aan de vereisten voor het discussiebericht in de nieuwe sectie. U kunt een score overschrijven met de tools Scores.
Kluisbestanden blijven in de oude groep staan. Gebruikers moeten alle bestanden die ze willen behouden, zelf aan het nieuwe kluisgebied toevoegen.
Opdrachten die voor de oude groep zijn ingediend, blijven in de oude groep staan. De gebruiker ontvangt de score die door de nieuwe groep is behaald bij alle groepsopdrachten. U kunt de score van de gebruiker weer wijzigen in de beoordeling van de oorspronkelijke groep in de tool Scores.
Wat gebeurt er als u een groep of groepscategorie verwijdert?
Als u een groep verwijdert, gebeurt het volgende:
- Als u de optie Nieuwe gebruikers automatisch aanmelden hebt geselecteerd, worden gebruikers automatisch over de resterende groepen verdeeld.
- Als groepen zijn ingesteld voor handmatige inschrijving, moet u gebruikers aan de resterende groepen toevoegen via de pagina Gebruikers inschrijven.
- Discussieforums voor groepen blijven beschikbaar ter referentie. U kunt ze verwijderen in de tool Discussies.
- Gebieden met groepskluizen en de bestanden die ze bevatten, worden verwijderd.
- Groepsopdrachten en de bestanden die ze bevatten, worden verwijderd.
Wanneer u een categorie verwijdert, gebeurt het volgende:
- Gebruikers zijn niet langer ingeschreven in groepen omdat ze niet bestaan.
- Discussieforums voor groepen blijven beschikbaar ter referentie. U kunt ze verwijderen in de tool Discussies.
- Gebieden met groepskluizen en de bestanden die ze bevatten, worden verwijderd.
- Groepsopdrachten en de bestanden die ze bevatten, worden verwijderd.