Een cursist inschrijven voor uw cursus
-
Navigeer in Brightspace® naar uw cursus.
-
Klik op de navigatiebalk op Groepslijst.
-
Selecteer in de vervolgkeuzelijst Deelnemers toevoegen de optie Een nieuwe gebruiker maken en inschrijven.
-
Vul de gebruikersinformatie in.
-
Als u de gebruiker een e-mail voor inschrijving wilt sturen, selecteert u de optie Inschrijvingse-mail verzenden.
-
Klik op Inschrijven.
Gebruikers bulksgewijs importeren
Uw CSV- of TXT-bestand moet de indeling volgen die wordt beschreven op de pagina Bulksgewijs gebruikers beheren.
-
Klik in het menu Beheertools op Gebruikers > Bulksgewijs gebruikers beheren.
-
Blader naar uw CSV- of TXT-bestand en klik op Volgende.
-
Wanneer de bestandsverwerking is voltooid, klikt u op Volgende.
-
Als u fouten ontvangt op de pagina Bulksgewijs gebruikers beheren, klikt u op Afsluiten om de import te annuleren en uw CSV- of TXT-bestand te herzien om de fouten te corrigeren.
-
Geef de acties op die u op elke regel wilt uitvoeren en klik op Volgende.
-
Als de lijst met acties zich uitstrekt over meerdere pagina's, klikt u op Selectie bijwerken om uw selecties op te slaan voordat u naar een andere pagina gaat.
-
Selecteer een of alle opties voor e-mailmeldingen of -activering en klik op Uitvoeren.
-
Klik op Samenvatting weergeven om uw importacties te bekijken.
-
Klik op Gereed.
Een cursist inschrijven met intelligente agenten
U kunt individuele interactie met uw cursisten stimuleren zonder extra inspanning, met behulp van intelligente agenten, met name wanneer u uw cursisten inschrijft.
Uw cursisten inschrijven:
-
Klik op de startpagina van de cursus op Cursusbeheer.
-
Klik op Intelligente agenten.
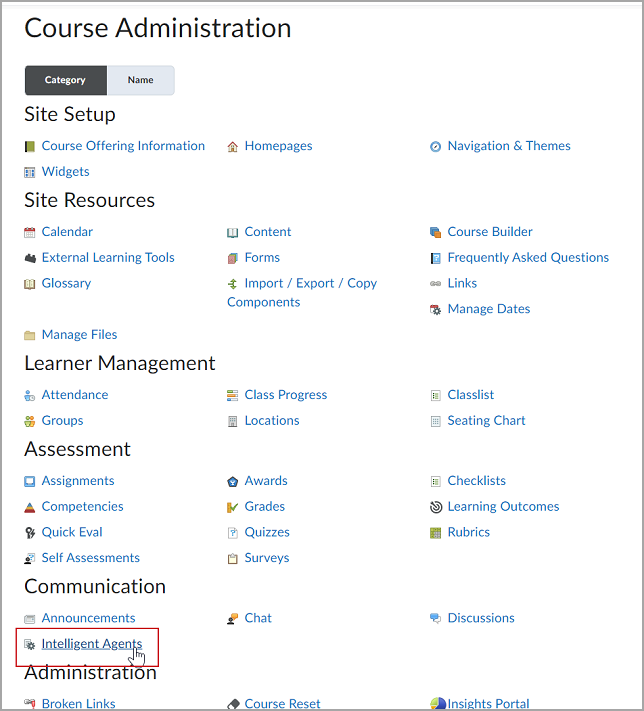
Afbeelding: De pagina Cursusbeheer met de optie Intelligente agenten gemarkeerd
-
Klik op de pagina Agentlijst op Nieuwe agent.
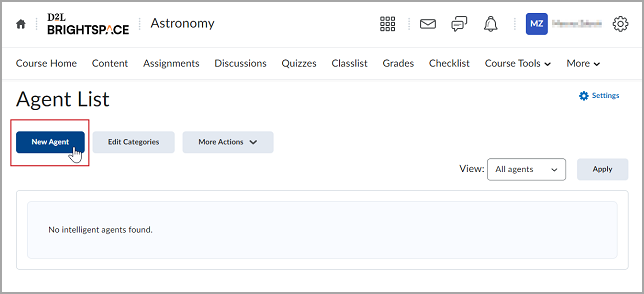
Afbeelding: De pagina Agentlijst met de knop Nieuwe agent gemarkeerd.
-
Voer op de pagina Nieuwe agent het volgende in:
-
Naam agent: voer de titel van uw agent in.
-
Beschrijving: voeg indien nodig aanvullende informatie toe.
-
Selecteer een Categorie.
Opmerking: u kunt een nieuwe categorie maken door op de koppeling Categorie toevoegen rechts van het vervolgkeuzemenu Categorie te klikken. Voer een naam in het veld Naam in en klik vervolgens op Opslaan.
-
Selecteer Agent is ingeschakeld als u wilt dat de agent actief is.
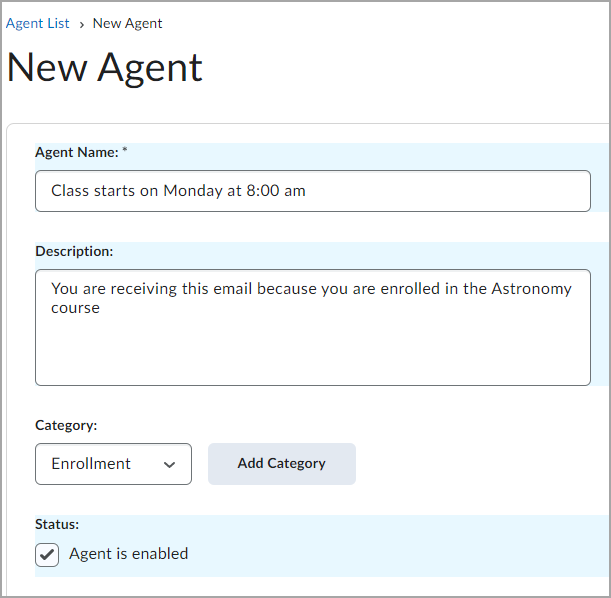
Afbeelding: op de pagina Nieuwe agent wordt het vak met agentgegevens weergegeven. Dit bevat de Agentnaam, Beschrijving, Categorie en Status.
-
Vouw Planning uit.
Kies onder Planning > Frequentie een frequentieoptie in het vervolgkeuzemenu en vul de nodige planningsdatums en herhalingsopties in. Selecteer voor het inschrijven van uw cursisten de optie Eenmalig uitvoeren.
Opmerking: intelligente agenten kunnen alleen zodanig worden gepland dat ze na de startdatum van de cursus worden gestart. Geplande intelligente agents stoppen met uitvoeren en worden automatisch uitgeschakeld als de cursus inactief is, de einddatum van de cursus is verstreken of is verwijderd. U kunt op elk gewenst moment een oefenuitvoering of een handmatige uitvoering van een intelligente agent instellen in een cursus met een verstreken einddatum.
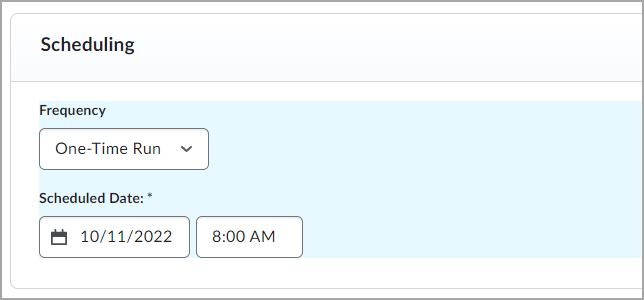
Afbeelding: het blok Planning met het vervolgkeuzemenu Frequentie uitgevouwen.
-
Vouw de criteria uit:
-
Voer onder Rol in groepslijst een van de volgende bewerkingen uit:
-
Als u wilt dat de intelligente agent van toepassing is op alle rollen in de groepslijst, selecteert u Alle gebruikers die zichtbaar zijn in de groepslijst.
-
Als u wilt dat de intelligente agent van toepassing is op bepaalde rollen, selecteert u Gebruikers met specifieke rollen, en selecteert u de desbetreffende rollen.
-
Voer onder Actie ondernemen voor activiteit > Aanmeldingsactiviteit uw criteria in als u wilt dat uw agent zich richt op de aanmeldingsgewoonten van gebruikers.
Opmerking: de aanmeldingsactiviteit verwijst naar aanmeldingen op platformniveau.
-
Voer onder Actie ondernemen voor activiteit > Cursusactiviteit uw criteria in als u wilt dat uw agent zich richt op de cursusgewoonten van gebruikers.
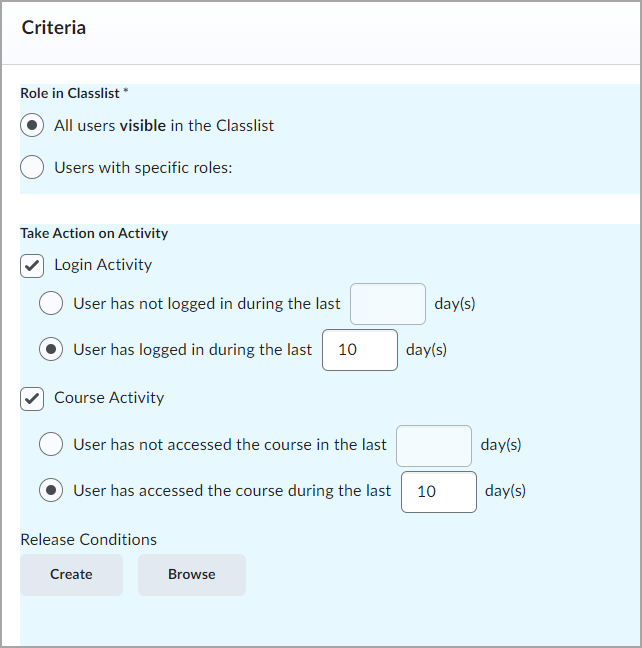
Afbeelding: het blok Criteria.
-
Klik onder Releasevoorwaarden op Maken. Selecteer in het veld Voorwaardetype de Inschrijving organisatie-eenheid in de vervolgkeuzelijst, klik op Organisatie-eenheid selecteren, selecteer de cursus waarvoor u ze wilt inschrijven als voorwaarde, en bevestig uw keuze door op Invoegen te klikken. Vul alle aanvullende Voorwaardedetails in die worden weergegeven en klik op Maken.
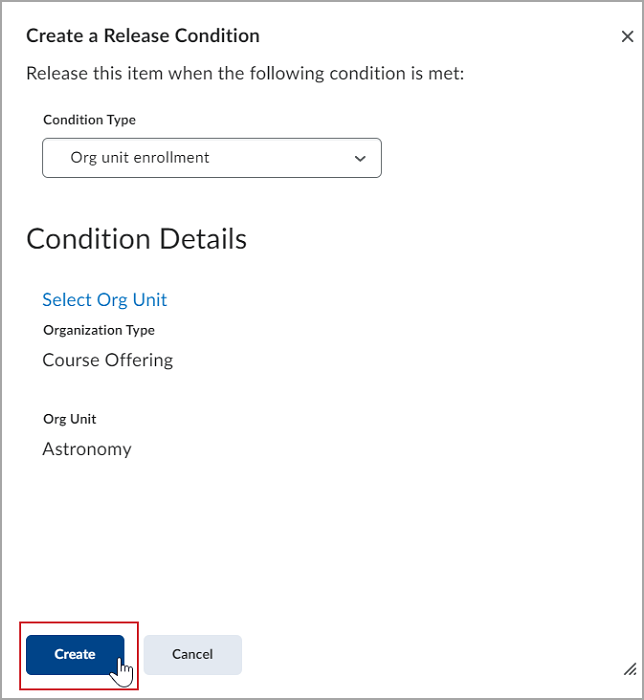
Afbeelding: het venster Een releasevoorwaarde maken met de knop Maken gemarkeerd.
-
Vouw Acties uit.
Opmerking: u moet beschikken over de machtigingen Agentinschrijvingsacties gebruiken en Uitschrijving uitvoeren om uw agent in te stellen voor het uitvoeren van een inschrijvingsactie.
-
Selecteer onder Herhaling hoe vaak u wilt dat de agent actie onderneemt.
-
Selecteer onder Gebruikersinschrijvingen wijzigen de optie Gebruikersinschrijvingen wijzigen als aan de criteria wordt voldaan.
-
Vul de volgende velden in:
-
Selecteer in de vervolgkeuzelijst Inschrijvingsactie de optie Gebruiker inschrijven voor een cursus.
-
Selecteer uw cursus in Een organisatie selecteren.
-
Selecteer in de vervolgkeuzelijst Rol de rol waarmee de gebruiker wordt ingeschreven wanneer aan de criteria van de agent wordt voldaan.
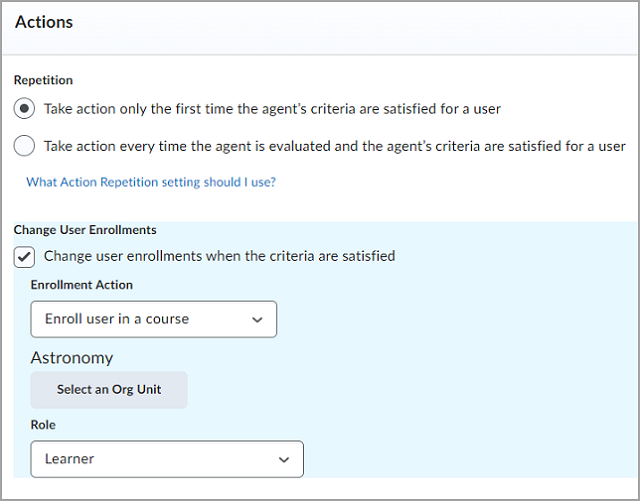
Afbeelding: het blok Actie. Dit bevat de opties Herhaling, Gebruikersinschrijvingen wijzigen en Rol.
-
Selecteer onder Een e-mail verzenden de optie Een e-mail verzenden als aan de voorwaarden is voldaan en voer uw e-mailgegevens en relevante bijlagen in als u wilt dat de agent een e-mail verzendt wanneer aan de criteria is voldaan.
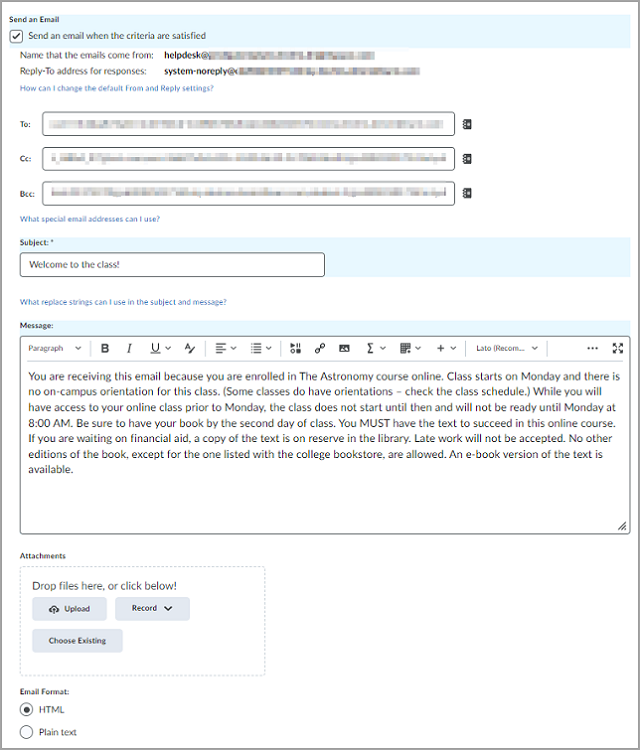
Afbeelding: de optie Een e-mail verzenden.
-
Klik op Opslaan en sluiten.
Alle geselecteerde cursisten worden ingeschreven voor uw cursus met behulp van intelligente agenten.
Gebruikerskenmerken
De tools Beheerdersdashboard en Cursusgroepen gebruiken elk kenmerken om gebruikers- en cursusinformatie te ordenen.
Cursusgroepen maakt gebruik van standaardkenmerken die aan gebruikers zijn toegewezen om de gebruikers in cursusgroepen te plaatsen. Deze standaardkenmerken, zoals Afdeling, Divisie of Locatie, kunnen logische groepen zijn voor sommige cursussen die verplicht zijn op basis van bedrijfsbeleid. Andere standaardkenmerken, zoals de Werknemerrol, kunnen aangeven dat er bepaalde andere cursussen beschikbaar zijn voor gebruikers met dat kenmerk.
Het Beheerdersdashboard gebruikt een gereserveerd kenmerktype om te bepalen welke cursussen er beschikbaar zijn voor beheerders, Gekoppelde organisatie-eenheden genaamd. Als u de codes van de organisatie-eenheden (zoals de code van de organisatie-eenheid van de afdeling) invoert als de kenmerkwaarden voor elke gebruiker met de rol van beheerder, zijn alleen die cursussen die gekoppeld zijn aan de code van de organisatie-eenheid beschikbaar voor toewijzing aan directe en indirecte ondergeschikten door beheerders. Dit gereserveerde kenmerktype kan niet worden gebruikt om cursusgroepen aan te maken of te wijzigen. U moet de configuratievariabele d2l.Tools.ManagerRole.CoursesAvailableToAssign instellen om dit kenmerk te kunnen gebruiken. Beheerders met beperkte opties voor het toewijzen van cursussen kunnen alleen een keuze maken uit de specifieke cursussen in het type organisatie-eenheid bij het toewijzen van cursussen. Andere cursussen in de organisatie zijn niet beschikbaar voor deze beheerders in de workflow Cursussen toewijzen.
Er is een reeks standaardkenmerken geconfigureerd in D2L® voor gebruik door Cursusgroepen en het Beheerdersdashboard. Neem contact op met de D2L®-implementatieservices als u aangepaste kenmerken wilt aanmaken en uw instantie wilt configureren voor de aangepaste reeks. Er kunnen maximaal 50 kenmerken worden gebruikt. Kenmerkwaarden mogen niet langer zijn dan 256 tekens (bytes).
De beheertool Kenmerken wordt gebruikt om door de gedefinieerde kenmerken in het systeem te bladeren, de kenmerkgegevens te bekijken die aan elke gebruiker zijn toegewezen, en is het toegangspunt voor het handmatig uploaden van kenmerkgegevens.
Alle kenmerken worden aan het systeem toegevoegd met behulp van een CSV-bestand met de kenmerknaam, het kenmerktype, de beschrijving, de waarden en de unieke waarden. Alle standaard- en gereserveerde kenmerktypen zijn opgenomen in de door D2L® geleverde CSV-bestandssjabloon. De maximale grootte van het CSV-bestand dat u kunt importeren is 2GB.
Als u geen CSV-bestand hebt, kunt u een sjabloon downloaden om het CSV-bestand aan te maken op het tabblad Kenmerken bulksgewijs uploaden op de pagina Gebruikerskenmerken.
Cursusgroepen
Cursusgroepen gebruikt de kenmerken die aan elke gebruiker zijn toegewezen om automatische groepen gebruikers te maken en automatische inschrijvingen voor cursussen en leertrajecten in te stellen. De LMS-gebruikersnaam is een verplicht kenmerk voor alle gebruikers.
Als uitgangspunt raadt D2L® een standaardreeks gebruikerskenmerken aan voor het Beheerdersdashboard. Naast het kenmerk LMS-gebruikersnaam kunt u enkele of alle beschikbare kenmerken kiezen.
D2L® raadt u sterk aan het gebruikerskenmerk Beheerder te gebruiken als u de tool Beheerdersdashboard wilt gebruiken. Het Beheerderskenmerk wordt gebruikt om de organisatiestructuur van de beheerder/werknemer in te stellen. U kunt slechts één waarde hebben voor het Beheerderskenmerk.
De zelfinschrijving van cursisten toestaan met Ontdekken
Om cursisten meer flexibiliteit en controle te bieden over hun persoonlijke leerdoelen, kunnen ze met de tool Ontdekken zoeken naar actieve cursussen en zichzelf inschrijven. Bovendien kunnen cursisten zichzelf uitschrijven voor de cursussen waarvoor ze zelf zijn ingeschreven.
Een cursus configureren voor zelfinschrijving:
-
Ga naar de cursus.
-
Selecteer Cursusbeheer > Informatie cursuseditie.
-
Schakel onder Ontdekken de optie Deze cursus beschikbaar maken in Ontdekken zodat cursisten zichzelf kunnen inschrijven in.
-
Voeg onder Beschrijving een cursusbeschrijving toe die in Ontdekken moet worden weergegeven.
-
Zorg ervoor dat de optie Cursus is actief is ingeschakeld. Inactieve cursussen worden niet opgenomen in Ontdekken.
-
Klik op Opslaan.