Door te klikken op uw gebruikersnaam kunt u wijzigingen aanbrengen in uw gebruikersprofiel, meldingen en accountinstellingen, en kunt u zich afmelden.

|
Opmerking: afhankelijk van uw machtigingen en de tools die zijn ingeschakeld, kunnen er extra instellingen worden weergegeven. |
Uw gebruikersprofiel bewerken
U kunt uw gebruikersprofiel bewerken, en onder andere uw profielfoto, sociale netwerken en persoonlijke gegevens bijwerken.
Uw gebruikersprofiel bewerken
- Klik op uw gebruikersnaam.
- Selecteer Profiel.
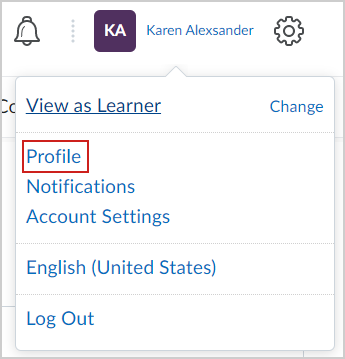
-
Voer een van de volgende handelingen uit:
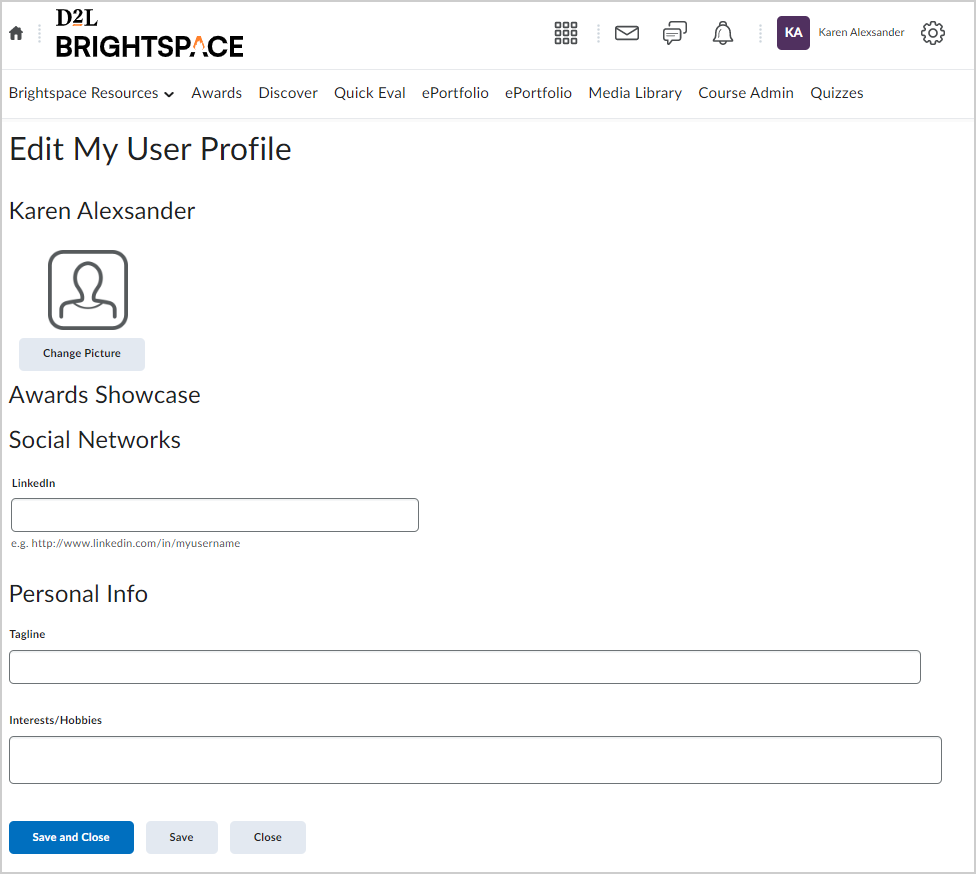
- Klik op Foto wijzigen om een profielfoto te uploaden.
Opmerkingen:- De aanbevolen grootte voor profielfoto's is 100 x 100 pixels.
- Het uploaden van een afbeelding van een ander formaat kan de kwaliteit van de foto verminderen of kan resulteren in een uitgerekte of bijgesneden foto.
- De maximaal toegestane bestandsgrootte voor profielfoto's is 1 MB. Grotere bestanden kunt u niet uploaden. Geaccepteerde bestandsindelingen voor profielfoto's zijn: JPG, JPEG, PNG en GIF.
- Uw profielfoto wordt in al uw cursussen weergegeven in gebieden zoals Discussies en Groepslijst. Als u geen profielfoto uploadt, worden uw initialen op de navigatiebalk weergegeven in de badge van het gebruikersprofiel. Deze wordt weergegeven op de navigatiebalk van Brightspace® en in de Activiteitenfeed.
- Voer een koppeling naar een sociaal netwerk in. LinkedIn, bijvoorbeeld.
- Voer uw persoonlijke gegevens in, inclusief uw kopregel en interesses/hobby's.
 | Opmerking: Alle velden Persoonlijke gegevens hebben een tekenlimiet van 4.000 tekens. |
- Klik op Opslaan en sluiten.
U hebt de gegevens van uw gebruikersprofiel bewerkt.
Uw Meldingsinstellingen bewerken
U kunt de methode en frequentie kiezen van meldingen die u in Brightspace® ontvangt. Bepaal hoe u meldingen ontvangt over activiteiten in uw cursussen. U kunt tevens een periodiek activiteitenoverzicht ontvangen of afzonderlijke meldingen zodra er een activiteit is.

|
Tip: Als u afzonderlijke meldingen over inhoud wilt ontvangen, raadt D2L® u aan de mobiele app Brightspace® Pulse te gebruiken of de optie E-mail te selecteren voor het afzonderlijke meldingstype. |
Meldingsinstellingen bewerken
- Klik op uw gebruikersnaam.
- Klik op Meldingen.
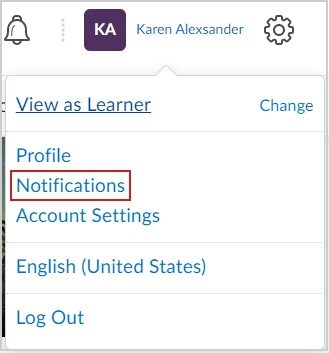
- Voer onder Contactmethoden een van de volgende handelingen uit:
- Klik op Uw e-mailinstellingen wijzigen om het standaard systeem-e-mailadres in te stellen.
- Klik op Uw mobiele telefoon registreren om een mobiel telefoonnummer in te stellen.
- Selecteer onder Activiteitenoverzicht hoe vaak u een e-mail wilt ontvangen met een overzicht van alle activiteiten voor elk van uw cursussen.
- Bij Onmiddellijke meldingen stelt u afzonderlijke meldingen in voor activiteiten in specifieke cursusonderdelen, zoals aankondigingen, cursusupdates en wanneer u bent getagd in discussieberichten en -threads.
- Selecteer onder Meldingen aanpassen een van de volgende opties:
- Neem Mijn scorewaarde op in meldingen vanuit Scores.
- Toekomstige cursussen toestaan mij meldingen te sturen.
- Klik onder Bepaalde cursussen uitsluiten op Mijn cursusuitsluitingen beheren om aan te geven van welke cursussen u geen meldingen wilt ontvangen.
- Klik op Opslaan.
Uw meldingsinstellingen zijn opgeslagen. Als onderdeel van dit proces kunt u optioneel Brightspace® Pulse downloaden om u te helpen verbonden en op koers te blijven met uw cursussen.
Uw accountinstellingen wijzigen
U kunt ook accountinstellingen wijzigen voor lettertypen, dialoogvensters, Brightspace® Editor, het lezen van inhoud, video, landinstellingen en talen, tijdzone, pseudo-lokalisatie, aanmelden en tweeledige verificatie, toepassingen, discussies, e-mail en metadata.

|
Tip: Als u buiten uw oorspronkelijke continent en/of tijdzone reist, moet u de instellingen voor uw continent en tijdzone bijwerken om de uiterste datums voor opdrachten en activiteiten nauwkeurig weer te geven. |
accountinstellingen wijzigen
- Klik op uw gebruikersnaam.
- Klik op Accountinstellingen.
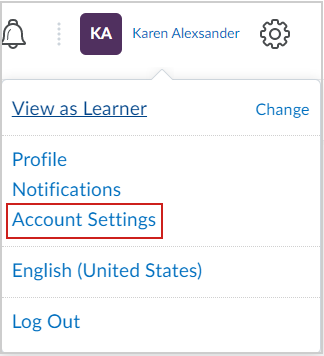
-
Voer op het tabblad Accountinstellingen een van de volgende handelingen uit:
- Wijzig onder Algemene instellingen de systeem-e-mail en het wachtwoord van het systeem. Afhankelijk van uw machtigingen kunt u ook tweeledige verificatie instellen door Tweeledige verificatie inschakelen te selecteren.
- Laat anderen onder Voornaamwoorden uw voornaamwoorden zien en stel uw persoonlijke voornaamwoorden in.
- Selecteer onder Instellingen lettertype de standaardtekengrootte voor uw account.
- Als u onder Inhoud lezen een ondersteunende technologie gebruikt, zoals schermlezers, selecteert u Markeer items niet automatisch als gelezen bij het scrollen van de pagina.
- Om ervoor te zorgen dat ondersteunende technologieën video's kunnen detecteren, selecteert u onder Video-instellingen Videopresentatie optimaliseren voor programmatisch gestuurde hulptechnologieën.
- Selecteer onder Landinstellingen en taal een landinstelling en taal van voorkeur. U kunt ook de standaardklok, de dag van de week, de datum, de cijfernotatie en percentagenotatie instellen.
- Selecteer onder Tijdzone het standaardcontinent en de standaardtijdzone.
- Selecteer onder Aanmelden of u online of offline wilt worden weergegeven wanneer u bent aangemeld bij Brightspace®.
- Onder Toepassingsinstellingen beheert u OAuth 2.0-toepassingen en beheert u toegang tot Autorisatie id-sleutel.
- Voer op het tabblad Discussies een van de volgende handelingen uit:
Selecteer onder Persoonlijke instellingen:- Het venster Lijst met discussies altijd weergeven.
- Oorspronkelijk publicatie in antwoord opnemen.
- Klik op Opslaan en sluiten.
Uw accountinstellingen zijn opgeslagen.
Uw wachtwoord wijzigen
Als uw organisatie een lokale aanmeldingsconfiguratie gebruikt waarbij uw beheerder Brightspace® gebruikt om gebruikersnamen en wachtwoorden te beheren, kunt u uw wachtwoord wijzigen in uw instantie van Brightspace®.

|
Opmerking: wachtwoord moet tussen 8 en 50 tekens lang zijn. Of meer informatie over aanmeldingsgegevens en Single Sign-On (SSO) kunt u vinden in Aanmelden bij Brightspace®. |
Uw lokale aanmeldingswachtwoord bijwerken
- Klik op uw gebruikersnaam.
- Klik op Accountinstellingen.
- Klik op het tabblad Accountinstellingen op Wachtwoord wijzigen.
- Voer in het dialoogvenster Wachtwoord wijzigen een van de volgende handelingen uit:
- Voer uw Oude wachtwoord in.
- Voer uw Nieuwe wachtwoord in en bevestig dit.
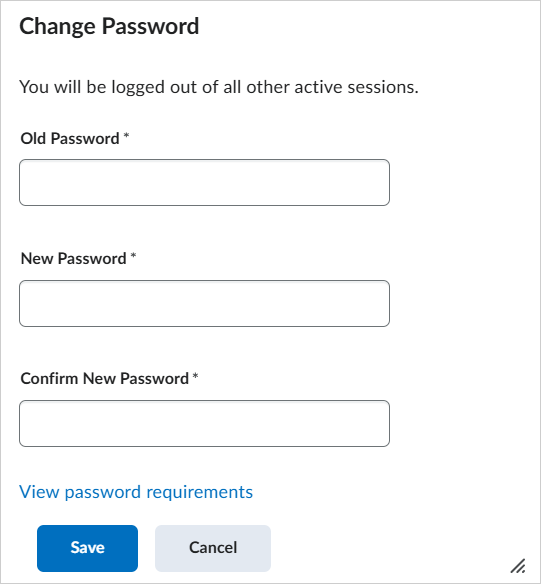
- Klik op Opslaan.
Uw wachtwoord wordt bijgewerkt voor uw instantie van Brightspace®.
Video: Accountinstellingen beheren
Video: Uw accountinstellingen beheren
Video: Een profiel maken