
|
Belangrijk: Voor het uitvoeren van een van de onderstaande acties is de machtiging Agenten beheren vereist. Neem contact op met uw beheerder als deze machtiging niet aan uw rol is toegewezen. |
Voeg een koppeling naar de tool Intelligente agents toe aan de navigatiebalk
U kunt een koppeling naar de tool Intelligente agents toevoegen aan de navigatiebalk van uw cursus.
De koppeling toevoegen aan de navigatiebalk
- Selecteer in het menu Beheertools de optie Navigatie en thema's.
- Klik op de koppeling voor de navigatiebalk waarop u een koppeling naar de tool Intelligente agents wilt toevoegen.
- Klik op de pagina Navigatiebalk bewerken in het gebied Koppelingen op Koppelingen toevoegen.
- Schakel in het dialoogvenster Koppelingen toevoegen het selectievakje Intelligente agents in.
- Klik op Toevoegen en vervolgens op Opslaan en sluiten.
Een agent maken
Maak een agent die een actie uitvoert, zoals het verzenden van een e-mail op basis van de criteria die u hebt ingesteld.
Een agent maken
- Ga naar Cursusbeheer > Intelligente agenten.
- Klik op Nieuwe agent.
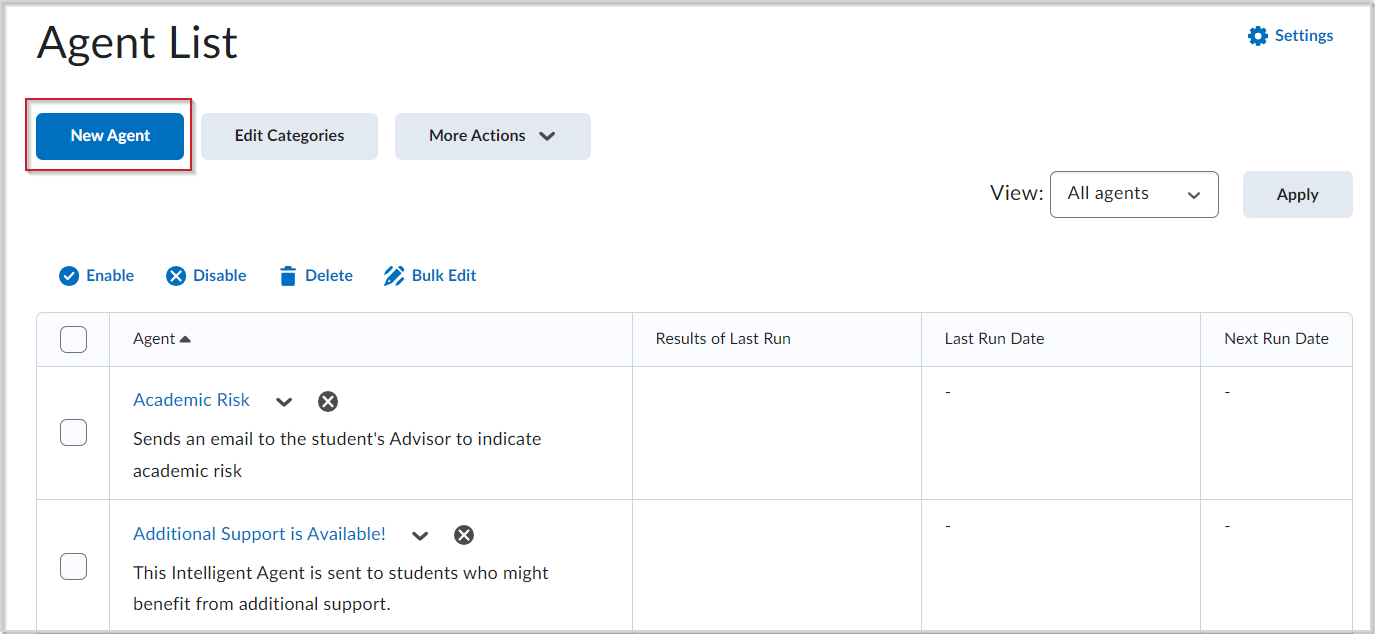
Afbeelding: Klik op Nieuwe agent om een intelligente agent te maken.
- Ga als volgt te werk:
- Voer de Naam agent in.
- (Optioneel) Voeg een Beschrijving van de agent toe.
- (Optioneel) Selecteer een Categorie. Als u een nieuwe categorie wilt maken, klik dan op Categorie toevoegen, voeg een Naam toe en klik vervolgens op Opslaan.
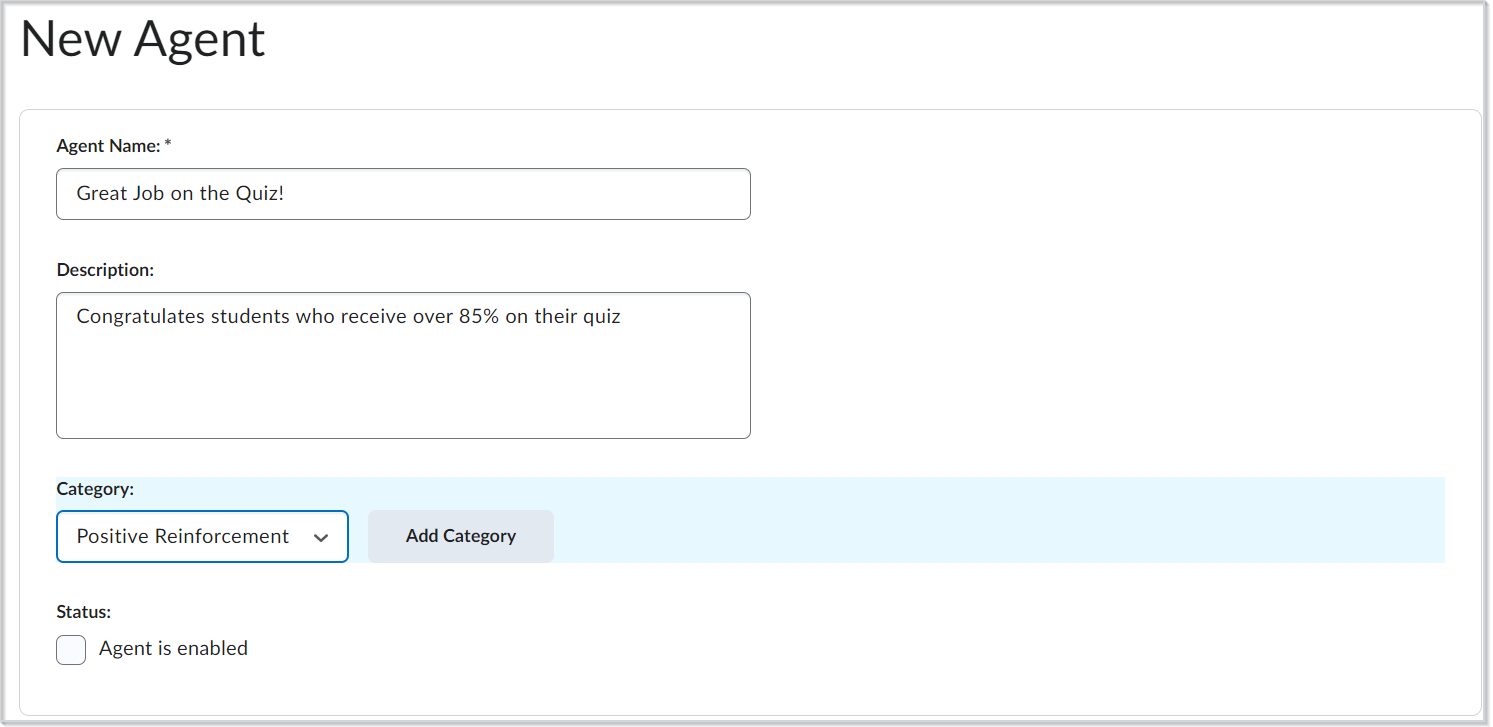
Afbeelding: Voer de Naam agent, Beschrijving en Categorie van de nieuwe agent in
bent.
- Navigeer naar Status en selecteer Agent is ingeschakeld om de agent bij het maken in te schakelen.
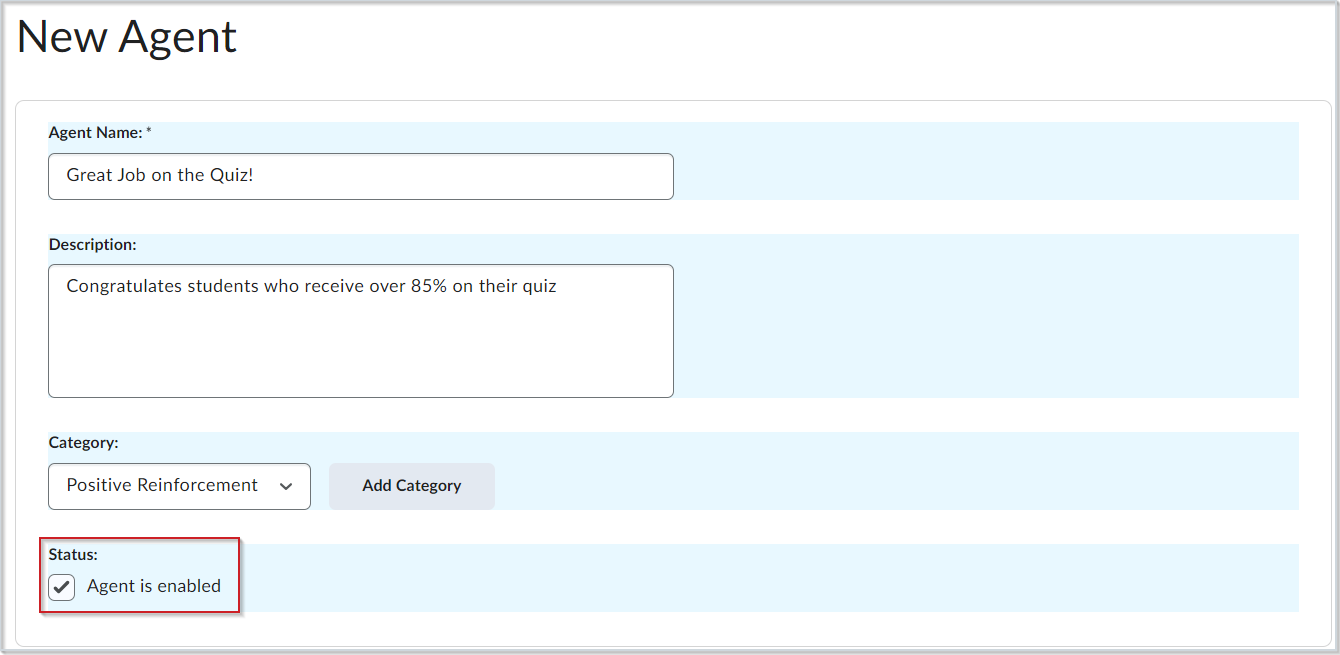
Afbeelding: Klik op Agent is ingeschakeld om de agent bij het maken in te schakelen.
- Ga als volgt te werk om te plannen hoe vaak agentcriteria worden geëvalueerd:
- Vouw Planning uit door op het pijlpictogram te klikken.
- Selecteer een Frequentie.
- Voer de criteria in op basis van die frequentie.
 | Opmerking: Intelligente agents kunnen zodanig worden gepland dat ze vóór de begindatum van de cursus worden uitgevoerd. Geplande intelligente agents stoppen met uitvoeren en worden automatisch uitgeschakeld als de cursus inactief is, de einddatum van de cursus is verstreken of is verwijderd. U kunt op elk gewenst moment een oefenuitvoering of een handmatige uitvoering van een intelligente agent instellen in een cursus met een verstreken einddatum. |
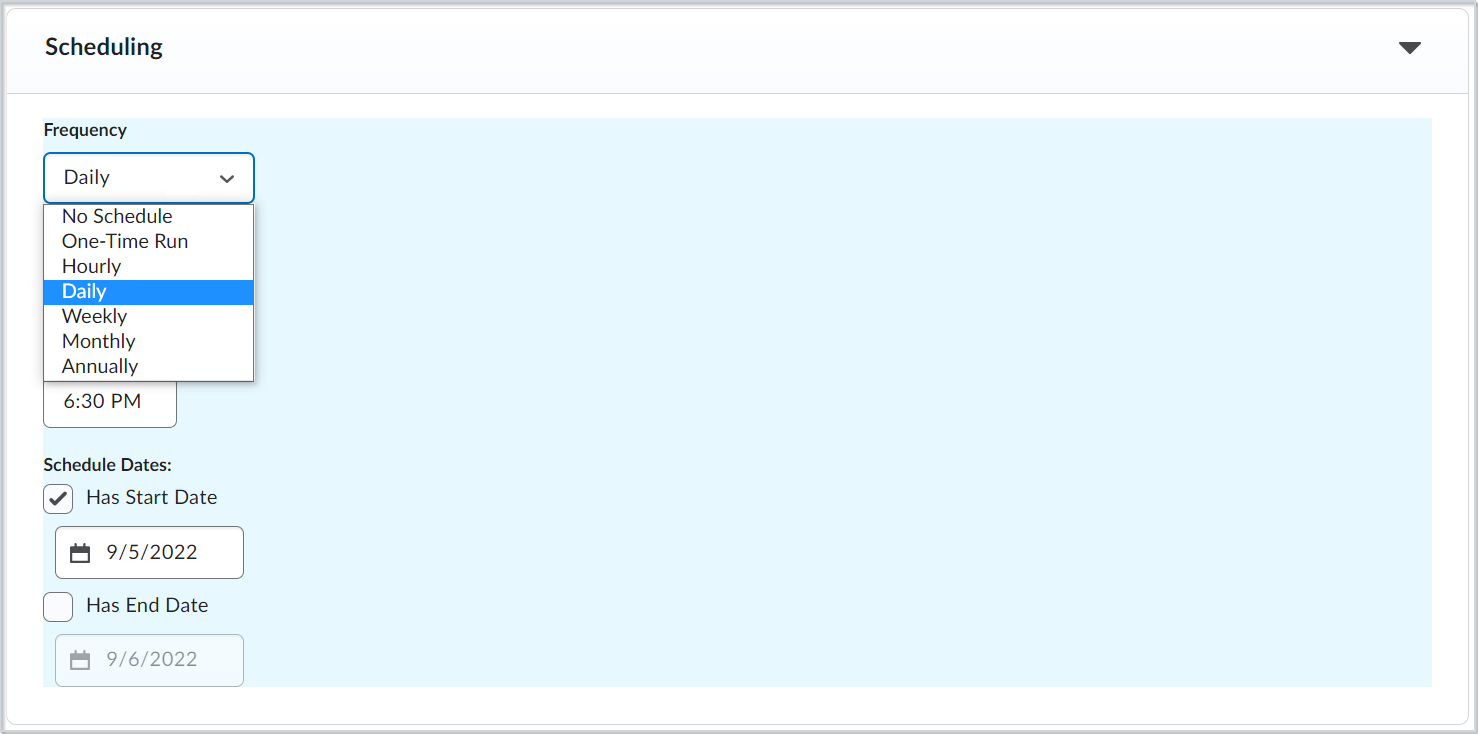
Afbeelding: Vouw Planning uit en selecteer de gewenste Frequentie
bent.
- Vouw Criteria uit en voer onder Rol in groepslijst een van de volgende bewerkingen uit:
- Voor Actie ondernemen voor activiteit door de agent selecteert u een of meer van de volgende opties:
- Aanmeldingsactiviteit voert de agent uit als de gebruiker zich tijdens het laatste opgegeven aantal dagen al dan niet bij het platform heeft aangemeld.
- Cursusactiviteit voert de agent uit als de gebruiker de cursus gedurende het laatste opgegeven aantal dagen al dan niet heeft geopend.
 | Opmerking: Geen van beide opties kan worden geselecteerd als de Frequentie van de agent is ingesteld op per uur of Eén keer uitvoeren. |
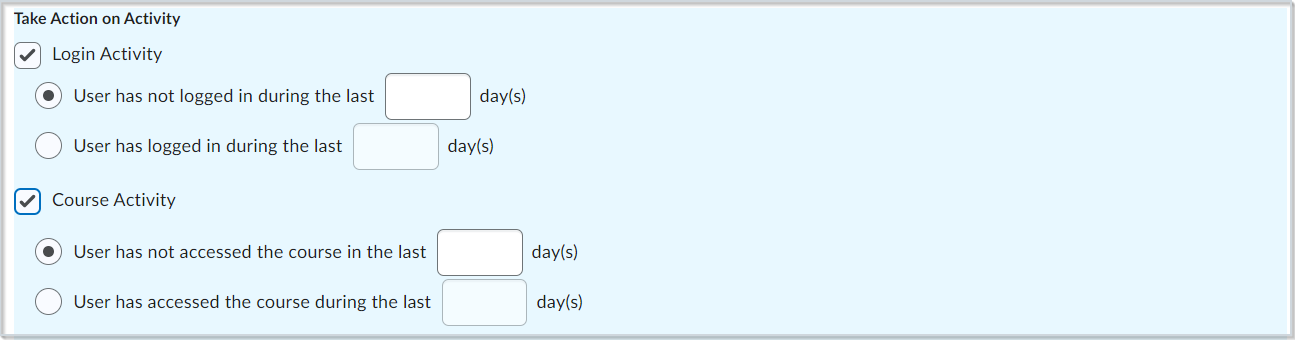
Afbeelding: Selecteer de gewenste optie of opties van Actie ondernemen voor activiteit en stel deze in.
-
Voer een van de volgende handelingen uit om een intelligente agent in te stellen op basis van specifieke releasevoorwaarden:
- Als u de agent wilt laten uitvoeren met een bestaande voorwaarde, navigeer dan naar Criteria > Releasevoorwaarden en klik u op Bestaande toevoegen. Selecteer de gewenste voorwaarde en klik op Bijvoegen. Er kunnen meerdere opties worden geselecteerd.
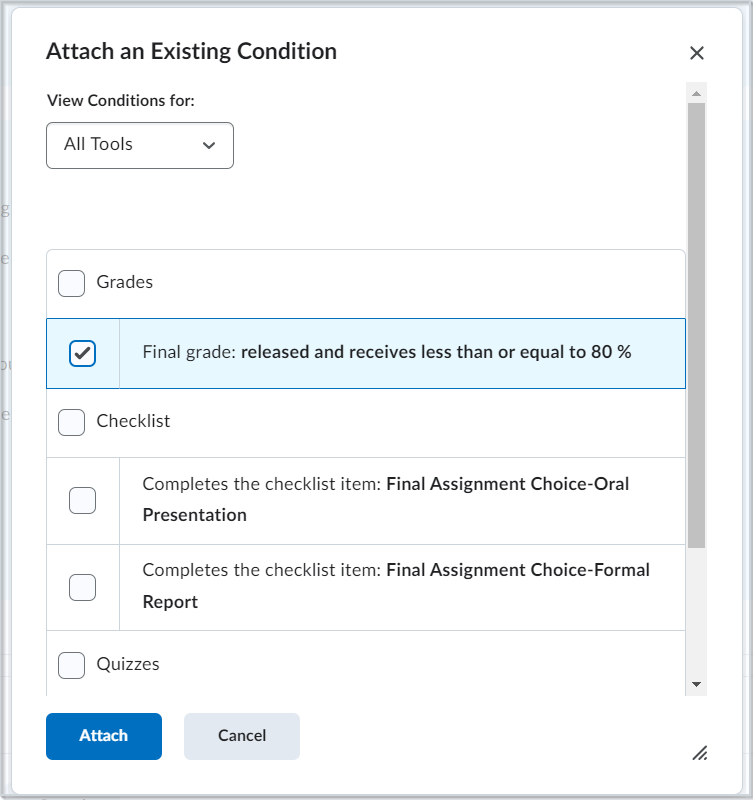
Afbeelding: Selecteer de gewenste voorwaarde of voorwaarden en klik vervolgens op Bijvoegen.
- Als u een nieuwe voorwaarde voor uw agent wilt maken, ga dan naar Criteria > Releasevoorwaarden en klik op Maken en bijvoegen. Selecteer een Voorwaardetype. Vul eventuele aanvullende Voorwaardedetails en klik op Maken.
U kunt bijvoorbeeld een agent maken die in actie komt voor gebruikers die gedurende een bepaald aantal dagen zijn ingeschreven voor een cursus, op basis van de eerste of laatste keer dat zij waren ingeschreven voor de cursus.
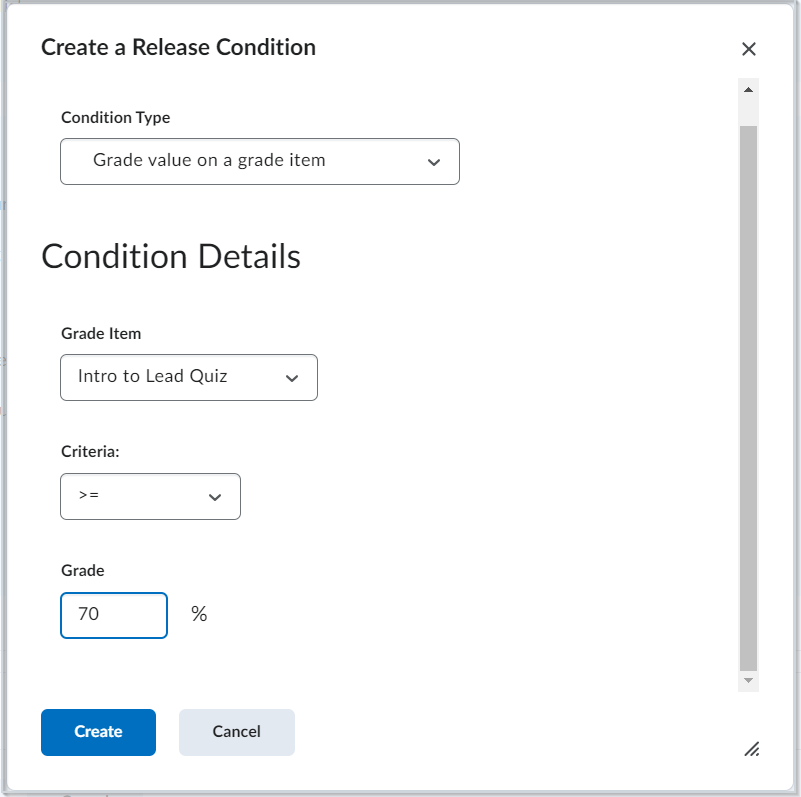
Afbeelding: Selecteer het gewenste Voorwaardetype en voer de vereiste informatie in. Klik op Maken nadat u klaar bent.
 | Opmerking: Alle criteriaselecties onder Actie ondernemen voor activiteit, waaronder de criteria Aanmeldingsactiviteit, Cursusactiviteit en Releasevoorwaarden zijn optionele selecties. |
- Vouw het gedeelte Acties uit door op het pijlpictogram te klikken.
- Selecteer onder Herhaling hoe vaak u wilt dat de agent actie onderneemt.
- Als uw rol beschikt over de machtigingen Agentinschrijvingsacties gebruiken en Uitschrijving uitvoeren, kunt u uw agent zo instellen dat deze een inschrijvings- of uitschrijvingsactie:
- Selecteer onder Gebruikersinschrijvingen wijzigen de optie Gebruikersinschrijvingen wijzigen als aan de criteria wordt voldaan.
- Selecteer bij Inschrijvingsactie de actie die uw agent moet uitvoeren en selecteer de cursus.
- Selecteer voor Gebruiker voor een cursus inschrijven een beschikbare cursus. Alleen cursussen waarvoor u een machtiging hebt om een gebruiker in te schrijven, worden weergegeven. Selecteer de Nieuwe rol waarvoor de gebruiker wordt ingeschreven wanneer aan de agentcriteria is voldaan.
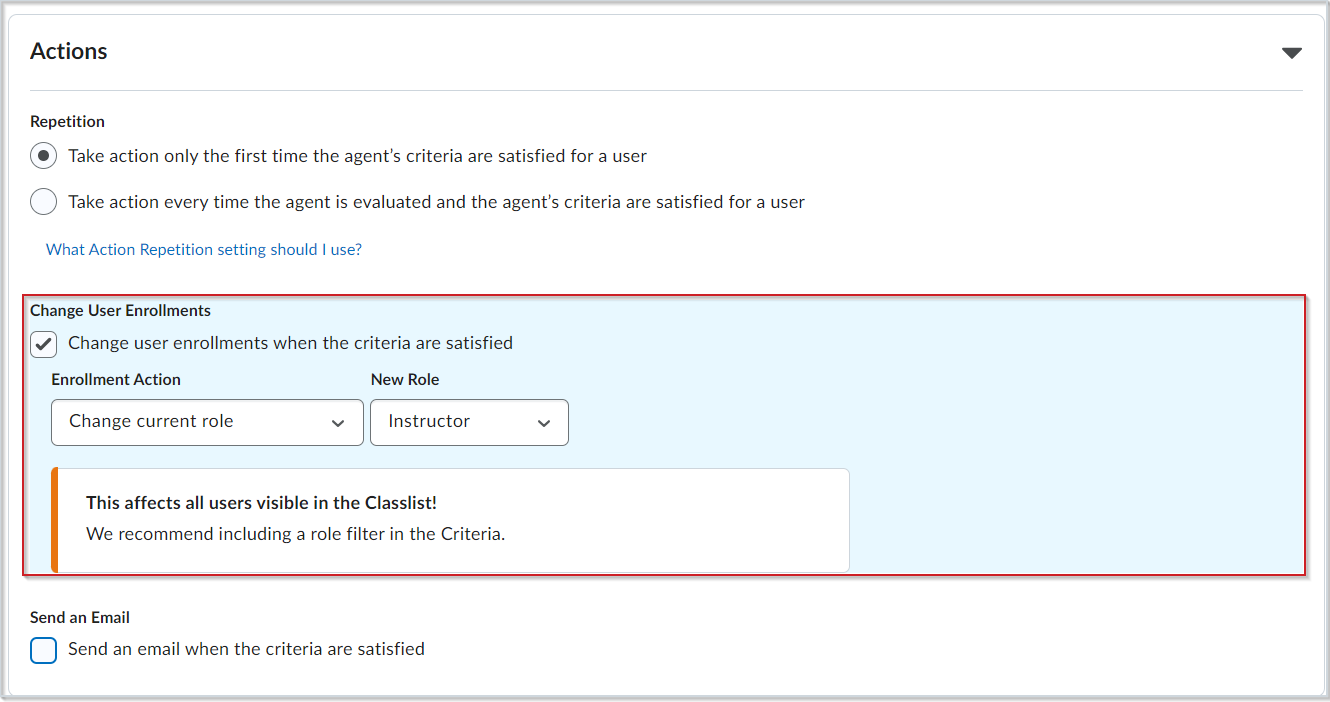
Afbeelding: Selecteer de Nieuwe rol die u wilt voor uw gebruiker in Gebruikersinschrijvingen wijzigen.
- Als u wilt dat de agent een e-mail verzendt wanneer aan de criteria is voldaan, ga dan naar Een e-mail verzenden, selecteer het selectievakje Een e-mail verzenden als aan de voorwaarden is voldaan en voer de details van uw e-mail en relevante bijlagen in.
- Klik op Opslaan en sluiten.
Een agent bewerken
U kunt wijzigingen aanbrengen in bestaande agenten.
Een agent bewerken
- Ga naar Cursusbeheer > Intelligente agenten.
- Selecteer een filteroptie in Weergave. De opties zijn:
- Klik in het contextmenu van de agent die u wilt bewerken op Agent bewerken.
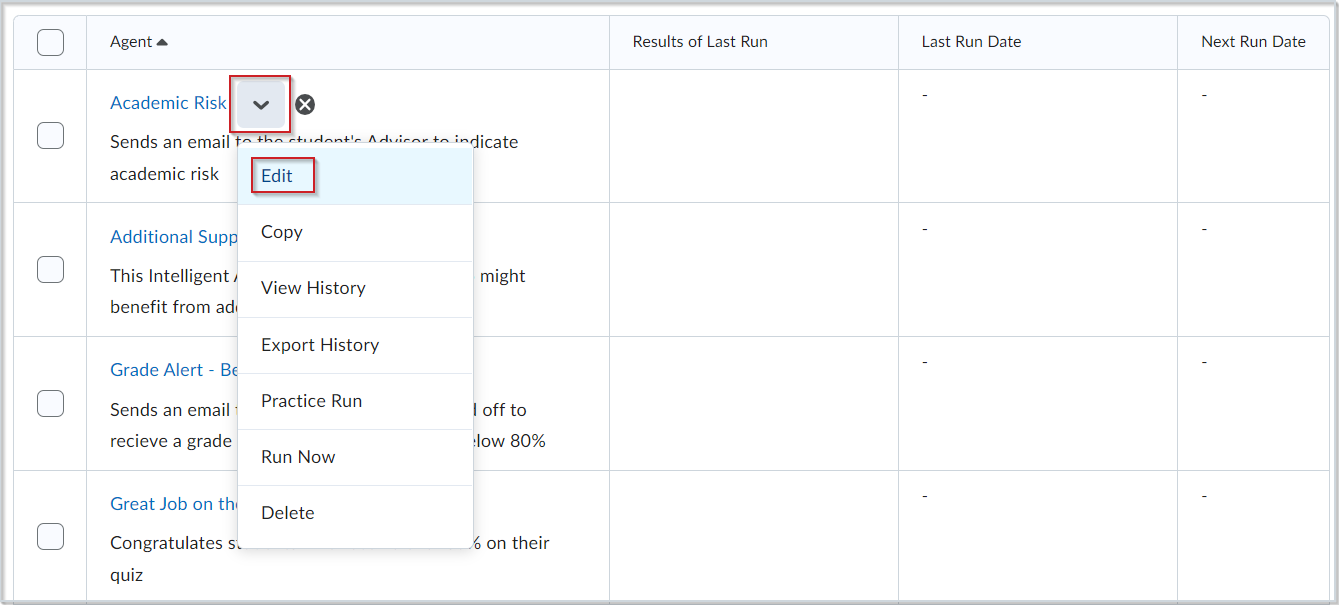
Afbeelding: Klik op Agent bewerken.
- Als u meerdere agenten tegelijk wilt bewerken, selecteer dan twee of meer agenten en klik op Bulksgewijs bewerken.
 | Opmerking: U kunt alleen bepaalde kenmerken (titel, categorie, actieve/inactieve status) wijzigen met Bulksgewijs bewerken. |
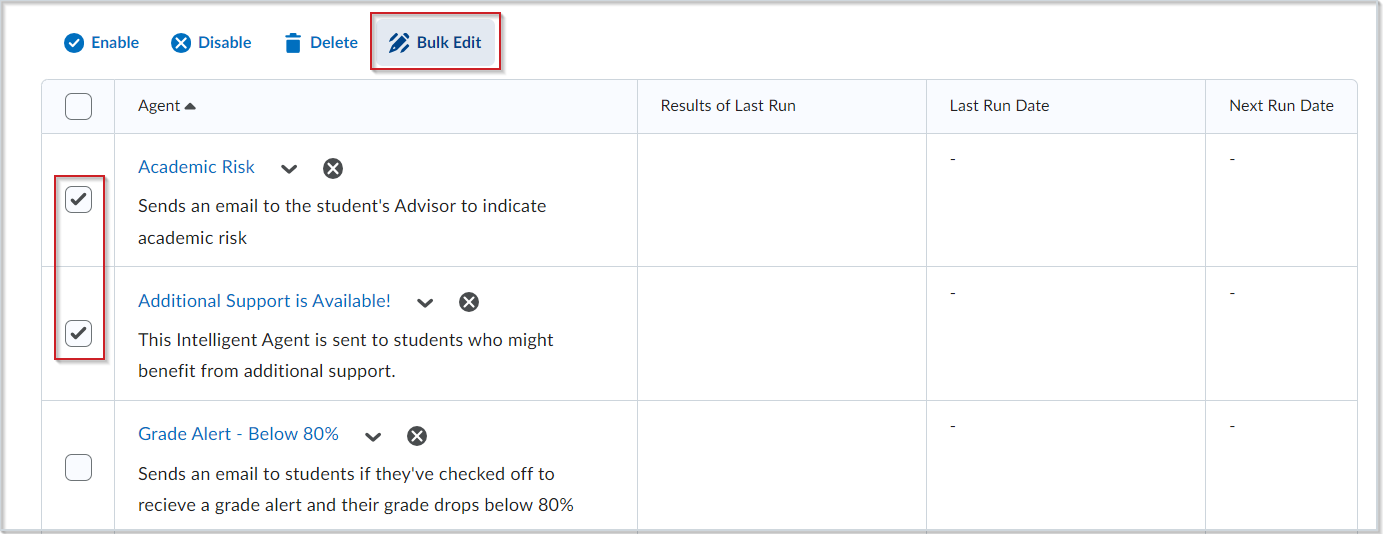
Afbeelding: Selecteer twee of meer agenten in de tabel en klik vervolgens op Bulksgewijs bewerken.
- Breng uw wijzigingen aan.
- Klik op Opslaan en sluiten.
Een agent kopiëren
U kunt een agent kopiëren om deze opnieuw te gebruiken of om er kleine wijzigingen in aan te brengen.

|
Opmerking: Gekopieerde agenten zijn standaard uitgeschakeld. |
Een agent kopiëren
- Ga naar Cursusbeheer > Intelligente agenten.
- Klik in het contextmenu van de agent die u wilt kopiëren op Kopiëren. Er wordt een nieuwe agent gemaakt en ‘Kopie van’ wordt toegevoegd aan het begin van de naam.
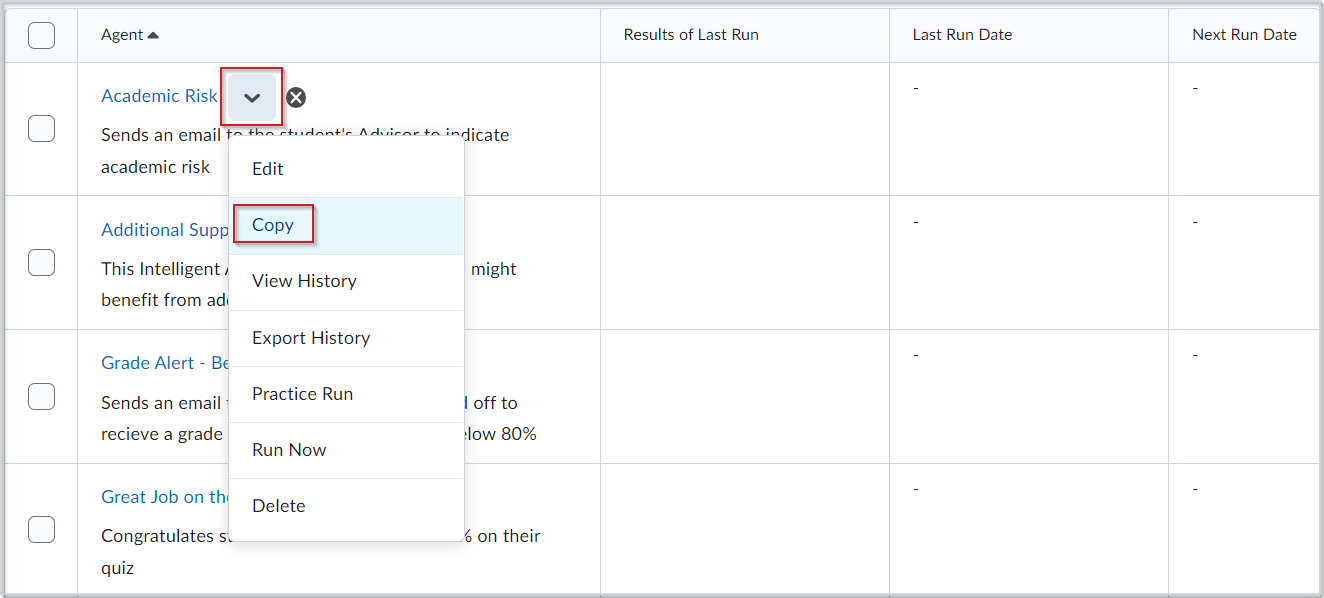
Afbeelding: Selecteer Kopiëren in het contextmenu van de agent.

|
Opmerking: Wanneer u een agent kopieert met een planningsfrequentie van Eenmalige uitvoering, wordt het schema van de agent alleen gekopieerd als u de agent nog niet hebt uitgevoerd. |
Een agent verwijderen
U kunt een agent afzonderlijk of bulksgewijs verwijderen. Verwijderde agents worden niet uitgevoerd als ze een terugkerend schema hebben.
Een individuele agent verwijderen
- Ga naar Cursusbeheer > Intelligente agenten.
- Klik in het contextmenu van de agent die u wilt verwijderen op Verwijderen.
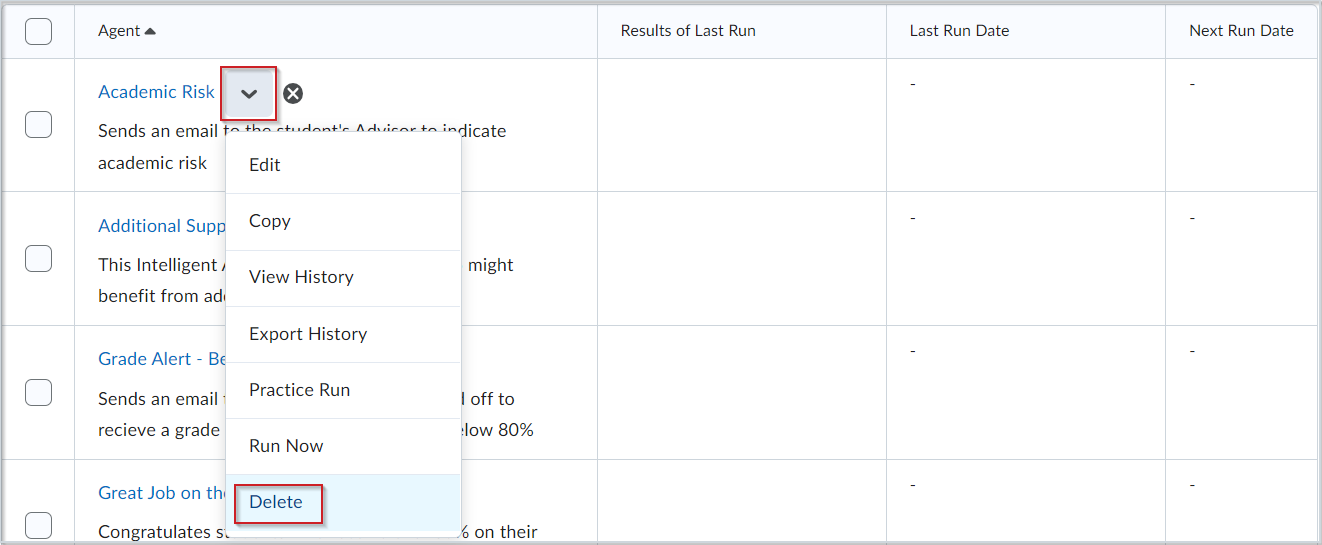
Afbeelding: Klik op Verwijderen.
- Klik op Verwijderen om het verwijderen te bevestigen.
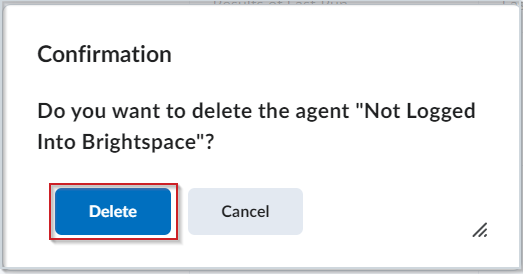
Afbeelding: Klik op Verwijderen om uw verwijdering te bevestigen.
Meerdere agenten verwijderen
- Ga naar Cursusbeheer > Intelligente agenten.
- Selecteer in de Agentenlijst de agenten die u wilt verwijderen.
- Klik op Verwijderen.
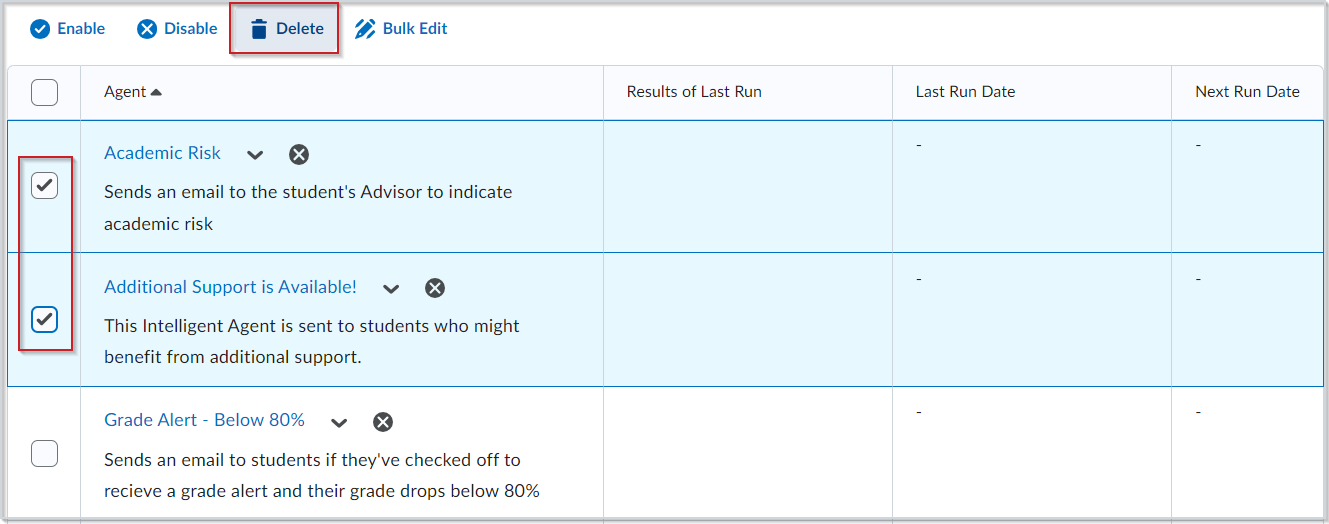
Afbeelding: Klik op Verwijderen om de geselecteerde agenten te verwijderen.
- Klik op Verwijderen om het verwijderen te bevestigen.
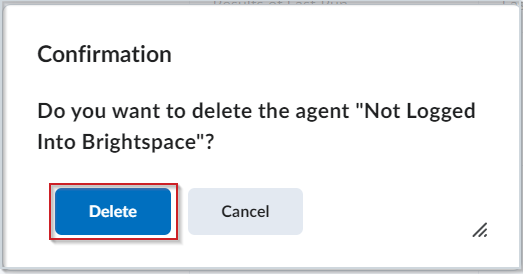
Afbeelding: Klik op Verwijderen om uw verwijdering te bevestigen.
Een agent herstellen
U kunt verwijderde agents herstellen. Alle herstelde agents behouden de bestaande eigenschappen en geschiedenis.
Een verwijderde agent herstellen
- Ga naar Cursusbeheer > Intelligente agenten.
- Klik op Meer acties en selecteer Herstellen.
- Klik op Herstellen om een verwijderde agent te herstellen.
Agentcategorieën opnieuw ordenen
U kunt de lijst met categorieën die door intelligente agenten worden gebruikt, opnieuw ordenen.
De lijst met agentcategorieën opnieuw ordenen
- Ga naar Cursusbeheer > Intelligente agenten.
- Klik op Categorieën bewerken.
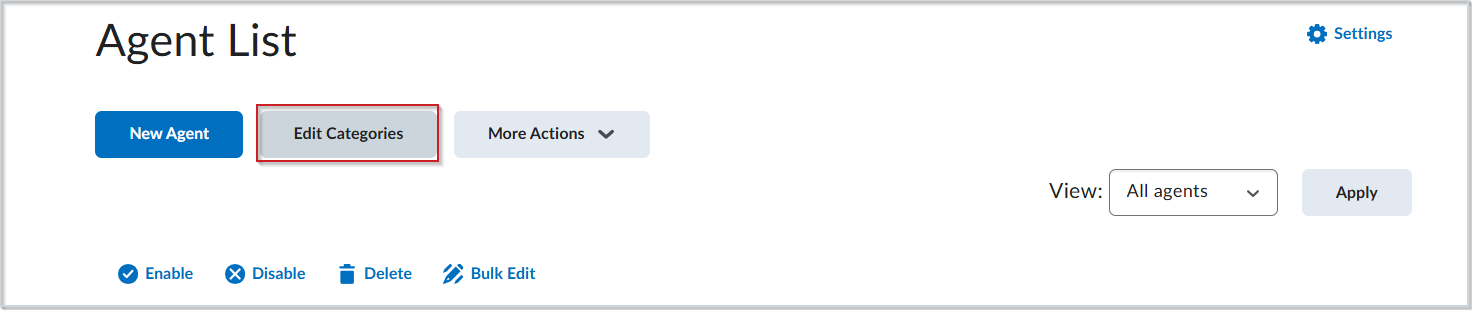
Afbeelding: klik op Categorieën bewerken.
- Pas de Sorteervolgorde van categorie aan. Voer de getalwaarde in en druk op Enter of klik buiten het veld.
- Klik op Sluiten.
De status van een agent wijzigen
U kunt heel eenvoudig agenten afzonderlijk of bulksgewijs in- en uitschakelen op de pagina Agentenlijst. Uitgeschakelde agenten tonen een pictogram Agent is niet inschakeld (weergegeven door een rode cirkel met een streep erdoorheen) naast hun naam weer.
De status van een agent wijzigen
- Ga naar Cursusbeheer > Intelligente agenten.
- Doe één van de volgende dingen:
Instellingen voor intelligente agents bijwerken
U kunt de instellingen in de tool Intelligente agents aanpassen om aangepaste waarden in te stellen voor de naam waar e-mails vandaan komen en het antwoordadres waar antwoorden worden bezorgd.
Instellingen voor intelligente agenten bijwerken
- Ga naar Cursusbeheer > Intelligente agenten.
- Klik op Instellingen.
- Selecteer een van de volgende opties:
- Selecteer De systeeminstellingen gebruiken.
- Selecteer Aangepaste waarden voor deze cursus instellen en vul de beschikbare velden in.
- Klik op Opslaan.
Tekenreeksen voor agents vervangen
|
Tekenreeks vervangen
|
Beschrijving
|
Voor gebruik in
|
|---|
|
{InitiatingUser}
|
De gebruiker die de acties uitvoert die nodig zijn om aan de criteria van de agent te voldoen
|
Veld E-mailadres
|
|
{InitiatingUserAuditors}
|
De auditors van de gebruiker die de acties uitvoert die nodig zijn om aan de criteria van de agent te voldoen
|
Veld E-mailadres
|
|
{OrgName}
|
De naam van de organisatie
|
E-mailtekst
|
|
{OrgUnitCode}
|
De code van de organisatie-eenheid
|
E-mailtekst
|
|
{OrgUnitName}
|
De naam van de organisatie-eenheid
|
E-mailtekst
|
|
{OrgUnitStartDate}
|
De opgegeven startdatum voor de organisatie-eenheid
|
E-mailtekst
|
|
{OrgUnitEndDate}
|
De opgegeven einddatum voor de organisatie-eenheid
|
E-mailtekst
|
|
{OrgUnitId}
|
De id voor de organisatie-eenheid die nodig is om QuickLinks te laten werken
|
Onderwerpregel en hoofdtekst van e-mail
|
|
{InitiatingUserFirstName}
|
De voornaam van de initiërende gebruiker
|
E-mailtekst
|
|
{InitiatingUserLastName}
|
De achternaam van de initiërende gebruiker
|
E-mailtekst
|
|
{InitiatingUserUserName}
|
De gebruikersnaam van de initiërende gebruiker
|
E-mailtekst
|
|
{InitiatingUserOrgDefinedId}
|
De door de organisatie gedefinieerde id van de initiërende gebruiker
|
E-mailtekst
|
|
{LastCourseAccessDate}
|
De datum waarop de initiërende gebruiker de cursus voor het laatst heeft geopend
|
Onderwerpregel en hoofdtekst van e-mail
|
|
{LastLoginDate}
|
De datum waarop de initiërende gebruiker zich voor het laatst heeft aangemeld
|
Onderwerpregel en hoofdtekst van e-mail
|
|
{LoginPath}
|
Het adres van het aanmeldingspad voor de site
|
E-mailtekst
|